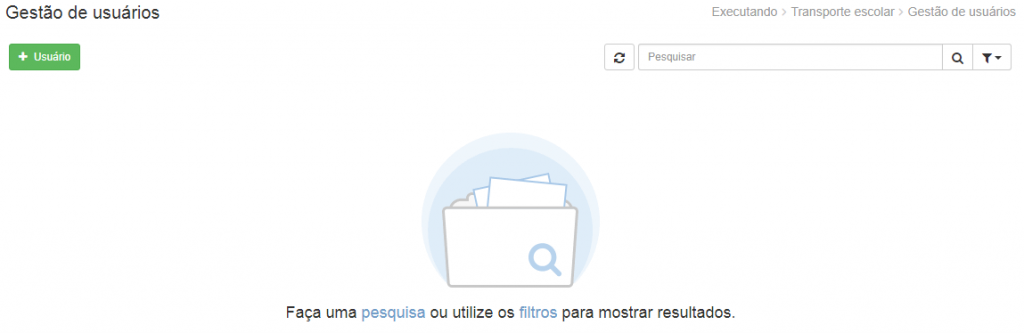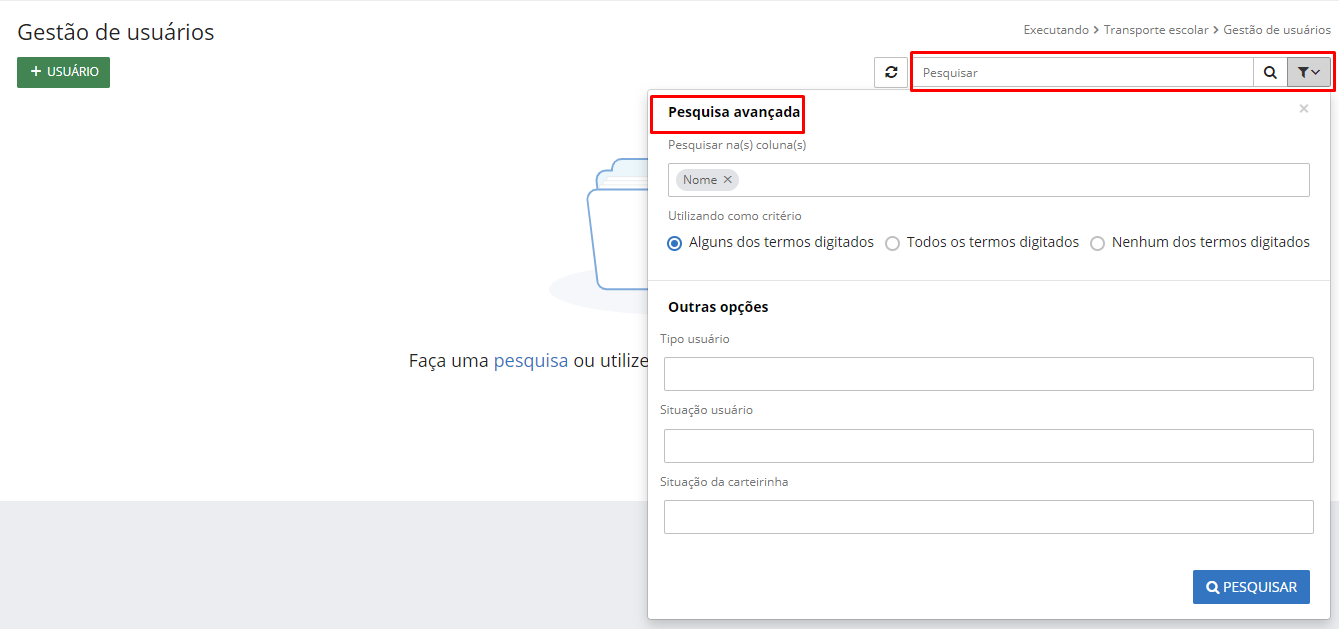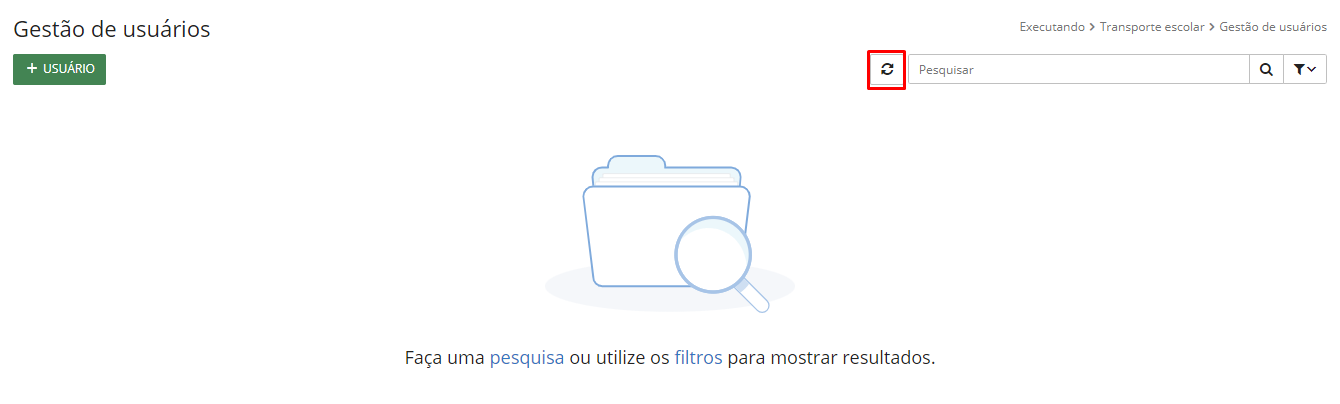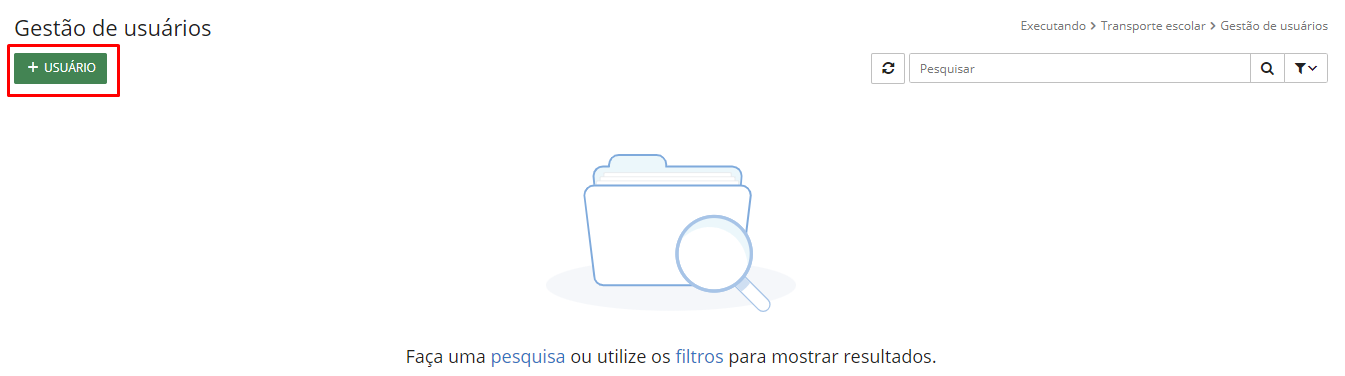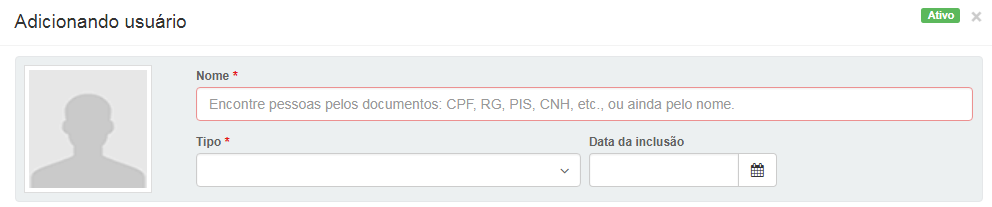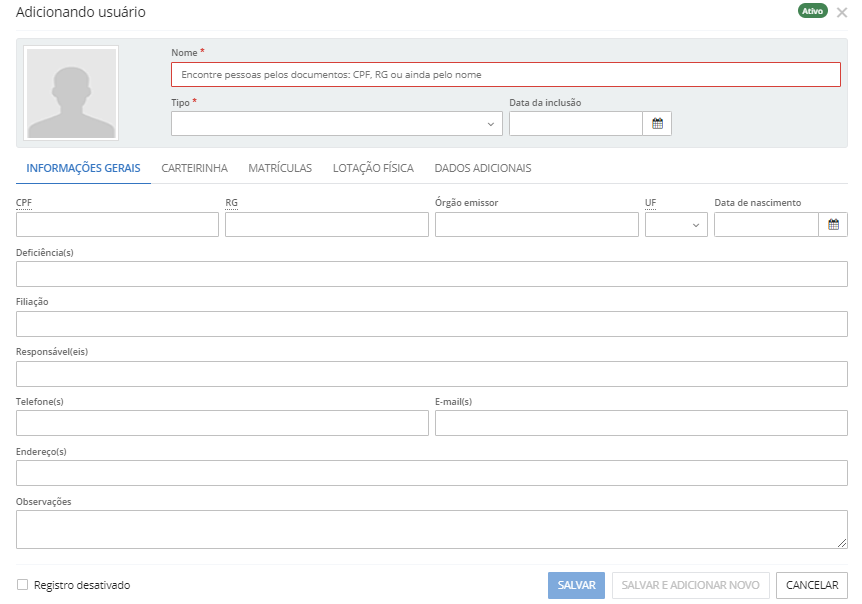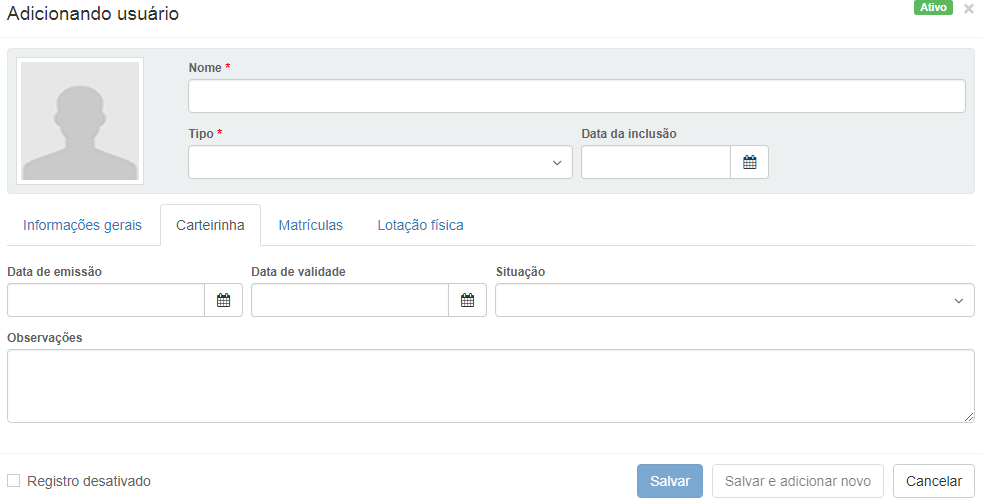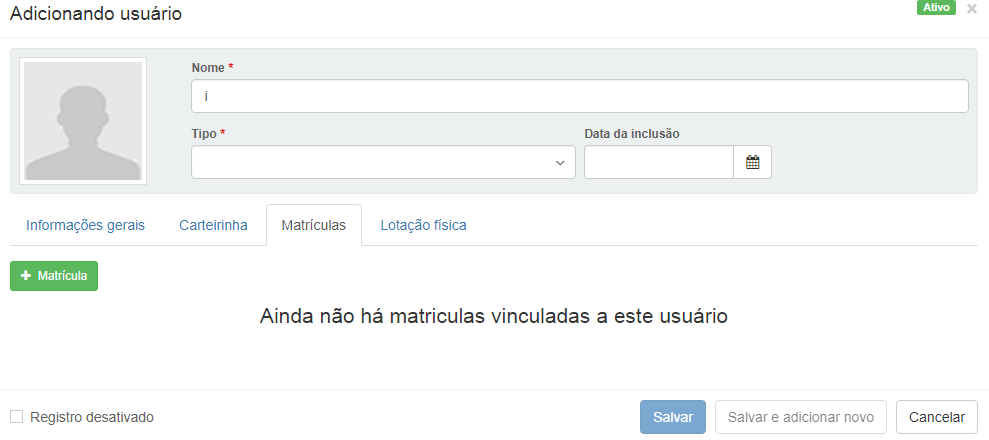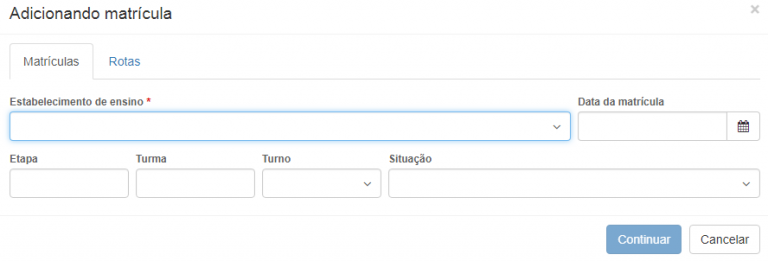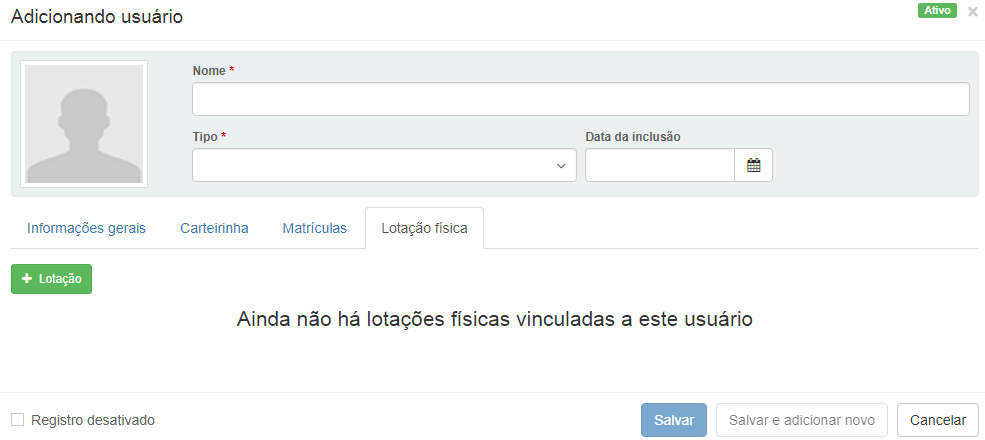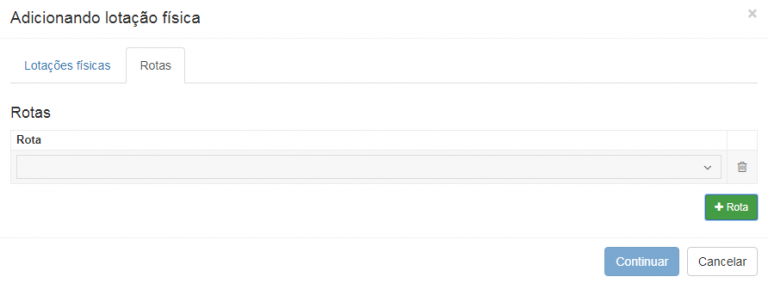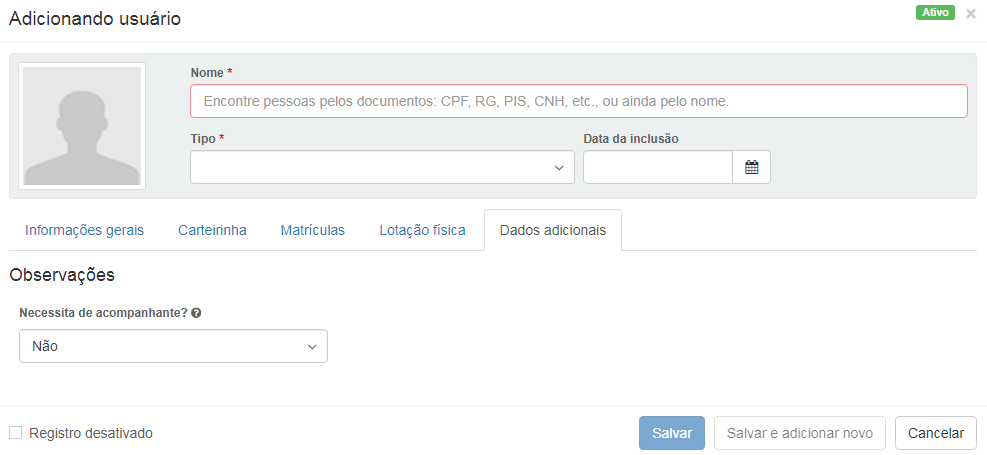Executando
Transporte escolar
Gestão de usuários
Esta funcionalidade tem por objetivo permitir o cadastramento dos usuários do transporte escolar, com suas respectivas características.
Este cadastro é dividido em 4 (quatro) guias, as quais estão dispostas abaixo:
Guia Informações gerais, Guia Carteirinha, Guia Matrículas, Guia lotação física, Guia Dados adicionais.
No sistema, você localiza esse cadastro no menu: Executando > Transporte escolar > Gestão de usuários.
|
|---|
Nesta tela, é possível ainda realizar consultas e buscas por meio do campo Pesquisar, visualizando as informações após clicar no ícone em forma de lupa. As mesmas também podem ser realizadas por meio da aplicação de critérios mais específicos ao utilizar a Pesquisa avançada.
|
|---|
Ao realizar a pesquisa e visualizar os itens cadastrados por meio de listagem, você pode editar suas informações ou excluir o respectivo registro.
|
|---|
Entretanto, caso sejam incluídos outros registros, deve-se utilizar o botão Atualizar, para que a listagem das informações exibidas no ambiente seja atualizada conforme definição do usuário.
|
|---|
Adicionando usuário
Para realizar o cadastro de um novo usuário do transporte escolar, adicione as respectivas informações por meio do botão +Usuário.
|
|---|
Na parte superior da tela será informado o nome e o tipo de usuário, além data de inclusão.
|
|---|
(*) Campos de preenchimento obrigatório.
Guia Informações gerais
Nesta guia serão preenchidas as informações de identificação do usuário.
|
|---|
Campos
Aqui serão inseridas as informações referentes aos documentos pessoais do usuário que está sendo cadastrado. As informações solicitadas pelo sistema para o cadastro de documentos são: CPF, RG, Órgão emissor, UF, Data de nascimento, Deficiência(s), Filiação, Responsável(eis), Telefone(s), E-mail(s), Endereço(s) e Observações.
Estas informações também podem ser obtidas através de integração com o sistema Educação.
Guia Carteirinha
Nesta guia serão preenchidas as informações dos dados da carteirinha escolar do usuário.
|
|---|
Campos
Aqui serão inseridas as informações referentes à carteirinha do usuário. As informações solicitadas pelo sistema são: Data de emissão, Data de validade, Situação, e Observações.
Guia Matrículas
Nesta guia serão inseridos os dados da matrícula do aluno. Clique no botão +Matrícula.
|
|---|
Estas informações também podem ser obtidas através de integração com o sistema Educação.
Para adicionar a matrícula, é preciso preencher 02 (duas) guias: Matrículas e Rotas.
Na guia Matrículas serão informados os seguintes campos: Estabelecimento de ensino(s), Data da matrícula, Etapa, Turma, Turno e Situação.
|
|---|
Na guia Rotas será informado percurso do usuário até o estabelecimento de ensino. Clique no botão +Rota.
Rotas: Este campo indica a rota a ser percorrida pelo aluno até o estabelecimento de ensino, e os dias da semana que ele percorre esta rota. Essa informação é proveniente do Cadastro de Rotas.
Guia Lotação física
Nesta guia serão inseridos os dados da lotação física do usuário. Clique no botão +Lotação.
|
|---|
Para adicionar a lotação, é preciso preencher 02 (duas) guias: Lotações físicas e Rotas.
Na guia Lotações físicas serão informados os seguintes campos: Estabelecimentos de ensino e Data de amissão.
Na guia Rotas será informado o percurso do usuário até o estabelecimento de ensino.
Nesta tela é possível adicionar a(s) rota(s) do usuário. Para adicioná-la clique no botão +Rotas.
|
|---|
Neste campo será informada a rota para o usuário. Essa informação é proveniente do cadastro de Rotas.
Guia Dados adicionais
|
|---|
Por meio da guia Dados adicionais são exibidos os campos personalizados criados pelo cliente.
Botões
+Usuário: Ao clicar neste botão você adicionará um novo usuário.
+Matrícula: Ao clicar neste botão você adicionará uma nova matrícula.
+Lotação: Ao clicar neste botão você adicionará uma nova lotação.
+Rota: Ao clicar neste botão você adicionará uma nova rota ao usuário.
Checkbox "Registro desativado": Ao clicar neste botão, o usuário permanecerá no sistema com a situação desativado.