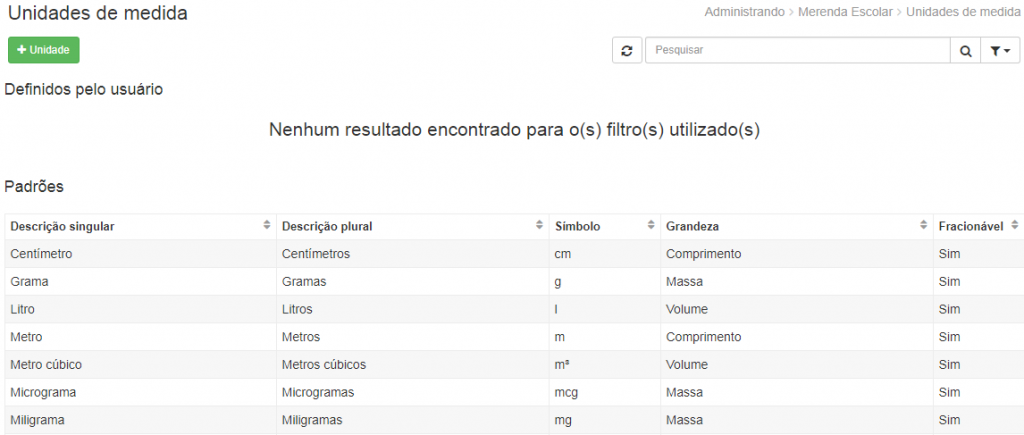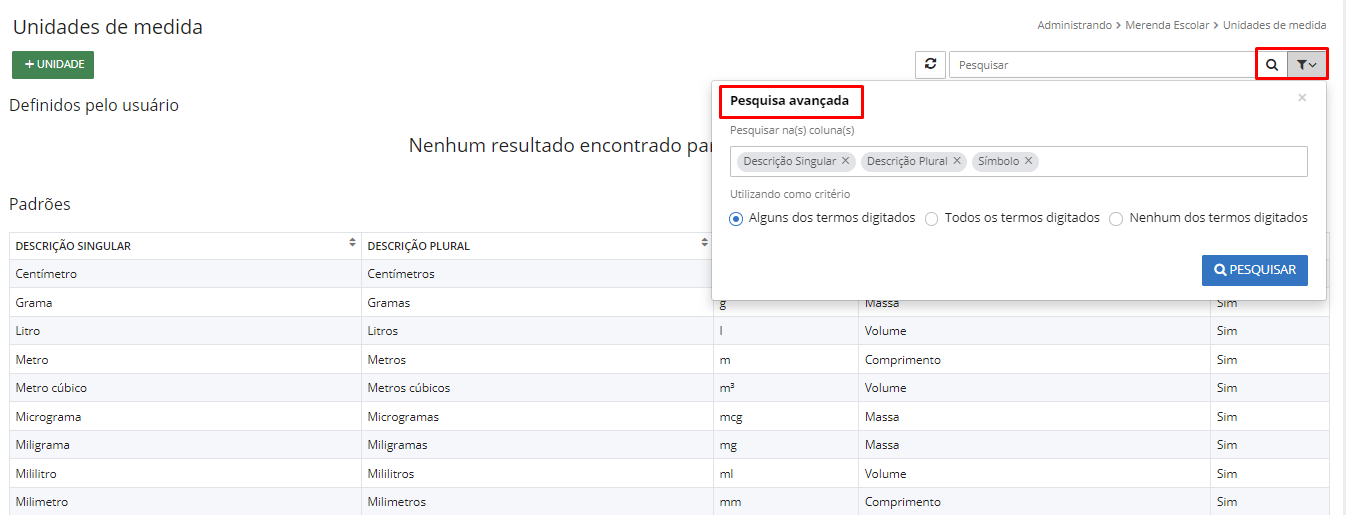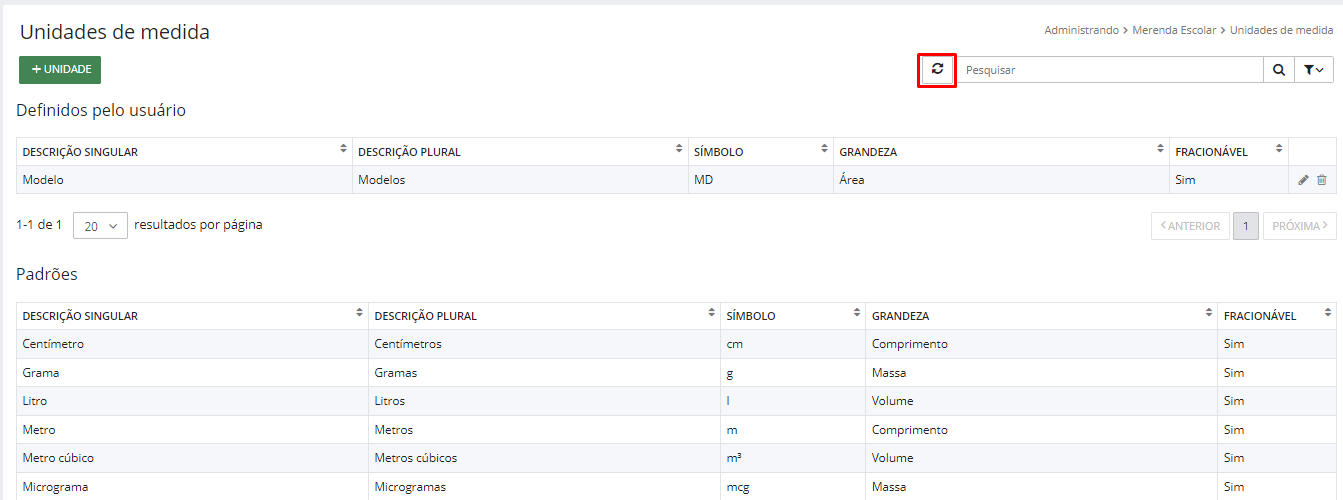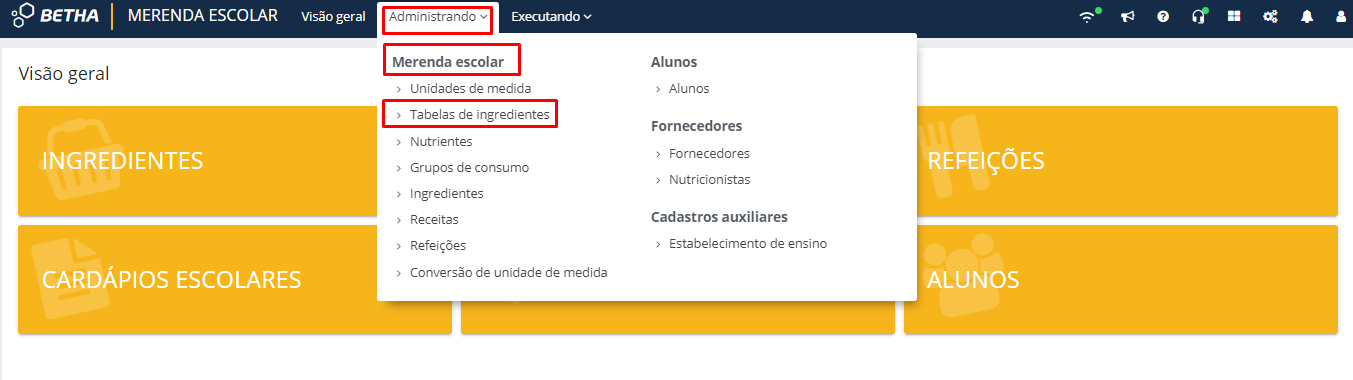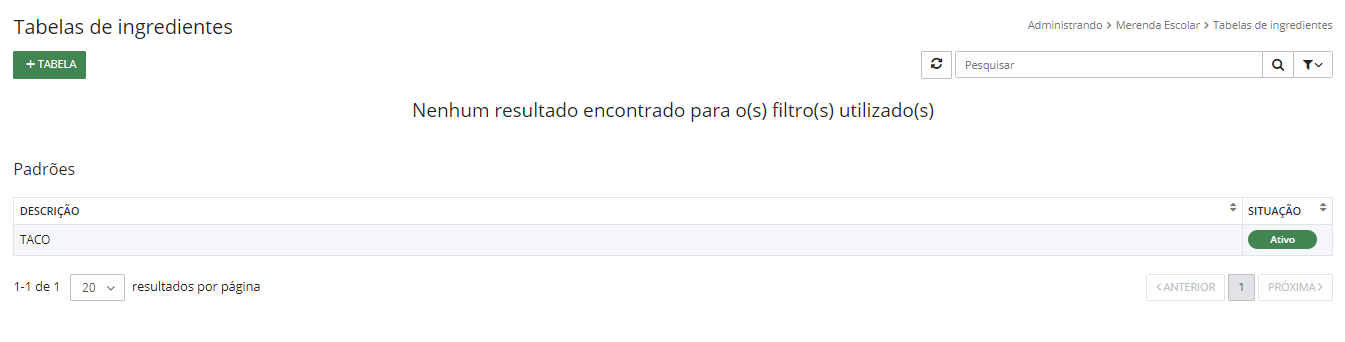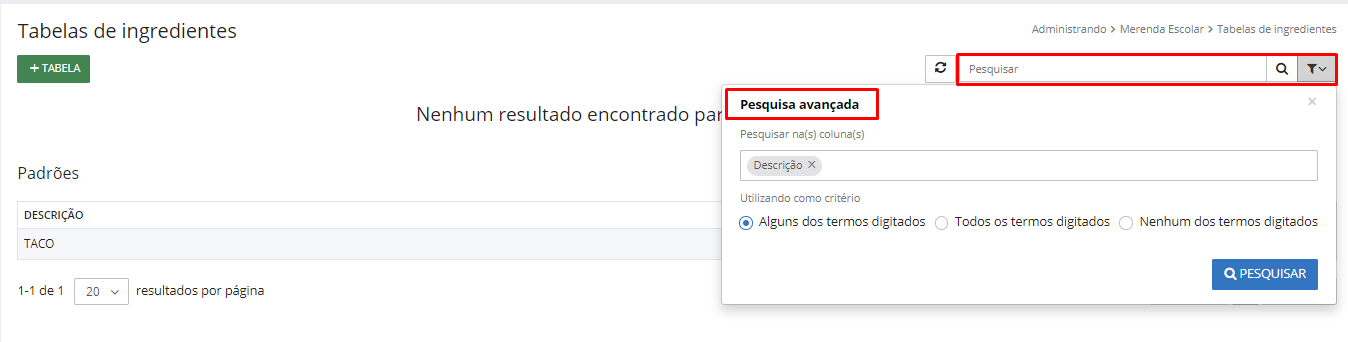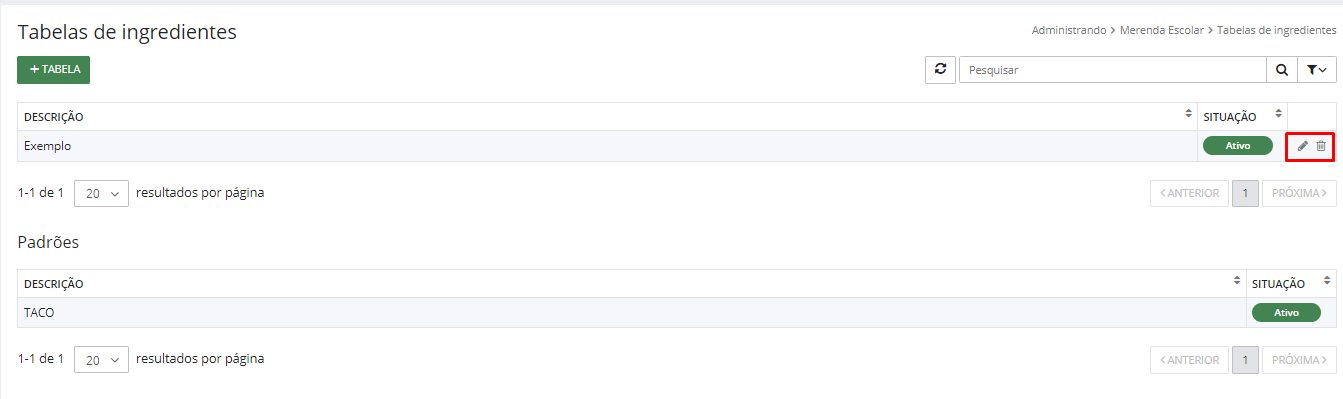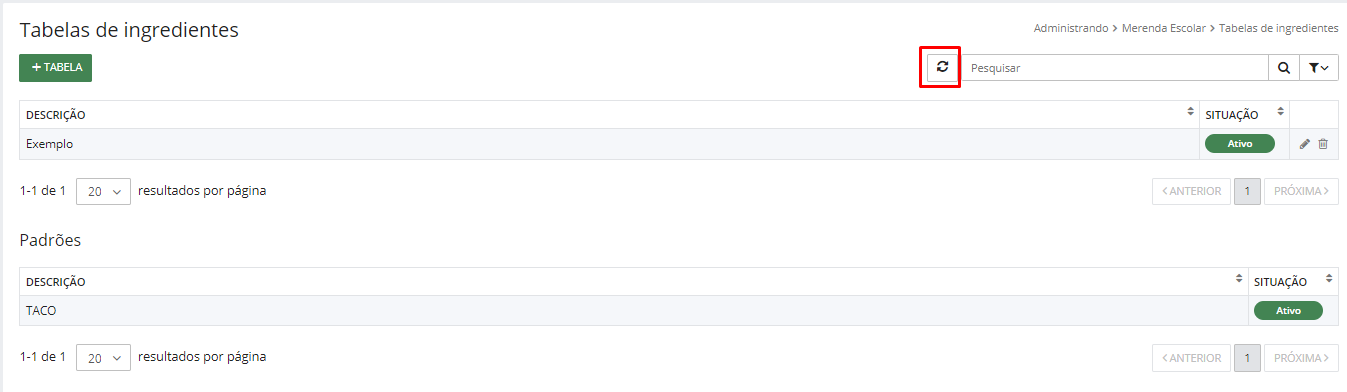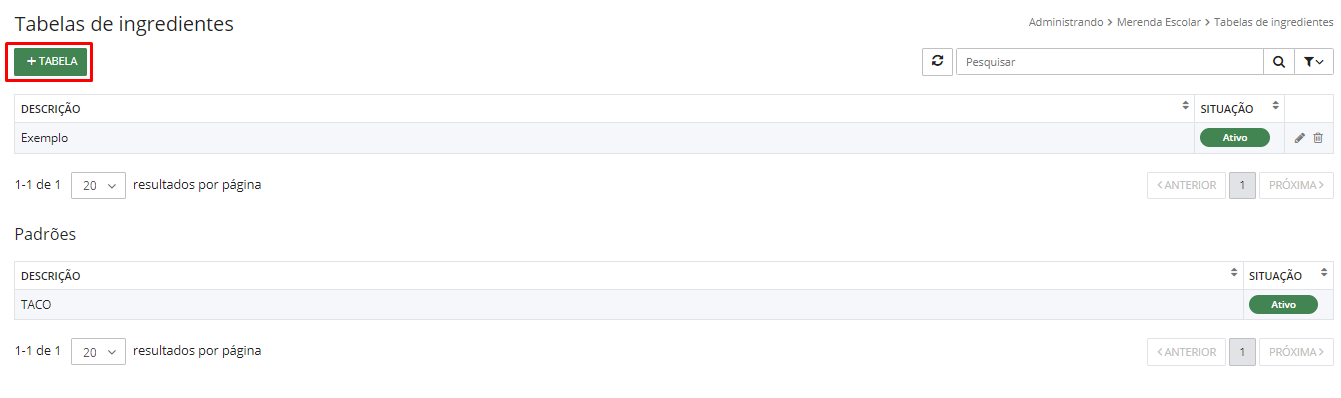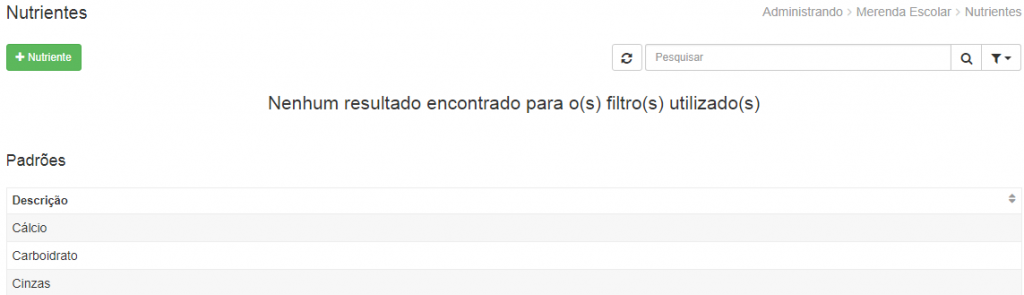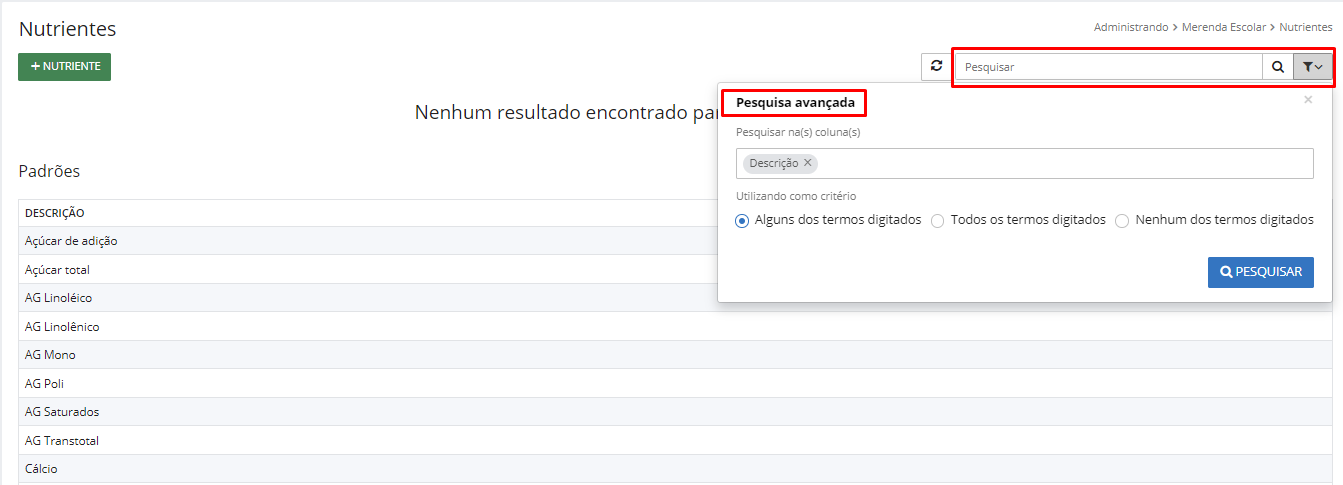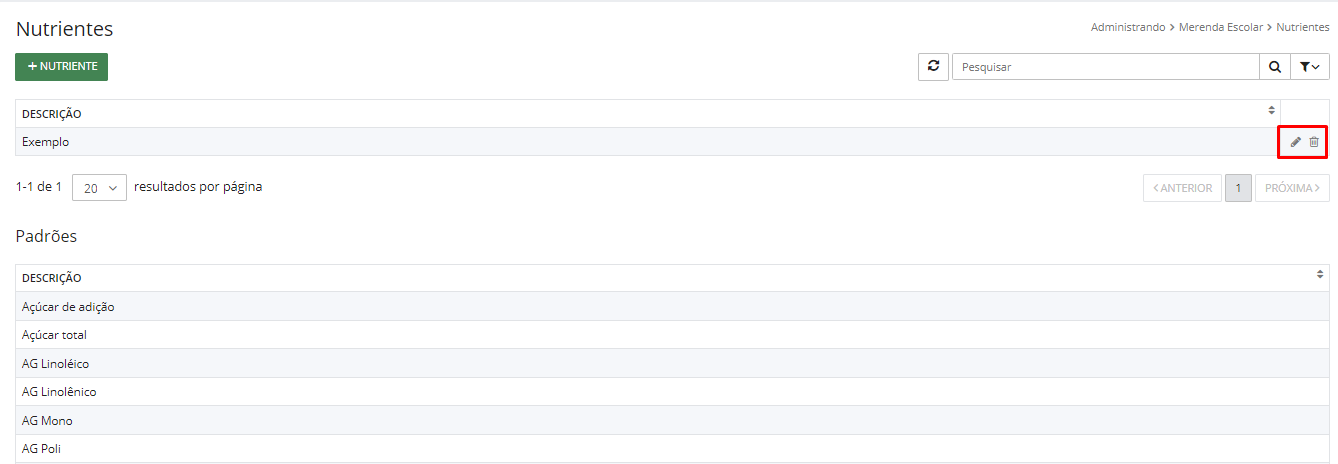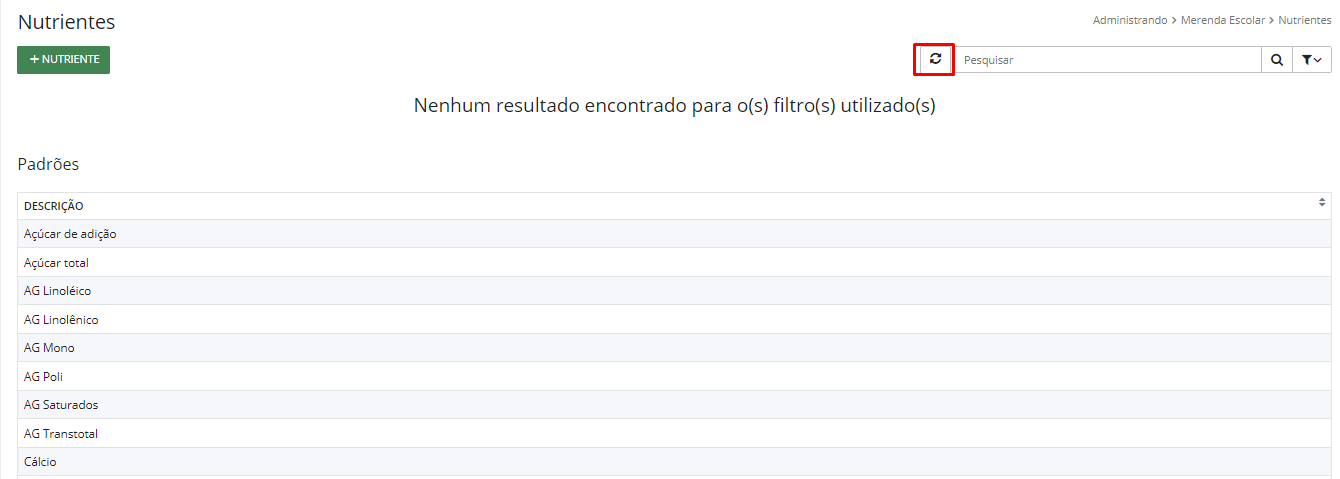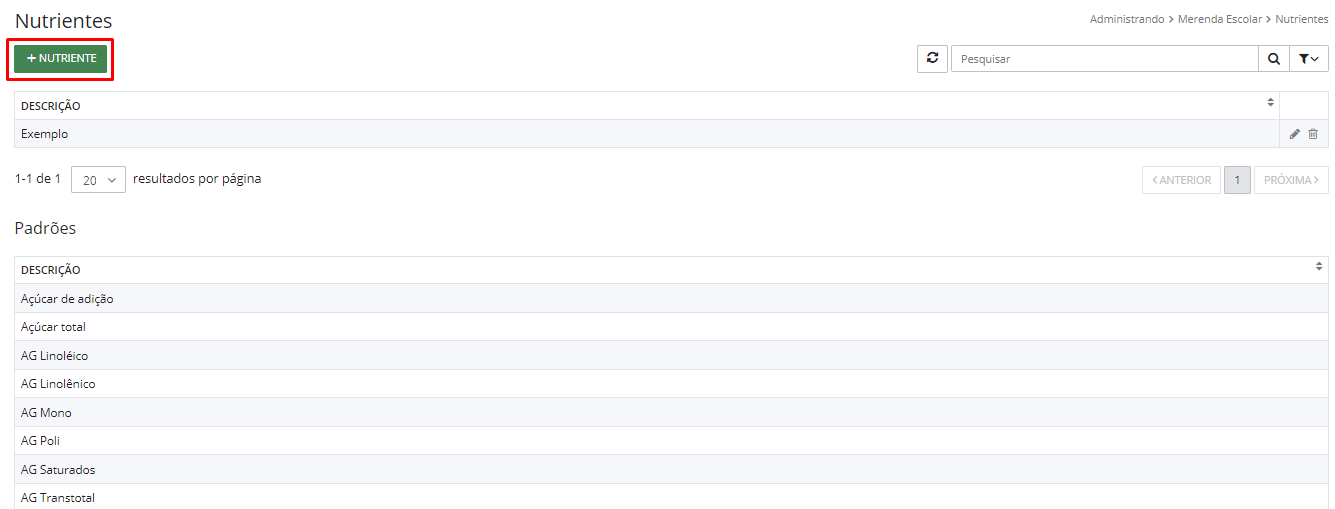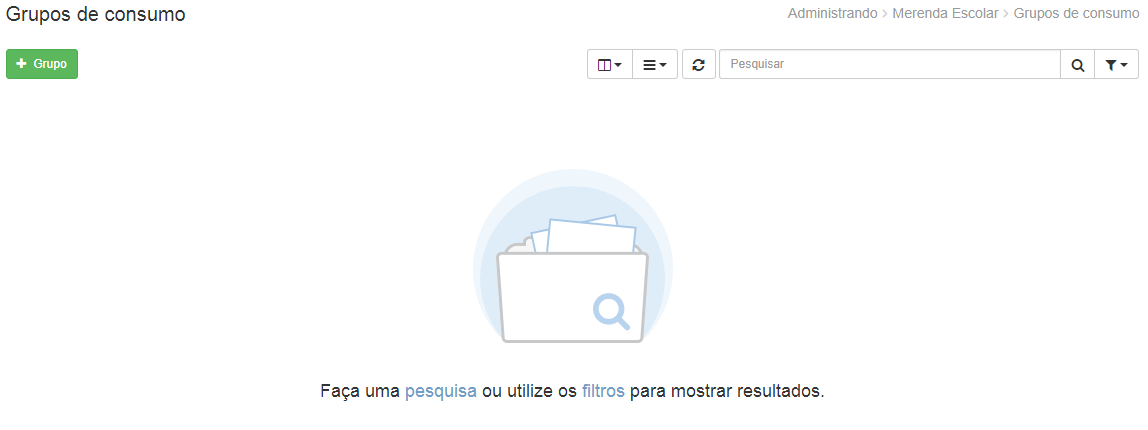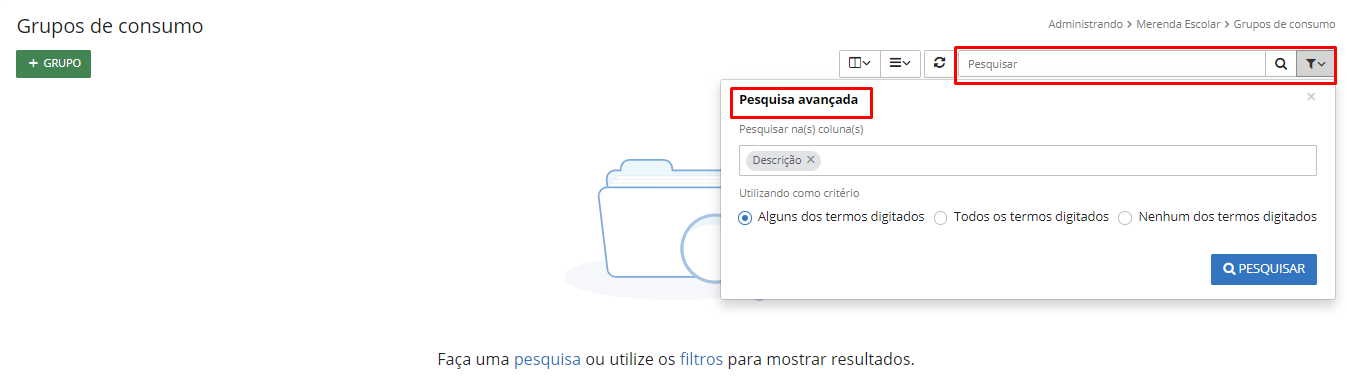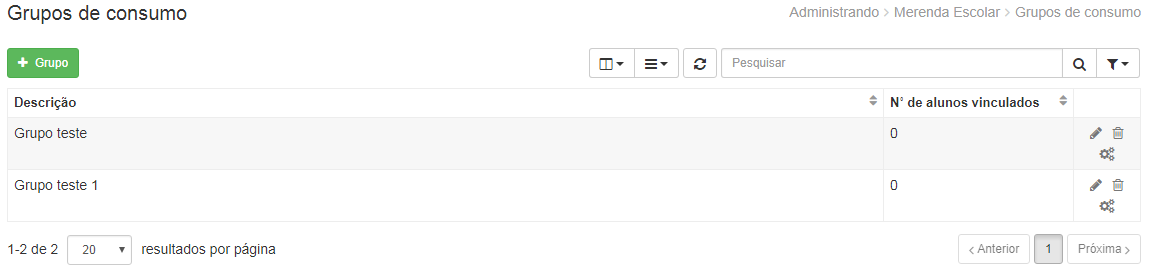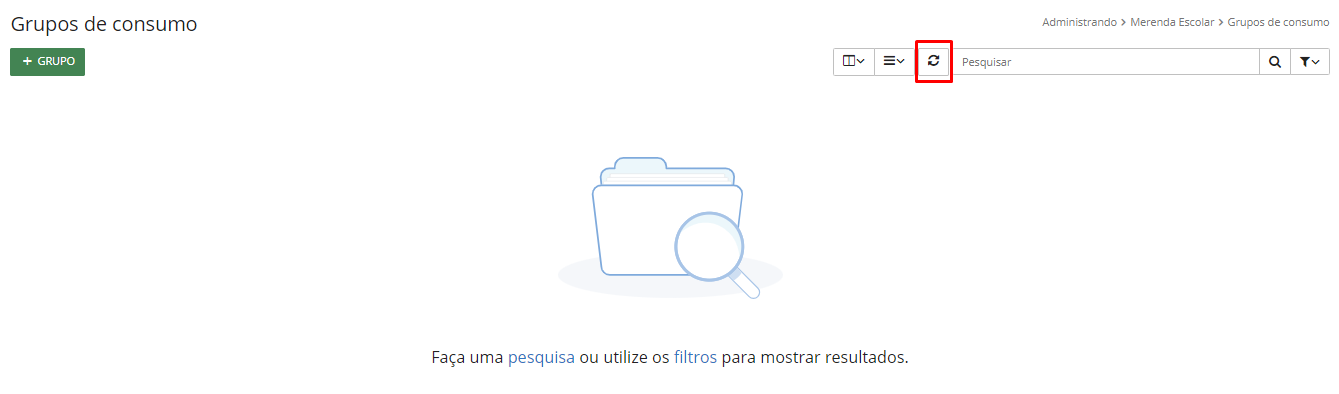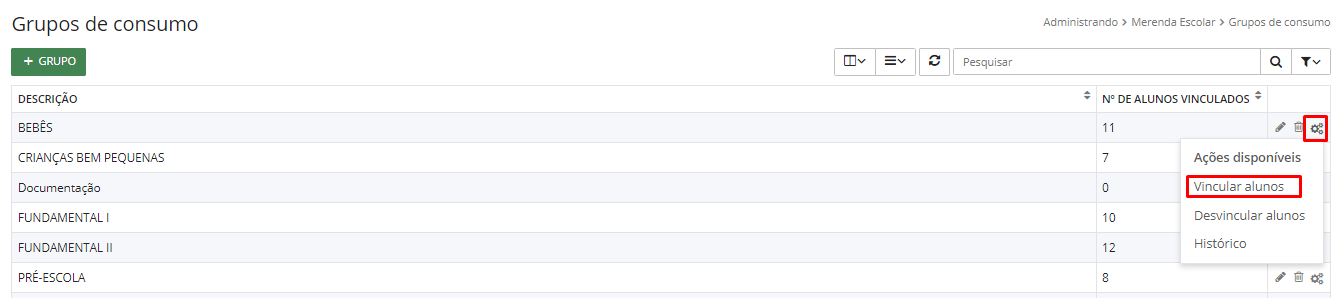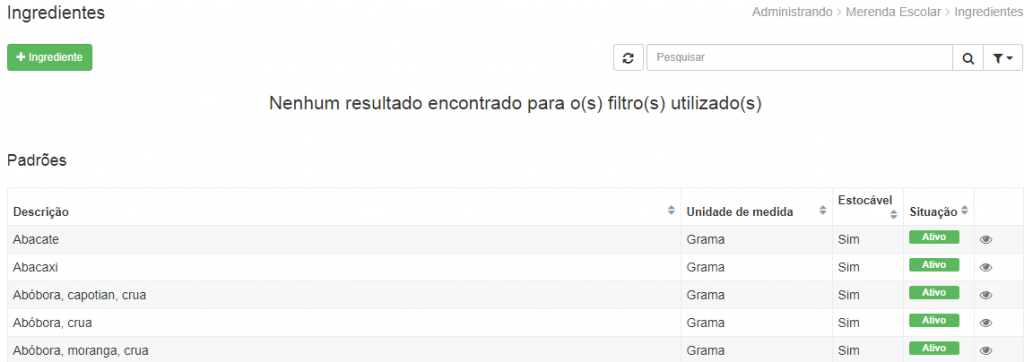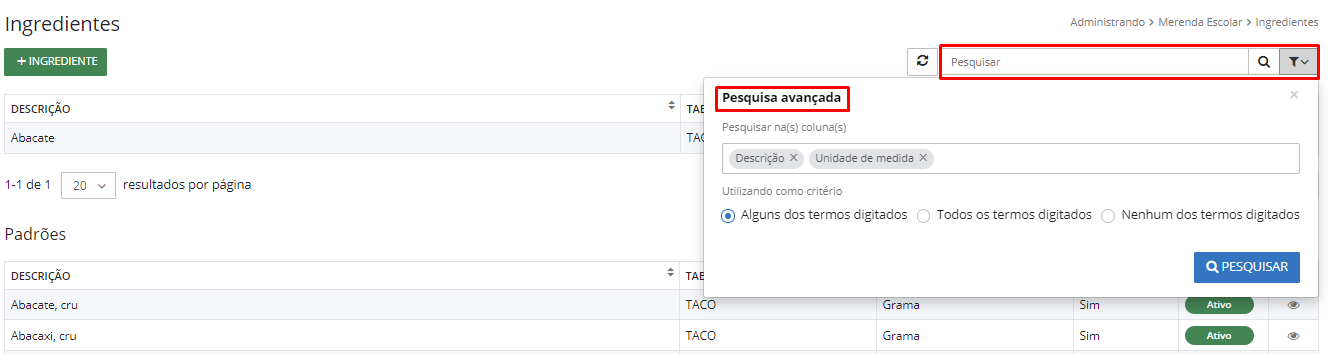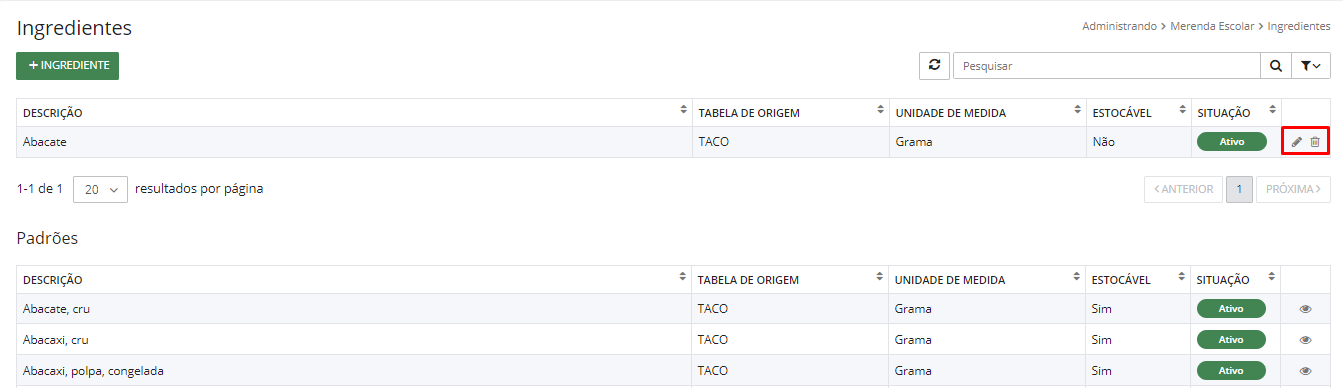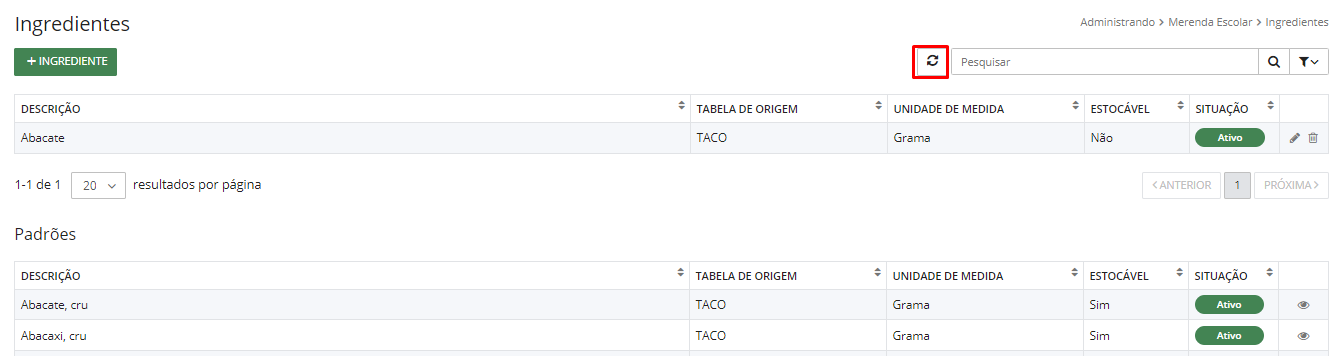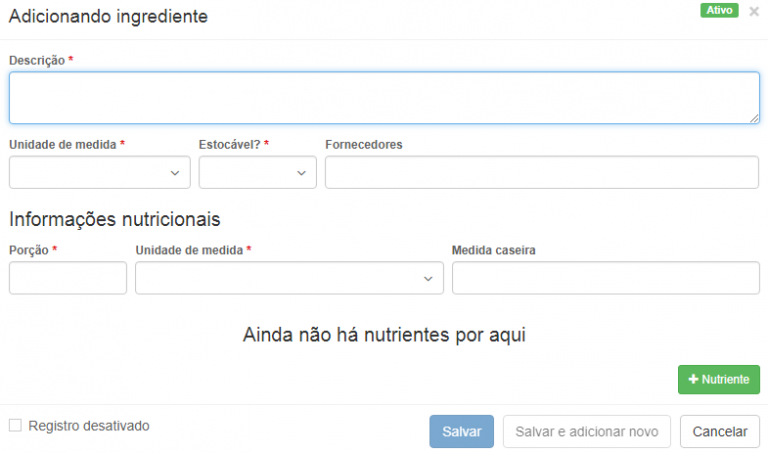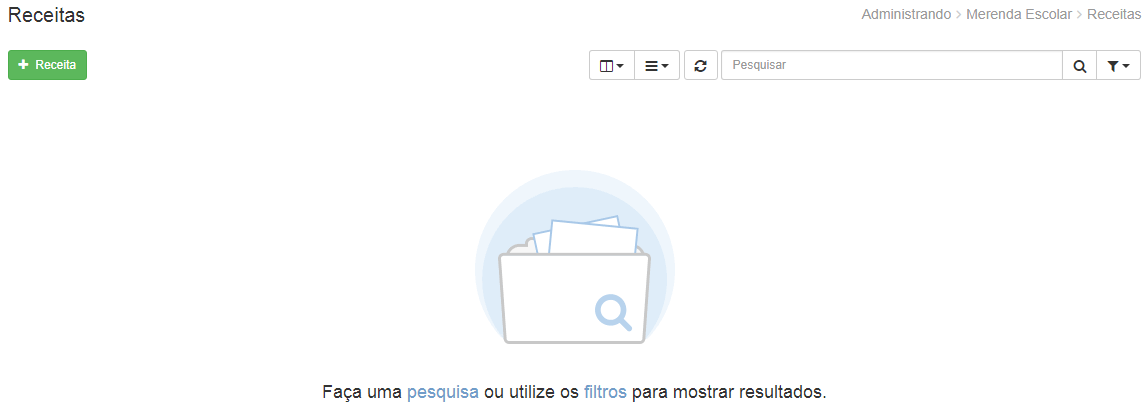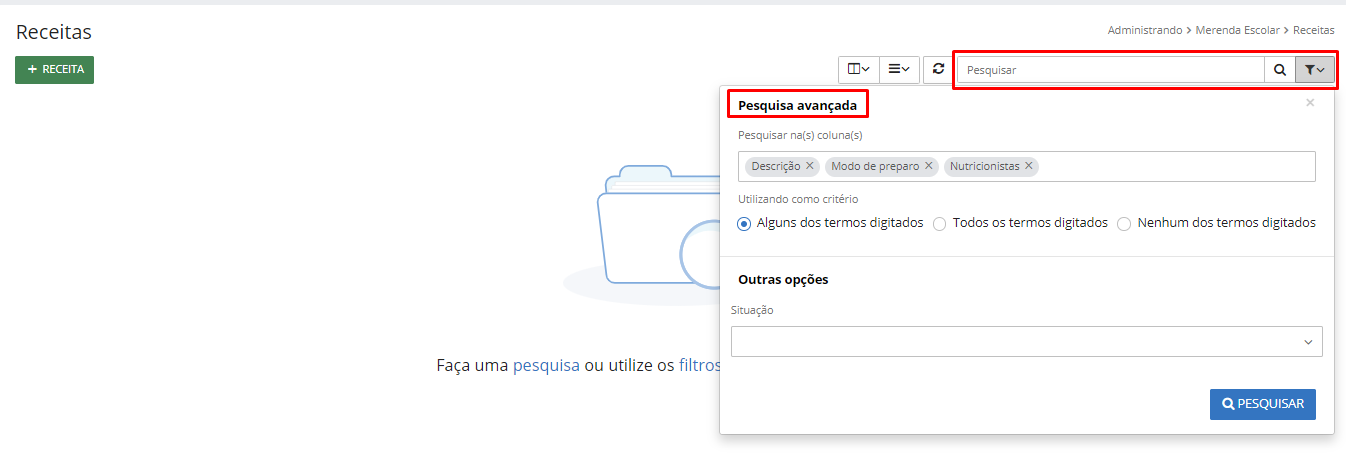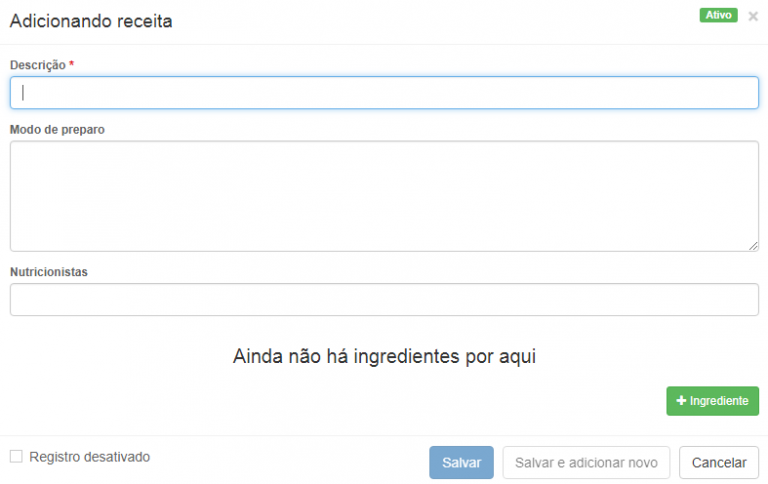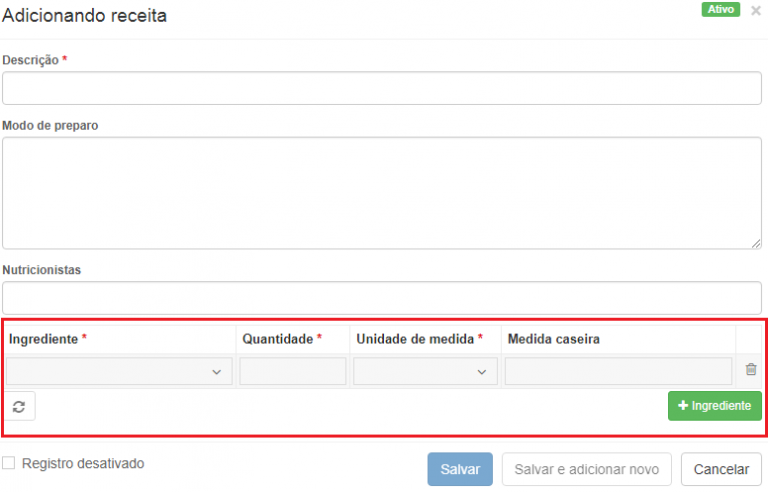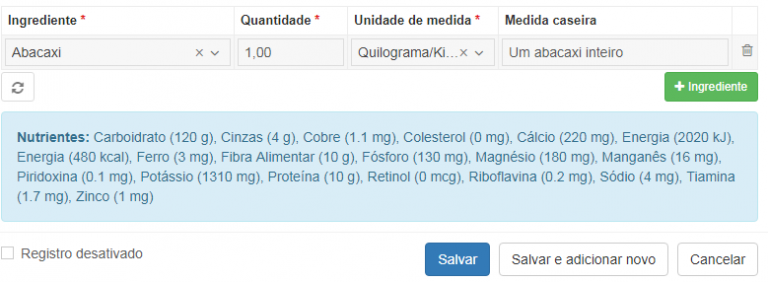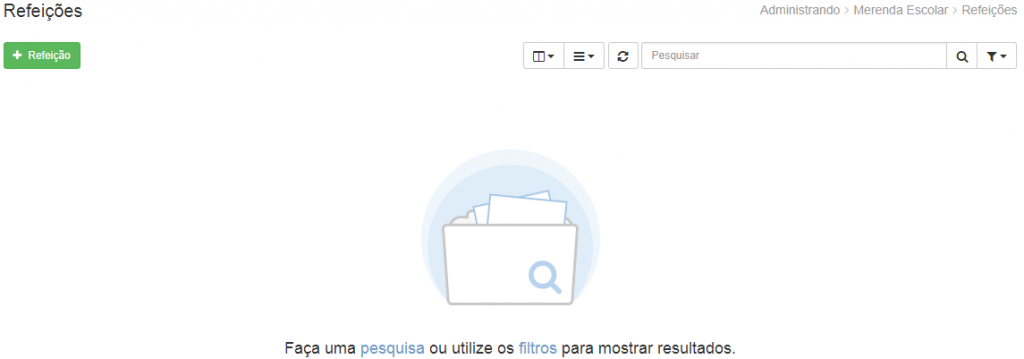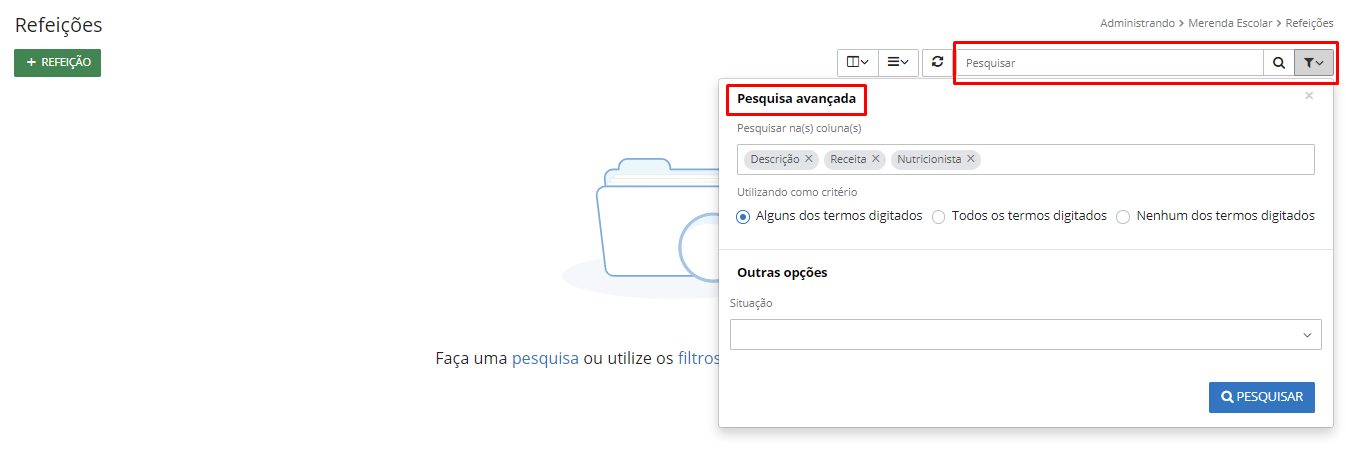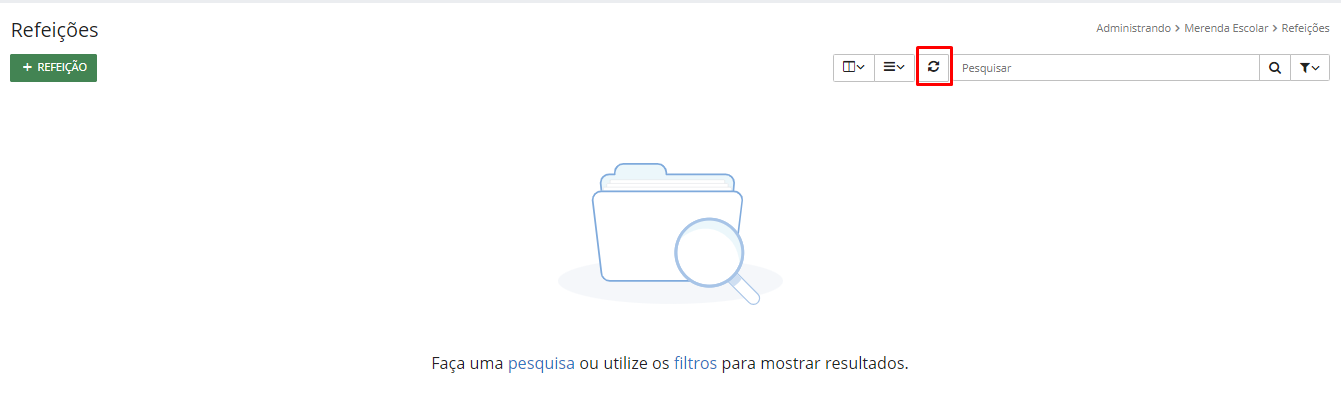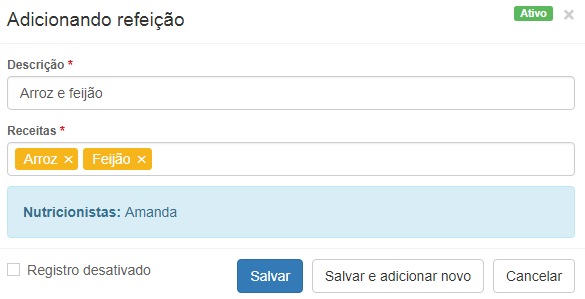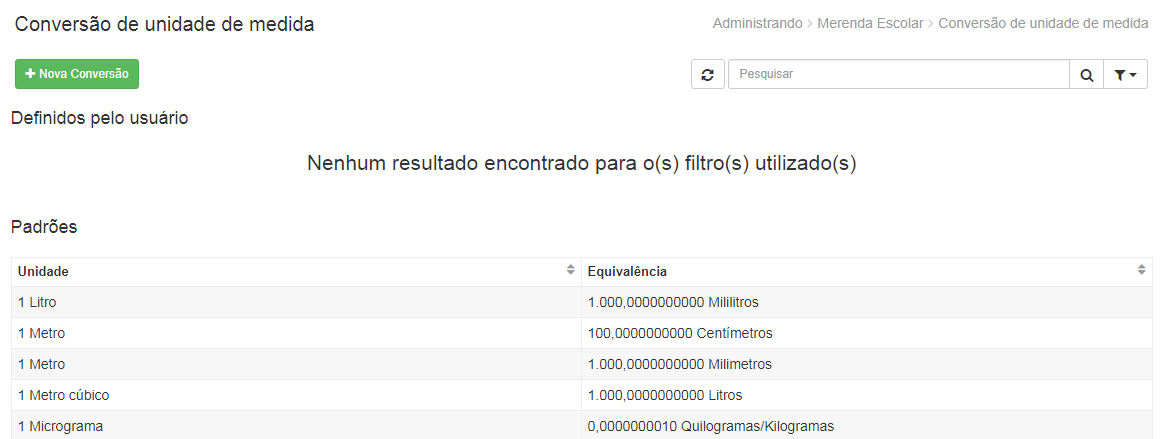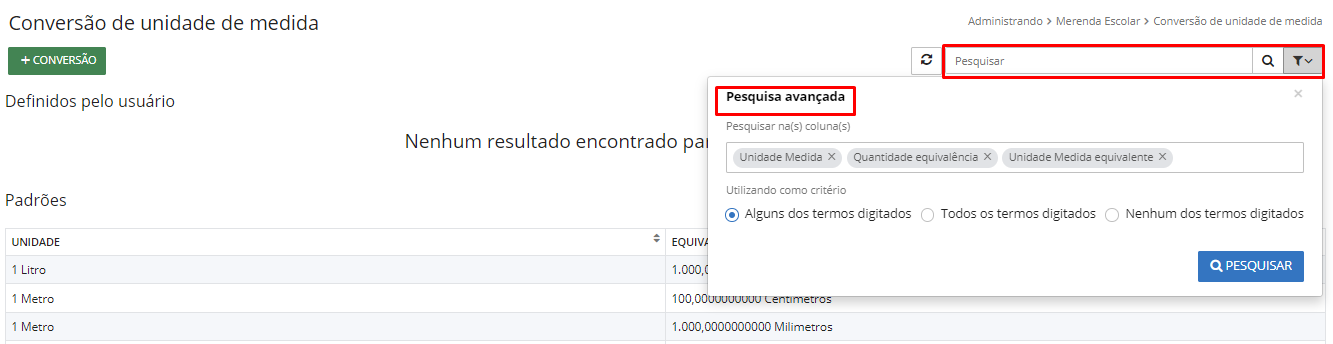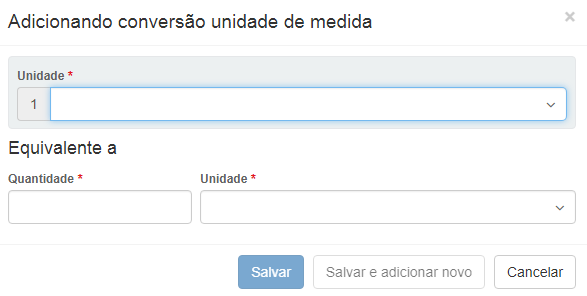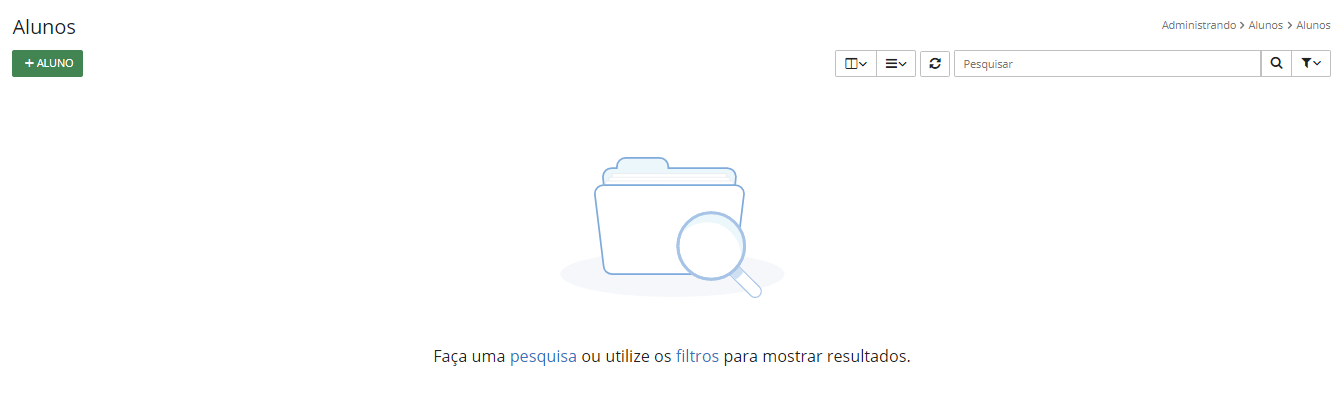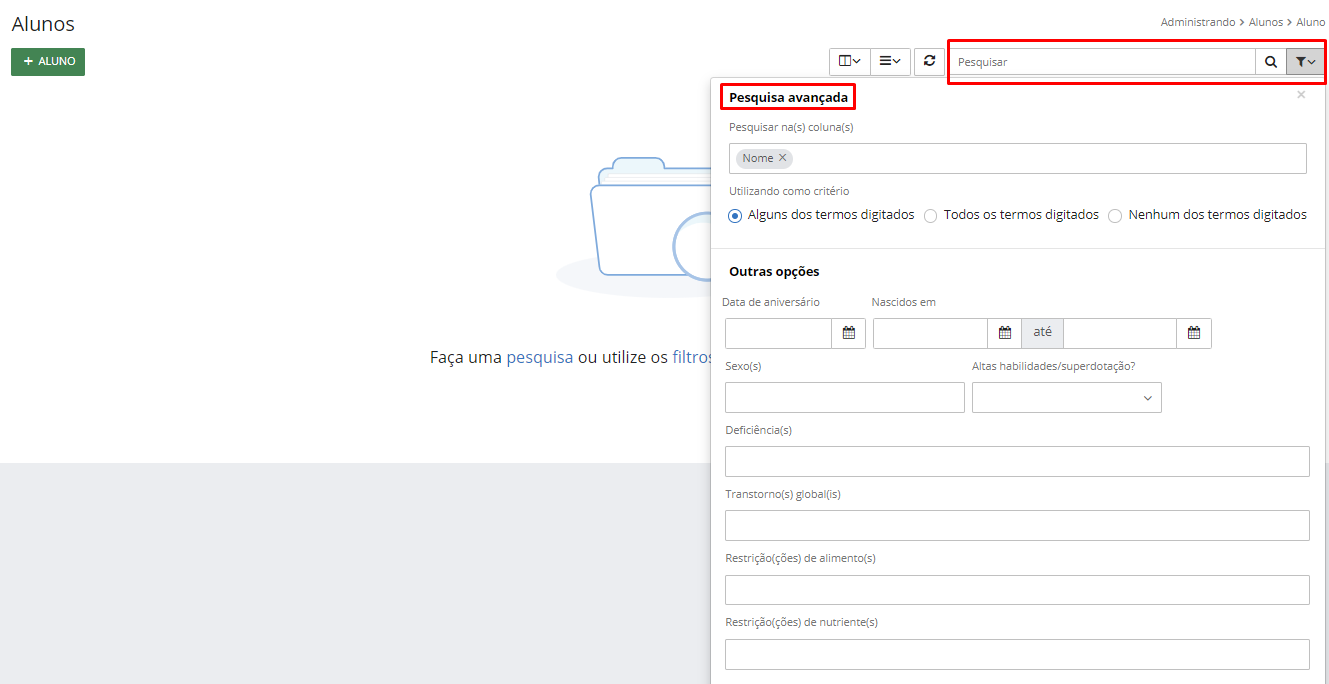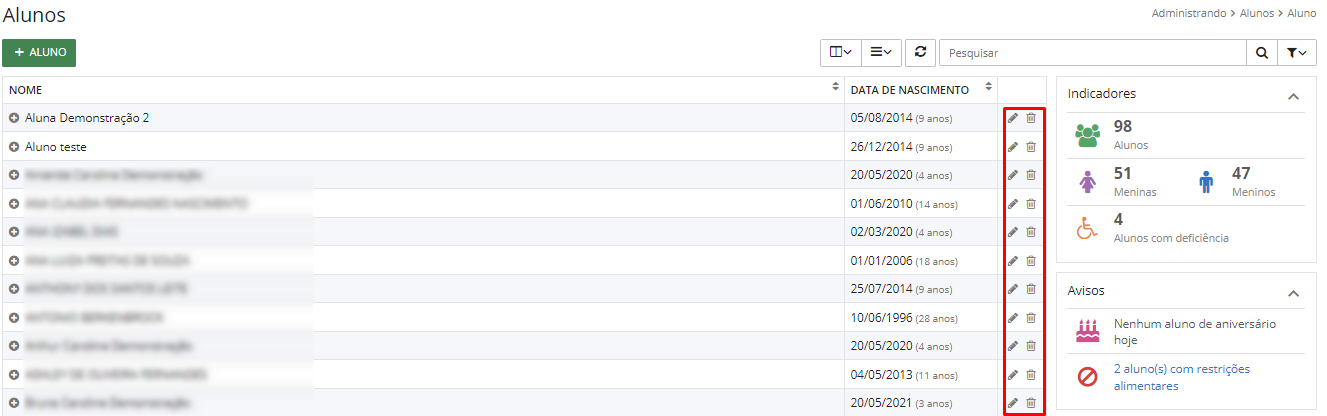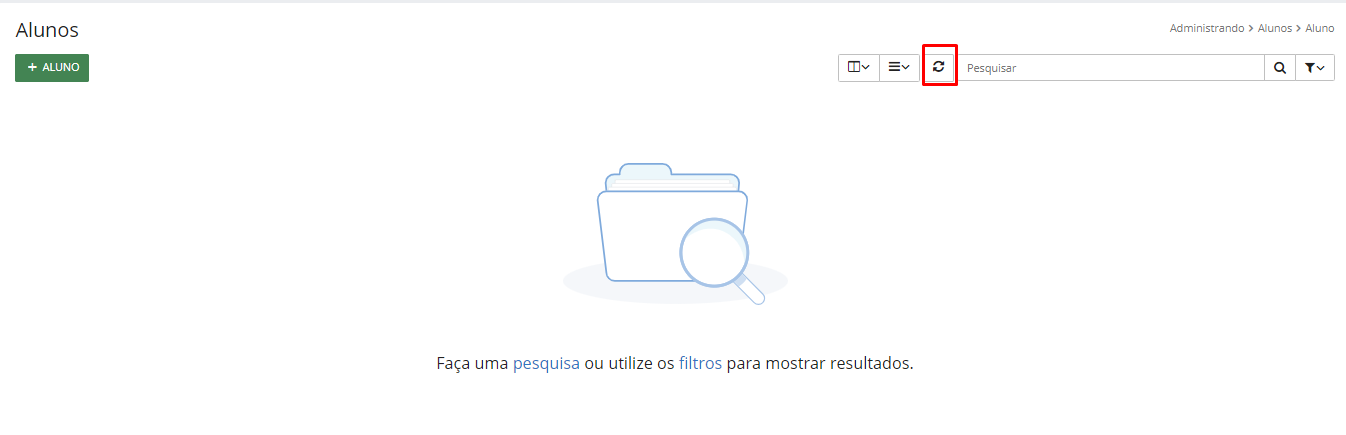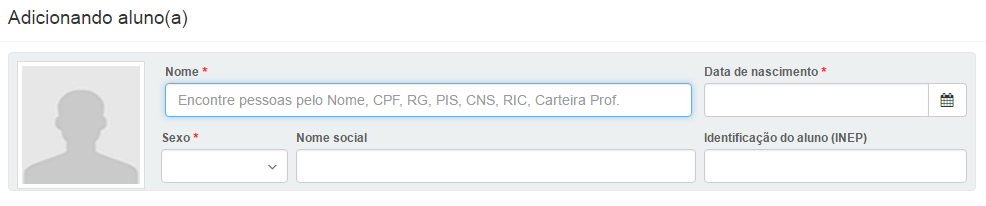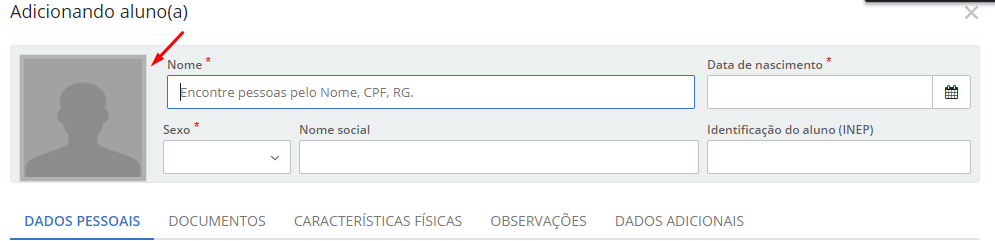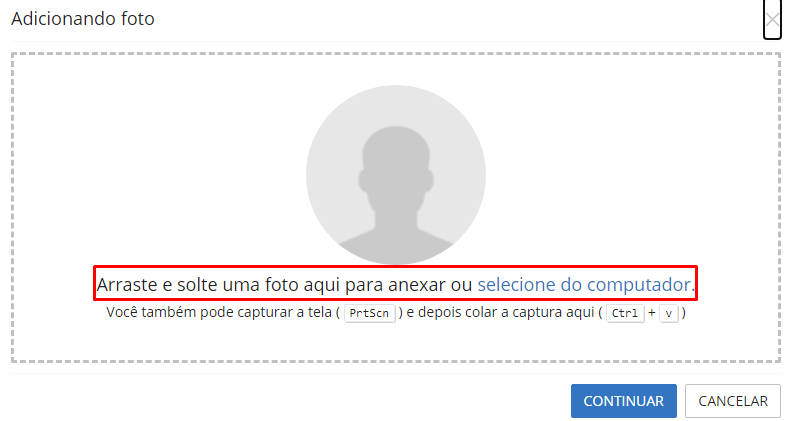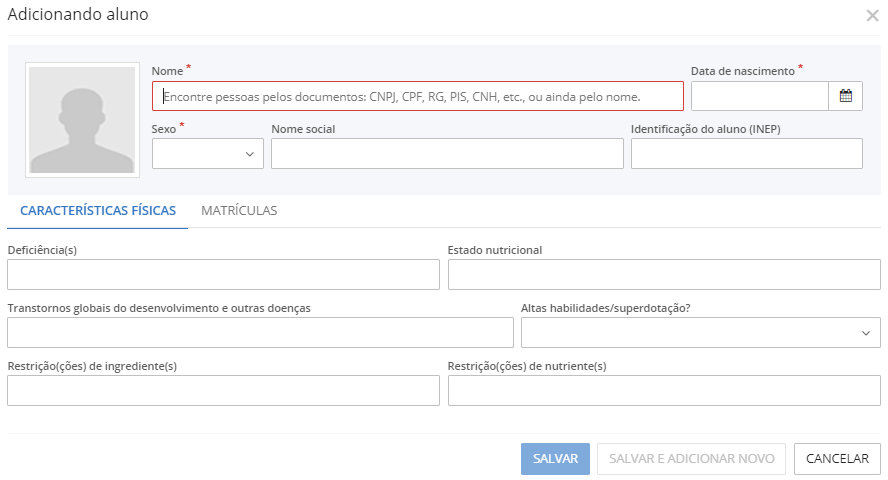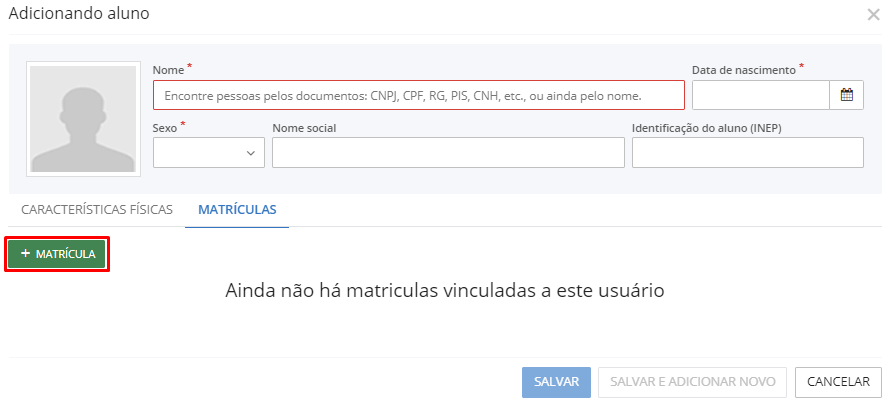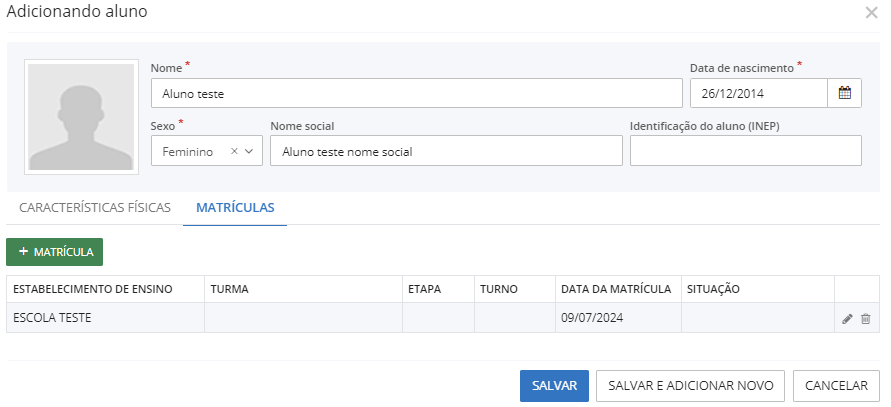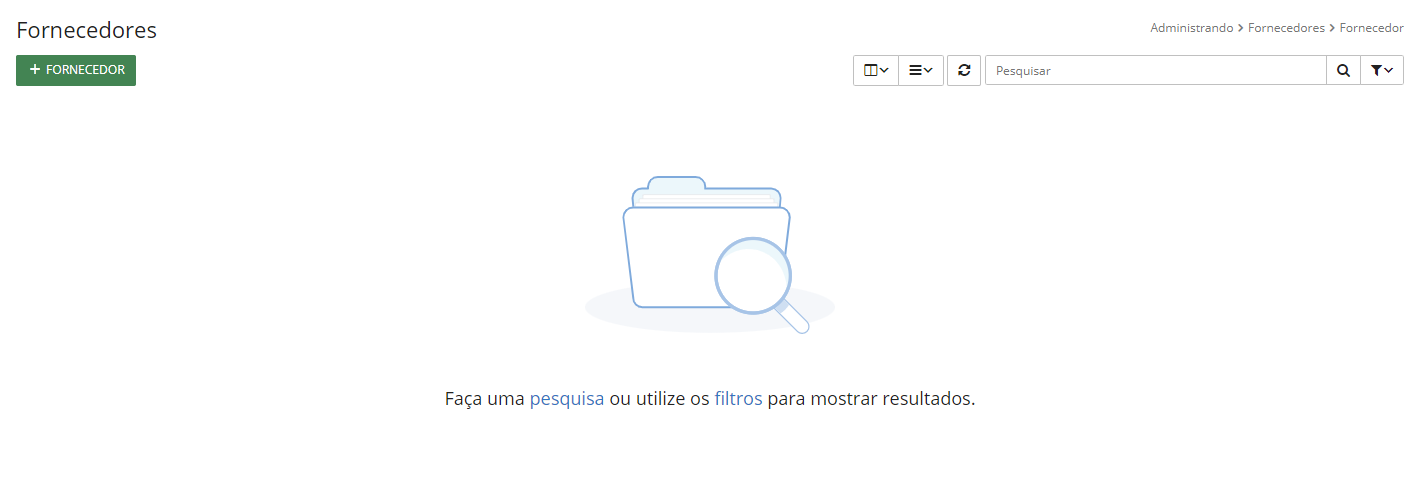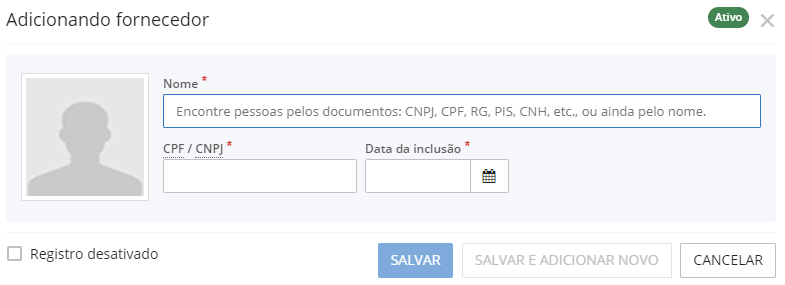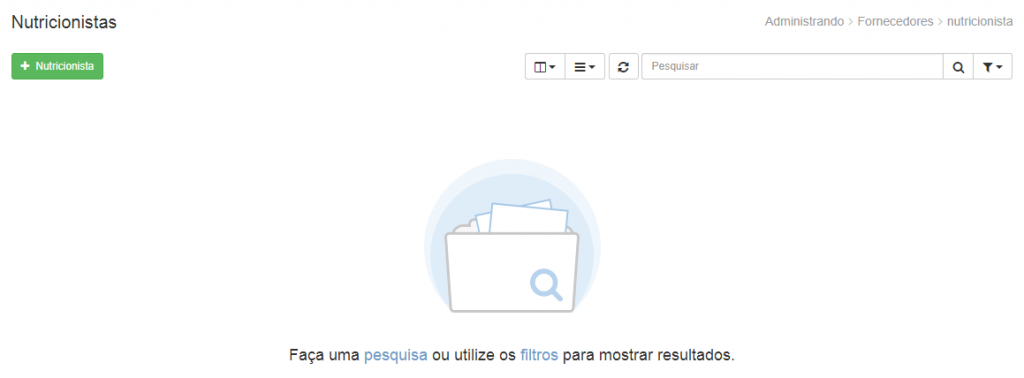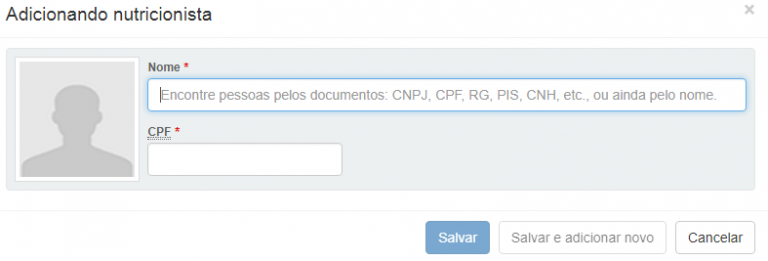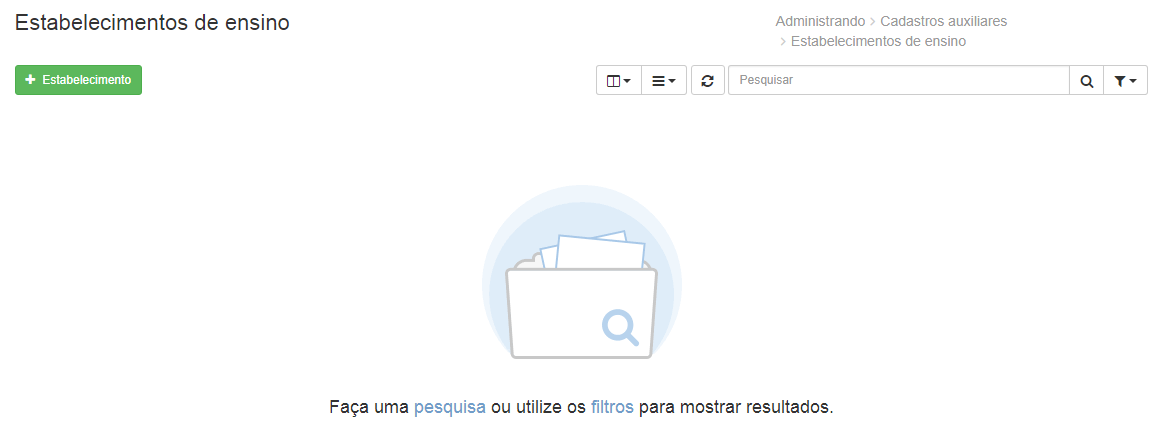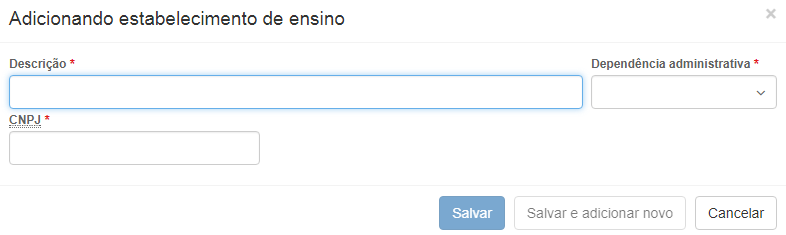Administrando
Merenda escolar
Unidade de medida
Esta funcionalidade tem por objetivo permitir o cadastramento e a manutenção das unidades de medidas, com suas características específicas.
No sistema, você localiza esse cadastro no menu: Administrando > Merenda escolar > Unidades de medida.
|
|---|
Nesta tela, é possível ainda realizar consultas e buscas por meio do campo Pesquisar, visualizando as informações após clicar no ícone em forma de lupa. As mesmas também podem ser realizadas por meio da aplicação de critérios mais específicos ao utilizar a Pesquisa avançada.
|
|---|
Ao realizar a pesquisa e visualizar os itens cadastrados por meio de listagem, você pode editar suas informações ou excluir o respectivo registro. Nesta tela também é possível visualizar a lista de cadastros padrões.
|
|---|
Entretanto, caso sejam incluídos outros registros, deve-se utilizar o botão Atualizar, para que a listagem das informações exibidas no ambiente seja atualizada conforme definição do usuário.
|
|---|
Adicionando unidades de medida
Para realizar o cadastro de uma nova unidade de medida, adicione as respectivas informações por meio do botão +Unidade.
|
|---|
Campos
Descrição singular: Este campo indica no singular, a descrição da unidade de medida.
Descrição plural: Este campo indica no plural, a descrição da unidade de medida.
Símbolo: Neste campo deverá ser inserido um símbolo para a unidade de medida. Exemplo: Centímetro = cm.
Grandeza: Este campo indica a grandeza da unidade de medida.
Fracionável: Neste campo deverá ser informada a possibilidade de fracionamento da unidade de medida (Sim / Não).
(*) Campos de preenchimento obrigatório.
Tabela de ingredientes
Esta funcionalidade tem por objetivo permitir o cadastramento e a manutenção das tabelas de ingredientes, com suas características específicas.
No sistema, você localiza esse cadastro no menu: Administrando > Merenda escolar > Tabela de ingredientes.
|
|---|
|
|---|
Nesta tela, é possível ainda realizar consultas e buscas por meio do campo Pesquisar, visualizando as informações após clicar no ícone em forma de lupa. As mesmas também podem ser realizadas por meio da aplicação de critérios mais específicos ao utilizar a Pesquisa avançada.
|
|---|
Ao realizar a pesquisa e visualizar os itens cadastrados por meio de listagem, você pode editar suas informações ou excluir o respectivo registro. Nesta tela também é possível visualizar a lista de cadastros padrões.
|
|---|
Entretanto, caso sejam incluídos outros registros, deve-se utilizar o botão Atualizar, para que a listagem das informações exibidas no ambiente seja atualizada conforme definição do usuário.
|
|---|
Adicionando tabelas de ingredientes
Para realizar o cadastro de uma nova tabela de ingredientes, adicione as respectivas informações por meio do botão +Tabela.
|
|---|
Campos
Descrição: informe a descrição da tabela de ingredientes.
Nutrientes
Esta funcionalidade tem por objetivo permitir o cadastramento e a manutenção de nutrientes alimentares, com suas respectivas características específicas.
No sistema, você localiza esse cadastro no menu: Administrando > Merenda escolar > Nutrientes.
|
|---|
Nesta tela, é possível ainda realizar consultas e buscas por meio do campo Pesquisar, visualizando as informações após clicar no ícone em forma de lupa. As mesmas também podem ser realizadas por meio da aplicação de critérios mais específicos ao utilizar a Pesquisa avançada.
|
|---|
Ao realizar a pesquisa e visualizar os itens cadastrados por meio de listagem, você pode editar suas informações ou excluir o respectivo registro. Nesta tela também é possível visualizar os cadastros padrões.
|
|---|
Entretanto, caso sejam incluídos outros registros, deve-se utilizar o botão Atualizar, para que a listagem das informações exibidas no ambiente seja atualizada conforme definição do usuário.
|
|---|
Adicionando nutriente
Para realizar o cadastro de um novo nutriente, adicione as respectivas informações por meio do botão +Nutriente.
|
|---|
Campos
Descrição: Este campo indica a descrição do nutriente alimentar.
(*) Campos de preenchimento obrigatório.
Grupos de consumo
Esta funcionalidade tem por objetivo permitir o cadastramento e a manutenção dos grupos de consumo da merenda escolar, com suas respectivas características específicas.
No sistema, você localiza esse cadastro no menu: Administrando > Merenda escolar > Grupos de consumo.
|
|---|
Nesta tela, é possível ainda realizar consultas e buscas por meio do campo Pesquisar, visualizando as informações após clicar no ícone em forma de lupa. As mesmas também podem ser realizadas por meio da aplicação de critérios mais específicos ao utilizar a Pesquisa avançada.
|
|---|
Ao realizar a pesquisa e visualizar os itens cadastrados por meio de listagem, você pode editar suas informações ou excluir o respectivo registro.
Sendo possível também vincular alunos aos grupos, além de visualizar o histórico de alterações realizadas.
|
|---|
Entretanto, caso sejam incluídos outros registros, deve-se utilizar o botão Atualizar, para que a listagem das informações exibidas no ambiente seja atualizada conforme definição do usuário.
|
|---|
Adicionando grupos de consumo
Para realizar o cadastro de um novo grupo de consumo, adicione as respectivas informações por meio do botão +Grupo.
|
|---|
Campos
Descrição: Este campo indica a descrição do grupos de consumo da merenda escolar.
(*) Campos de preenchimento obrigatório.
Vinculando alunos
Nessa funcionalidade os alunos serão vinculados aos grupos de consumo.
Para acessá-la, Clique no botão +Outras opções e selecione a opção vincular alunos.
|
|---|
Campos
Nascidos em: Este campo determinará a faixa etária dos alunos selecionados.
Restrição alimentar: Neste campo deverá(ão) ser informada(s) a(s) restrição(ões) alimentar(es) do(s) aluno(s) selecionado(s).
Restrição nutricional: Neste campo deverá(ão) ser informada(s) a(s) restrição(ões) nutricional(ais) do(s) aluno(s) selecionado(s).
Nome: Neste campo deverá ser informado o nome do aluno selecionado.
Estabelecimento de ensino: Este campo indica o estabelecimento de ensino do(s) aluno(s) selecionado(s). Esta informação é proveniente do cadastro de estabelecimentos.
Turma: Neste campo deverá ser informada a turma do aluno selecionado.
Etapa: Este campo indica a etapa de ensino do aluno selecionado.
(*) Campos de preenchimento obrigatório.
Ingredientes
Esta funcionalidade tem por objetivo permitir o cadastramento e a manutenção dos ingredientes utilizados na merenda escolar, com suas respectivas características específicas.
No sistema, você localiza esse cadastro no menu: Administrando > Merenda escolar > Ingredientes.
|
|---|
Nesta tela, é possível ainda realizar consultas e buscas por meio do campo Pesquisar, visualizando as informações após clicar no ícone em forma de lupa. As mesmas também podem ser realizadas por meio da aplicação de critérios mais específicos ao utilizar a Pesquisa avançada.
|
|---|
Ao realizar a pesquisa e visualizar os itens cadastrados por meio de listagem, você pode editar suas informações ou excluir o respectivo registro. Nesta tela o sistema também exibe uma lista de cadastros padrões.
|
|---|
Entretanto, caso sejam incluídos outros registros, deve-se utilizar o botão Atualizar, para que a listagem das informações exibidas no ambiente seja atualizada conforme definição do usuário.
|
|---|
Adicionando ingrediente
Para realizar o cadastro de um novo ingrediente, adicione as respectivas informações por meio do botão +Ingrediente.
|
|---|
|
|---|
Campos
Descrição: Este campo indica a descrição do ingrediente (alimento).
Unidade de medida: Este campo indica a unidade de medida utilizada para mensurar a quantidade do ingrediente.
Estocável: Neste campo deverá ser informada a possibilidade de estocagem do ingrediente (Sim / Não).
Fornecedores: Neste campo deverá(ão) ser informado(s) o(s) fornecedor(es) do(s) ingrediente(s).
Porção: Este campo indica a porção utilizada para medir os valores nutricionais do ingrediente.
Unidade de medida: Este campo indica a unidade de medida utilizada para mensurar a porção.
Medida caseira: Este campo indica a forma de mensurar o ingrediente sem a utilização de qualquer tipo de equipamento de medida exata.
Receitas
Esta funcionalidade tem por objetivo viabilizar o cadastramento e manutenção das receitas utilizadas na merenda escolar, com suas respectivas características.
No sistema, você localiza esse cadastro no menu: Administrando > Merenda escolar > Receitas.
|
|---|
Nesta tela, é possível ainda realizar consultas e buscas por meio do campo Pesquisar, visualizando as informações após clicar no ícone em forma de lupa. As mesmas também podem ser realizadas por meio da aplicação de critérios mais específicos ao utilizar a Pesquisa avançada.
|
|---|
Ao realizar a pesquisa e visualizar os itens cadastrados por meio de listagem, você pode editar suas informações ou excluir o respectivo registro.
|
|---|
Entretanto, caso sejam incluídos outros registros, deve-se utilizar o botão Atualizar, para que a listagem das informações exibidas no ambiente seja atualizada conforme definição do usuário.
|
|---|
Adicionando receita
Para realizar o cadastro de uma nova receita, adicione as respectivas informações por meio do botão +Receita.
|
|---|
|
|---|
Campos
Descrição: Este campo indica a descrição da receita.
Modo de preparo: Neste campo deverá ser informado o modo de preparo da receita.
Nutricionistas: Neste campo deverá ser informado um ou mais profissionais nutricionistas.
Para adicionar os ingredientes que compõem a receita, clique em +Ingrediente e a tela expandirá habilitando novos campos para preenchimento. São eles:
|
|---|
Ingrediente: Este campo indica o ingrediente usado na receita.
Quantidade: Este campo indica a quantidade do ingrediente.
Unidade de medida: Este campo indica a unidade de medida utilizada para mensurar o ingrediente utilizado na receita.
Medida caseira: Este campo indica a forma de mensurar o ingrediente utilizado na receita, sem a utilização de qualquer tipo de equipamento de medida exata.
(*) Campos de preenchimento obrigatório.
Dica
Após preencher o ingrediente utilizado na receita, clique no botão Atualizar lista de nutriente para visualizar seus nutrientes.
Os valores nutricionais serão determinados pela quantidade do ingrediente.
|
|---|
Botões
+Receita: Ao clicar neste botão, você adicionará uma nova receita.
+Ingrediente: Ao clicar neste botão, você adicionará um novo ingrediente.
Checkbox "Registro desativado": Ao clicar neste botão, a receita permanecerá no sistema com a situação desativada.
Atualizar lista de nutrientes: Ao clicar neste botão, você visualizará os nutrientes dos ingredientes da receita.
Refeições
Esta funcionalidade tem por objetivo permitir o cadastramento e a manutenção das refeições da merenda escolar, com suas respectivas características específicas.
No sistema, você localiza esse cadastro no menu: Administrando > Merenda escolar > Refeições.
|
|---|
Nesta tela, é possível ainda realizar consultas e buscas por meio do campo Pesquisar, visualizando as informações após clicar no ícone em forma de lupa. As mesmas também podem ser realizadas por meio da aplicação de critérios mais específicos ao utilizar a Pesquisa avançada.
|
|---|
Ao realizar a pesquisa e visualizar os itens cadastrados por meio de listagem, você pode editar suas informações ou excluir o respectivo registro.
|
|---|
Entretanto, caso sejam incluídos outros registros, deve-se utilizar o botão Atualizar, para que a listagem das informações exibidas no ambiente seja atualizada conforme definição do usuário.
|
|---|
Adicionando receita
Para realizar o cadastro de uma nova refeição, adicione as respectivas informações por meio do botão +Refeição.
|
|---|
Campos
Descrição: Este campo indica a descrição da refeição.
Receitas: Neste campo deverá ser informada uma ou mais receitas que compõem a refeição.
(*) Campos de preenchimento obrigatório.
Dica
É possível vincular receitas aos profissionais nutricionistas que as criaram. Pra isso é preciso ter as duas informações cadastradas: Receitas e Nutricionistas.
Criando este vínculo, ao informar a receita no cadastro de refeições, o nome de seus nutricionistas serão apresentados logo abaixo.
|
|---|
Botões
+Refeição: Ao clicar neste botão, você adicionará uma nova refeição.
Checkbox "Registro desativado": Ao clicar neste botão, a refeição permanecerá no sistema com a situação desativado.
Conversão de unidade de medida
Esta funcionalidade tem por objetivo permitir o cadastramento das conversões de unidades de medida, com suas respectivas características específicas.
No sistema, você localiza esse cadastro no menu: Administrando > Merenda escolar > Conversão de unidade de medida.
|
|---|
Nesta tela, é possível ainda realizar consultas e buscas por meio do campo Pesquisar, visualizando as informações após clicar no ícone em forma de lupa. As mesmas também podem ser realizadas por meio da aplicação de critérios mais específicos ao utilizar a Pesquisa avançada.
|
|---|
Ao realizar a pesquisa e visualizar os itens cadastrados por meio de listagem, você pode editar suas informações ou excluir o respectivo registro. Nesta tela também é possível visualizar os cadastros padrões.
|
|---|
Entretanto, caso sejam incluídos outros registros, deve-se utilizar o botão Atualizar, para que a listagem das informações exibidas no ambiente seja atualizada conforme definição do usuário.
|
|---|
Adicionando conversão de unidade de medida
Para realizar o cadastro de uma nova conversão de unidade de medida, adicione as respectivas informações por meio do botão +Nova conversão.
|
|---|
|
|---|
Campos
Unidade: Neste campo deverá ser informada a unidade de medida de origem.
Quantidade: Este campo indica a quantidade equivalente à unidade de medida de origem.
Unidade: Este campo indica a unidade de medida equivalente à unidade de medida de origem.
(*) Campos de preenchimento obrigatório.
Botões
+Nova conversão: Ao clicar neste botão você adicionará uma nova conversão de unidade de medida.
Alunos
Para registrar a vida escolar dos alunos é preciso utilizar o cadastro de alunos.
Esta funcionalidade tem por objetivo permitir o cadastramento e a manutenção de alunos.
No sistema, você localiza esse cadastro no menu: Administrando > Alunos > Alunos.
|
|---|
Nesta tela, é possível ainda realizar consultas e buscas por meio do campo Pesquisar, visualizando as informações após clicar no ícone em forma de lupa. As mesmas também podem ser realizadas por meio da aplicação de critérios mais específicos ao utilizar a Pesquisa avançada.
|
|---|
Ao realizar a pesquisa e visualizar os itens cadastrados por meio de listagem, você pode editar suas informações ou excluir o respectivo registro. Além disso é possível emitir o histórico escolar dos alunos.
|
|---|
Entretanto, caso sejam incluídos outros registros, deve-se utilizar o botão Atualizar, para que a listagem das informações exibidas no ambiente seja atualizada conforme definição do usuário.
|
|---|
Adicionando aluno
Para realizar o cadastro de um novo aluno, adicione as respectivas informações por meio do botão +Aluno.
O cadastro de alunos é composto por uma área contendo informações gerais, além de duas guias:
Guia Características físicas
Guia Matrículas
Informações gerais
|
|---|
Campos
Nesta área você preencherá os campos obrigatórios: Nome, Data de nascimento e Sexo, podendo ainda preencher o Nome social e Identificação do aluno no INEP e ainda adicionar uma Foto ao seu cadastro, veja:
|
|---|
Ao clicar sobre o ícone, o sistema abre uma nova janela para que você arraste e solte uma foto para anexar ou selecione do computador, veja:
|
|---|
Guia Características físicas
|
|---|
Campos
Nesta guia serão inseridas as informações referentes as características gerais do aluno que está sendo cadastrado.
As informações solicitadas no sistema são:
Deficiências: Caso o aluno possua deficiências, informamos nesse campo quais são, entre as opções de Auditiva, Baixa visão, Cegueira, entre outras opções.
Estado nutricional: Neste campo adicionamos as medições antropométricas do aluno.
Transtornos globais do desenvolvimento e outras doenças: O sistema possibilita que múltiplas opções provenientes do cadastro de CID possam ser adicionadas .
Altas habilidades/superdotação: Este campo indica se o aluno possui ou não altas habilidades/superdotação.
Restriç(ões) de Alimento(s): Este campo indica se o aluno possui alguma restrição de alimentos.
Restriç(ões) de Nutriente(s): Este campo indica se o aluno possui alguma restrição de nutrientes.
Guia Matrículas
Nesta guia serão inseridos os dados da matrícula do aluno.
Para adicionar uma nova matrícula no cadastro do aluno clique botão +Matrícula.
|
|---|
Ressaltamos que estas informações também podem ser obtidas através de integração com o sistema Educação.
O sistema exibe a tela Adicionando matrícula:
|
|---|
Sendo necessário informar os dados dos seguintes campos: Estabelecimento de ensino(s), Data da matrícula, Etapa, Turma, Turno e Situação.
Ao finalizar salve o cadastro da matrícula clicando no botão Continuar, o sistema irá listar todas as matrículas registradas para o aluno.
|
|---|
Fornecedores
Esta funcionalidade tem por objetivo permitir o cadastramento dos fornecedores da merenda escolar, com suas respectivas características.
No sistema você localiza esse cadastro no menu: Administrando > Fornecedores > Fornecedores.
|
|---|
Nesta tela, é possível ainda realizar consultas e buscas por meio do campo Pesquisar, visualizando as informações após clicar no ícone em forma de lupa. As mesmas também podem ser realizadas por meio da aplicação de critérios mais específicos ao utilizar a Pesquisa avançada.
Ao realizar a pesquisa e visualizar os itens cadastrados por meio de listagem, você pode editar suas informações ou excluir o respectivo registro.
Entretanto, caso sejam incluídos outros registros, deve-se utilizar o botão Atualizar, para que a listagem das informações exibidas no ambiente seja atualizada conforme definição do usuário.
Adicionando fornecedor
Para realizar o cadastro de um novo fornecedor, adicione as respectivas informações por meio do botão +Fornecedor.
|
|---|
Campos
Nome: Neste campo deverá ser informado o nome do fornecedor.
CPF: Neste campo deverá ser informado o CPF do fornecedor.
Data da inclusão: Neste campo deverá ser informado a data de inclusão do registro do fornecedor.
(*) Campos de preenchimento obrigatório.
Botões
+Fornecedor: Ao clicar neste botão, você adicionará um novo fornecedor.
Nutricionistas
Esta funcionalidade tem por objetivo permitir o cadastramento dos nutricionistas da merenda escolar, com suas respectivas características.
No sistema você localiza esse cadastro no menu: Administrando > Fornecedores > Nutricionistas.
|
|---|
Nesta tela, é possível ainda realizar consultas e buscas por meio do campo Pesquisar, visualizando as informações após clicar no ícone em forma de lupa. As mesmas também podem ser realizadas por meio da aplicação de critérios mais específicos ao utilizar a Pesquisa avançada.
Ao realizar a pesquisa e visualizar os itens cadastrados por meio de listagem, você pode editar suas informações ou excluir o respectivo registro.
Entretanto, caso sejam incluídos outros registros, deve-se utilizar o botão Atualizar, para que a listagem das informações exibidas no ambiente seja atualizada conforme definição do usuário.
Adicionando nutricionista
Para realizar o cadastro de um novo nutricionista, adicione as respectivas informações por meio do botão +Nutricionista.
|
|---|
Campos
Nome: Neste campo deverá ser informado o nome do nutricionista.
CPF: Neste campo deverá ser informado o CPF do nutricionista.
(*) Campos de preenchimento obrigatório.
Botões
+Nutricionista: Ao clicar neste botão, você adicionará um(a) novo(a) nutricionista.
Cadastros auxiliares
Estabelecimento de ensino
Esta funcionalidade tem por objetivo permitir o cadastramento dos estabelecimentos de ensino, com suas respectivas características.
No sistema, você localiza esse cadastro no menu: Administrando > Cadastros auxiliares > Estabelecimentos de ensino.
|
|---|
Nesta tela, é possível ainda realizar consultas e buscas por meio do campo Pesquisar, visualizando as informações após clicar no ícone em forma de lupa. As mesmas também podem ser realizadas por meio da aplicação de critérios mais específicos ao utilizar a Pesquisa avançada.
Ao realizar a pesquisa e visualizar os itens cadastrados por meio de listagem, você pode editar suas informações ou excluir o respectivo registro.
Entretanto, caso sejam incluídos outros registros, deve-se utilizar o botão Atualizar, para que a listagem das informações exibidas no ambiente seja atualizada conforme definição do usuário.
Adicionando estabelecimento de ensino
Para realizar o cadastro de um novo estabelecimento de ensino, adicione as respectivas informações por meio do botão +Estabelecimento.
|
|---|
Campos
Descrição: Neste campo deverá ser informado o nome do estabelecimento de ensino.
Dependência administrativa: Indique a dependência administrativa da escola (Federal, Estadual ou Municipal).
CNPJ: Indique o CNPJ do estabelecimento de ensino.
(*) Campos de preenchimento obrigatório.
Botões
+Estabelecimento: Ao clicar neste botão, você adicionará um novo estabelecimento de ensino.