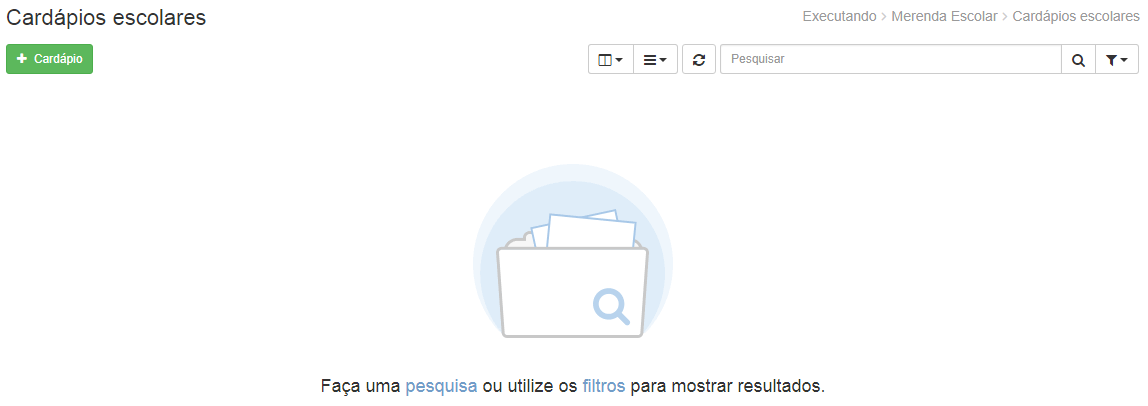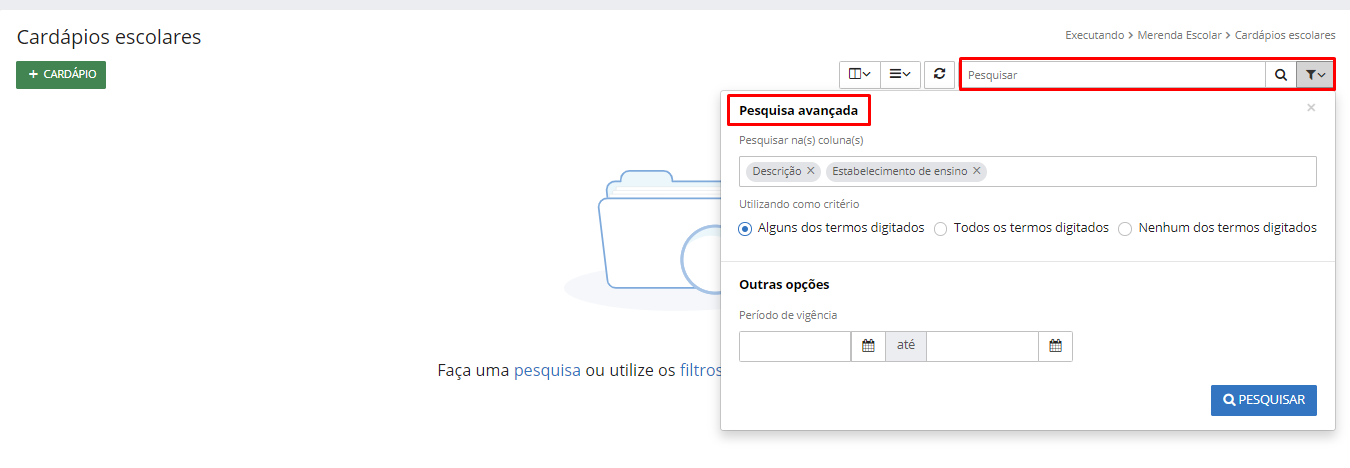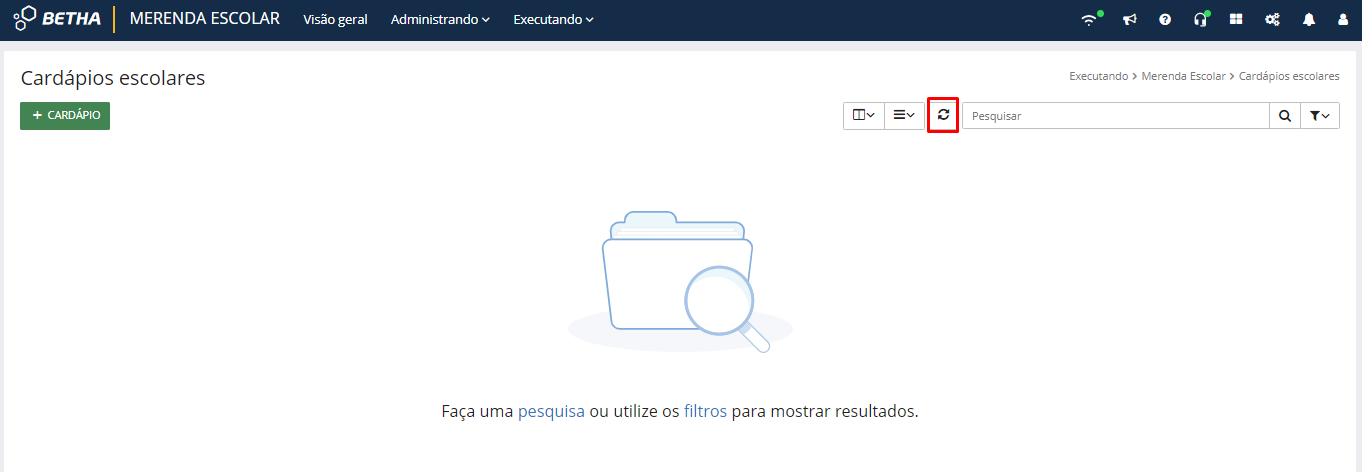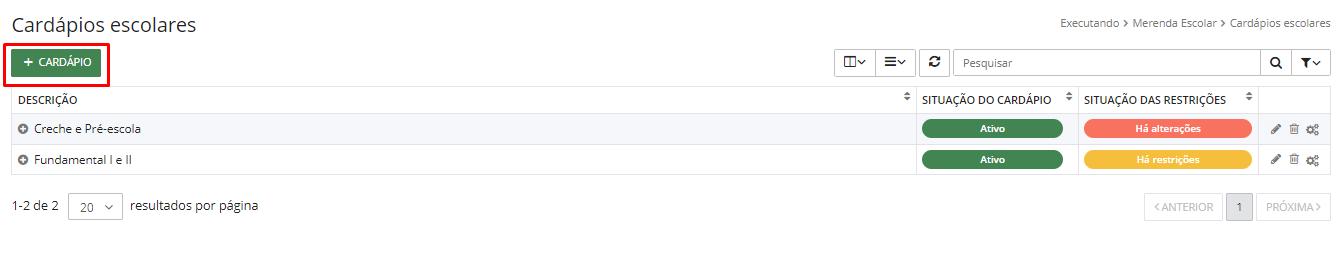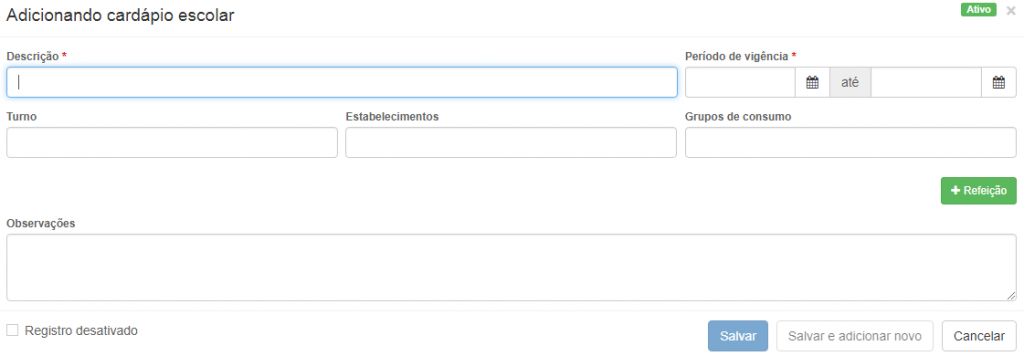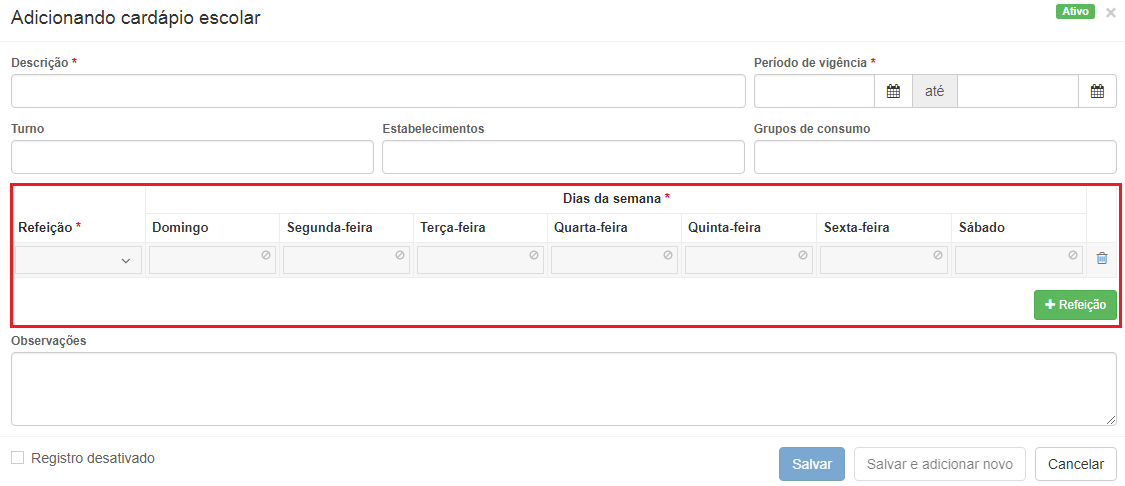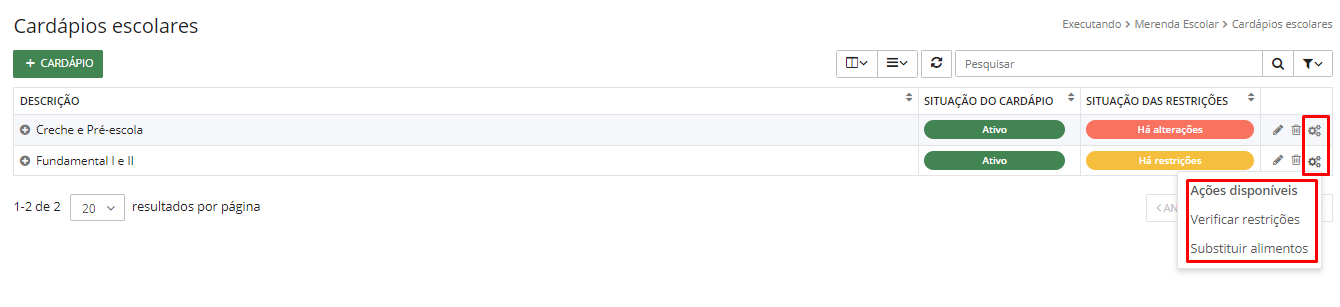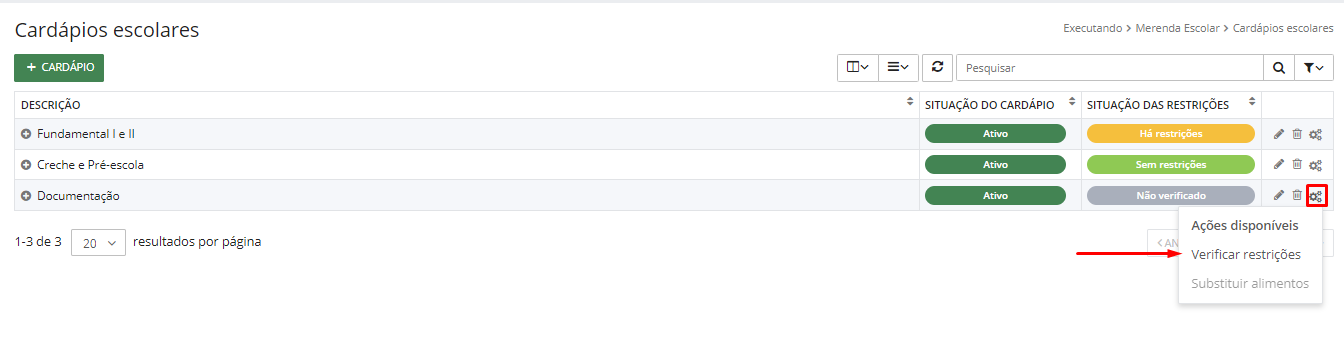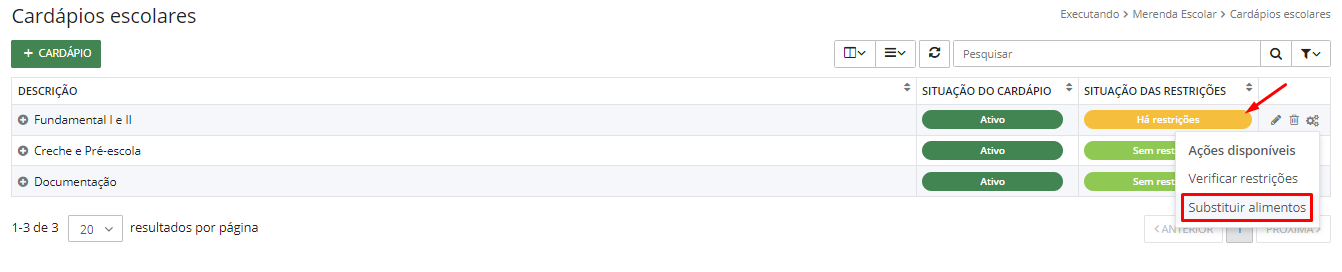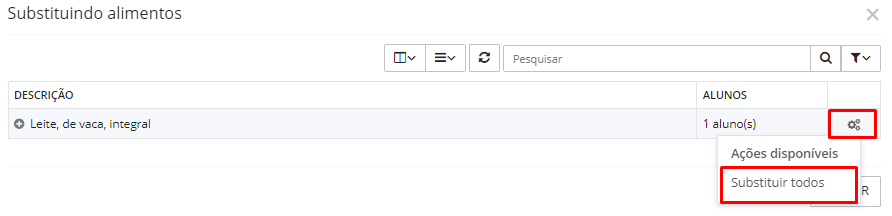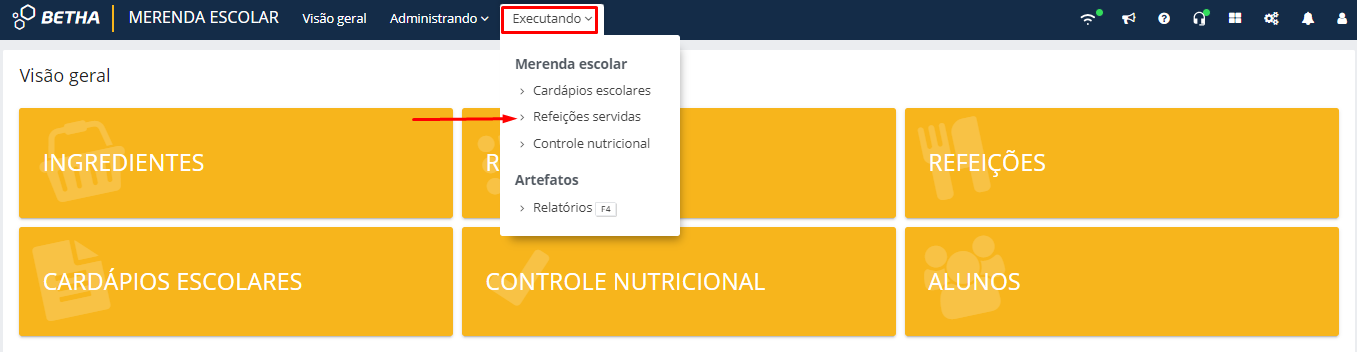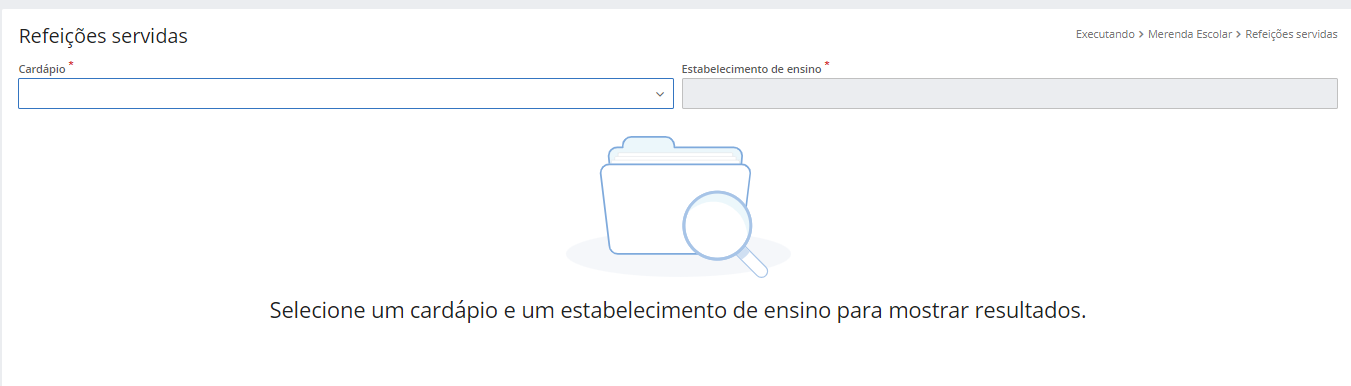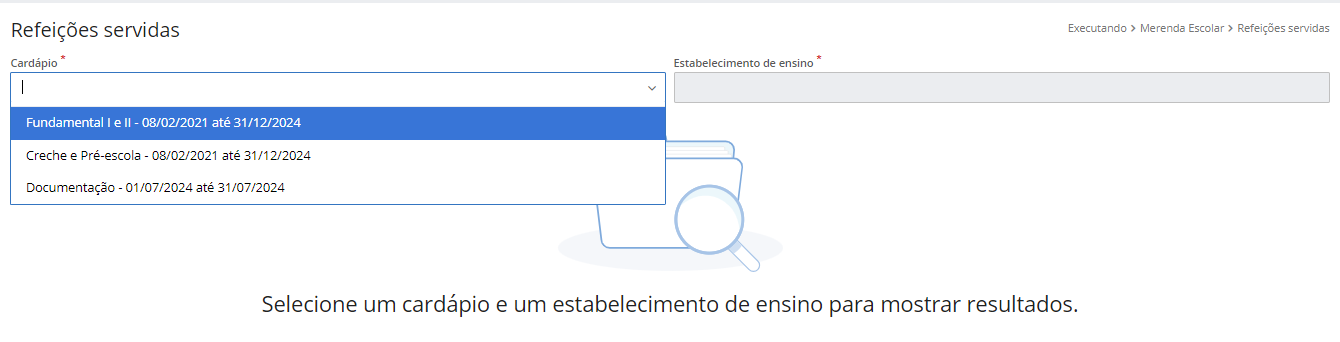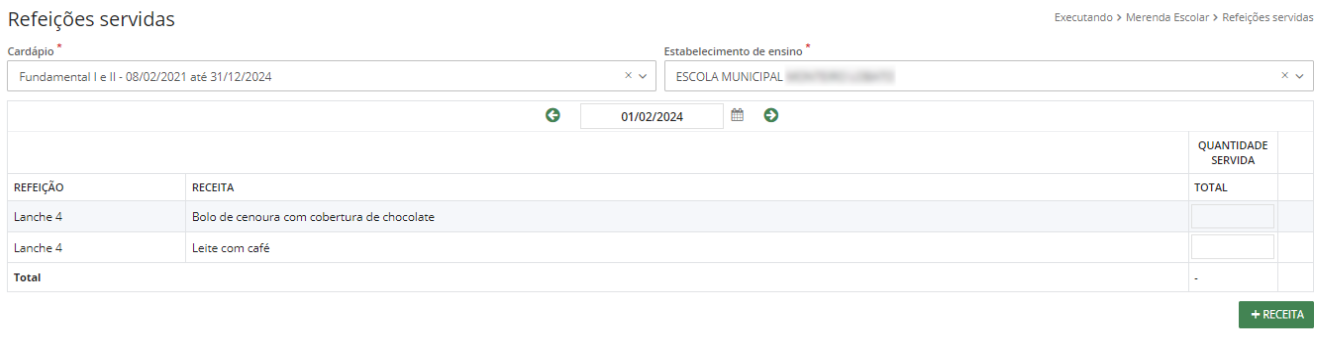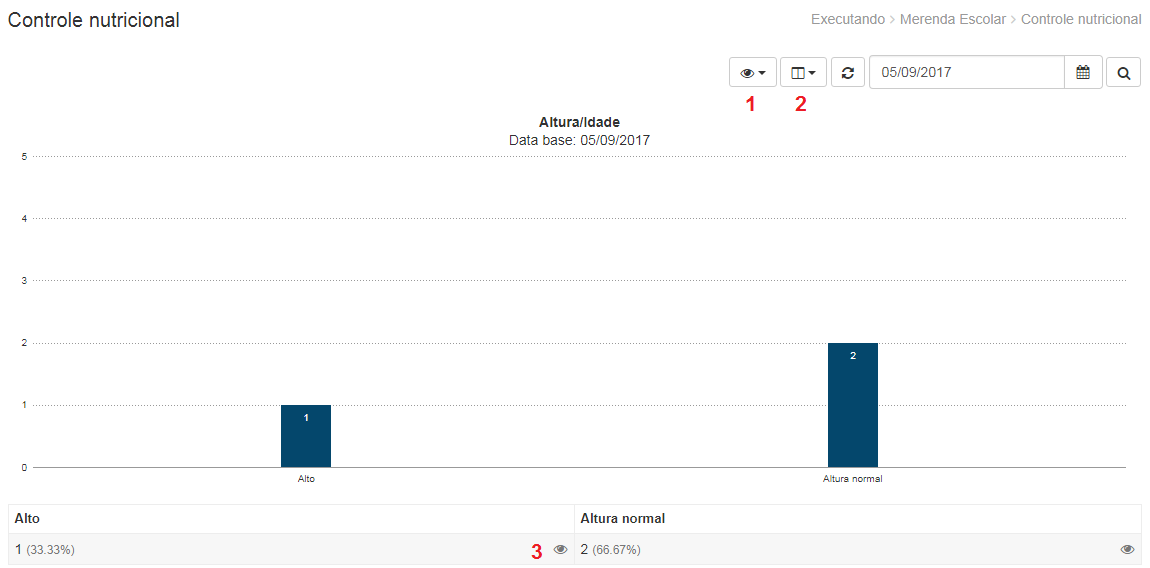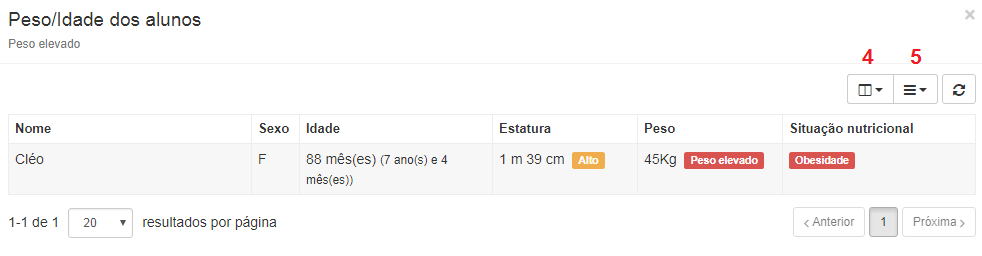Executando
Cardápios escolares
Esta funcionalidade tem por objetivo permitir o cadastramento dos cardápios da merenda escolar, com suas respectivas características.
No sistema, você localiza esse cadastro no menu: Executando > Merenda escolar > Cardápios escolares.
|
|---|
Nesta tela, é possível ainda realizar consultas e buscas por meio do campo Pesquisar, visualizando as informações após clicar no ícone em forma de lupa. As mesmas também podem ser realizadas por meio da aplicação de critérios mais específicos ao utilizar a Pesquisa avançada.
|
|---|
Ao realizar a pesquisa e visualizar os itens cadastrados por meio de listagem, você pode editar suas informações ou excluir o respectivo registro.
|
|---|
Entretanto, caso sejam incluídos outros registros, deve-se utilizar o botão Atualizar, para que a listagem das informações exibidas no ambiente seja atualizada conforme definição do usuário.
|
|---|
Adicionando cardápio
Para realizar o cadastro de um novo cardápio, adicione as respectivas informações por meio do botão +Cardápio.
|
|---|
|
|---|
Campos
Descrição: Este campo indica a descrição do cardápio da merenda escolar.
Período vigência: Neste campo deverá ser informado o período de vigência do cardápio merenda escolar.
Turno: Neste campo deverão ser informados os turnos em que este cardápio será disponibilizado na merenda escolar.
Estabelecimentos: Neste campo deverá(ão) ser informado(s) o(s) estabelecimento(s) que fornecerá(ão) o cardápio da merenda escolar. Essa informação é proveniente do cadastro de estabelecimentos.
Grupos de consumo: Este campo indica o(s) grupo(s) que receberá(ão) o cardápio da merenda escolar. Essa informação é proveniente do cadastro de grupos de consumo.
Observações: Neste campo poderão ser adicionadas observações acerca do cardápio da merenda escolar.
Para adicionar as refeições ao cardápio, clique em +Refeição e será exibida uma nova linha para preenchimento.
|
|---|
Refeição: Este campo indica o tipo de refeição.
Dias da semana: Nestes campos serão informadas as receitas para cada dia da semana.
(*) Campos de preenchimento obrigatório.
Checkbox "Registro dasativado": Ao clicar neste botão, o cardápio permanecerá no sistema mas não poderá ser utilizado em novos registros.
Após salvar o cardápio escolar, o sistema lista todos os cardápios cadastrados:
|
|---|
No botão Outras opções, o sistema disponibiliza as funcionalidades de Verificar restrições e Substituir alimentos, veja:
|
|---|
A opção de Verificar restrições é utilizada para verificar se o cardápio possui registros de restrições informadas no grupo de consumo.
|
|---|
Quando sinalizado que o cardápio possui restrição, o sistema habilita a opção de Substituir alimentos:
|
|---|
Clicando em Substituir alimentos, o sistema apresenta a tela Substituindo alimentos, onde lista todos os igredientes que precisam de substituição:
|
|---|
Refeições servidas
Esta funcionalidade tem por objetivo exibir aos nutricionistas o total de refeições servidas por dia, dos cardápios informados por estabelecimento de ensino.
No sistema, você localiza esse cadastro no menu: Executando > Merenda escolar > Refeições servidas.
|
|---|
|
|---|
No campo Cardápio, informamos qual cardápio será listado as refeições servidas, e no campo Estabelecimento de ensino selecionamos a unidade escolar:
|
|---|
|
|---|
Controle nutricional
Esta funcionalidade tem por objetivo exibir aos nutricionistas um mapa nutricional da rede de ensino, com suas respectivas características.
No sistema, você localiza esse cadastro no menu: Executando > Merenda escolar > Controle nutricional.
Nesta tela você visualizará o controle nutricional dos alunos, considerando sua altura para a idade seu IMC para a idade e o seu peso para a idade. Mas para que seja possível visualizar essas informações, a primeira ação é informar uma data e clicar em Pesquisar.
|
|---|
Dicas
Utilize os botões para definir as informações disponíveis no mapa.
1 - Relatórios: Selecione uma opção de relatório: Altura/Idade, IMC/Idade ou Peso/Idade.
2 - Colunas a exibir: Selecione a coluna a ser exibida. As opções desse botão variam de acordo o relatório selecionado.
3 - Visualizar alunos: Nesta opção você visualizará mais detalhes do estado nutricional do aluno, conforme o relatório selecionado. Por exemplo: O relatório selecionado foi Peso/Idade, então logo abaixo do mapa clique no botão Visualizar alunos.
|
|---|
Nesta tela você também poderá definir quais informações serão visualizadas.
4 - Definir colunas a exibir: Selecione quais colunas serão exibidas.
5 - Definir altura das linhas: Selecione a altura das linhas que separam os alunos.