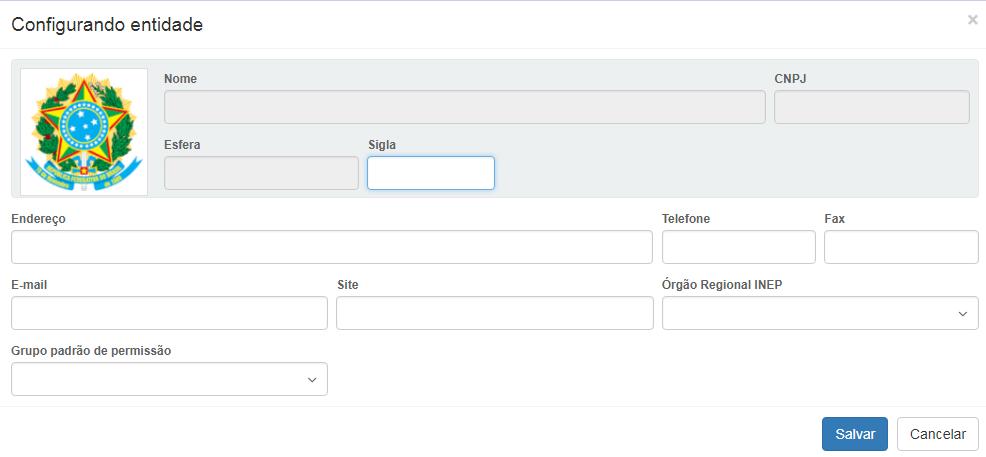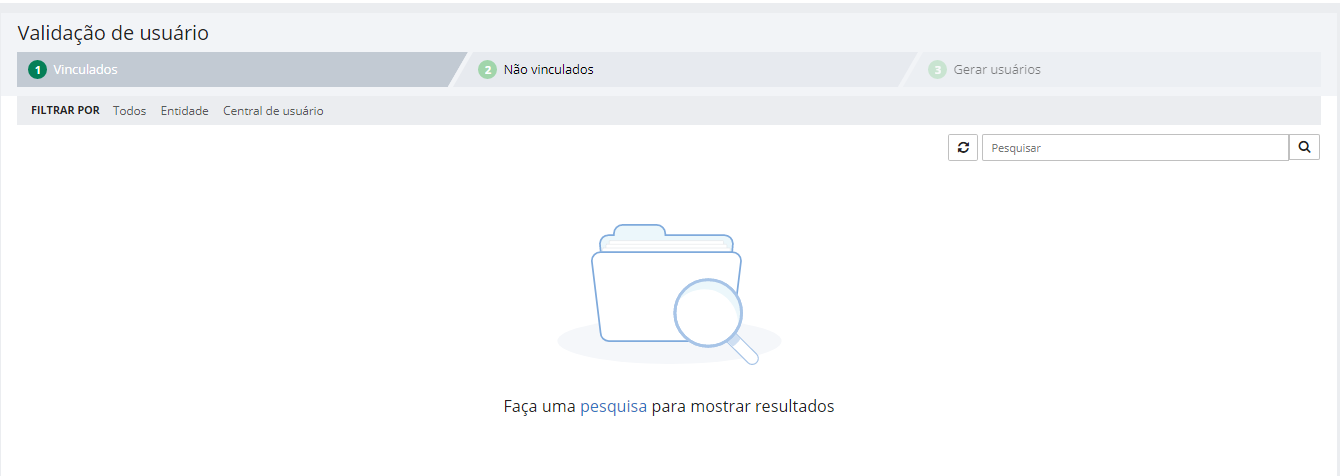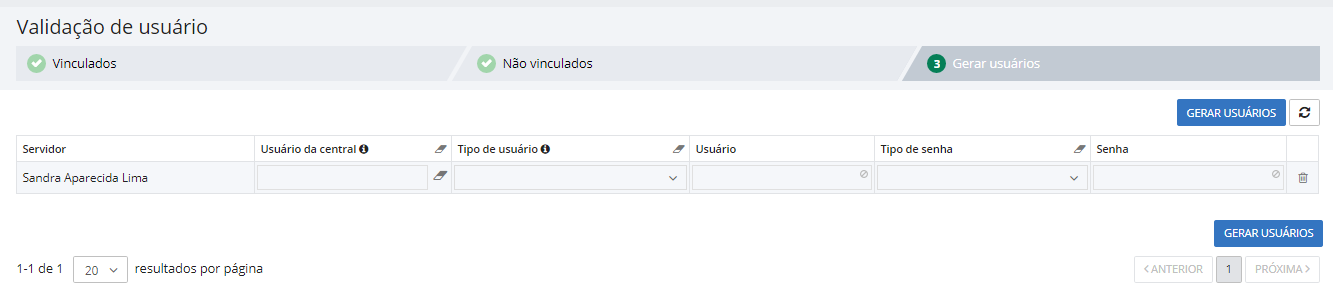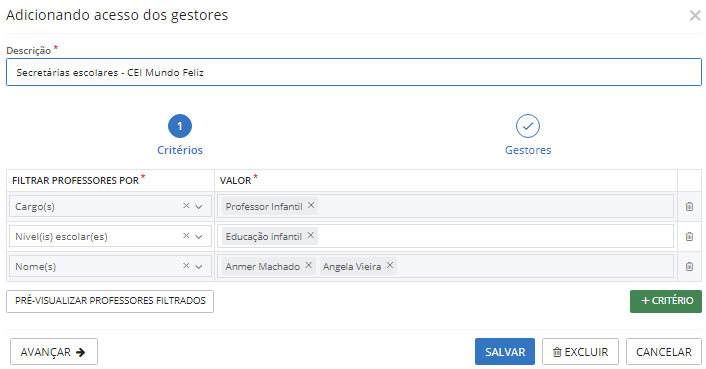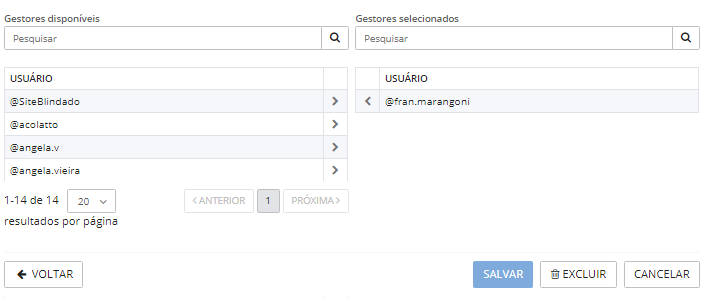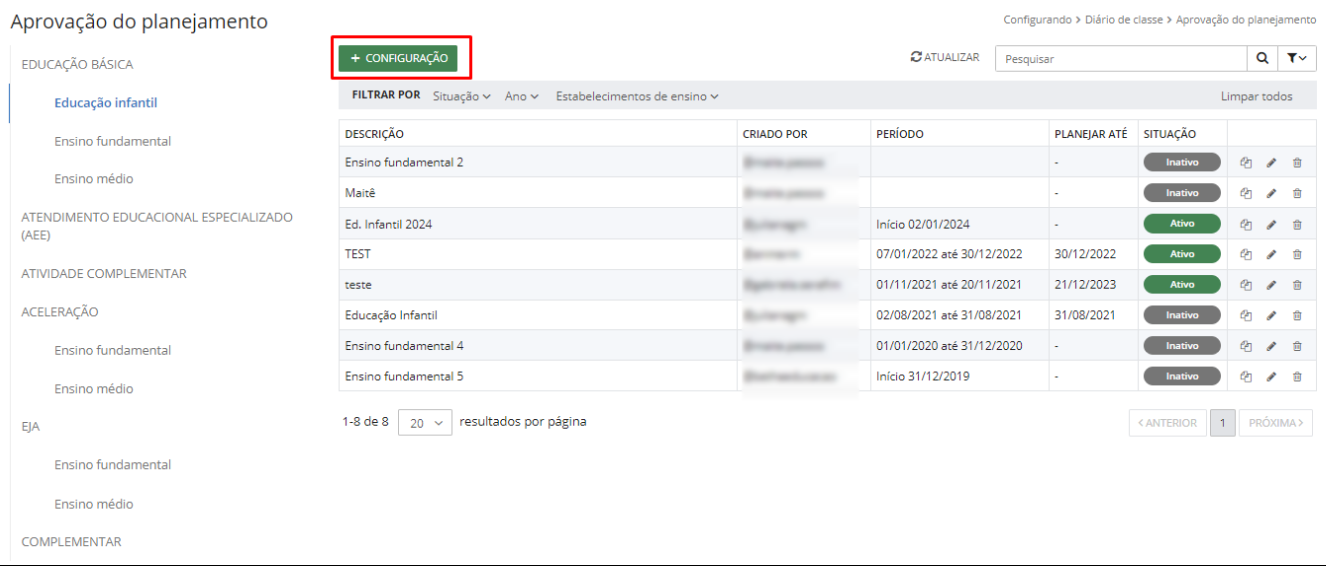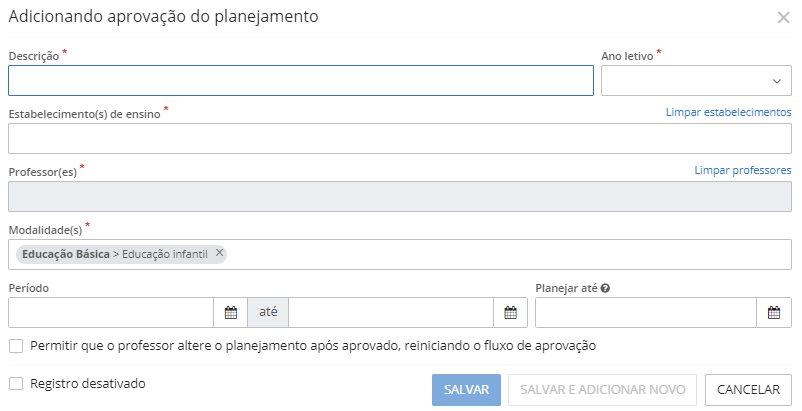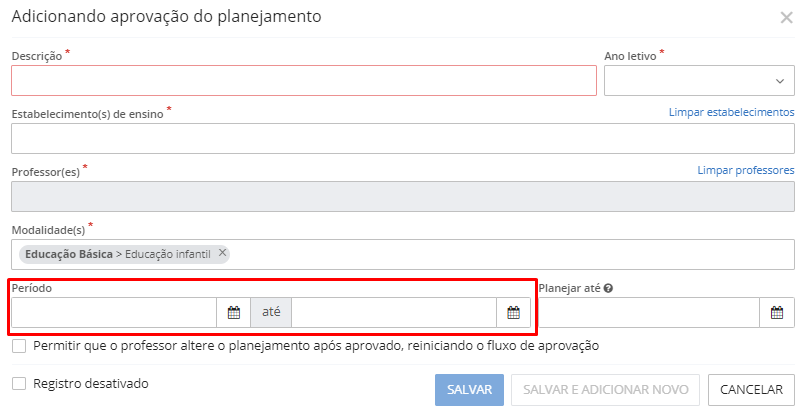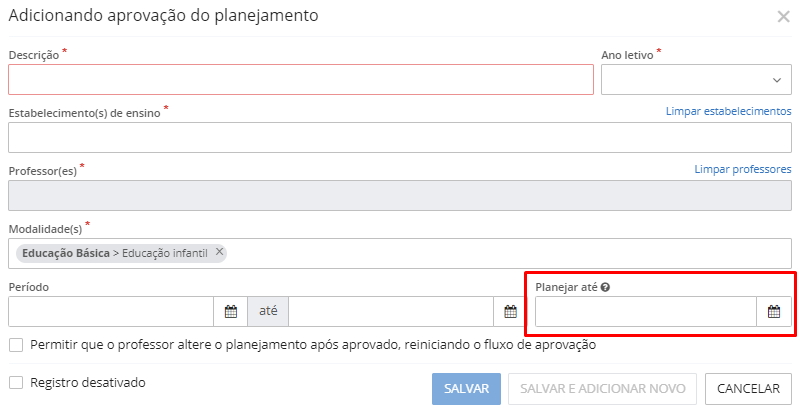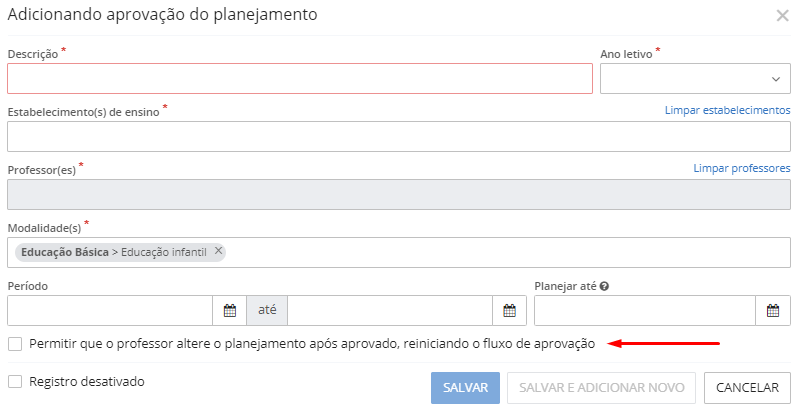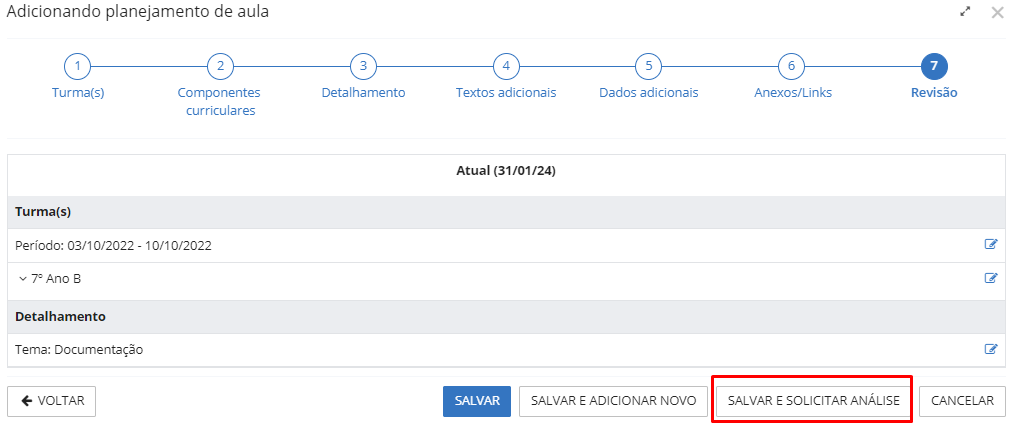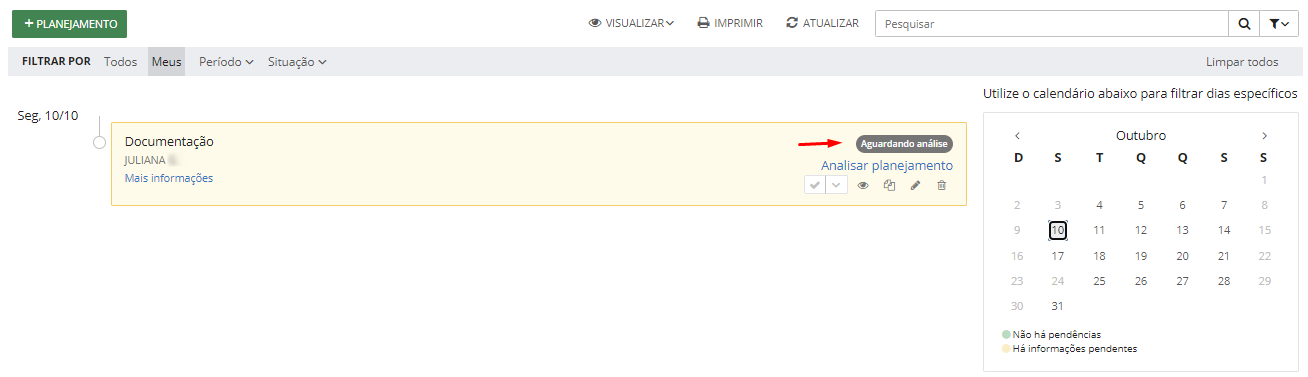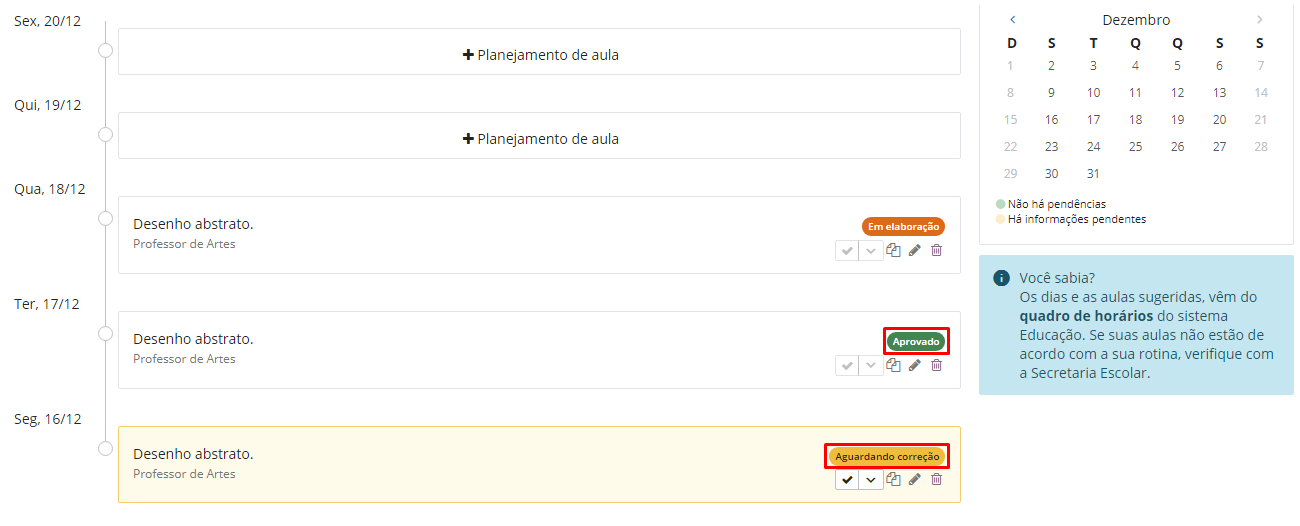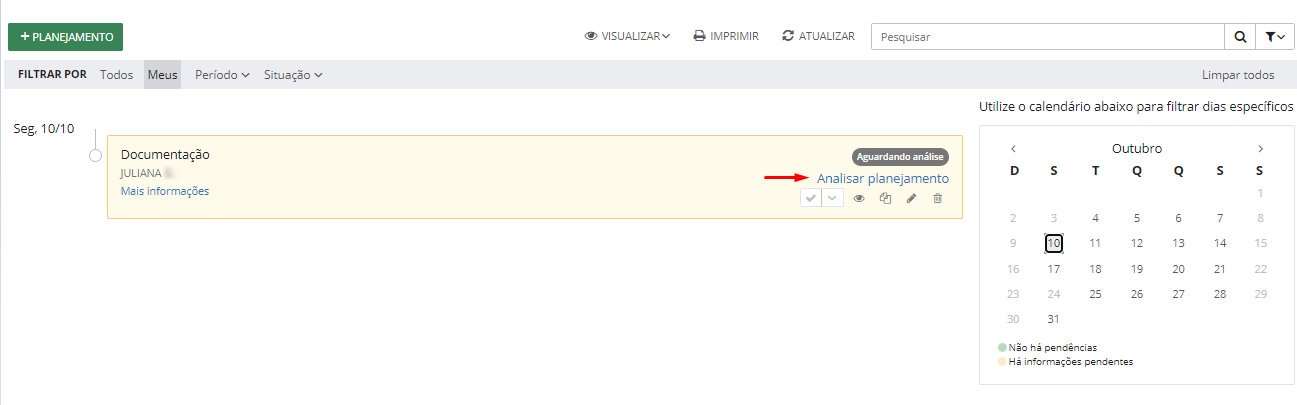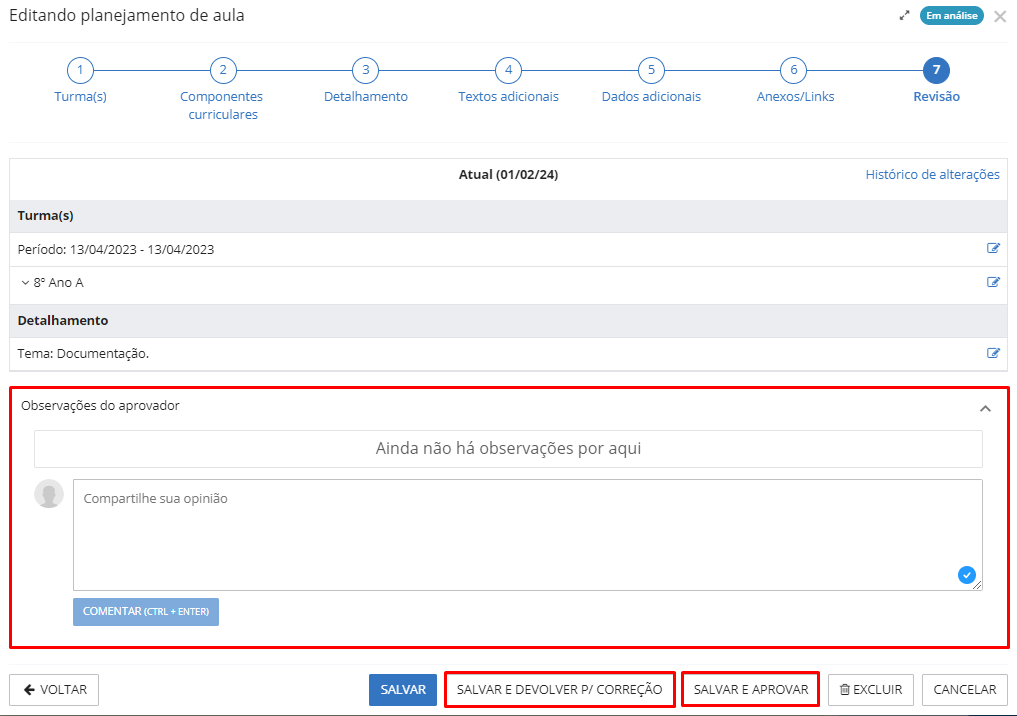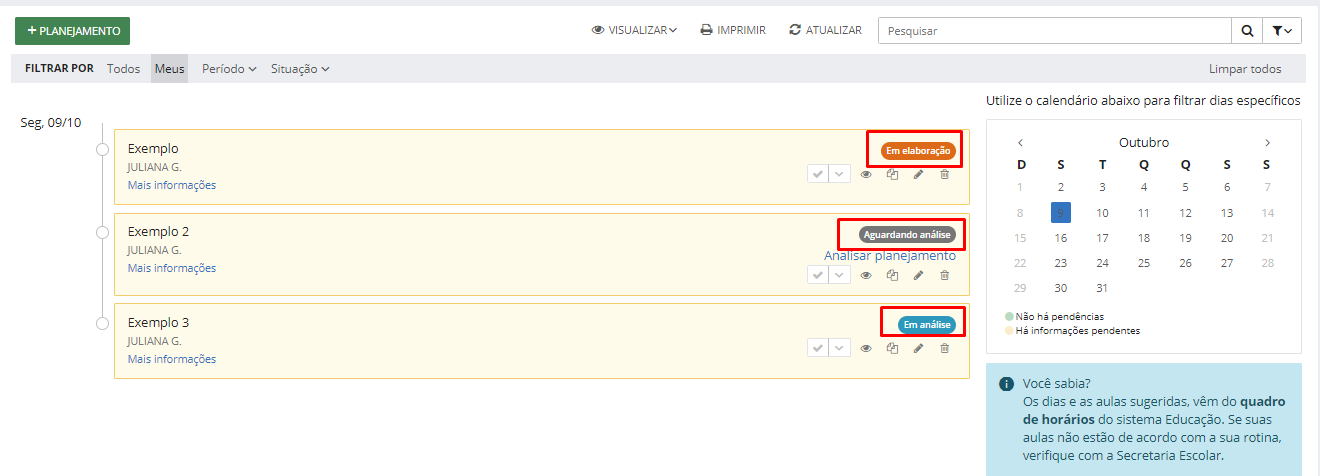Configurando
Parâmetros
Entidade
Entidade
Esta funcionalidade tem por objetivo permitir a edição das informações cadastrais das entidades que possuem a licença do software.
No sistema, você localiza esse cadastro no menu: Configurando > Parâmetros > Entidade.
|
|---|
Campos
Os campos Nome da entidade, CNPJ e Esfera não estão passíveis de alteração por meio deste cadastro, uma vez que os mesmos estão vinculados à liberação do sistema, sendo responsabilidade da Betha Sistemas mantê-los atualizados. Apenas o campo Sigla é passível de edição.
Em continuação ao preenchimento do cadastro, tem-se os seguintes campos a serem informados: Endereço, Telefone, Fax, E-mail, Site, Órgão Regional INEP e Grupo de Permissão.
(*) Campos de preenchimento obrigatório.
Gestão de Pessoas
Acesso dos professores
Esta funcionalidade tem por objetivo permitir o vínculo entre os profissionais cadastrados no sistema Educação e seus respectivos usuários como os professores, professores auxiliares, estagiários, entre outros.
Este cadastro é dividido em três guias, as quais estão dispostas abaixo:
Guia Vinculados
Guia Não vinculados
Guia Gerar usuários
No sistema, você localiza esse cadastro no menu: Configurando > Gestão de Pessoas > Acesso dos professores.
|
|---|
Nesta tela, é possível ainda realizar consultas e buscas por meio do campo Pesquisar, visualizando as informações após clicar no ícone em forma de lupa. As mesmas também podem ser realizadas por meio da aplicação de critérios mais específicos ao utilizar a Pesquisa avançada.
Ao realizar a pesquisa e visualizar os itens cadastrados por meio de listagem, você pode editar suas informações ou excluir o respectivo registro.
Entretanto, caso sejam incluídos outros registros, deve-se utilizar o botão Atualizar, para que a listagem das informações exibidas no ambiente seja atualizada conforme definição do usuário.
Guia Vinculados
Nesta guia é exibido uma relação de todos os usuários previamente cadastrados no sistema Educação e já vinculados ao sistema Professores.
Guia Não vinculados
Nesta guia é exibido uma relação de todos os funcionários cadastrados no sistema Educação e pendentes de vínculos.
Guia Gerar usuários
Esta guia é habilitada a partir do momento da seleção de um funcionário para vínculo com um usuário.
Vinculando usuário
Nesta funcionalidade são vinculados os usuários. Para acessá-la, clique na guia Não Vinculados. Selecione o usuário a ser vinculado e clique no botão Gerar Usuários.
|
|---|
Campos
Servidor: Este campo é automaticamente preenchido após selecionado o usuário na guia Não Vinculados.
Usuário da central: Este campo é utilizado nos casos onde o usuário já possui cadastro na Central do usuário.
É importante ressaltar que, sendo o campo Usuário da Central preenchido, os demais serão desabilitados.
Tipo de usuário: Neste campo você seleciona a opção que será criado o usuário. Sendo estas as opções disponíveis: Abreviatura do nome.Último sobrenome, CPF, Nome.Abreviatura do sobrenome, Nome. Último sobrenome e Personalizado.
É importante ressaltar que, este campo é preenchido somente nos casos onde o usuário não possua cadastro na Central do Usuário.
Usuário: Este campo é automaticamente preenchido de acordo com a opção selecionada no campo Tipo de Usuário.
Tipo de senha: Neste campo você seleciona a opção que será criado a senha. Sendo estas as opções disponíveis: Data de nascimento (DDMMAAAA), Personalizada, Usuário de conexão.
Senha: Este campo é automaticamente preenchido de acordo com a opção selecionada no campo Tipo de Senha. Exceto quando selecionado a opção Personalizada, onde o usuário define a personalização da senha criada.
(*) Campos de preenchimento obrigatório.
Vínculo automático
O processo de vínculo pode ser realizado diretamente pelos próprios profissionais, isso porque é possível enviar o token (Chave de acesso) ao profissional para que ele estabeleça o vínculo, e desta forma, acesse o sistema Professores.
Para isso, selecione o(s) profissional(ais) da educação e em seguida clique no botão Enviar token por e-mail.
|
|---|
Botões
Gerar usuários: Ao clicar neste botão, o sistema abre a guia Gerar usuários onde são disponibilizados os campos para preenchimento do usuário, posterior ao preenchimento conforme orientações acima, clique no botão Gerar Usuários.
Enviar token por e-mail: Ao clicar neste botão, é encaminhado ao profissional da educação uma chave de acesso ao sistema Professores.
Validação de usuário
Ao gerar um usuário secundário preenchendo o campo Tipo de usuário com a opção Personalizado, uma validação será realizada em tempo real onde será verificado se o valor informado no campo Usuário é válido ou não para ser vinculado ao profissional no sistema Professores.
Caso o usuário seja válido, o campo ficará em destaque com a cor verde:
|
|---|
Caso contrário, o campo ficará com a cor vermelha e não deixará dar prosseguimento na criação do usuário.
Não sendo necessário clicar na opção Gerar usuários para que ocorra a validação.
Lembrando que ao selecionar a opção Personalizado, é necessário fornecer a descrição do usuário (campo Usuário), que deve ter entre 6 e 16 caracteres.
O sistema realizará as seguintes verificações de forma síncrona em todas as entidades:
Verificará se o usuário informado está vinculado a outro professor em qualquer entidade. Caso haja vinculação, o sistema não criará o usuário personalizado com o valor informado;
Verifica se o usuário existe em algum sistema da mesma entidade e se está compartilhado.
Se o usuário existir e estiver compartilhado, o sistema utilizará o mesmo usuário existente;
Se o usuário existir, mas não estiver compartilhado e não estiver vinculado a outro professor, o usuário será criado com a descrição do usuário informada, seguida de um underline (_) e um valor numérico sequencial.
Se o usuário não existir, o sistema criará o usuário conforme a descrição informada.
Acesso dos gestores
Esta funcionalidade possibilita que usuários administradores do sistema, criem grupos de gestores, coordenadores e secretários conforme suas necessidades, assim, no momento em que eles acessarem o sistema, no contexto servidor do sistema, será exibido somente os professores vinculados ao seu grupo.
Este cadastro é dividido em duas etapas, as quais estão dispostas abaixo:
Etapa Critérios
Etapa Gestores
No sistema, você localiza esse cadastro por meio do menu Configurando > Gestão de pessoas > Acesso dos gestores.
|
|---|
Nesta tela, é possível ainda realizar consultas e buscas por meio do campo Pesquisar, visualizando as informações após clicar no ícone em forma de lupa. As mesmas também podem ser realizadas por meio da aplicação de critérios mais específicos ao utilizar a Pesquisa avançada.
Ao realizar a pesquisa e visualizar os itens cadastrados por meio de listagem, você pode editar suas informações ou excluir o respectivo registro.
Entretanto, caso sejam incluídos outros registros, deve-se utilizar o botão Atualizar, para que a listagem das informações exibidas no ambiente seja atualizada conforme definição do usuário.
Adicionando acesso dos gestores
Etapa Critérios
Para realizar o cadastro de um novo grupo de gestores, adicione as respectivas informações por meio do botão +Acesso.
|
|---|
Campos
Na primeira parte do cadastro, estão disponíveis para preenchimento as informações:
Descrição: Neste campo, o usuário administrador deve descrever um nome para o grupo de acesso dos gestores, por exemplo: Secretários escolares - CEI mundo feliz
Filtrar professores por: Neste campo, o usuário administrador deve selecionar as opções de filtros disponíveis, para que as pessoas do grupo (os usuários gestores) visualizem as informações conforme os filtros informados. Sendo as opções disponíveis: Atividades AEE, Atividades complementares, Cargo(s), Disciplina(s), Etapa(s) de ensino, Local(is) de trabalho, Nivel(is) escolar(es) e Nome(s).
Valor: Neste campo, o usuário administrador deve informar resultado desejado.
Após preenchidas as informações, clique em Avançar.
Etapa Gestores
|
|---|
Campos
Gestores disponíveis: Neste coluna é exibido uma relação dos usuários administradores previamente vinculados ao sistema.
Gestores selecionados: Nesta coluna, o usuário administrador deve associar os gestores vinculados ao grupo cadastrado no momento.
(*) Campos de preenchimento obrigatório.
Botões
+Acesso: Ao clicar neste botão você adiciona um novo grupo de gestores.
+Critérios: Ao clicar neste botão você adiciona novos critérios para a lista de professores.
Pré-visualizar professores filtrados: Ao clicar neste botão você visualiza os professores filtrados.
Diário de classe
Aprovação do planejamento
No sistema Professores, por meio do menu Configurando > Diário de classe > Aprovação do planejamento, o profissional da secretaria de educação ou secretaria escolar, pode realizar a configuração do fluxo para Aprovação do planejamento.
Assim, sempre que o professor registrar planejamentos, será necessário a aprovação do coordenador.
A configuração pode ser criada individualmente ou para duas ou mais modalidades de ensino, sendo assim, para adicionar uma nova configuração, selecione qual modalidade você deseja e clique em + Configuração:
|
|---|
Após isso, é apresentado na tela alguns campos para preenchimento, veja:
|
|---|
Vale destacar a importância dos campos que se referem ao Período.
Quando preenchidos estes campos, os professores só poderão lançar planejamentos no prazo registrado.
|
|---|
Já o campo Planejar até, quando preenchido, torna obrigatório aos professores a criação dos planejamentos até a data informada.
|
|---|
O parâmetro Permitir que o professor altere o planejamento após aprovado, reinicia o fluxo de aprovação.
Ou seja, ao marcar este campo, o professor poderá realizar alterações após um planejamento já estar aprovado.
|
|---|
A configuração do fluxo para a Aprovação do planejamento de aulas, é uma possibilidade disponibilizada para sua rede, mas é opcional. Caso sua rede não queira usar o fluxo, basta ignorar a configuração que o processo segue sem aprovações.
Após a configuração salva, conheça o fluxo na visão do Professor e Coordenador.
Planejamento de aulas na visão do Professor
Por meio do menu Planejando > Diário de classe > Planejamento de aula, ao adicionar um novo planejamento, após os registros devidamente preenchidos, o professor solicita a aprovação para o coordenador, clicando no botão Salvar e Solicitar Análise, a partir desse momento o planejamento está visível para o coordenador aprová-lo ou solicitar as alterações necessárias.
|
|---|
Os planejamentos que já foram enviados para aprovação, são apresentados na listagem com o status Aguardando análise, como apresentado na imagem abaixo:
|
|---|
Após análise do coordenador, os planejamentos podem receber dois status, conforme apresentado abaixo:
|
|---|
Aprovado: Planejamento aprovado pelo coordenador.
Aguardando correção: Planejamento já analisado pelo coordenador e pendente de correção pelo professor.
Planejamento de aulas na visão do Coordenador
Após o professor registrar seus planejamentos e disponibilizá-los para análise, já é possível o coordenador analisá-los.
Clicando em Analisar planejamento, o sistema apresenta o planejamento realizado pelo professor, disponibilizando o campo para registro das observações do coordenador.
|
|---|
No campo Observações do aprovador o coordenador registra as informações da sua análise, podendo Salvar e devolver para a correção ou Salvar e aprovar.
|
|---|
Ao clicar no botão Comentar (CTRL + ENTER), a observação já é gravada. Ou seja, não precisa salvar o planejamento para inserir as observações.
Vale ressaltar que tanto para a visão do Professor quanto para o Coordenador os planejamentos listados podem apresentar três status, sendo eles:
Em elaboração, Aguardando análise e Em Análise, conforme apresentado abaixo:
|
|---|
Em elaboração: quando o professor criou o planejamento, mas ainda não enviou para aprovação.
Aguardando análise: quando o professor criou o planejamento e enviou para aprovação.
Em análise: quando o professor criou o planejamento, enviou para aprovação e o coordenador já iniciou a análise.
O que muda entre elas, são as permissões dos profissionais, por isso, é importante revisar as permissões dos grupos de professores e coordenadores por meio do Gerenciador de acessos.