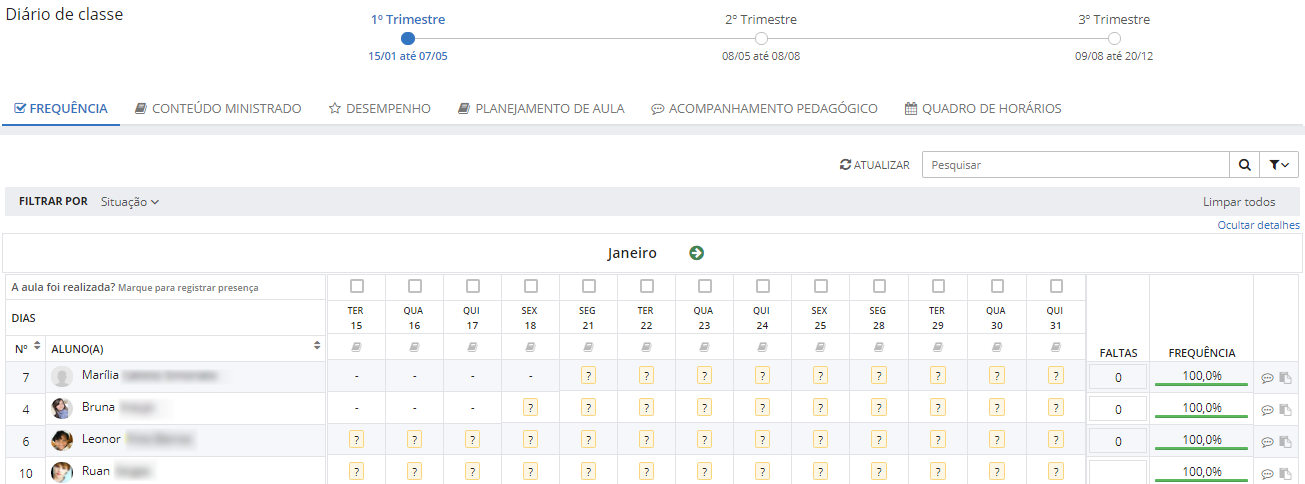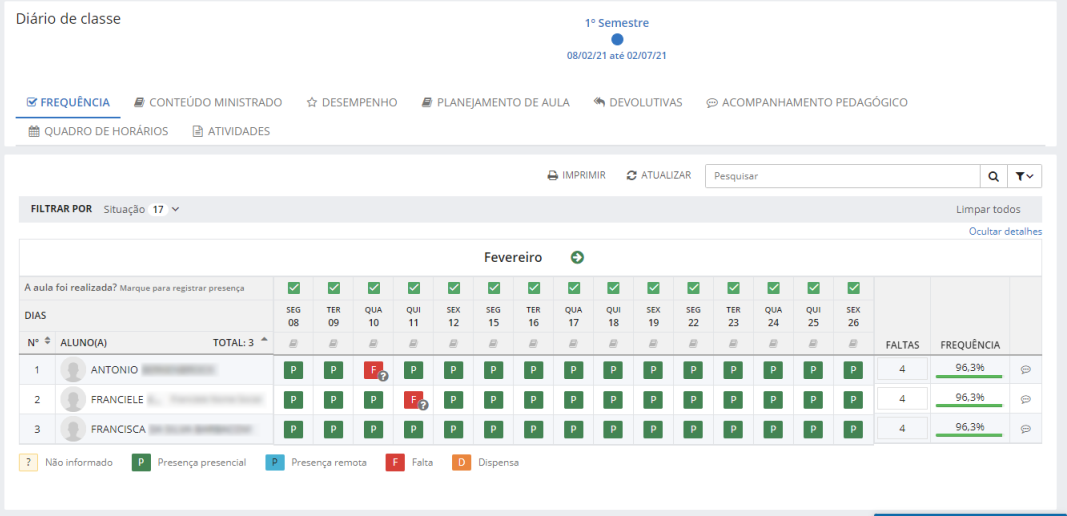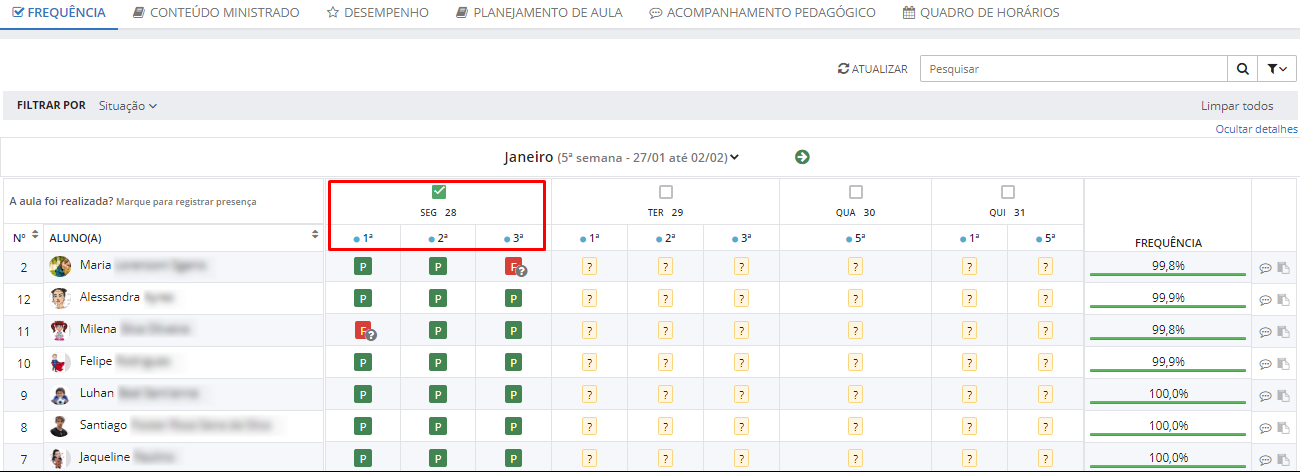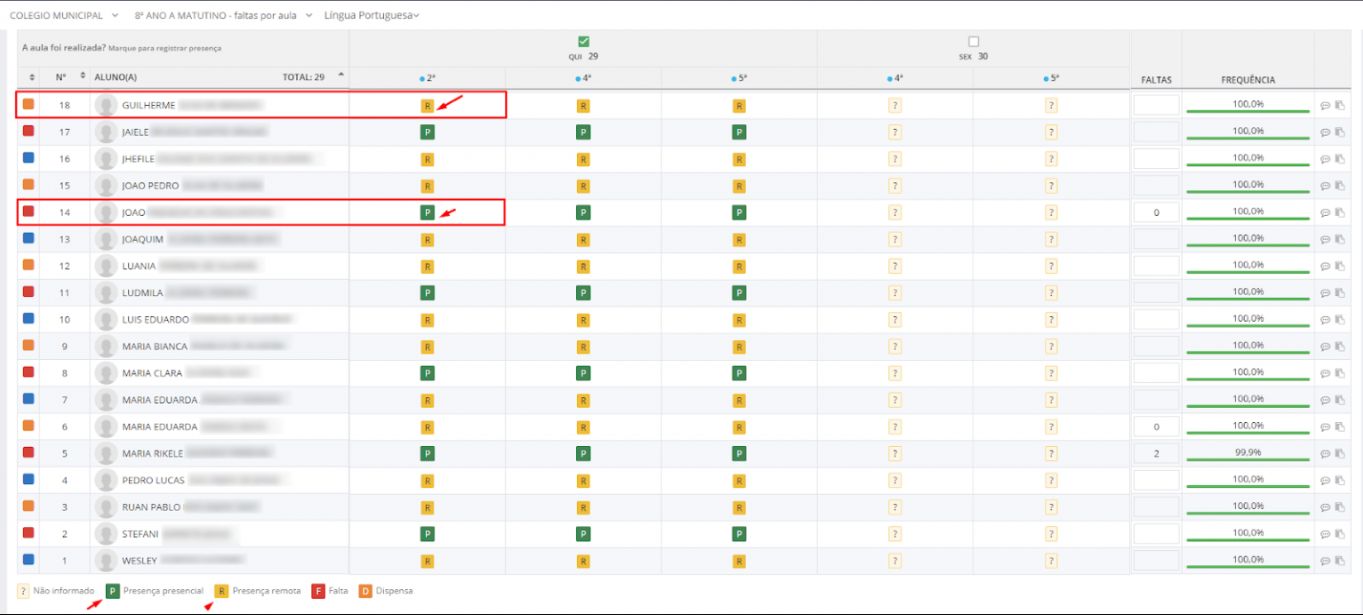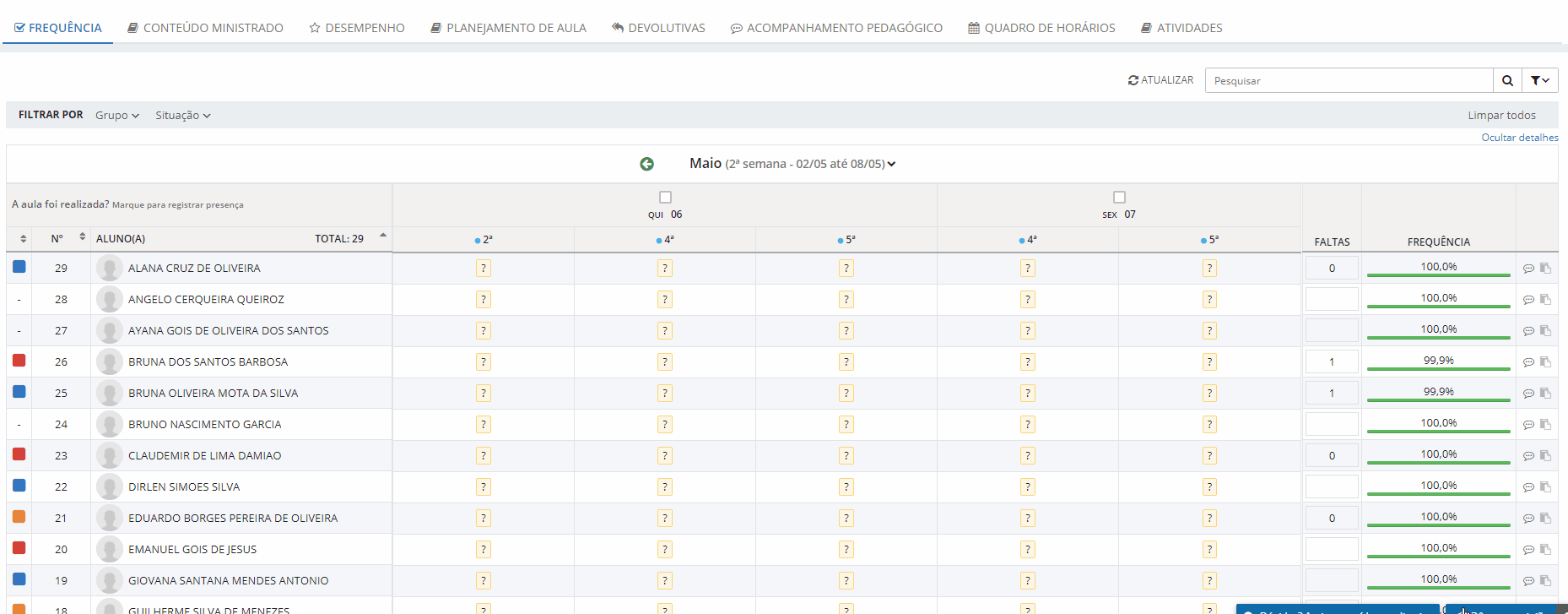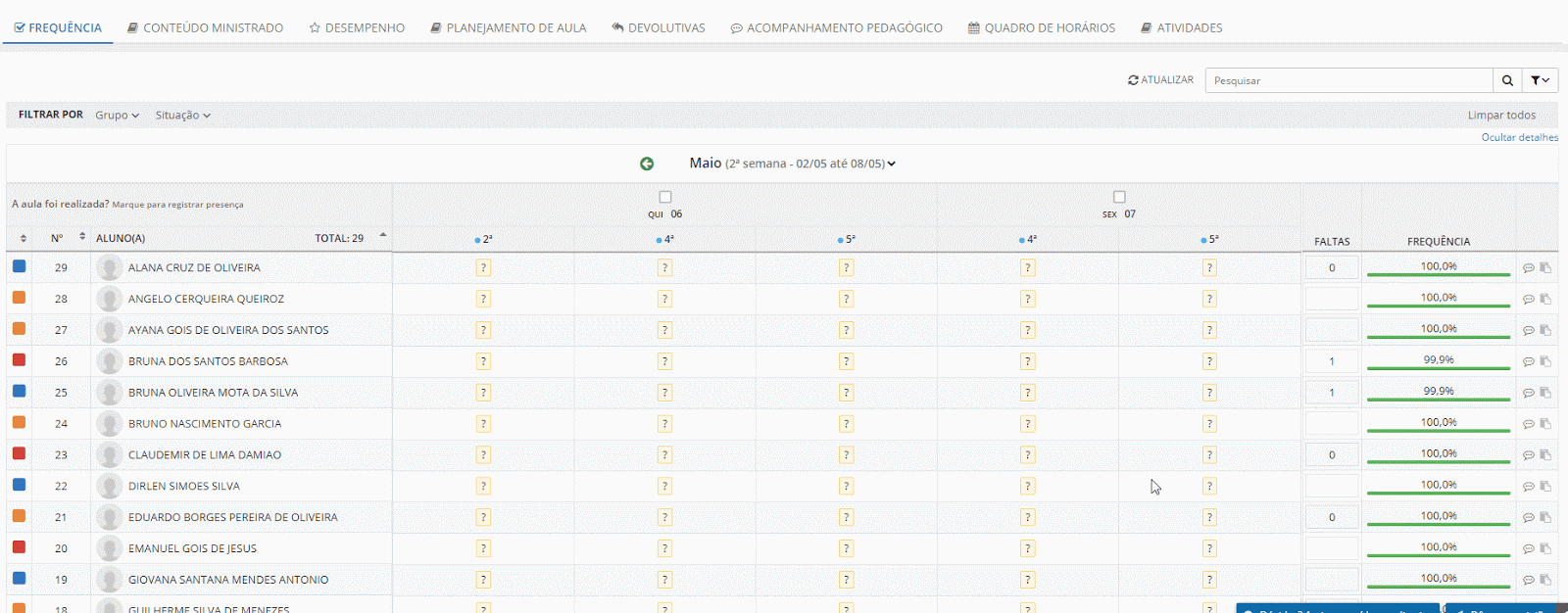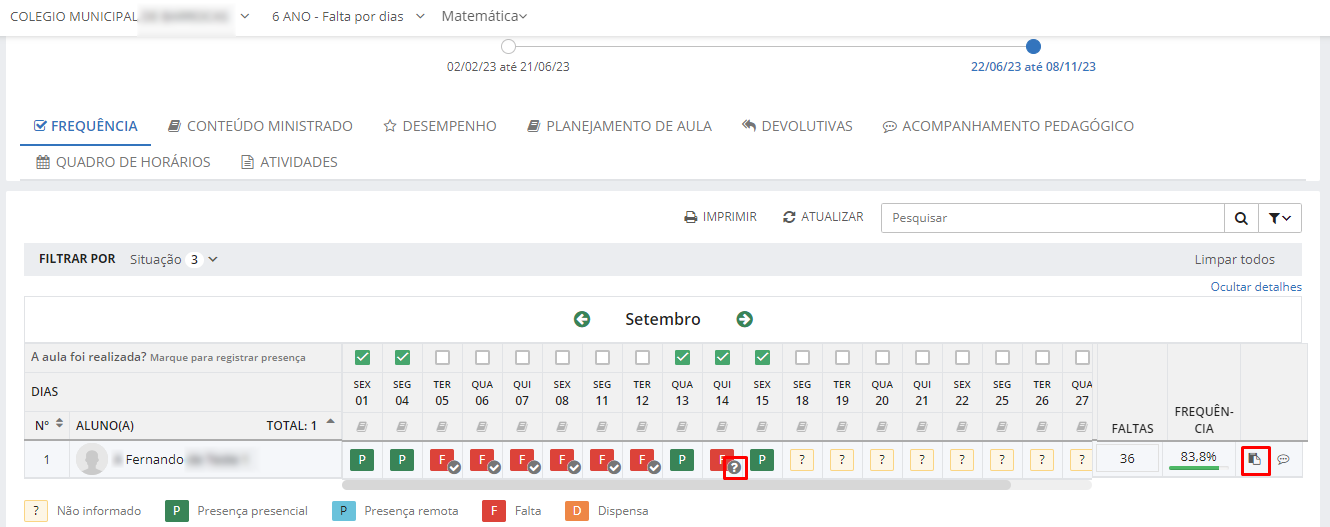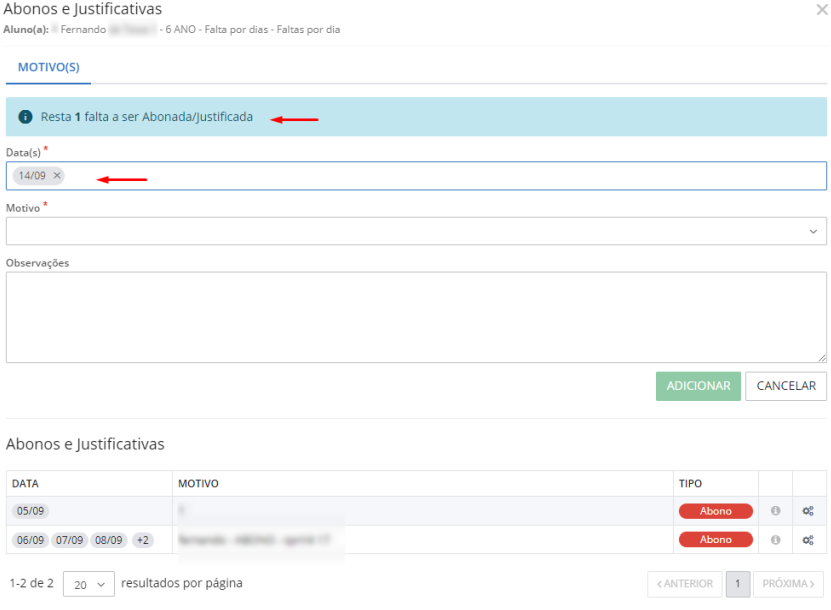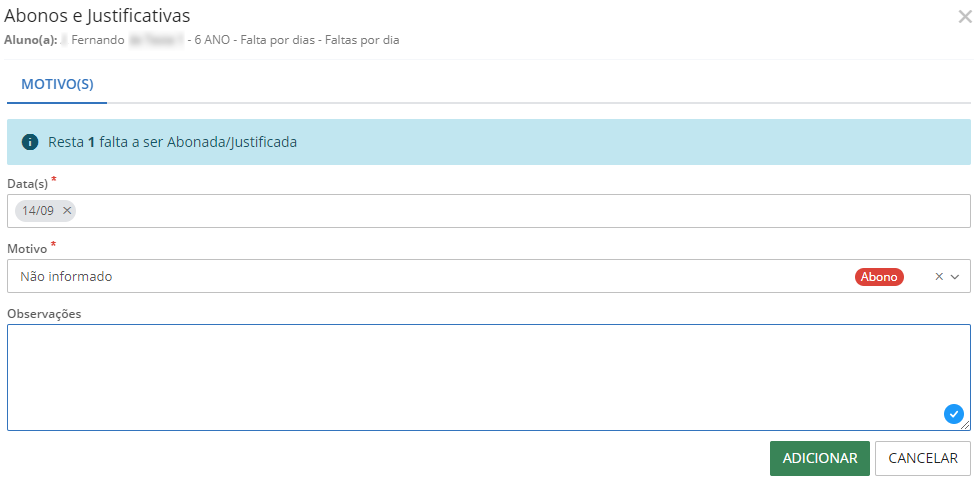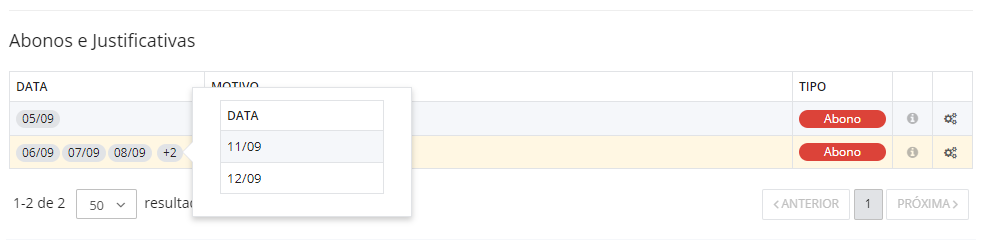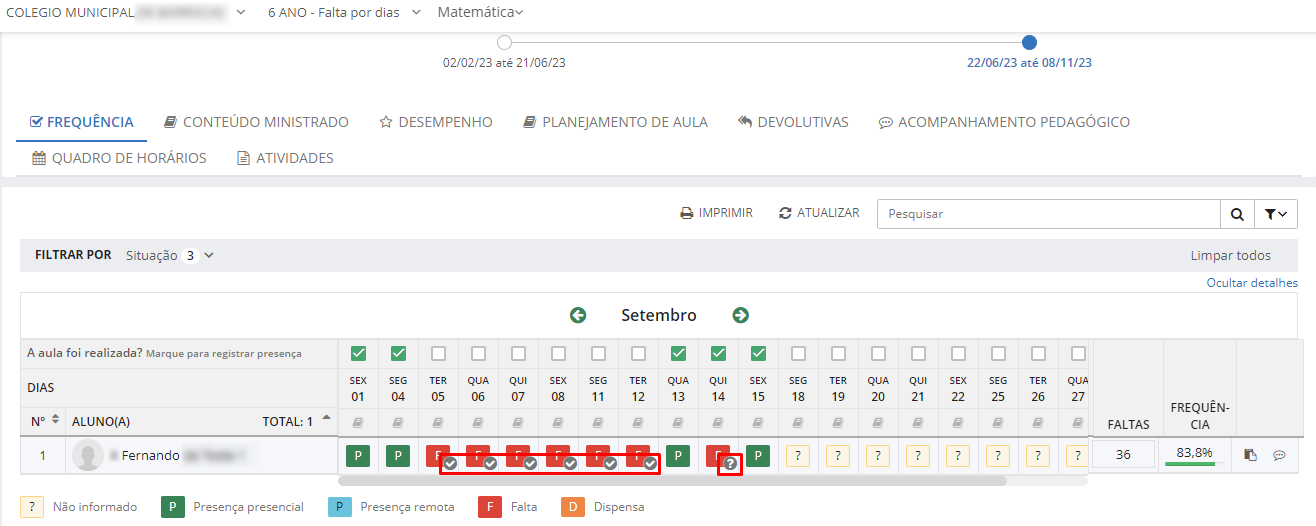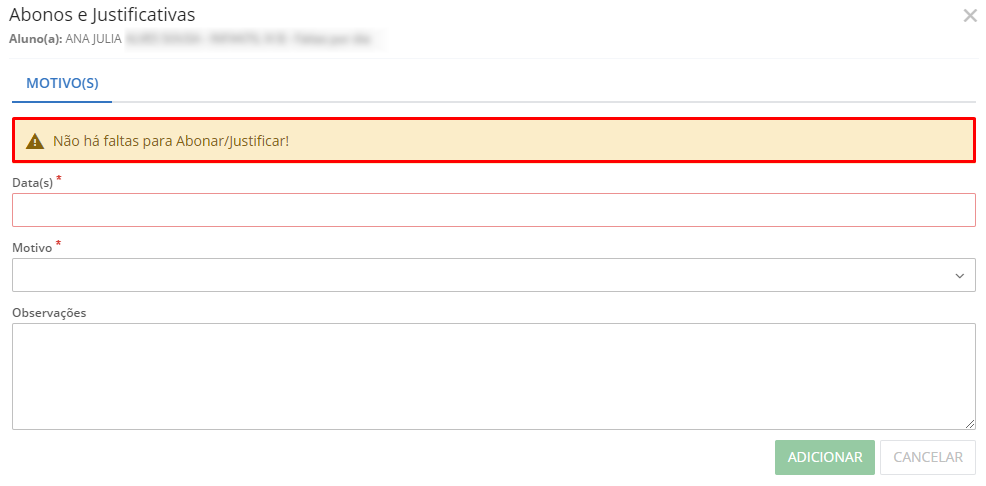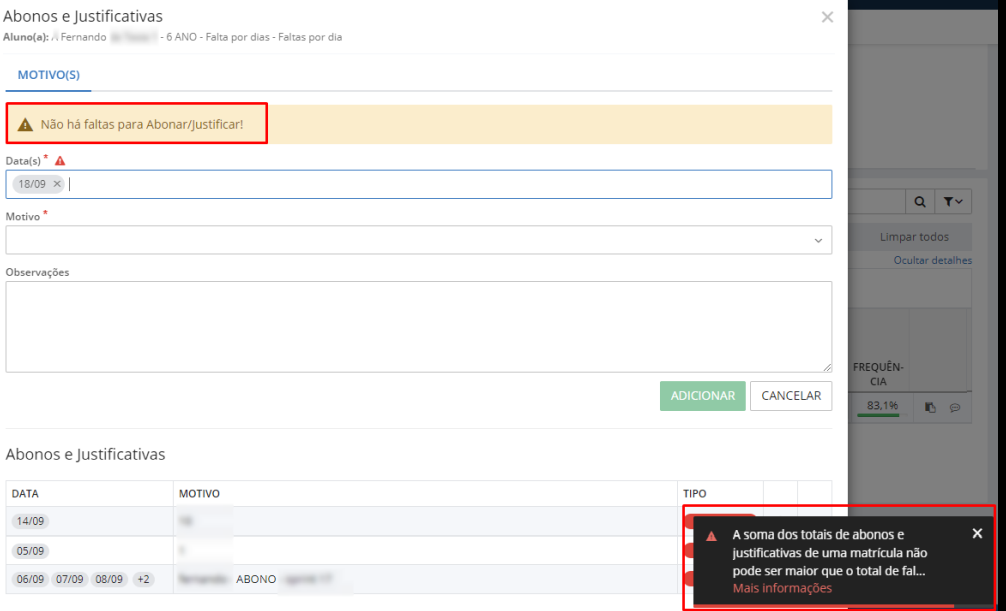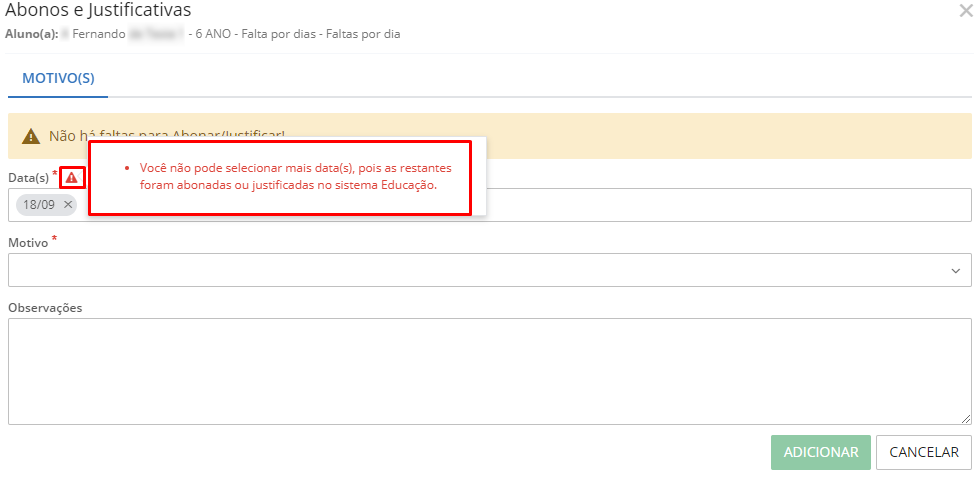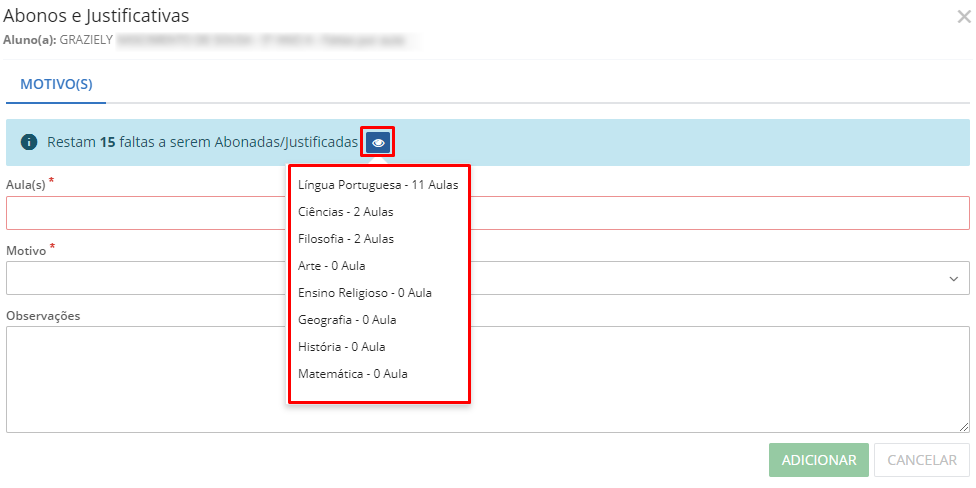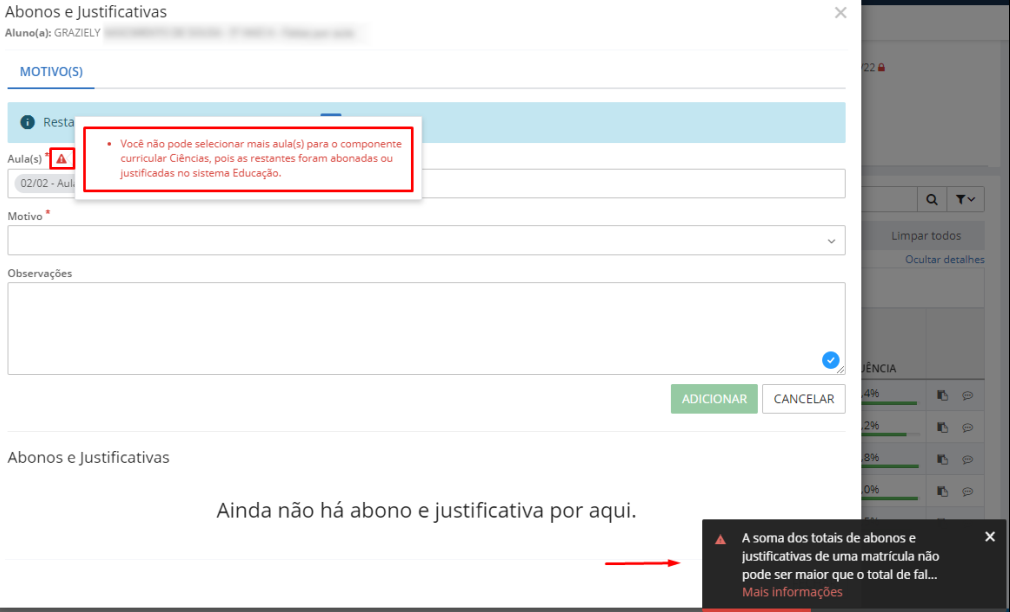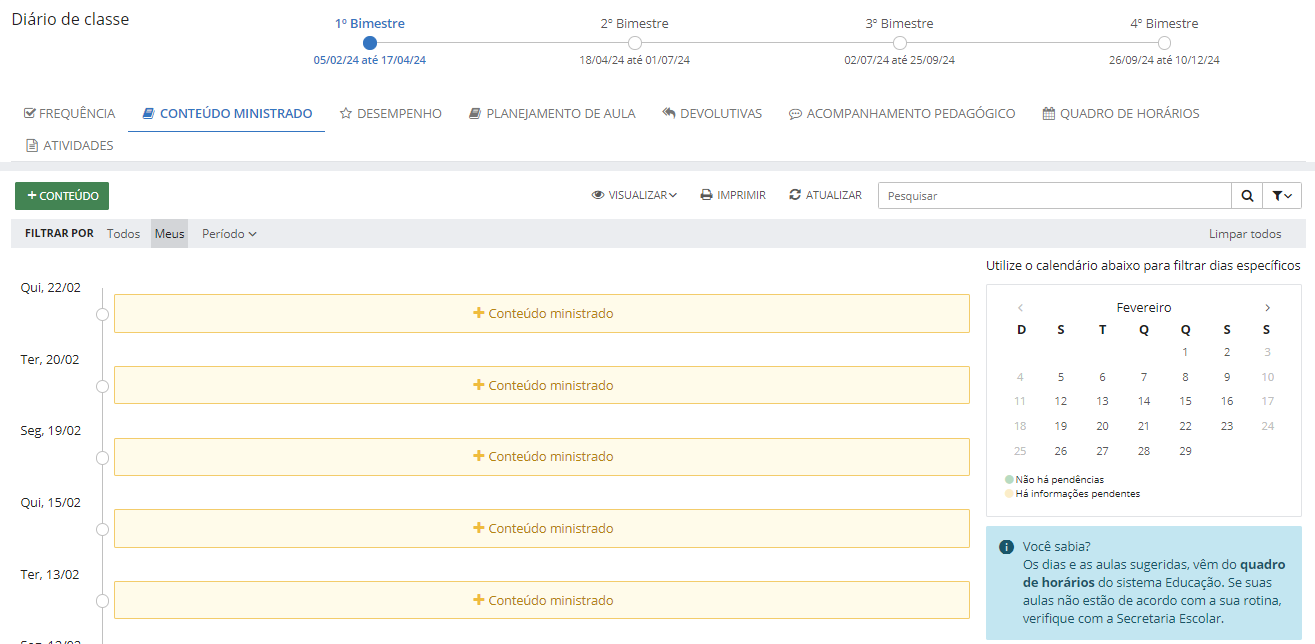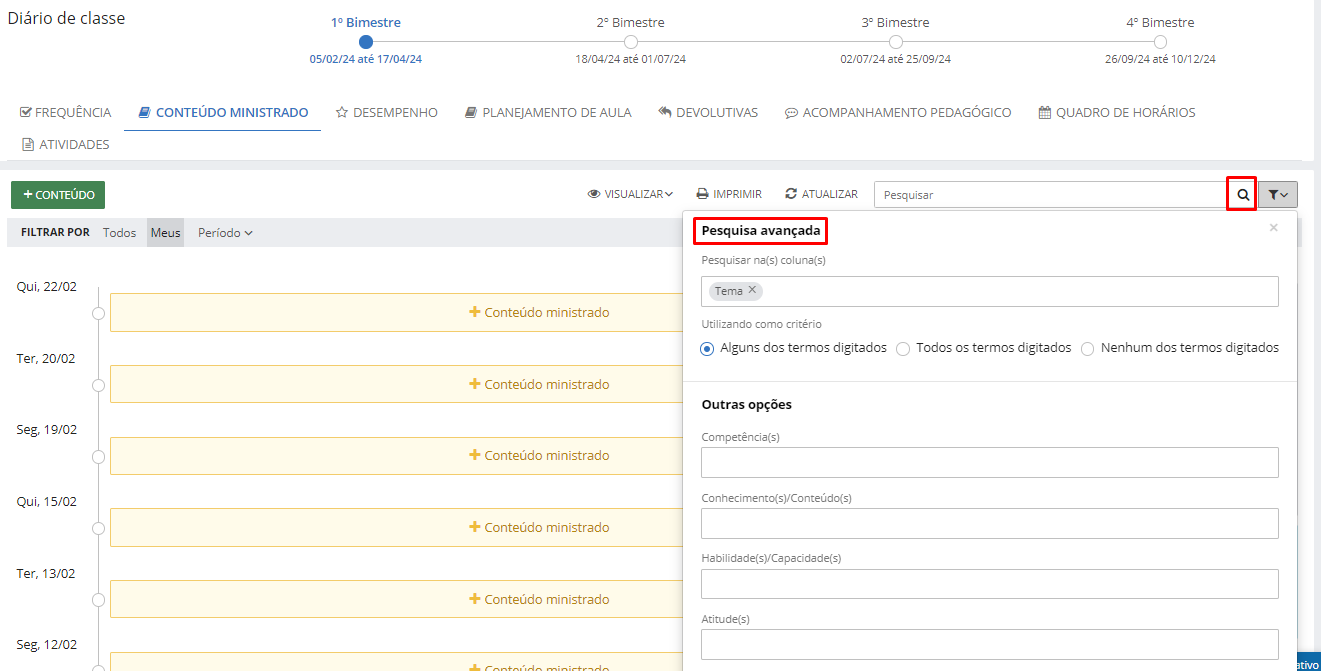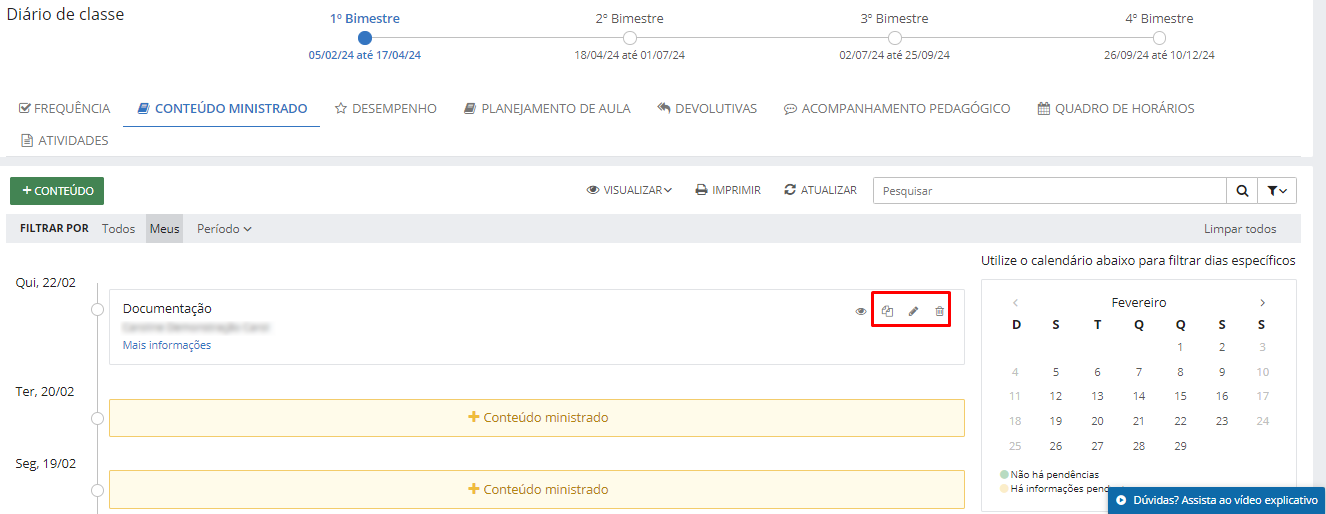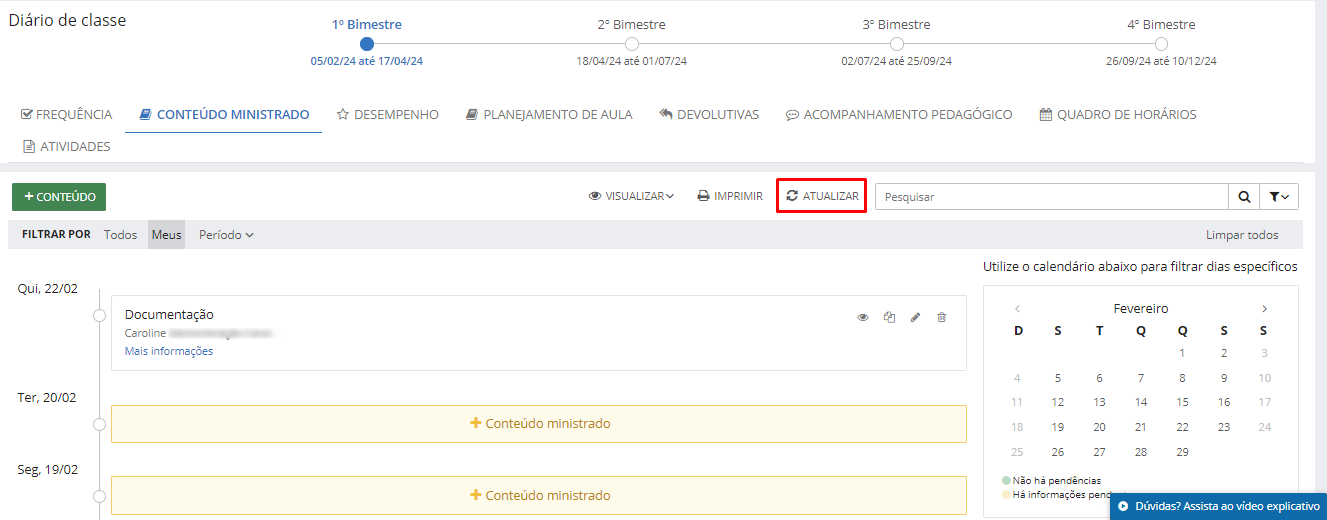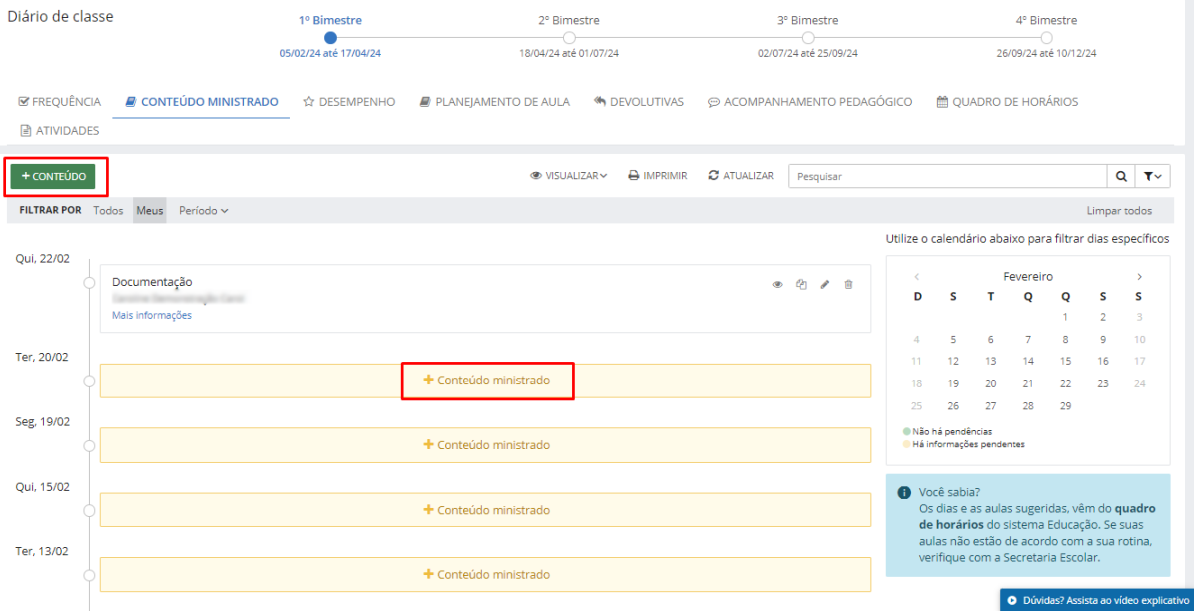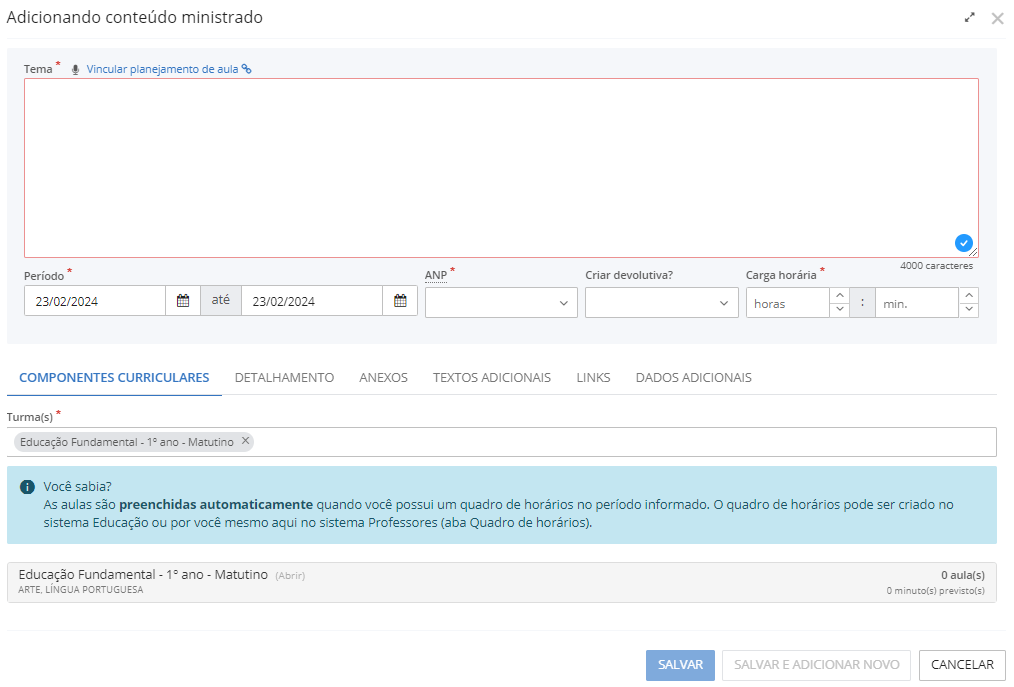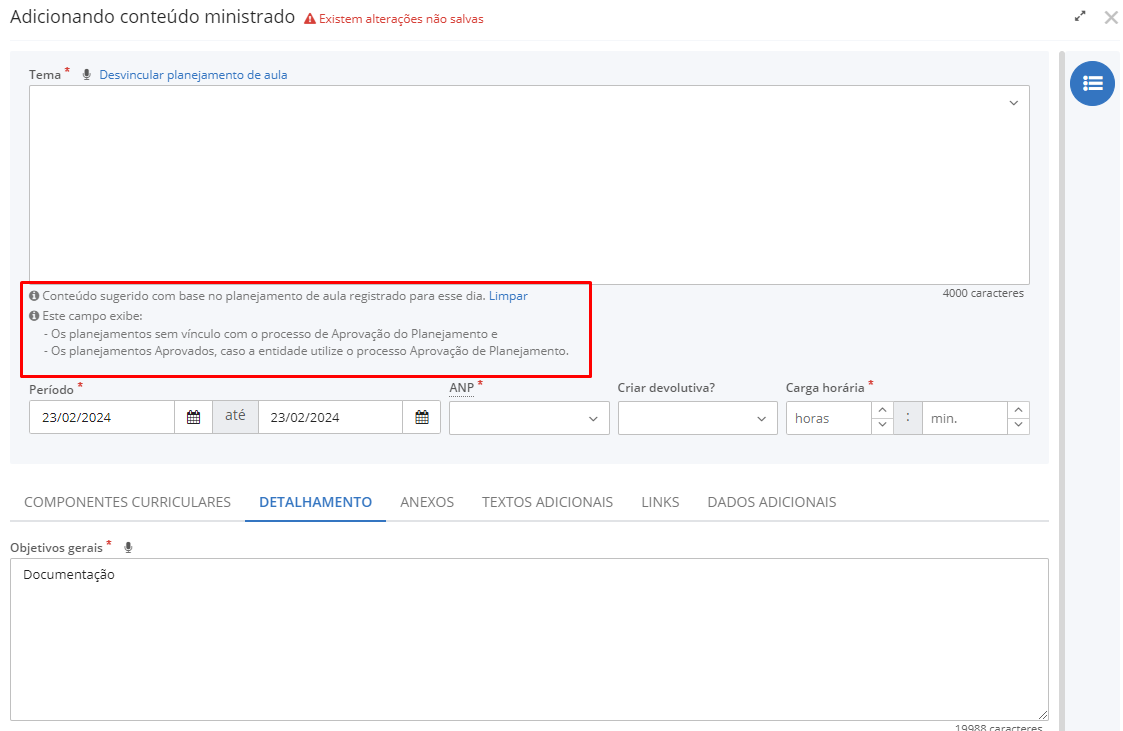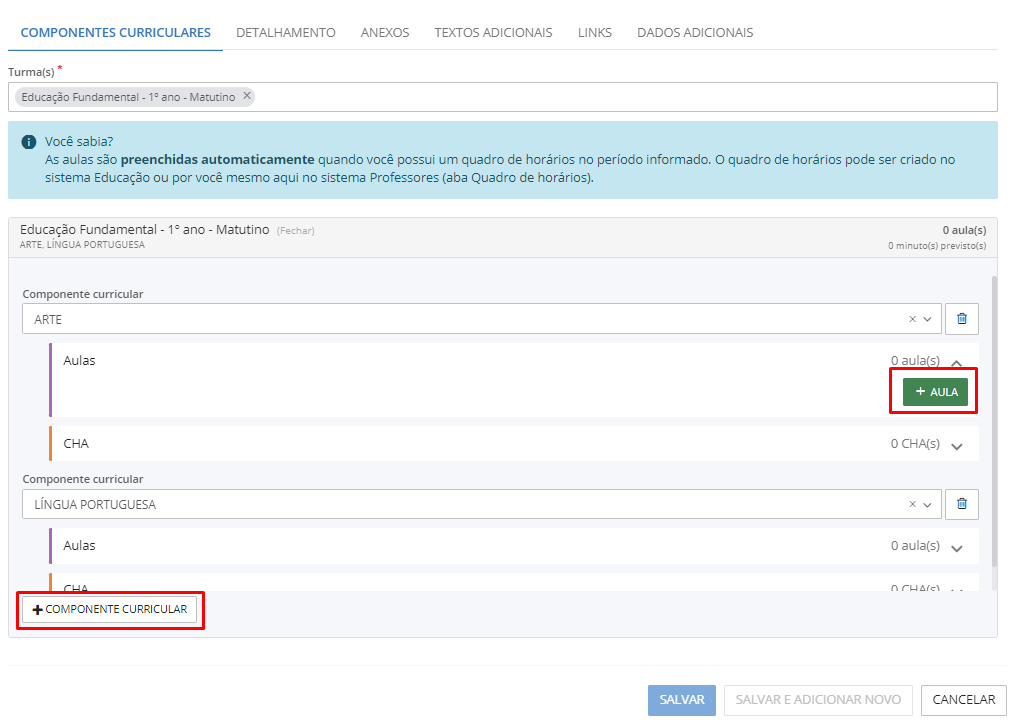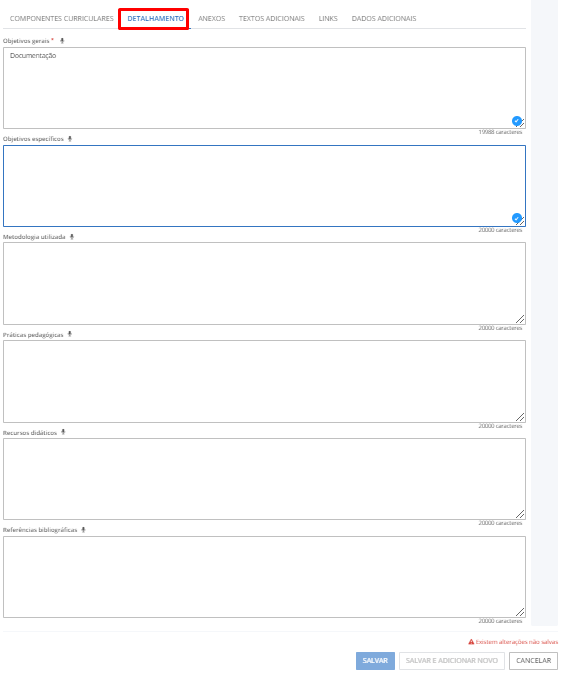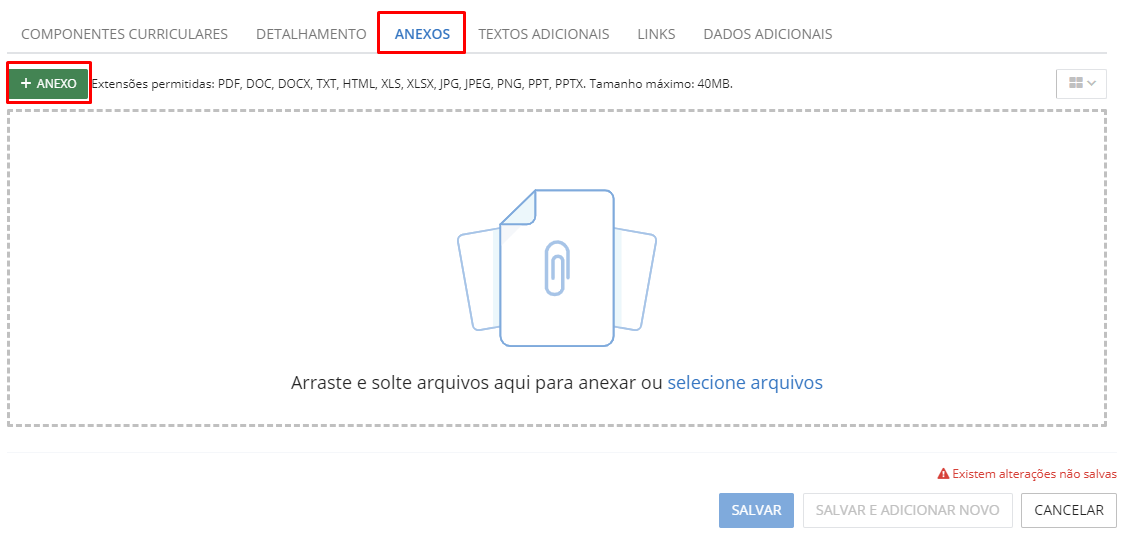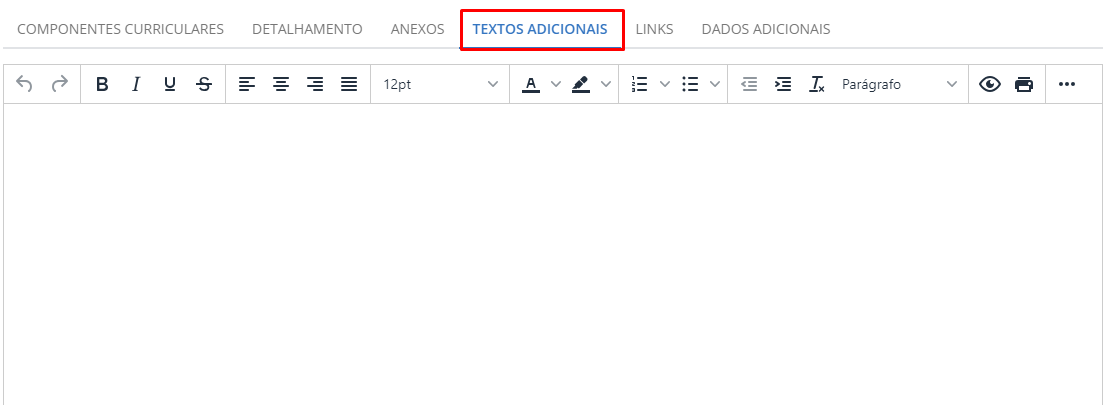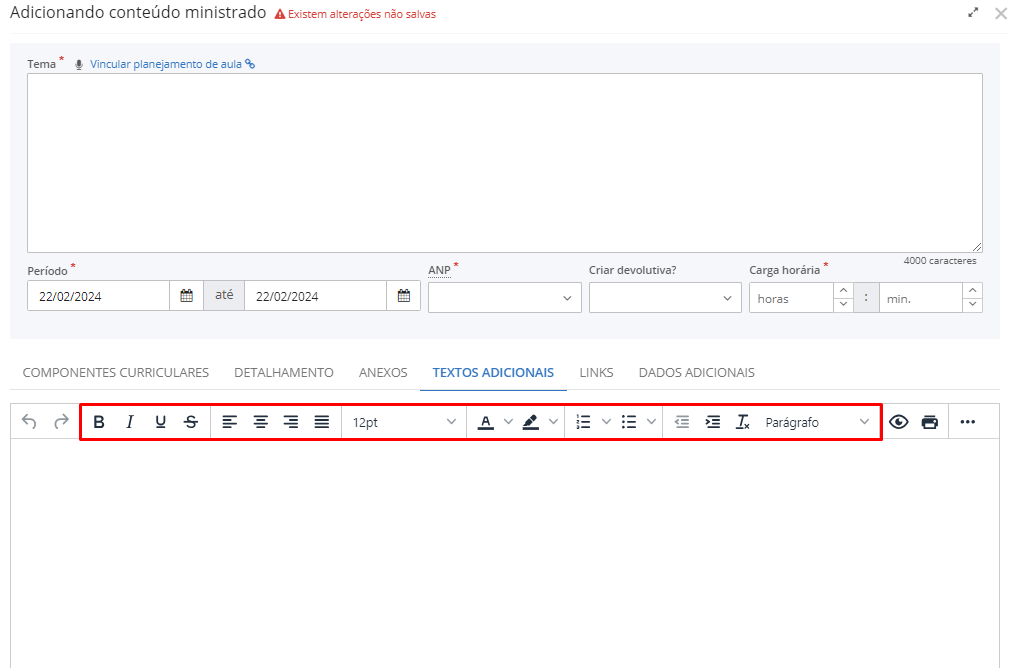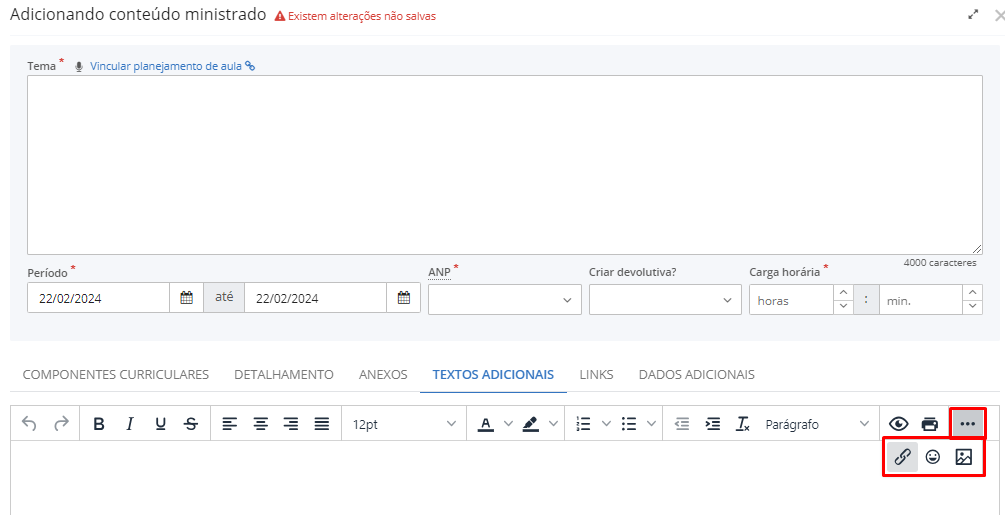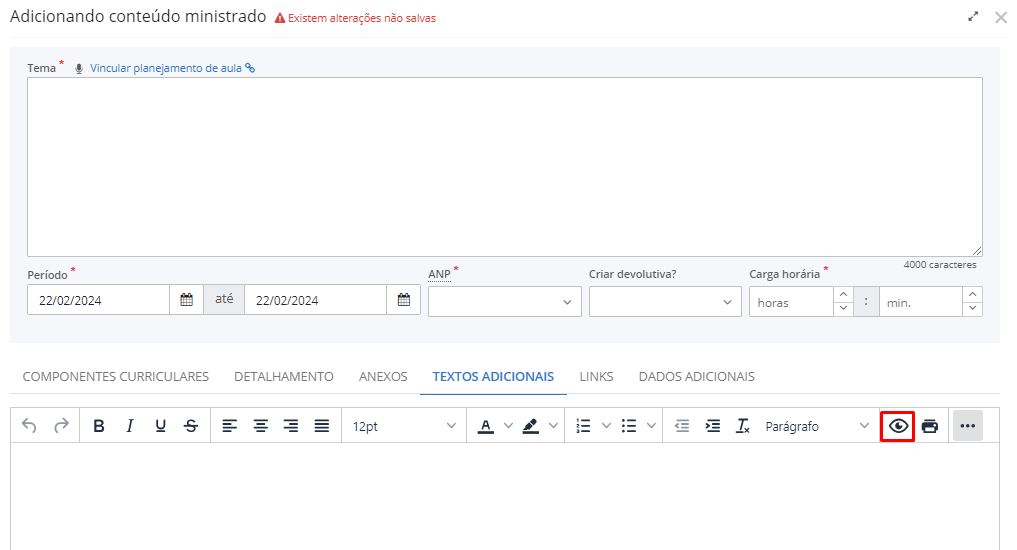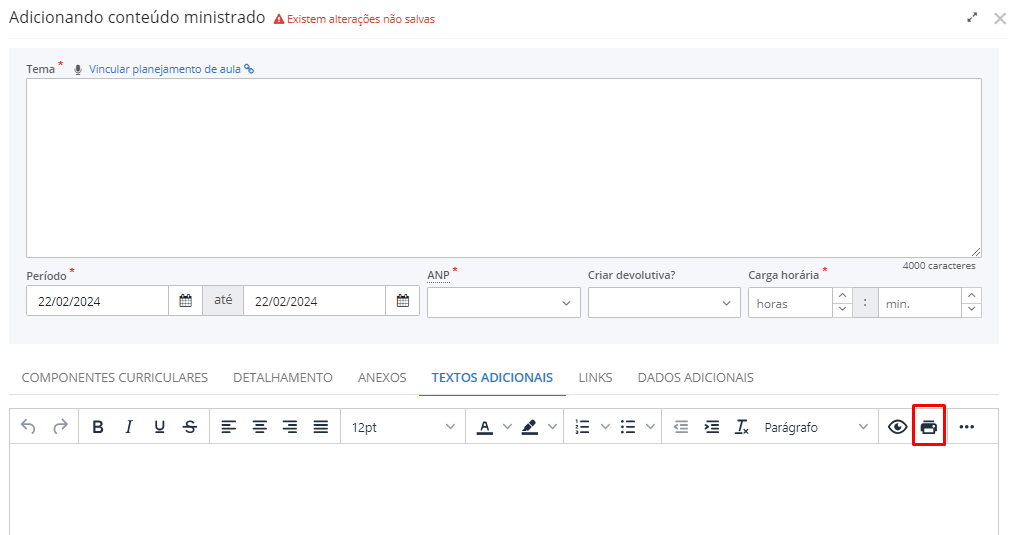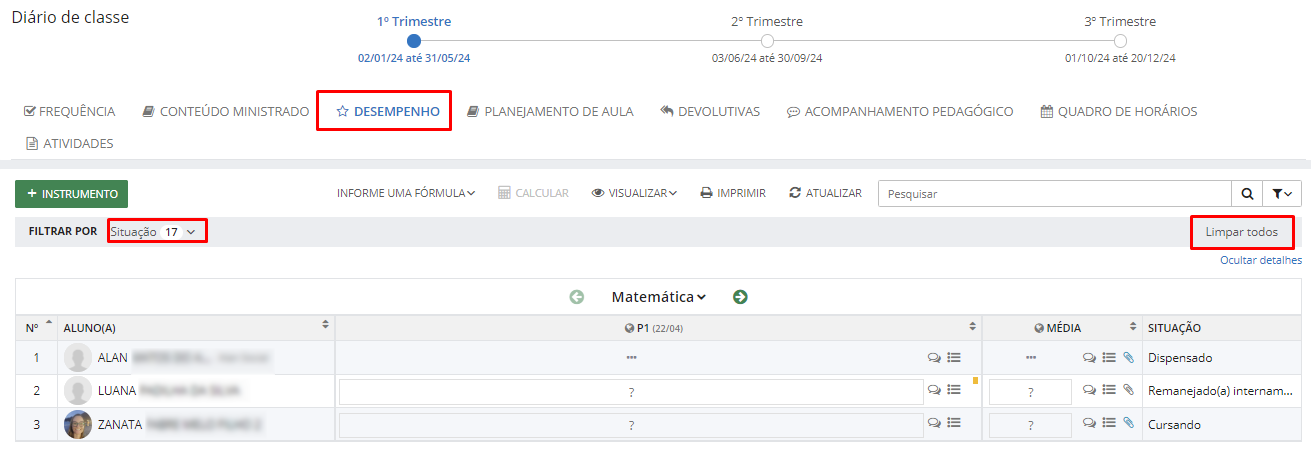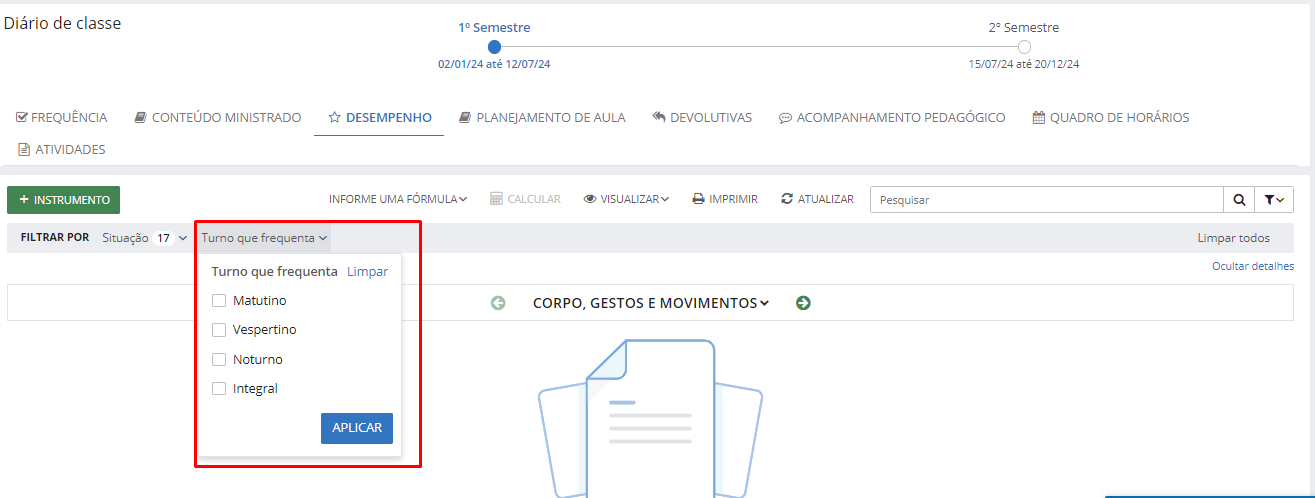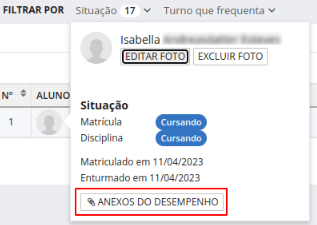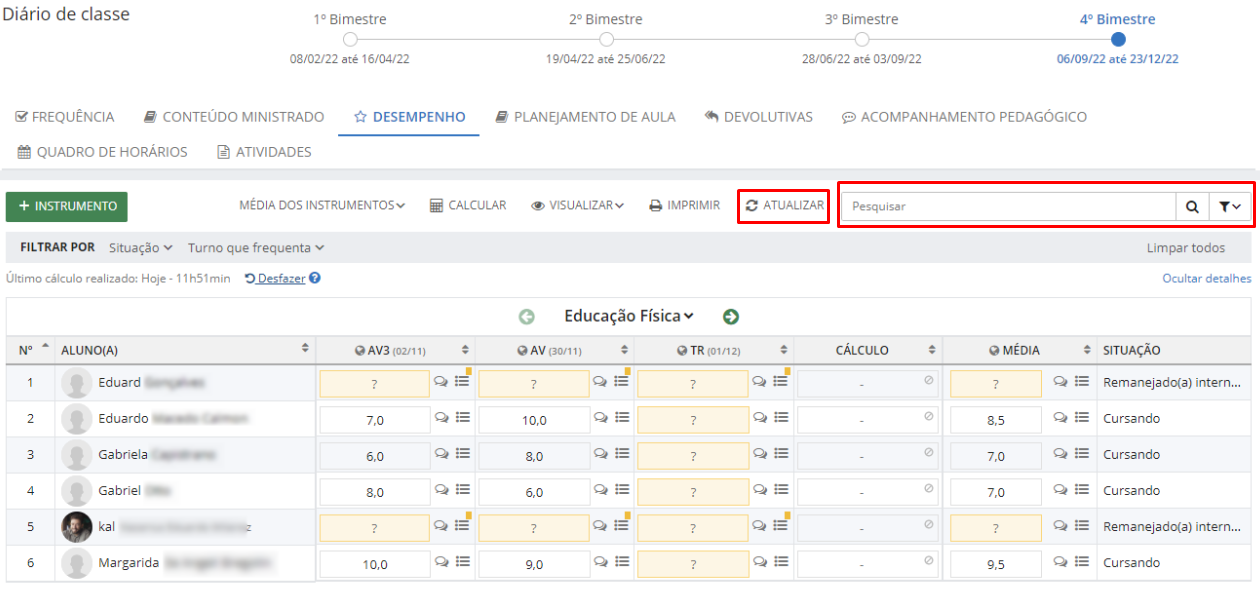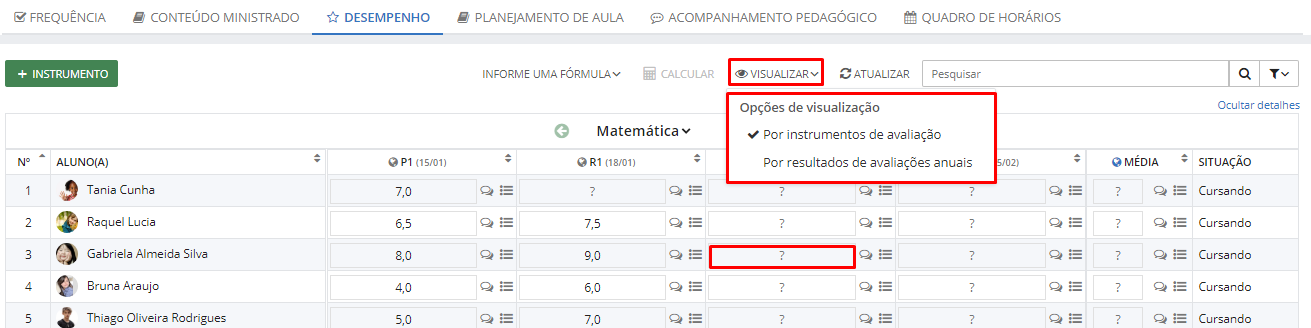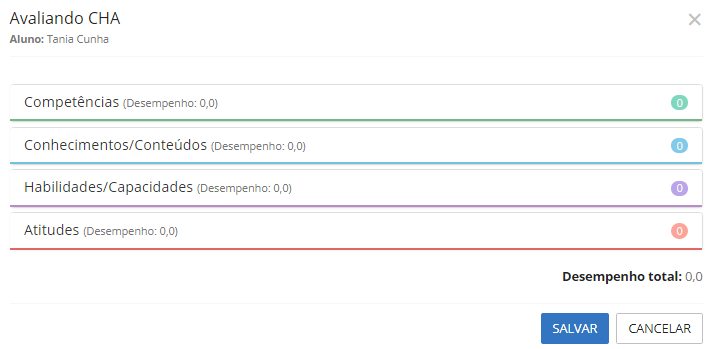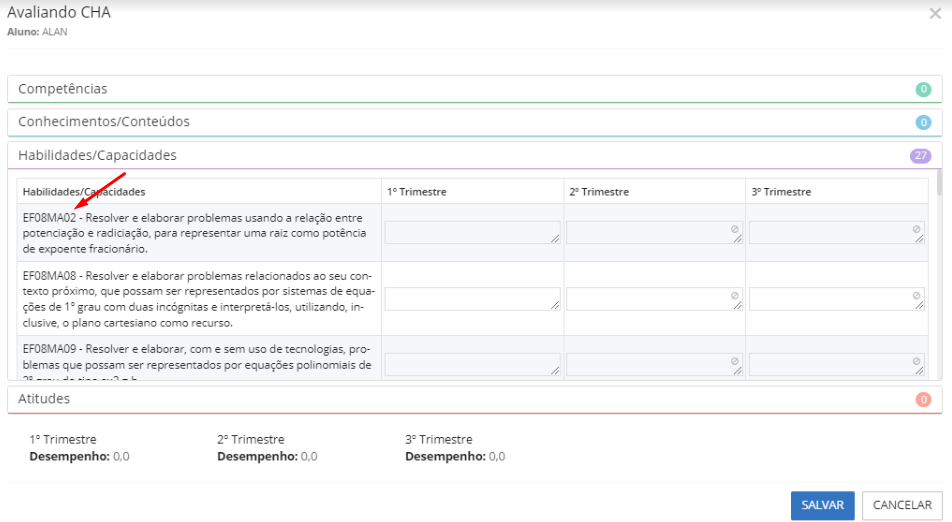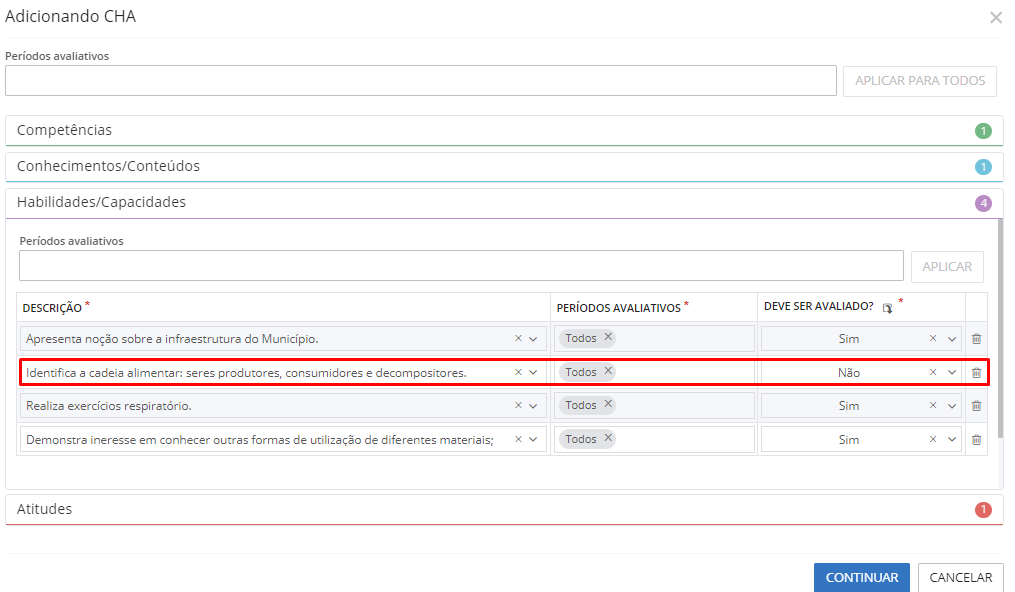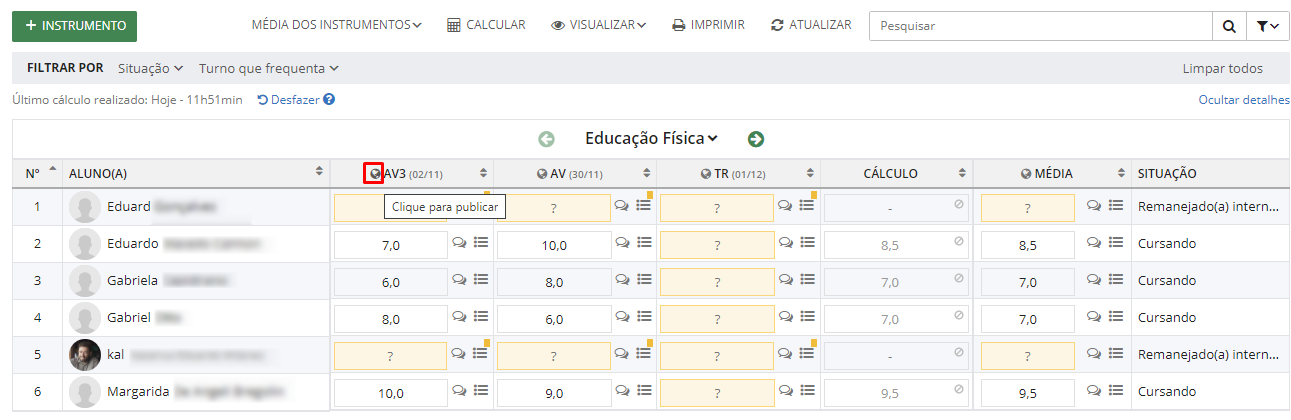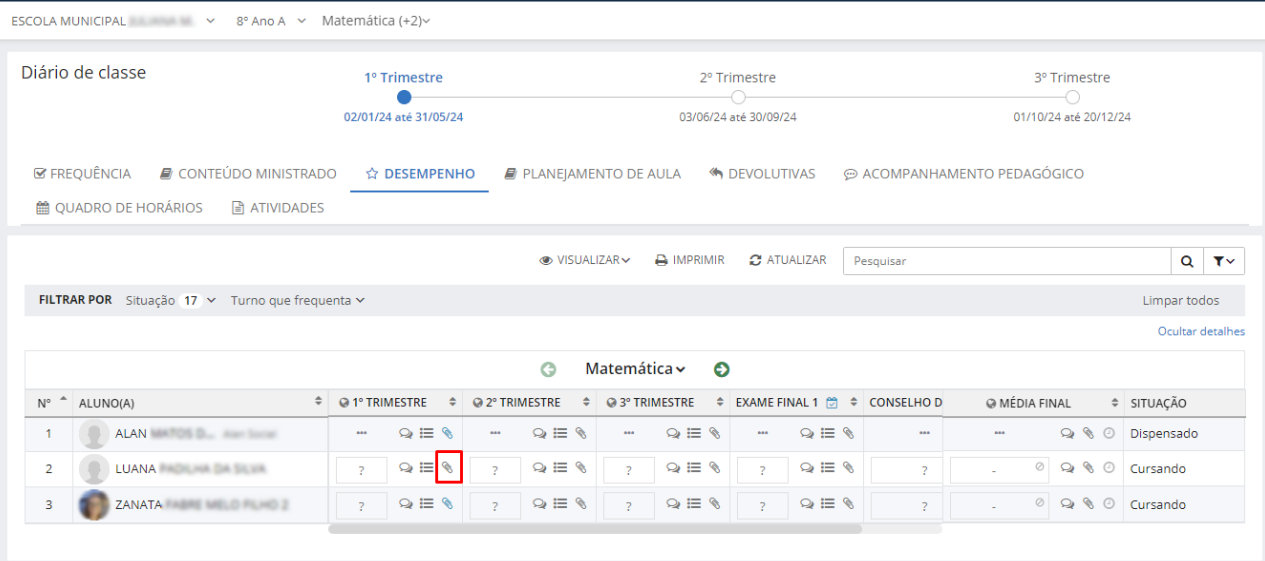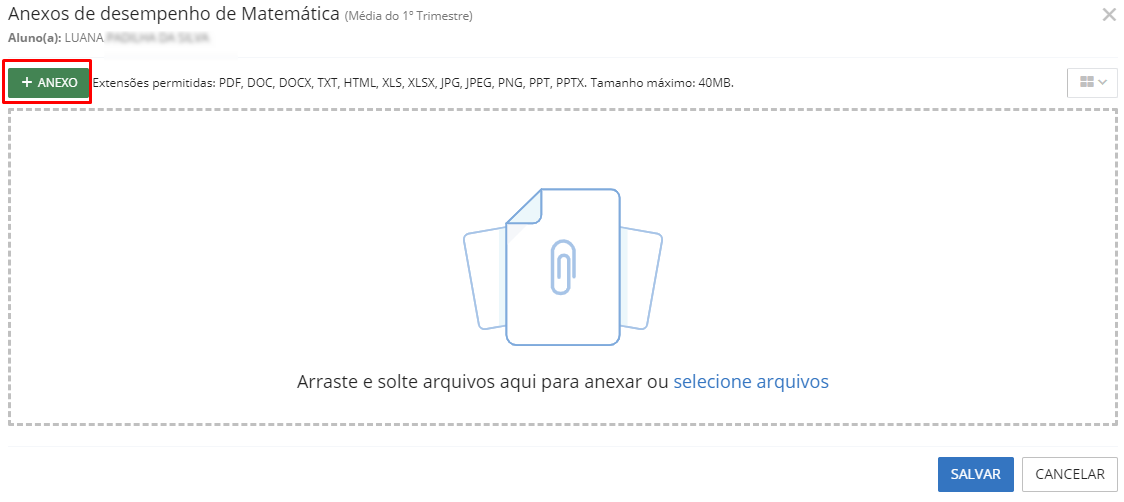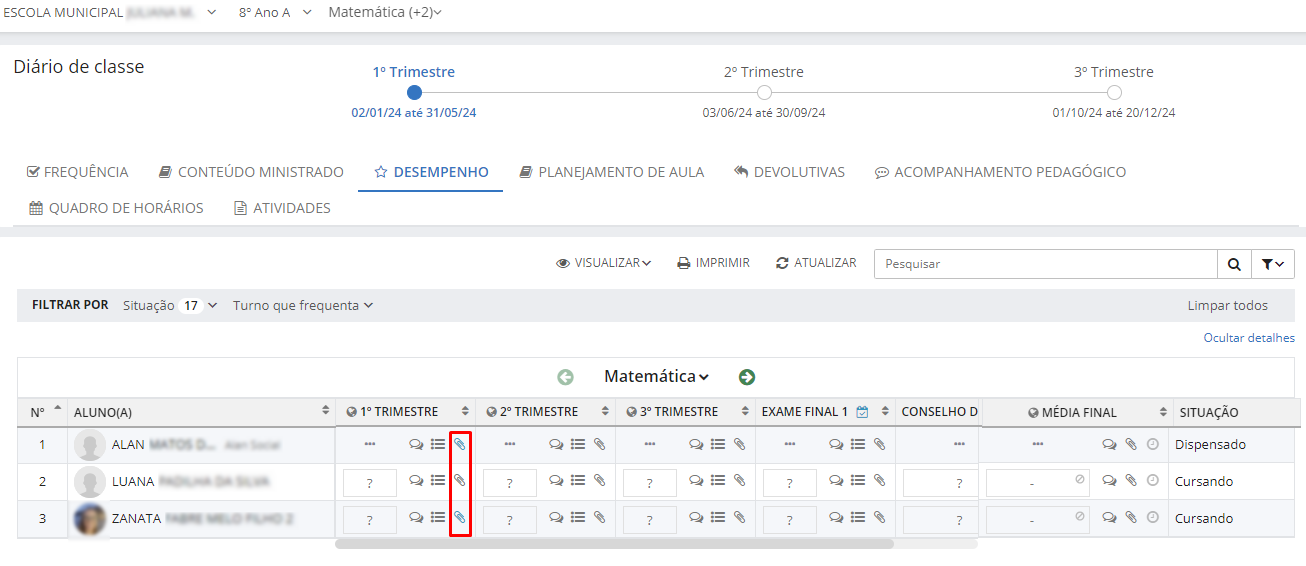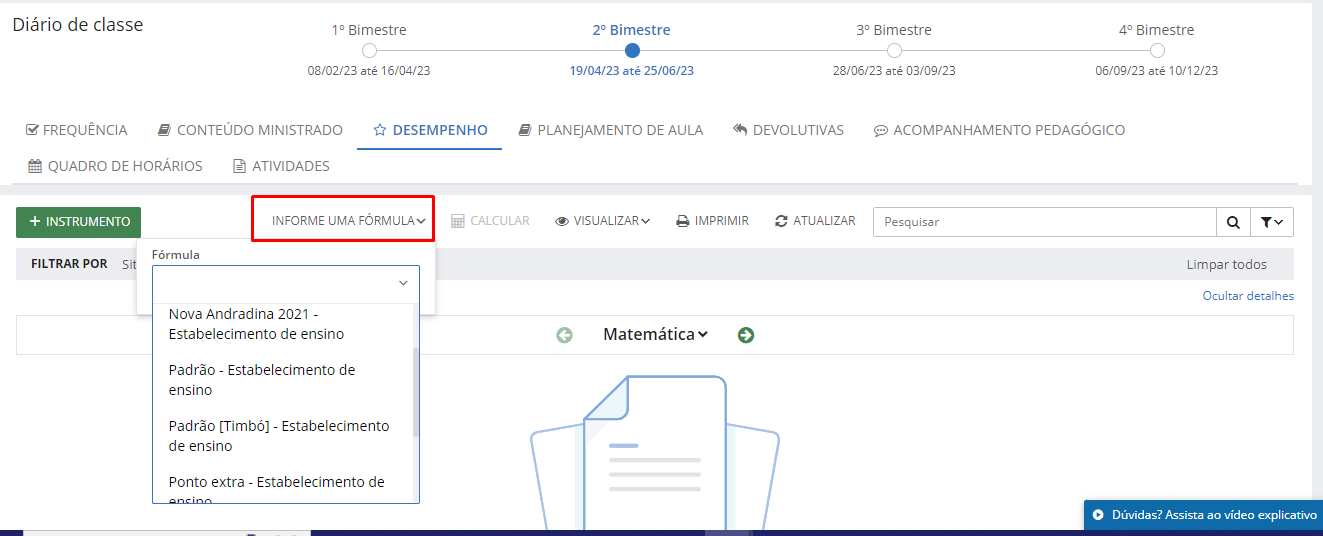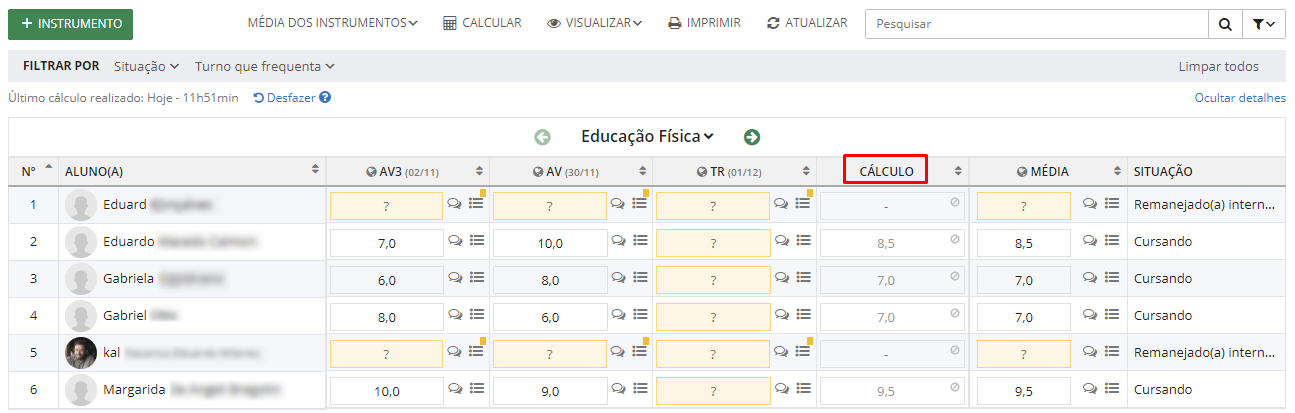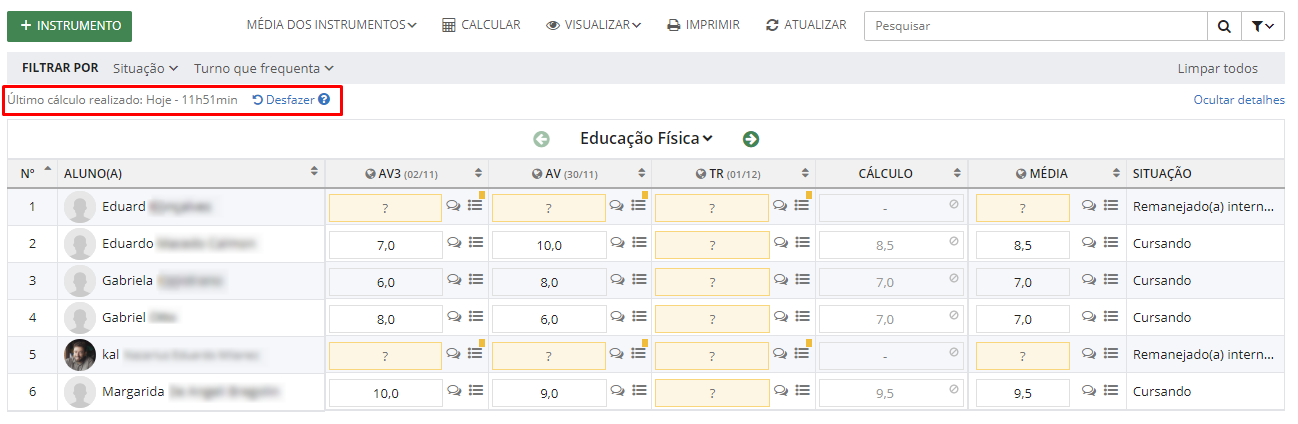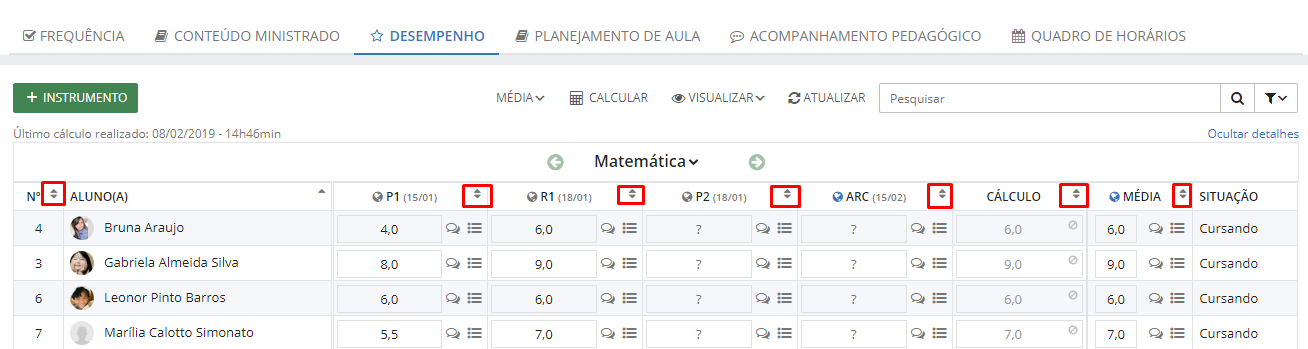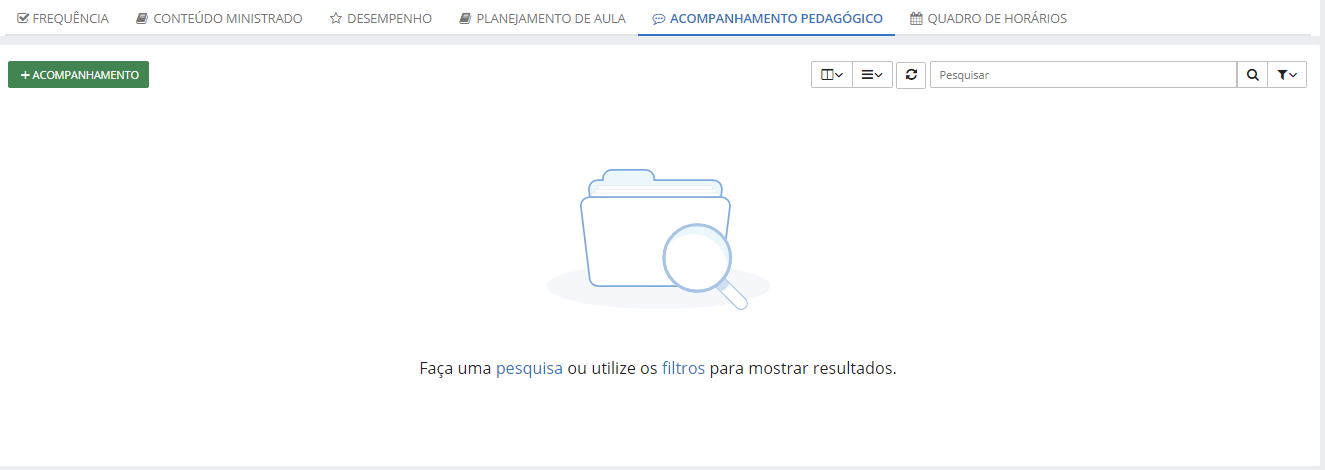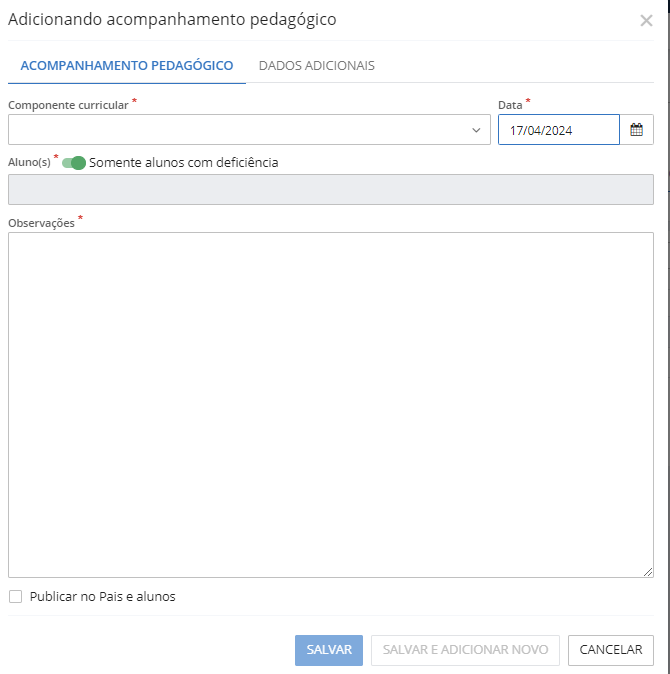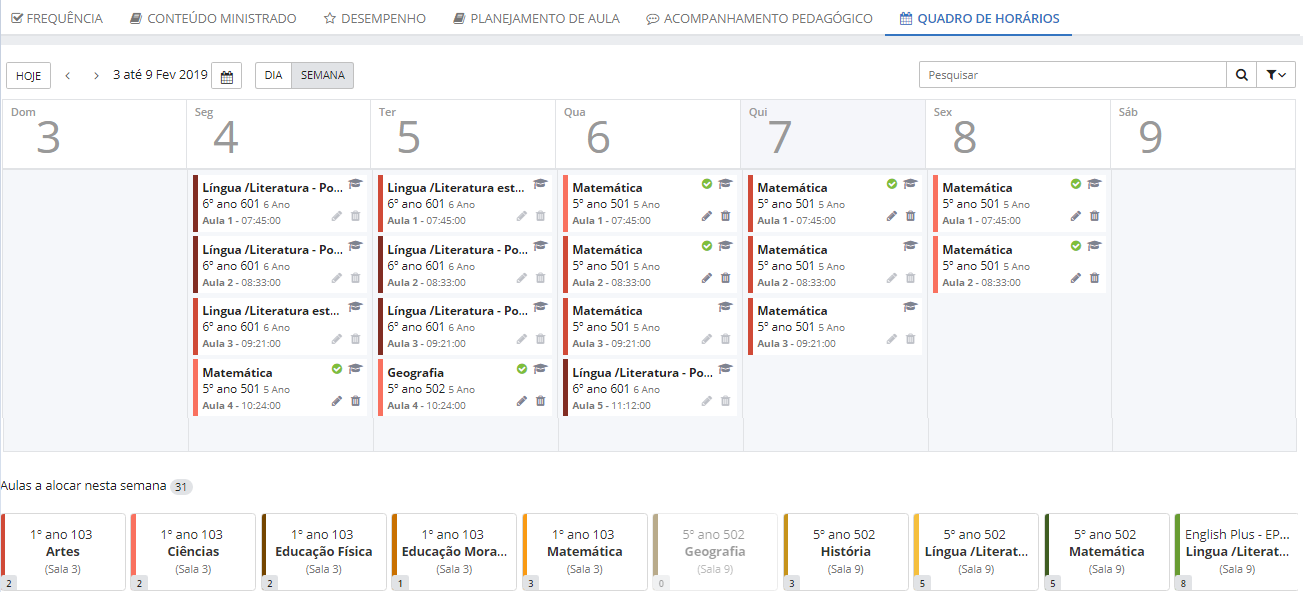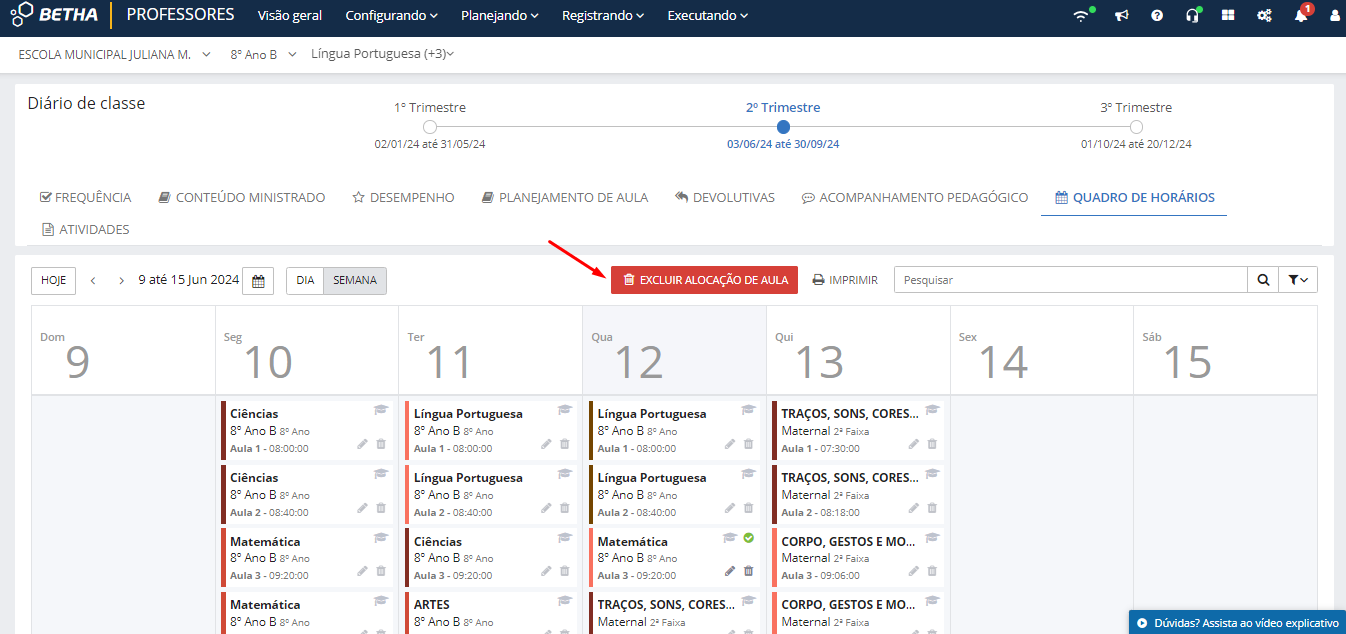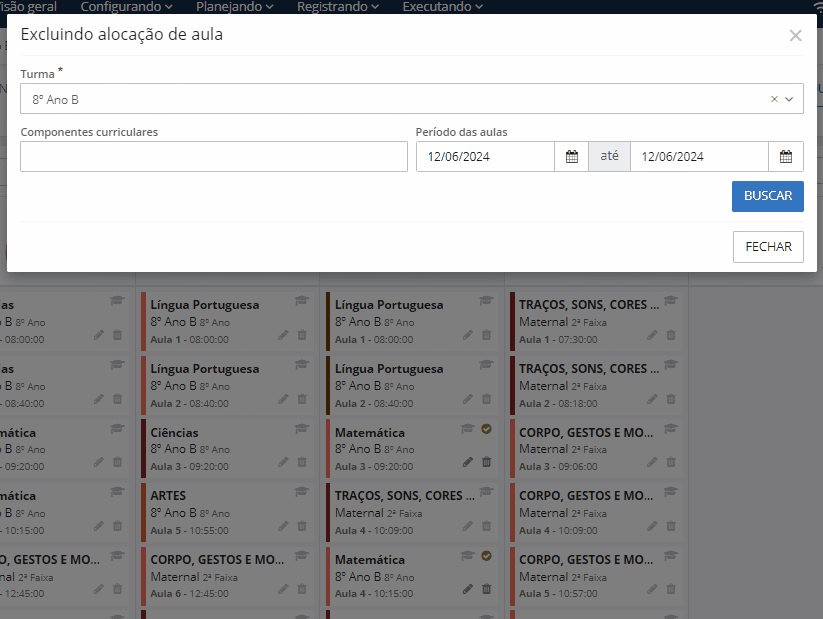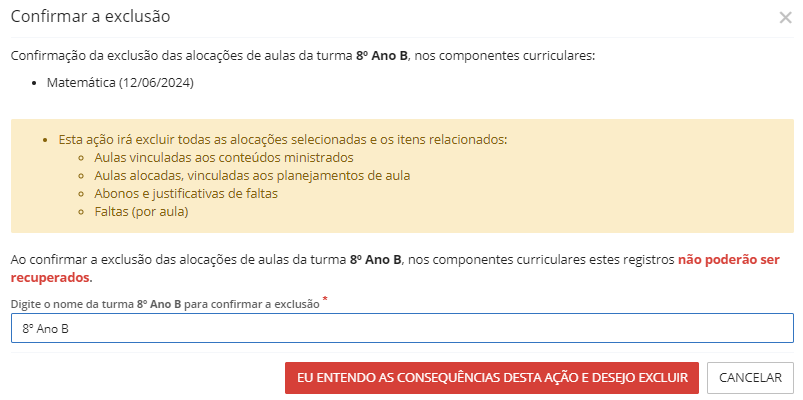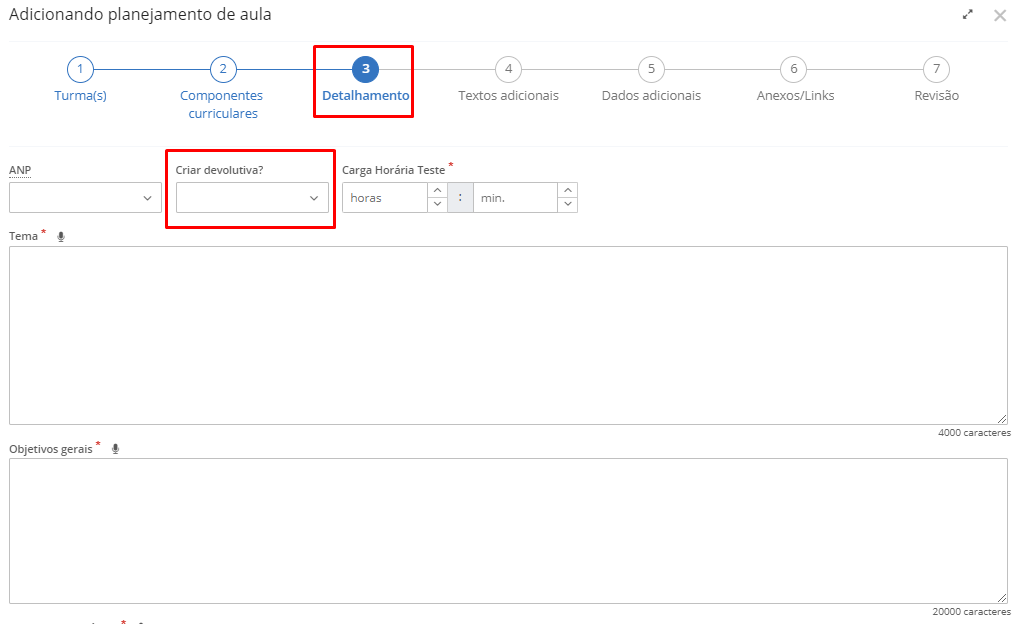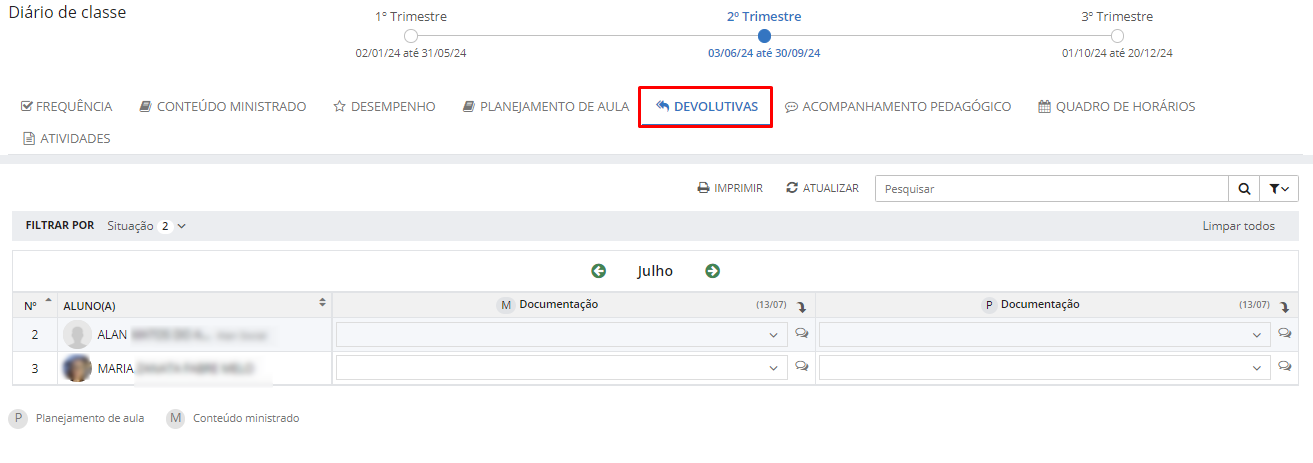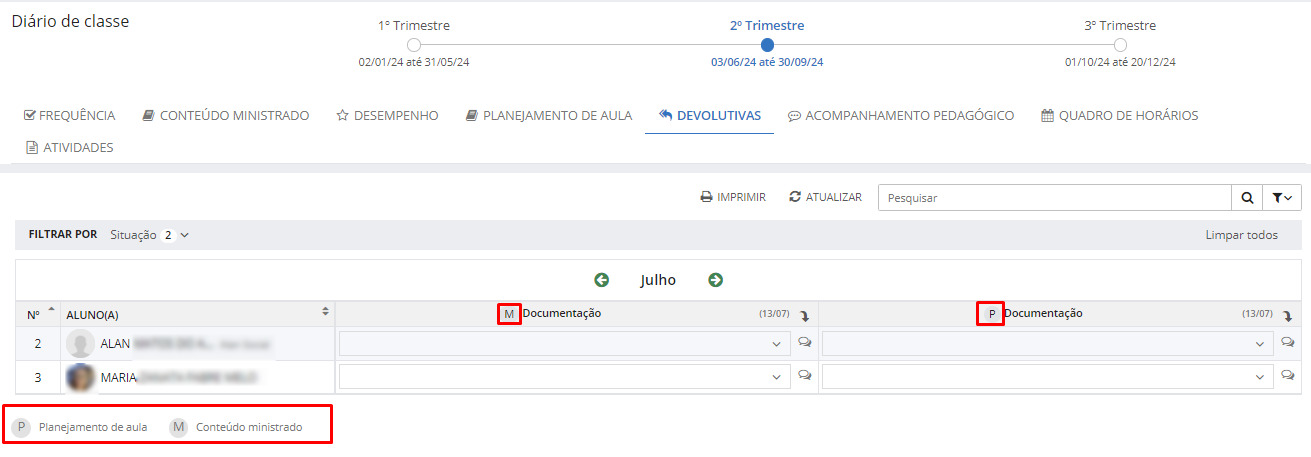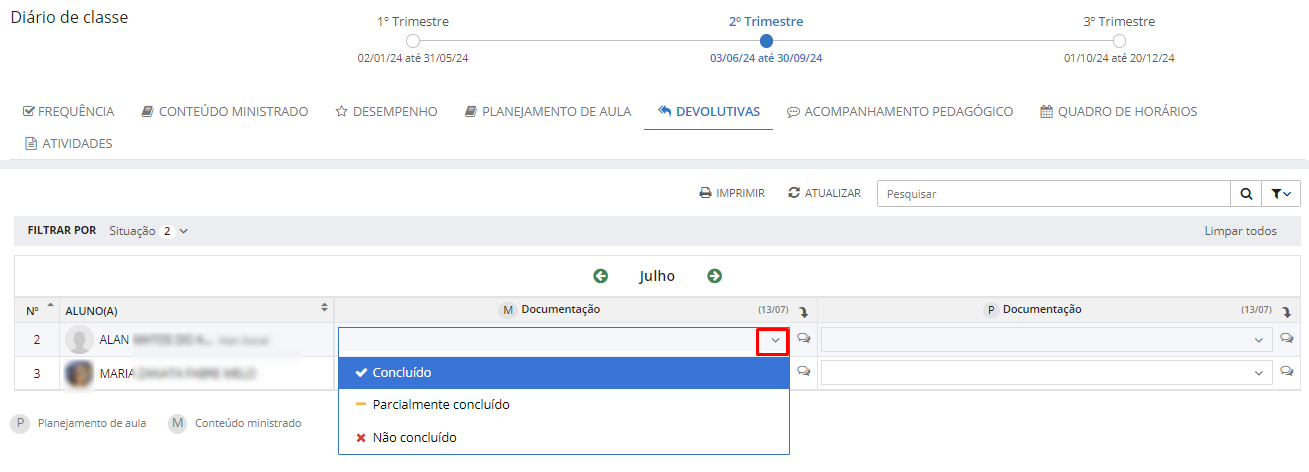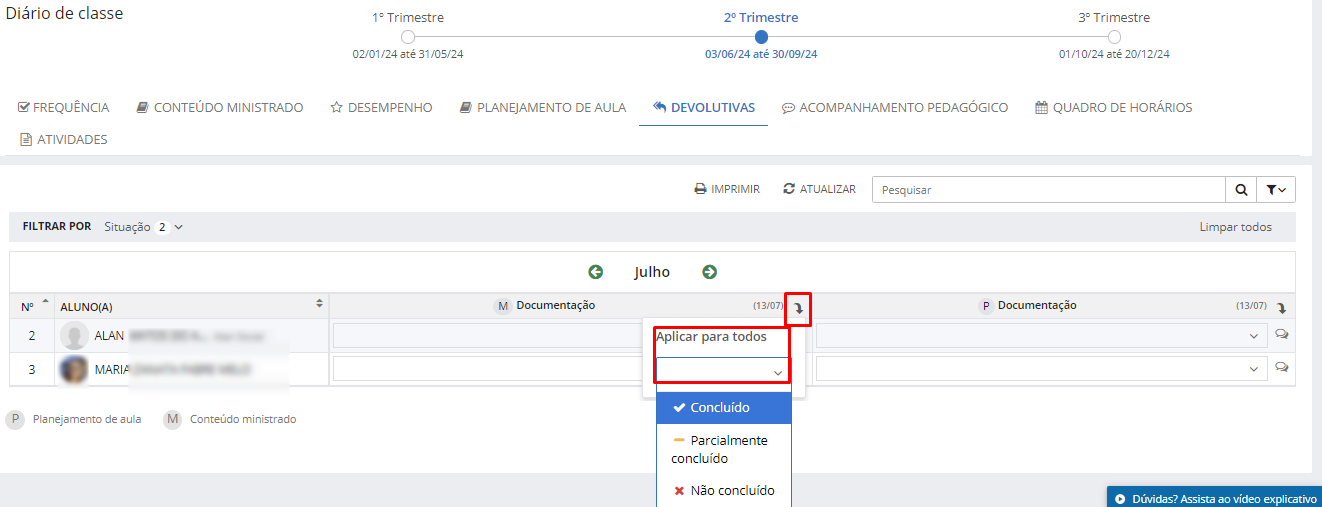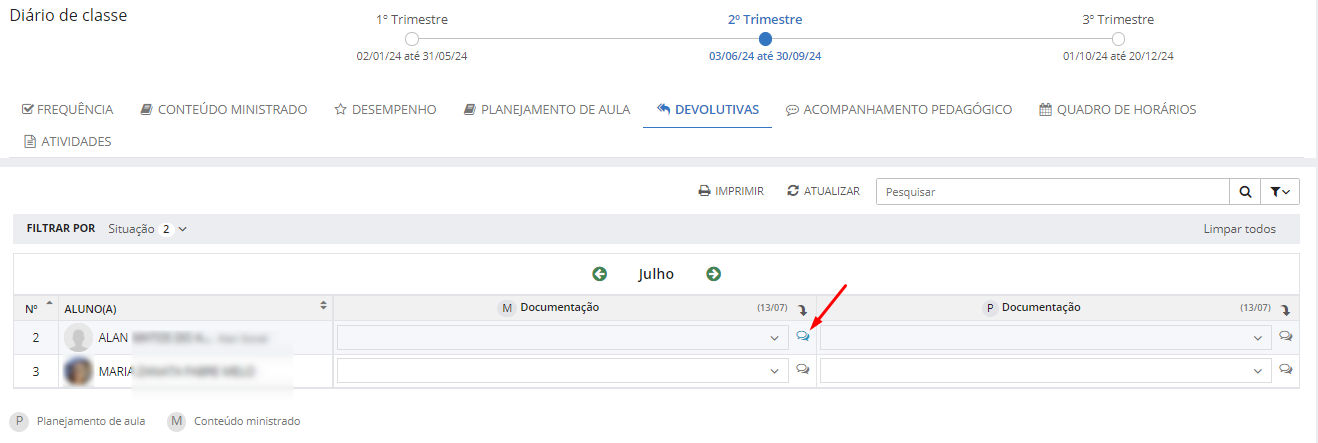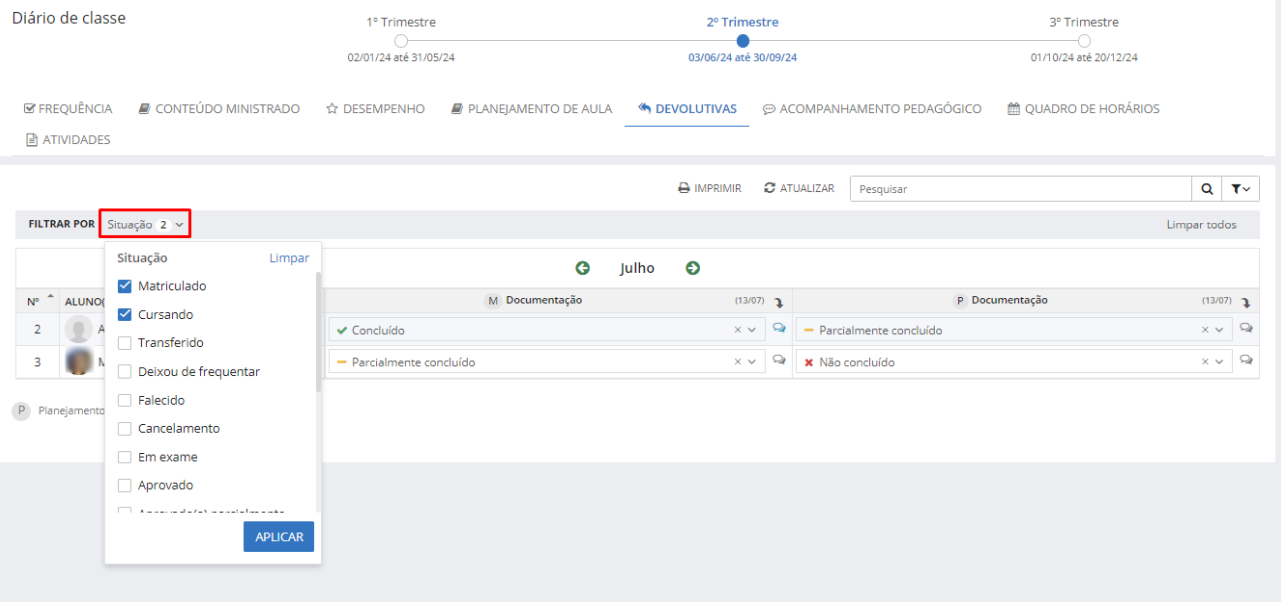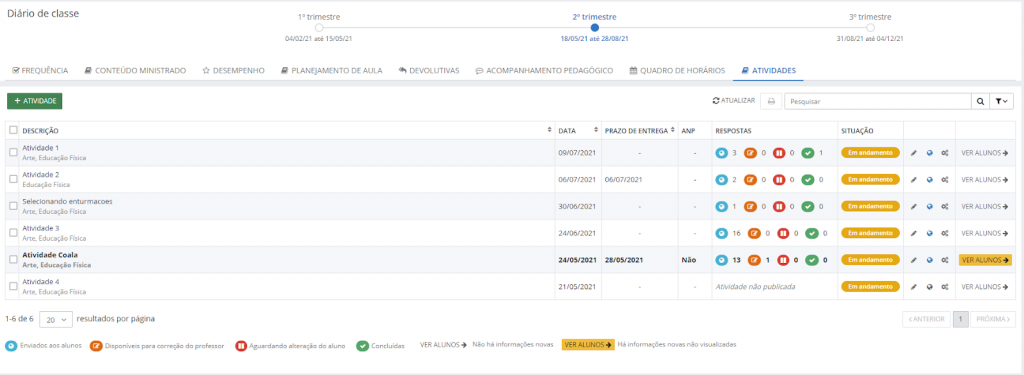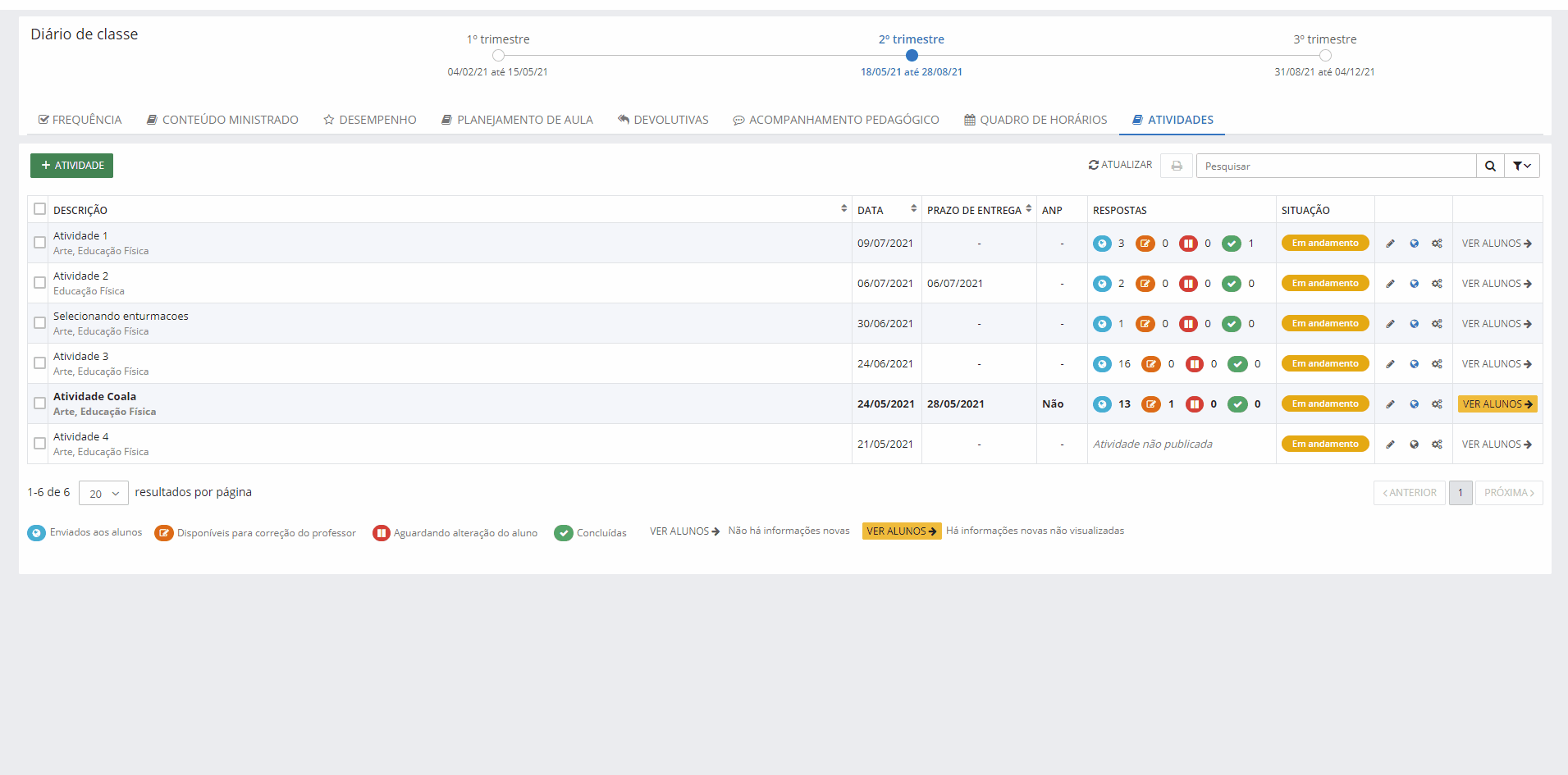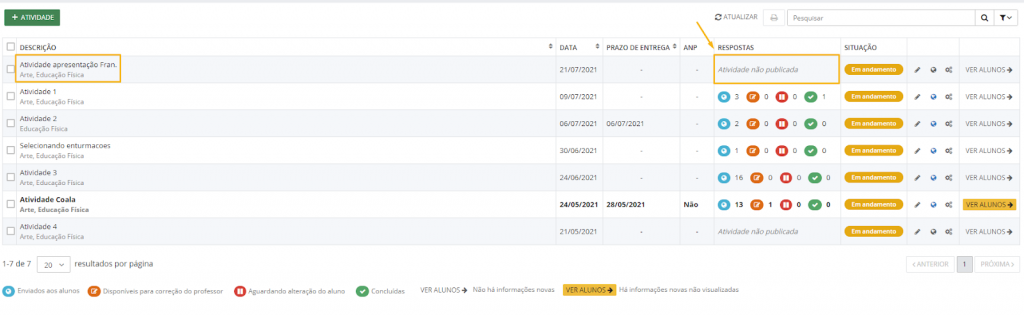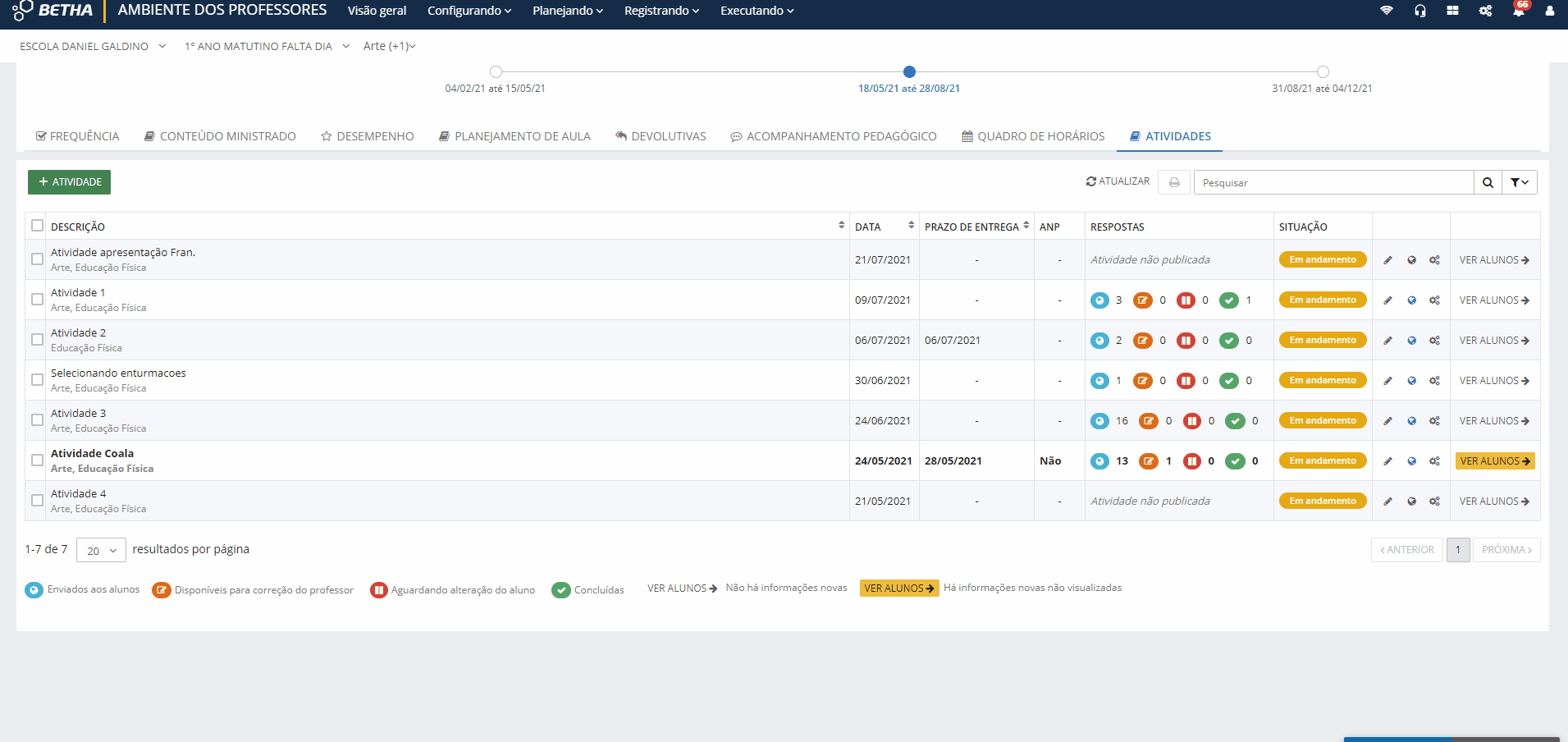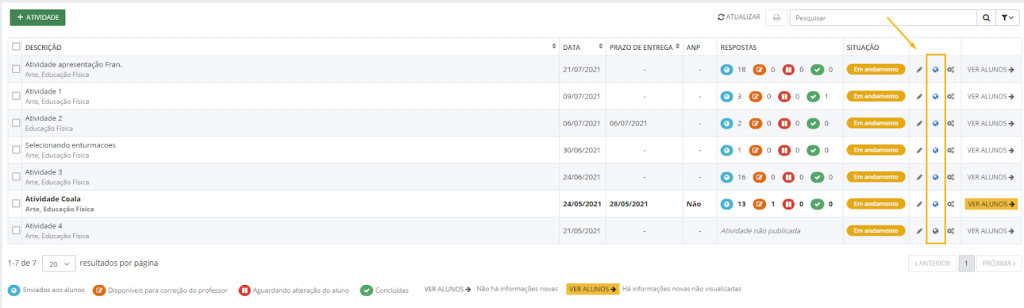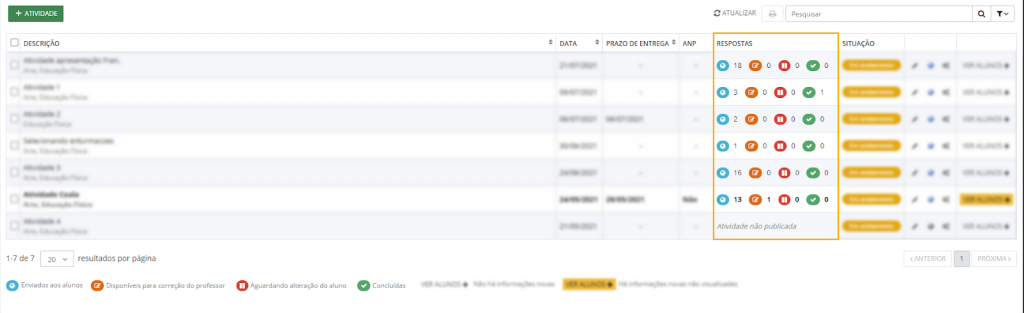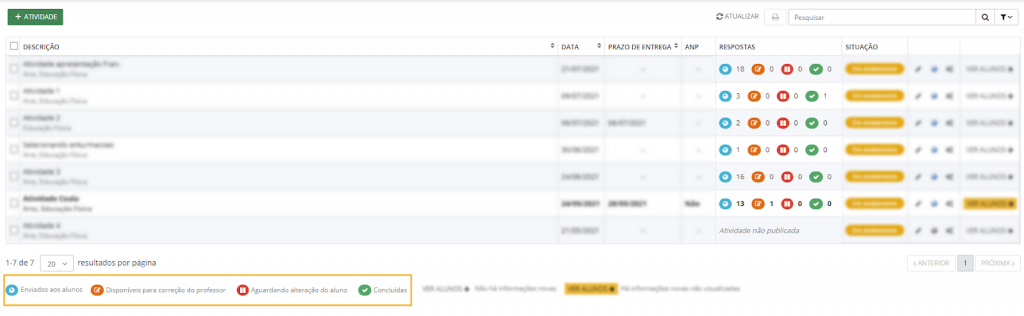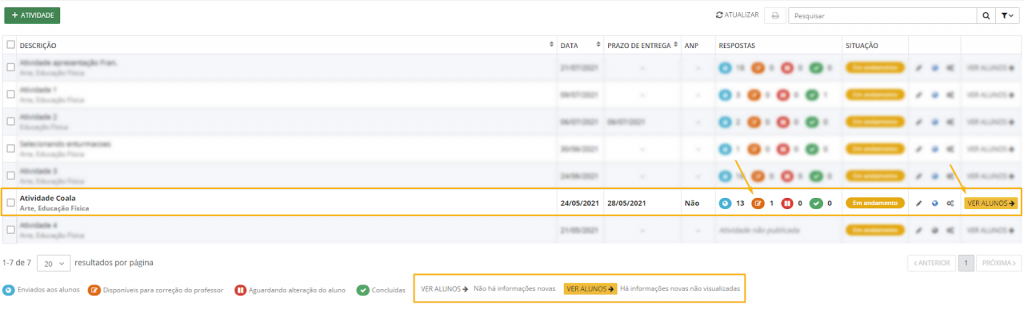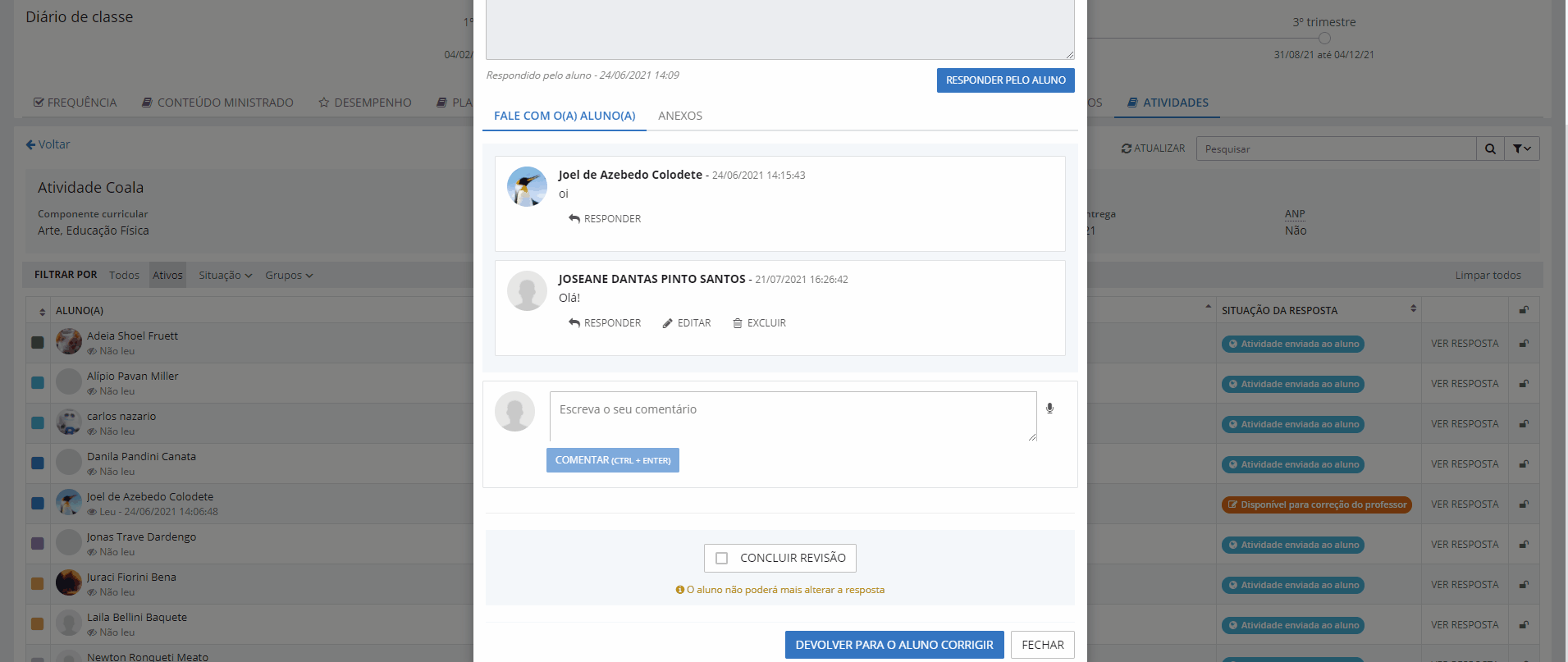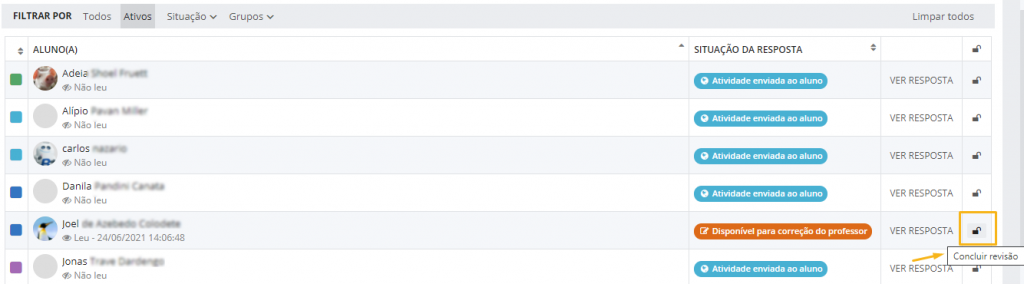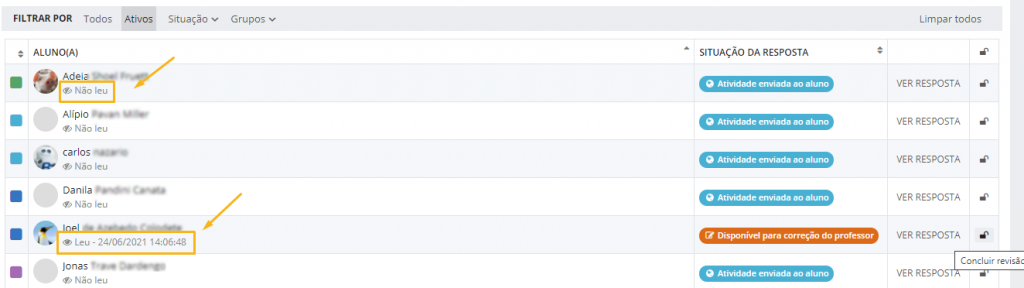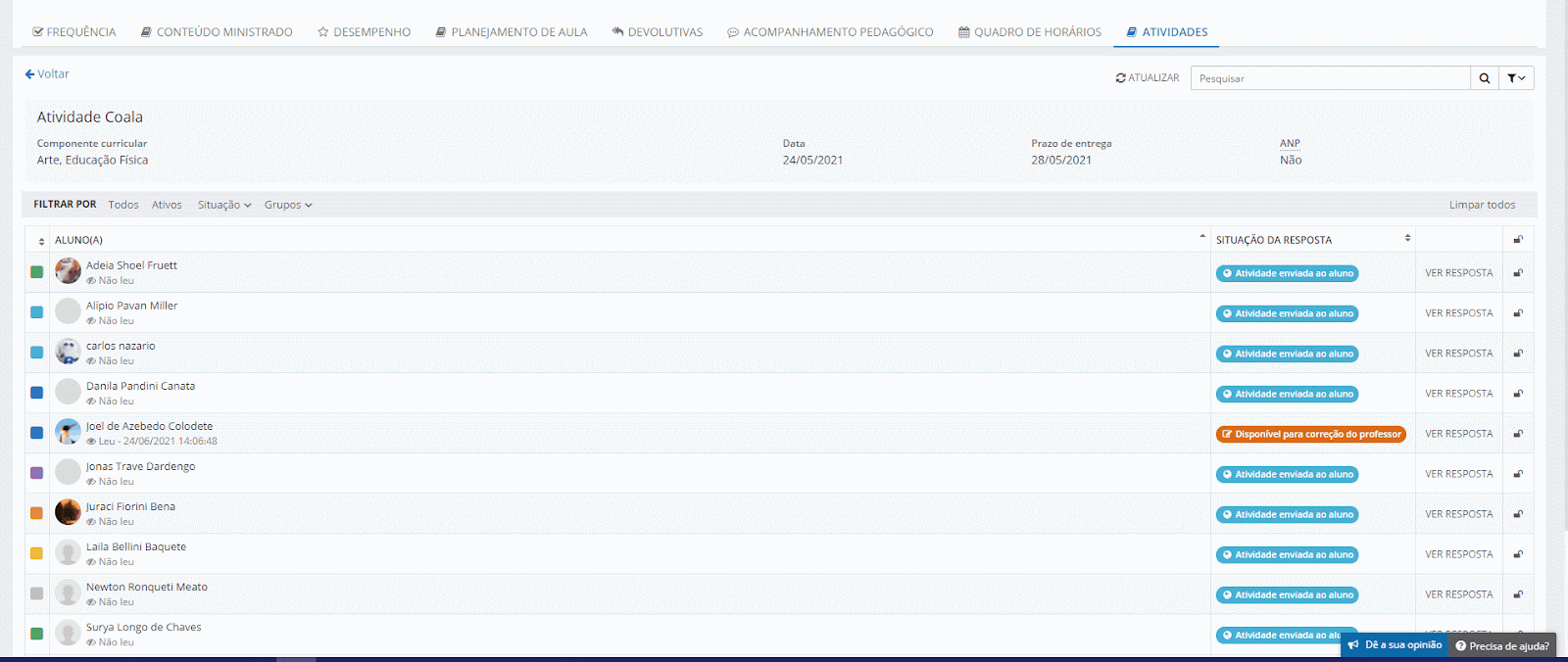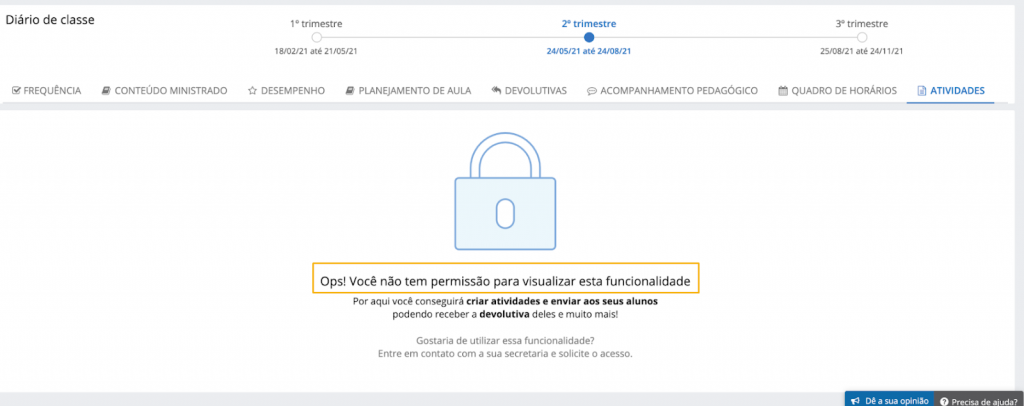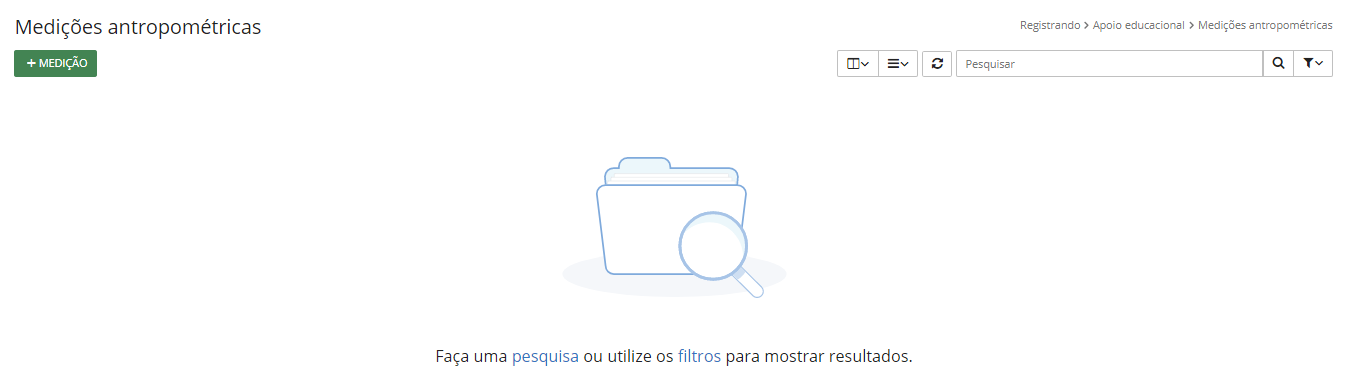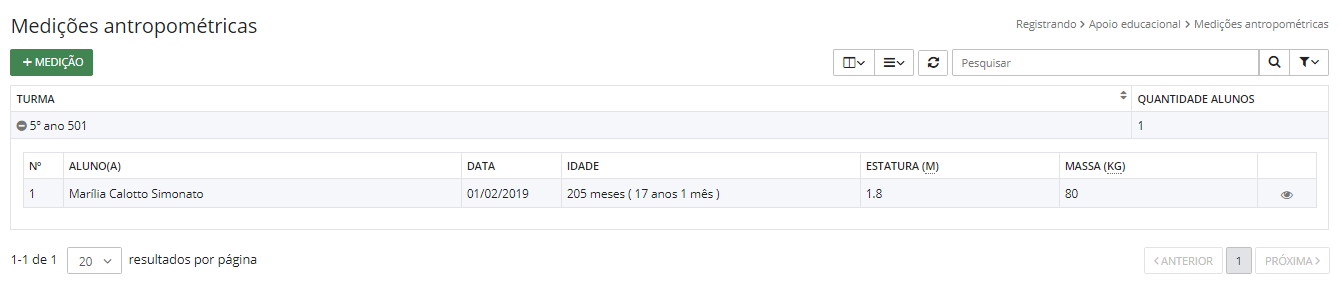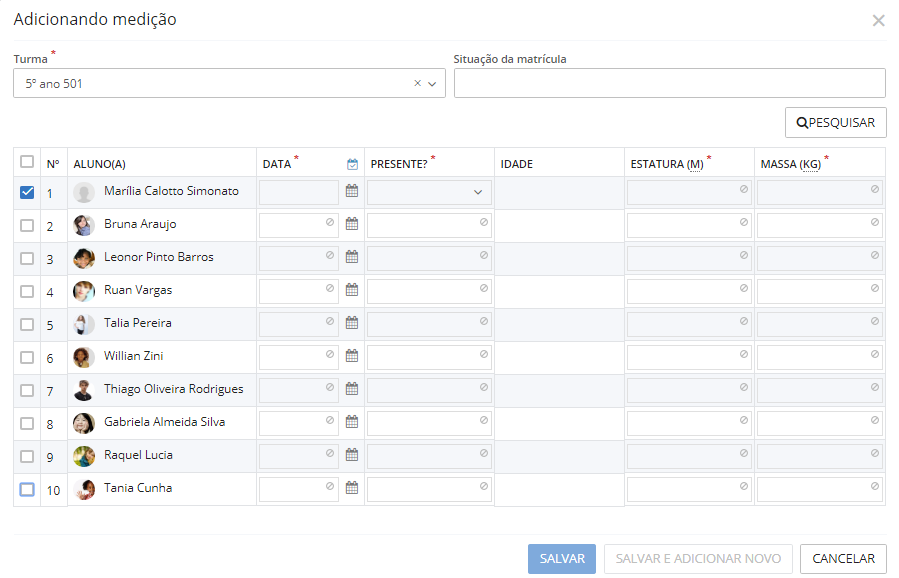Registrando
Diário de Classe
Frequência
Esta funcionalidade tem por objetivo registrar a frequência escolar dos alunos.
Quando o registro da frequência escolar dos alunos é efetuado, o mesmo estará visível no Ambiente dos Pais e alunos.
No sistema, você localiza esse cadastro no menu: Registrando > Diário de classe > Frequência.
|
|---|
Registrando a frequência escolar
Nessa funcionalidade existem duas formas para registrar a frequência dos alunos: Por dia ou Por aula, sendo esta uma configuração definida pela secretaria escolar.
Frequência por dia
Para registrar a frequência para as turmas com configuração definida aulas por dia, basta clicar no checkbox, automaticamente, é registrado presença para todos os alunos da turma, e você clica pontualmente para registrar falta aos alunos que não estavam presentes.
|
|---|
Conforme os registros informados, a quantidade de faltas será atualizada automaticamente no campo Faltas, assim como o percentual de frequência no campo Frequência.
Frequência por aula
Para registrar a frequência para as turmas com configuração definida por aula, basta clicar no checkbox do dia em que você quer registrar frequência, automaticamente, é registrado presença para todos os alunos da aula, e você clica pontualmente para registrar falta aos alunos que não estavam presentes.
|
|---|
Conforme os registros informados, a quantidade de faltas será atualizada automaticamente no campo Faltas, assim como o percentual de frequência no campo Frequência.
As aulas são exibidas automaticamente quando o Quadro de horários está preenchido pela secretaria de educação. Quando dois ou mais professores lecionam no mesmo Componente Curricular, a sugestão de aulas é realizada conforme a divisão de cada professor.
Exemplo: Creche, com dois professores, no mesmo campo de experiência, um pela manhã e outro pela tarde, ao acessar esta funcionalidade cada um visualiza suas aulas conforme o turno em que leciona. Após a confirmação das aulas, os dois professores deste componente curricular passam a visualizar todas as aulas.
Registrando a Frequência escolar não presencial para os alunos em turmas que utilizam o ensino Híbrido
É possível realizar o registro da Frequência escolar não presencial para os alunos enturmados em turmas que utilizam o formato de ensino Híbrido.
Dessa forma, o professor consegue identificar os alunos que assistiram às aulas presencialmente em sala de aula - representada pela letra P, como também os alunos que assistiram as aulas remotamente, representada neste exemplo pela letra R, pois a sigla é demonstrada conforme configuração realizada pela secretaria no sistema Educação (Cloud).
|
|---|
Vamos conferir como fazer o registro da Frequência?
Para realizar o registro da frequência escolar não presencial, clique sobre o quadradinho acima da Data, informe os grupos de alunos que estão presentes fisicamente em sala de aula, e clique em OK.
Assim, o sistema registrará Presença presencial para os alunos dos grupos selecionados anteriormente e para os demais grupos de alunos, o sistema registrará Presença remota, veja:
|
|---|
Gostou? Ainda tem mais!
Uma vez configurado pela secretaria de educação ou estabelecimento de ensino, na tela do registro da Frequência, é possível realizar a busca dos alunos por meio do filtro Grupos, conforme a seleção no filtro, serão apresentados os alunos por grupo, veja:
|
|---|
Vale ressaltar que os grupos serão apresentados conforme configurado no sistema Educação e o registro de frequência por dia segue o mesmo comportamento de registro de frequência por aula.
Importante:
Por momento, a possibilidade de registro de frequência não presencial, aplica-se apenas para turmas que utilizam matriz curricular, exceto turmas de EJA modular e turmas de atividades.
Abonando ou Justificando faltas
Para acessar o recurso de abono e justificativa de faltas, lembramos que é necessário ter a permissão de acesso concedida por um administrador no sistema.
Para efetuar o registro, acesse o menu Registrando > Diário de classe > Frequência, após ser informado a falta é possível abonar ou justificar essa falta pelos dois ícones destacados na imagem a seguir:
|
|---|
Na tela Abonos e Justificativas, o sistema lista as faltas disponíveis para abonar ou justificar, sendo possível selecionar várias datas ou aulas, conforme o tipo de frequência definido para a turma. No exemplo a seguir, utilizamos uma turma definida com falta por dia.
|
|---|
No campo Motivo, são listados os motivos cadastrados no sistema Educação. Ao selecionar um motivo, o mesmo já é apresentado com o tipo do motivo cadastrado.
|
|---|
No final da tela, temos como controlar quais faltas já foram abonadas ou justificadas no sistema Professores.
|
|---|
Além da disponibilização do registro de abonos, as faltas abonadas ou justificadas no sistema Educação são sincronizadas com o sistema Professores, assim como faltas abonadas ou justificativas registradas no sistema Professores são enviadas para o sistema Educação.
|
|---|
Dicas importantes sobre o registro de abonos e justificativas:
Apenas as faltas registradas no sistema Professores, em datas ou aulas específicas, é que poderão ser abonadas ou justificadas neste sistema.
Alunos que tiveram o registro de faltas apenas no seu total, ou seja, o registro da falta não foi feito em uma data ou aula específica, estas faltas poderão ser abonadas ou justificadas exclusivamente no sistema Educação.
Exemplo: Um aluno transferido da Escola A para a Escola B. Na Escola A, o aluno faltou 5 dias no 1º trimestre e 2 dessas faltas tinham justificativa. Na Escola B, essas faltas foram registradas no 1º trimestre, porém sem informar os dias exatos que o aluno faltou. Neste caso, essas faltas podem ser justificadas somente no sistema Educação e o sistema exibirá uma mensagem de aviso ao usuário conforme imagem a seguir:
|
|---|
- Quando o registro de falta é realizado pelo professor e abonado ou justificado pela secretaria escolar, o professor não conseguirá abonar ou justificar no sistema Professores a quantidade de faltas que já foram abonadas ou justificadas no Educação. Neste caso, o sistema emitirá alguns avisos, conforme imagens abaixo:
|
|---|
|
|---|
- Quando a turma está configurada com o tipo de frequência Total de ausências em aulas no período avaliativo, ao abonar ou justificar uma falta, o sistema exibe no ícone de olho, uma lista com as faltas disponíveis que podem ser abonadas ou justificadas, conforme o componente curricular.
|
|---|
- Caso o professor tente abonar ou justificar uma falta já justificada ou abonada no sistema Educação, e/ou uma quantidade de faltas maior que o permitido para o componente curricular, o sistema exibirá alguns alertas, conforme imagem abaixo:
|
|---|
Conteúdo ministrado
Esta funcionalidade tem por objetivo viabilizar o cadastramento e manutenção dos conteúdos ministrados em sala de aula.
O conteúdo ministrado faz parte do diário de classe, documento registrado pelos professores em sala de aula, podendo ser vinculado ao planejamento das aulas.
Quando um conteúdo ministrado é cadastrado, o mesmo estará visível no Sistema Pais e alunos.
Lembramos que o cenário que o professor encontra ao acessar a funcionalidade do Conteúdo planejado depende das configurações definidas no sistema Educação.
Os campos a serem preenchidos e a obrigatoriedade de preenchimento deles, são definidos pela secretaria de ensino no sistema Educação.
No cadastro do Conteúdo, os dias e aulas sugeridas pelo sistema, são oriundas do Quadro de horários do sistema Educação. Se suas aulas não estão de acordo com a sua rotina, verifique com a Secretaria Escolar!
No sistema, você localiza esse cadastro no menu: Registrando > Diário de classe > Conteúdo ministrado.
|
|---|
Nesta tela, é possível ainda realizar consultas e buscas por meio do campo Pesquisar, visualizando as informações após clicar no ícone em forma de lupa. As mesmas também podem ser realizadas por meio da aplicação de critérios mais específicos ao utilizar a Pesquisa avançada.
|
|---|
Ao realizar a pesquisa e visualizar os itens cadastrados por meio de listagem, você pode editar suas informações ou excluir o respectivo registro, ou ainda realizar cópia do conteúdo.
|
|---|
Entretanto, caso sejam incluídos outros registros, deve-se utilizar o botão Atualizar, para que a listagem das informações exibidas no ambiente seja atualizada conforme definição do usuário.
|
|---|
Adicionando conteúdo ministrado
Para realizar o cadastro de uma novo conteúdo ministrado, adicione as respectivas informações por meio do botão ou linha + Conteúdo.
|
|---|
O sistema exibe a tela Adicionando conteúdo ministrado:
|
|---|
Campos
Tema: Este campo indica o tema (descrição) do conteúdo ministrado, vale ressaltar, que o nome deste campo pode estar diferente no seu sistema, pois ele é configurado e definido pela secretaria escolar.
Período: Este campo indica o período em que será aplicado o contéudo ministrado, por padrão, ele vem preenchido com base no período selecionado. Todavia, você pode alterá-lo quando houver necessidade. Vale ressaltar, que o nome deste campo pode estar diferente no seu sistema, pois ele é configurado e definido pela secretaria escolar.
Turma(s): Este campo indica a(s) turma(s) onde será(ão) aplicado(s) o conteúdo, este campo vem por padrão preenchido com base no contexto selecionado. Todavia, você pode adicionar turmas ou excluir conforme a sua necessidade.
(*) Campos de preenchimento obrigatório.
Dica
Acima do campo Tema há um botão chamado Vincular planejamento de aula o qual permite que seja selecionado um planejamento de aula (desde que tenha sido criado previamente) para que seja vinculado ao conteúdo ministrado. Ao criar o vínculo, as informações inerentes à aula serão preenchidas automaticamente, dispensando desta forma, o preenchimento manual.
Quando a unidade escolar utilizar no sistema o processo de aprovação dos planejamentos, somente será vinculado a um conteúdo ministrado, um planejamento já aprovado. Essa medida visa garantir que todos os conteúdos ministrados em sala de aula, sejam previamente aprovados pela equipe pedagógica da escola.
Na tela Adicionando conteúdo ministrado o sistema exibe o aviso que quando configurada a aprovação de planejamentos, somente serão exibidos para vínculo os planejamentos aprovados.
|
|---|
Guia Componentes Curriculares
O sistema irá trazer a turma selecionada no contexto, todavia é possível adicionar ou excluir turmas. Após a seleção da turma, automaticamente o sistema busca os componentes curriculares e as aulas previstas.
Podendo ser adicionado novos componentes e aulas ou excluídos, conforme necessidade do professor.
Para adicionar um novo componente curricular, clique no botão + Componente curricular.
|
|---|
Campos
Componente curricular: Este campo indica os componentes curriculares da turma selecionada.
Aula: Este campo indica as aulas previstas para as turmas e componentes curriculares informados.
(*) Campos de preenchimento obrigatório.
Guia Detalhamento
Os campos apresentados nessa guia e sua obrigatoriedade do preenchimento é definido pela secretaria escolar no sistema Educação.
Podendo ser eles: Objetivos gerais, objetivos específicos, metodologia utilizada, práticas pedagógicas, recursos didáticos e referências bibliográficas.
|
|---|
Guia Anexos
Nesta guia será possível adicionar anexos ao conteúdo ministrado.
Esses anexos poderão ser fotos, arquivos, URLs, dentre outros.
Para adicionar um anexo, clique no botão +Anexo, onde será aberto a janela do diretório do computador para a busca e seleção de arquivos.
|
|---|
Guia Textos Adicionais
Nessa guia o professor tem a opção de realizar a formatação do texto do conteúdo ministrado.
|
|---|
Sendo esse recurso muito semelhante aos que os professores já estão habituados a utilizar em seu dia a dia, quando usam editores de textos.
|
|---|
Conseguimos ainda inserir links, imagens salvas no computador, assim como também o sistema permite copiar e colar uma imagem diretamente do navegador de internet, copiando ainda textos e colando de forma direta, sem precisar anexar documentos.
|
|---|
É possível Visualizar como o documento está sendo organizado, clicando no botão destacado na imagem a seguir:
|
|---|
Podemos ainda imprimir o documento, com as informações desta etapa do conteúdo ministrado:
|
|---|
Guia Links
Nesta guia o sistema permite que o professor adicione links no conteúdo ministrado, para inserir um link clique no botão + Link.
|
|---|
Guia Dados adicionais
Conforme a configuração realizada no sistema Educação, podemos ter a aba Dados adicionais, onde registramos as informações adicionais que a secretaria escolar adicionou para a rede de ensino.
Desempenho escolares
Esta funcionalidade tem por objetivo permitir o registro do desempenho escolar alcançado pelos alunos da rede Municipal de ensino.
O desempenho escolar pode ser registrado mediante instrumentos de avaliação previamente cadastrados pelos professores ou por resultados de avaliações anuais, sendo que neste caso, não há necessidade de cadastrar instrumentos de avaliação.
Para acessar esta funcionalidade clique no menu Registrando > Diário de Classe > Desempenho.
Na guia desempenho o sistema lista todos os instrumentos avaliativos disponíveis para o professor realizar o registro dos desempenhos escolares de cada aluno.
A tela possui o filtro situação, onde podemos filtrar os alunos de acordo com a situação de sua matrícula, a situação da matrícula pode ser matriculado, cursando, transferido, deixou de frequentar, entre outros.
|
|---|
Porém para turmas de turno integral, e que possuam na configuração de matrícula a permissão para que os alunos frequentem apenas um período do turno integral, nesse cenário temos o filtro turno que frequenta, com as opções para seleção de turno matutino, vespertino, noturno e integral.
Esse filtro realiza a seleção de alunos que estão matriculados em turmas de turno integral, porém frequentam apenas um período do turno integral. Por exemplo, a turma é integral, mas possui alunos matriculados que frequentam apenas o turno matutino ou vespertino.
|
|---|
Para as outras turmas, o filtro não será exibido.
Podemos também anexar documentos relacionados ao desempenho escolar do aluno, clicando na foto do aluno e em seguida no botão Anexos do Desempenho.
|
|---|
Ainda nesta tela, podemos realizar consultas e buscas por meio do campo Pesquisar, visualizando as informações após clicar no ícone em forma de lupa.
As mesmas também podem ser realizadas por meio da aplicação de critérios mais específicos ao utilizar a Pesquisa avançada.
Ao realizar a pesquisa e visualizar os itens cadastrados por meio de listagem, você pode editar suas informações ou excluir o respectivo registro.
Entretanto, caso sejam incluídos outros registros, deve-se utilizar o botão Atualizar, para que a listagem das informações exibidas no ambiente seja atualizada conforme definição do usuário.
|
|---|
Realizando o registro do desempenho escolar
Nesta funcionalidade por padrão do sistema a turma vem selecionada conforme o contexto selecionado, todavia, você pode alterá-la conforme a sua necessidade. Vamos conhecer as características da tela de registro dos desempenhos escolares.
Opções de Visualização
Este recurso possibilita definir a forma como o registro de desempenho será exibido. Clique no botão Visualizar.
Selecionada a opção Por instrumentos de avaliação, a turma selecionada deve possuir instrumentos de avaliação criados (provas, trabalhos, outros).
Para registrar o desempenho, substitua o ponto de interrogação (?) localizado no campo correspondente a cada instrumento de avaliação, pela nota obtida pelo aluno.
|
|---|
Selecionada a opção Por resultados de avaliações anuais, o professor poderá registrar o desempenho do aluno mesmo que a turma selecionada não possua instrumentos de avaliação cadastrados.
Para registrar o desempenho, substitua o ponto de interrogação (?) localizado no campo correspondente a cada período avaliativo, pela nota obtida pelo aluno.
Esta opção também possibilita o registro do desempenho referente ao CHA (Competência, Conhecimento/conteúdos, Habilidades/Capacidades e Atitudes) ou Objetivos de Aprendizagem.
|
|---|
Registro do parecer do Professor
O sistema permite realizar também o registro dos pareceres dos professores, referente aos instrumentos de avaliação aplicados aos alunos, assim além de informar o desempenho do aluno quanto a nota do instrumento de avaliação, o professor tem a possibilidade de inserir as observações em forma de parecer para cada aluno.
Para inserir um parecer basta clicar sobre o botão Adicione um parecer.
|
|---|
Lembramos que esta opção estará habilitada conforme a configuração realizada no sistema Educação para os instrumento de avaliação.
Registro do CHA e/ou Objetivos de aprendizagem
Ao registrar o desempenho escolar do aluno em um instrumento de avaliação, o sistema possibilita inclusive realizar a avaliação dos CHAs e/ou Objetivos de aprendizagem trabalhados em cada etapa da aprendizagem.
|
|---|
É possível realizar a visualização da descrição do Identificador dos CHAs e Objetivos de Aprendizagem no desempenho escolar dos alunos de forma a facilitar a leitura dos itens.
|
|---|
Essa forma de visualização também é visualizada na avaliação dos Objetivos de aprendizagem.
Cada professor pode determinar o que irá avaliar no CHA e/ou Objetivos de aprendizagem durante a criação do instrumento de avaliação, selecionando quais itens serão ou não avaliados.
|
|---|
Esta configuração precisa ser realizada no sistema Educação para que estas opções sejam habilitadas no sistema Professores.
Na configuração da turma no sistema Educação, ao definir o tipo de avaliação da turma, o sistema permite que os CHAs e/ou Objetivos de aprendizagem possuam configuração própria quanto ao tipo de avaliação que eles terão.
Na prática o professor pode avaliar um instrumento de avaliação, por exemplo, com registro de nota numérica e um CHA e/ou Objetivos de aprendizagem de forma descritiva.
Publicação dos desempenhos escolares
Após efetuar o registro do desempenho escolar dos alunos, é possível exibir tanto o desempenho quanto o parecer no Ambiente dos Pais e Alunos, para publicar o professor clica no ícone do mundo correspondente a cada instrumento avaliativo ou média que deseja publicar.
|
|---|
Anexando documentos
O sistema permite que seja anexado documentos na média por período, conselho de classe, exame final e média final em cada componente curricular, independente do tipo da turma.
Para anexar um documento clique no ícone de clips:
|
|---|
Na tela Anexos de desempenho, conforme o componente curricular selecionado, clique no botão + Anexo para anexar o documento:
|
|---|
Após anexar o documento desejado, finalize clicando no botão Salvar.
A cor do ícone de clips indica se aquele desempenho escolar já possui um documento anexado a ele, estando na cor azul significa que já tem um arquivo anexado, já estando na cor cinza indica que o desempenho não possui um anexo salvo.
|
|---|
Cálculo de média / Média Final
Após o professor informar o desempenho escolar do aluno, chegamos na etapa de calcular a média dos instrumentos avaliativos, este cálculo pode ser da média do período avaliativo, ou da média final do ano letivo.
Lembramos que para executar os cálculos da média, seja realizado, o sistema Professores necessita de fórmulas, e estas fórmulas são previamente definidas nas configurações de fórmulas e validações no sistema Educação.
|
|---|
Considerando este contexto, quando existe instrumento de avaliação, o cálculo da média do período avaliativo deve ser realizado pelo professor clicando no botão calcular, o sistema calcula de forma automática as médias dos períodos avaliativos, apresentados na coluna cálculo, veja:
|
|---|
Caso seja necessário realizar novamente o cálculo, o sistema possui a opção de desfazer o cálculo já realizado, conforme exemplificado na imagem a seguir:
|
|---|
Ao desfazer o cálculo todos os valores da coluna cálculo serão apagados, porém as médias continuarão as mesmas.
Mas, ao refazer o cálculo clicando no botão calcular, as médias serão atualizadas conforme a fórmula selecionada.
No caso do cálculo da média final este cálculo é realizado no sistema Educação.
Exames finais
Durante o cadastro das Turmas no sistema Educação, é definida a quantidade de exames finais.
Ficando a critério de cada Secretaria de Educação a definição se a rede de ensino oferecerá os exames finais.
No caso da turma possuir a oferta de exame(s) final(is) o professor precisa registrar os desempenhos dos alunos.
Conselho de classe
A nota atribuída ao aluno no conselho de classe também pode determinar sua aprovação no ano letivo.
Os exames finais e o conselho de classe ficarão visíveis apenas quando selecionada a opção de visualização Por resultados de avaliações anuais.
Dica
É possível ordenar os alunos por número de matrículas, ordem alfabética, pela média dos períodos e média final dos registros. Para isso clique na coluna correspondente aos cadastros, conforme imagem abaixo:
|
|---|
Botões
+Instrumento: Ao clicar neste botão, você adicionará um novo instrumento de avaliação.
Informe uma fórmula: Ao clicar neste botão, você selecionará uma fórmula de cálculo proveniente do sistema Educação para a obtenção das médias do período avaliativo.
Adicione um parecer: Ao clicar neste botão, o sistema habilitará um novo campo para registro de um parecer do professor em relação ao aluno.
Adicione um CHA: Ao clicar neste botão, o sistema habilitará o preenchimento dos campos referentes ao CHA (Competências, Conhecimentos, Habilidades e Atitudes), para que o desempenho do aluno seja registrado.
Opções de visualização: Ao clicar neste botão, você poderá escolher como visualizar os tipos de registro de desempenho.
Calcular: Ao clicar neste botão, o sistema iniciará o processo de cálculo da(s) média(s) do período avaliativo, sendo que quando concluída, o sistema exibirá uma mensagem em Notificações.
Acompanhamentos pedagógicos
Esta funcionalidade tem por objetivo permitir o registro de acompanhamentos pedagógicos para alunos matriculados em escolas da rede pública municipal.
No sistema, você localiza esse cadastro no menu: Registrando > Diário de classe > Acompanhamento pedagógico.
|
|---|
Nesta tela, é possível ainda realizar consultas e buscas por meio do campo Pesquisar, visualizando as informações após clicar no ícone em forma de lupa.
As mesmas também podem ser realizadas por meio da aplicação de critérios mais específicos ao utilizar a Pesquisa avançada.
Ao realizar a pesquisa e visualizar os itens cadastrados por meio de listagem, você pode editar suas informações ou excluir o respectivo registro.
Entretanto, caso sejam incluídos outros registros, deve-se utilizar o botão Atualizar, para que a listagem das informações exibidas no ambiente seja atualizada conforme definição do usuário.
Adicionando acompanhamento pedagógico
Para realizar o cadastro de um novo acompanhamento pedagógico, adicione as respectivas informações por meio do botão +Acompanhamento.
|
|---|
Campos
Componente curricular: Este campo apresentará os componentes curriculares que você possui vínculo de acordo com a turma selecionada, este campo vem por padrão preenchido com base no contexto selecionado. Todavia, você pode adicionar componentes ou excluir conforme a sua necessidade.
Data: Este campo indica a data do acompanhamento pedagógico, por padrão, ele vem preenchido com base no período selecionado. Todavia, você pode alterá-lo quando for houver necessidade.
Aluno(s): Este campo indica o(s) aluno(s) relacionado(s) ao acompanhamento pedagógico.
Filtro Somente alunos com Deficiências: esse filtro realiza a seleção de alunos que possuem Deficiências, Transtornos globais do desenvolvimento e outras doenças, Altas habilidades/superdotação ou que necessitam de acompanhamento de AEE.
Observações: Neste campo deve ser informada a descrição do acompanhamento pedagógico.
Publicar: Quando selecionado, o acompanhamento que está sendo cadastrado será publicado no ambiente dos Pais e alunos.
(*) Campos de preenchimento obrigatório.
Dica
É possível registrar um acompanhamento pedagógico para um aluno até a data da sua permanência na turma. Caso o aluno seja desvinculado da turma por algum motivo (exemplo: transferência, cancelamento), este será apresentado no campo Aluno(s) apenas até a data em que permaneceu na turma.
Botões
+Acompanhamento pedagógico: Ao clicar neste botão, você adicionará um novo acompanhamento pedagógico.
Checkbox Publicar: Ao clicar neste botão, será realizada a publicação do acompanhamento pedagógico para o(s) aluno(s) selecionado(s).
Quadro de horários
Esta funcionalidade tem por objetivo permitir, em um único ambiente, visualizar as aulas que estão planejadas e realizadas pelo professor, apresentando uma visão por dia ou semanal das aulas. Onde é possível organizar as aulas individualmente ou utilizando a opção Alocar as aulas nesta semana.
No sistema, você localiza esse cadastro no menu: Registrando > Diário de classe > Quadro de horários.
|
|---|
Nesta tela, é possível realizar consultas e buscas por meio do campo Pesquisar, visualizando as informações após clicar no ícone em forma de lupa. As mesmas também podem ser realizadas por meio da aplicação de critérios mais específicos ao utilizar a Pesquisa avançada.
Além de visualizar aulas existentes, você pode adicionar aulas manualmente ou ainda alocar aulas por meio do calendário na parte inferior da tela.
Adicionando aula
Para realizar o cadastro de uma nova aula, adicione as respectivas informações deixando o mouse sobre um dia da semana, até aparecer um sinal de + e, então, clique sobre o sinal.
Campos
Turma: Este campo indica a turma a qual será cadastrada uma aula.
Disciplina/Eixo temático: Este campo indica a disciplina ou eixo temático da aula.
Data: Este campo indica a data da aula a ser cadastrada.
Por padrão, o sistema vai identificar a data. Todavia é possível alterá-la.
Aula: Este campo indica a ordem da aula para a data informada.
(*) Campos de preenchimento obrigatório.
Alocar as aulas nesta semana
Abaixo do calendário você pode visualizar as aulas a alocar na semana selecionada, onde é apresentado um indicador com a quantidade de aulas semanais à serem realizadas, basta clicar sobre o cartão e arrastar a aula para o dia desejado.
|
|---|
Botões
+: Ao clicar neste botão, você poderá cadastra uma aula.
Excluir alocação de aula
O botão Excluir alocação de aula está disponível na tela inicial da respectiva guia:
|
|---|
Para realizar a exclusão, informe a Turma e os Componentes curriculares que deverão ser excluídos (é possível inserir várias opções), bem como, o Período das aulas que serão removidas e, clique em Buscar. O sistema, então, listará todas as aulas daquele(s) componente(s) indicado(s), bastando selecionar as aulas e clicar em Excluir.
|
|---|
O sistema exibirá uma tela de confirmação de ação, esclarecendo que ao realizar a exclusão serão removidas as aulas alocadas vinculadas aos conteúdos ministrados, aos planejamentos de aula, assim como as justificativas e abonos das faltas e as faltas do aluno naquela aula específica.
Para confirmar a ação, digite o nome da turma e clique em Eu entendo as consequências desta ação e desejo excluir.
|
|---|
Após excluir uma alocação de aula os registros vinculados não poderão ser recuperados, portanto, sugere-se atenção e cuidado ao utilizar essa funcionalidade.
Devolutivas
A funcionalidade devolutivas está presente em dois momentos no diário de classe do professor, podendo estar no planejamento de aula ou no conteúdo ministrado.
Vamos considerar o cenário do Planejamento de aula, quando criamos um planejamento, no detalhamento do planejamento, temos a opção de criar uma devolutiva, é neste campo que o professor sinaliza que neste planejamento de aula terá uma devolutiva a ser acompanhada.
|
|---|
Por exemplo, uma devolutiva pode ser a apresentação de um seminário, onde o status de realização das apresentações pode ser controlada nesta tela, informando quem apresentou e quem não realizou a atividade, neste contexto teremos na tela devolutivas itens para serem validados.
|
|---|
Nesta tela a devolutiva será identificada com a Letra P sinalizado para o professor que ela foi criada no planejamento de aula.
E quando criado a devolutina no Conteúdo Ministrado, assim ao executar o planejamento da aula, o sistema sinaliza antes do nome da devolutiva com a Letra M identificando que esta devolutiva se refere a um conteúdo ministrado.
|
|---|
Com esta configuração prévia, visualizamos na tela de devolutivas as entregas realizadas pelos os alunos, podendo ser individual ou em grupos. Aqui o professor registra o status da devolutiva, classificando como concluído, parcialmente concluído ou não concluído.
|
|---|
Para facilitar a rotina do professor no sistema, temos esta seta, que aplica um mesmo status para todos os alunos, assim pode-se alterar esta classificação somente para o aluno ou grupo de alunos que não realizam a atividade.
|
|---|
A ordem de apresentação será decrescente, considerando as devolutivas registradas por último. Ainda podemos inserir uma observação para o aluno ou grupo de alunos, clicando no ícone de balão, o sistema exibirá a tela Adicionando Parecer onde podemos registrar as observações relacionadas a entrega desta devolutiva.
|
|---|
Quando um parecer é adicionado o ícone do balão muda de cor, de cinza fica azul indicando que tem uma observação registrada.
|
|---|
Assim o professor acompanha as entregas das atividades pedagógicas aplicadas aos alunos.
Neste contexto, conforme a turma, disciplina e período avaliativo selecionado, as devolutivas serão exibidas, podendo ser filtradas pela situação do aluno, como matriculado, cursando, entre outros filtros.
|
|---|
Atividades
Por meio dessa funcionalidade é possível que o professor cadastre uma Atividade com as informações gerais, selecione a turma que irá aplicá-la, bem como os alunos/grupos, gerencie as respostas, sua situação e ainda tenha um canal de contato com seus alunos.
Vamos conferir detalhes dessa possibilidade?
Para conferir acesse Registrando > Diário de classe > Atividades:
|
|---|
Para inserir uma nova atividade, basta clicar sobre o botão +Atividade e registrar as informações de preenchimento obrigatório, conforme apresentado abaixo:
|
|---|
Observe que após Salvar, a mesma é apresentada na Listagem, e neste exemplo, com a informação Atividade não publicada, veja:
|
|---|
Para ela ser publicada no sistema Pais e Alunos, o professor deve selecionar o checkbox Publicar no Pais e alunos ou clicar sobre o ícone Mundinho:
|
|---|
Para Remover a publicação do sistema Pais e Alunos, basta clicar sobre o ícone Mundinho, apresentado na imagem:
|
|---|
Quando o ícone mundinho é apresentado na cor azul, significa que o conteúdo foi publicado na plataforma Pais e alunos, quando está na cor cinza, o conteúdo não foi publicado na plataforma Pais e alunos.
Agora é hora de conhecer um pouco mais sobre a coluna Respostas! Borá lá?
Nesta coluna são apresentadas quatro informações referentes às atividades, veja:
|
|---|
Enviadas aos alunos (ícone azul): Ao lado desse ícone, é apresentado o número de alunos que essa atividade foi enviada.
Disponíveis para correção do professor (ícone alaranjado): Ao lado desse ícone, é apresentado o número de atividades realizadas pelos alunos e já disponíveis para o professor realizar a correção.
Aguardando alteração do aluno (ícone vermelho): Ao lado desse ícone é apresentado o número de atividades que o professor já fez uma correção inicial e devolveu para o aluno, para o mesmo fazer alguma correção na resposta.
Concluídas (ícone verde): Ao lado desse ícone é apresentado o número de atividades já realizadas pelos alunos, corrigidas pelo professor e finalizadas.
Ao lado inferior esquerdo da tela, é apresentado uma breve legenda sobre os ícones mencionados acima, veja:
|
|---|
Sempre que existir alguma informação nova não visualizada, o ícone Ver alunos, é apresentado na cor amarelo e a descrição da atividade em Negrito, conforme exemplo abaixo, veja:
|
|---|
Nele podemos ver por meio do Ícone alaranjado, o professor tem uma nova atividade disponível para correção e para visualizar detalhes, basta clicar em Ver alunos.
Ao clicar, o professor é direcionado para uma nova tela, onde por meio da coluna Situação da resposta, ele identifica a resposta, neste exemplo, atividade Disponível para correção do professor, e por meio do botão Ver resposta, o mesmo pode visualizá-la por meio da caixa Resposta, Falar com o(a) Aluno(a) por meio do chat, Responder pelo aluno, Concluir revisão ou ainda Devolver para o aluno corrigir, veja:
|
|---|
Ainda na listagem, é apresentado o ícone Cadeado e basta clicar sobre ele para Concluir a atividade, veja:
|
|---|
Abaixo do nome de cada aluno, é possível visualizar se o mesmo já Leu a atividade publicada ou Não leu, conforme apresentado na imagem abaixo, veja:
|
|---|
Nesta tela, o professor também conta com os facilitadores aplicados por meio dos Filtros, por Todos os alunos, somente os Ativos, filtrar por Situação e por Grupos:
|
|---|
É importante ressaltar ser necessário que a secretária de educação ou da escola conceda acesso a essa funcionalidade, caso ao acessar ela, seja apresentado a mensagem abaixo, entre em contato com sua secretaria e solicite o acesso!
|
|---|
Dica
Na tela do Diários de Classe, tem um vídeo explicativo sobre esta funcionalidade, esclarecendo as possíveis dúvidas de como cadastrar uma atividade.
Apoio educacional
Medições antropométricas
Esta funcionalidade tem por objetivo registrar as informações antropométricas dos alunos, as quais serão compartilhadas juntamente com o sistema Merenda escolar.
No sistema, você localiza esse cadastro no menu: Registrando> Apoio educacional > Medições antropométricas.
|
|---|
Nesta tela, é possível ainda realizar consultas e buscas por meio do campo Pesquisar, visualizando as informações após clicar no ícone em forma de lupa. As mesmas também podem ser realizadas por meio da aplicação de critérios mais específicos ao utilizar a Pesquisa avançada.
Ao realizar a pesquisa e visualizar os itens cadastrados por meio de listagem, você pode editar suas informações ou excluir o respectivo registro.
Entretanto, caso sejam incluídos outros registros, deve-se utilizar o botão Atualizar, para que a listagem das informações exibidas no ambiente seja atualizada conforme definição do usuário.
|
|---|
Adicionando medição antropométrica
Para realizar o cadastro de uma nova medição antropométrica, adicione as respectivas informações por meio do botão +Medição.
Por padrão a turma vem selecionada conforme o contexto, todavia você pode alterá-la se necessário. Em seguida clique em Pesquisar, o sistema listará todos os alunos da turma para, então, ser registrado a medição antropométrica.
|
|---|
Campos
Turma: Este campo indica a turma a qual será pesquisada para se registrar a medição antropométrica dos alunos dela.
Situação da matrícula: Este campo indica a opção de busca pelos alunos da turma por sua situação de matrícula.
Data: Este campo indica a data do registro da medição antropométrica do aluno.
Presente?: Este campo indica se o aluno, no dia da medição antropométrica estava presente ou não.
Estatura(m): Este campo indica qual a estatura do aluno, com a unidade de medida em Metro.
Massa(kg): Este campo indica qual a estatura do aluno, com a unidade de medida em Quilograma.
(*) Campos de preenchimento obrigatório.
Botões
+Medição: Ao clicar neste botão você adicionará uma nova medição antropométrica.
Pesquisar: Ao clicar neste botão você pesquisará por alunos baseando-se na turma selecionada.
Visualizar medições antropométricas: Ao clicar neste botão você pode visualizar, editar ou ainda excluir as informações do registro do aluno.