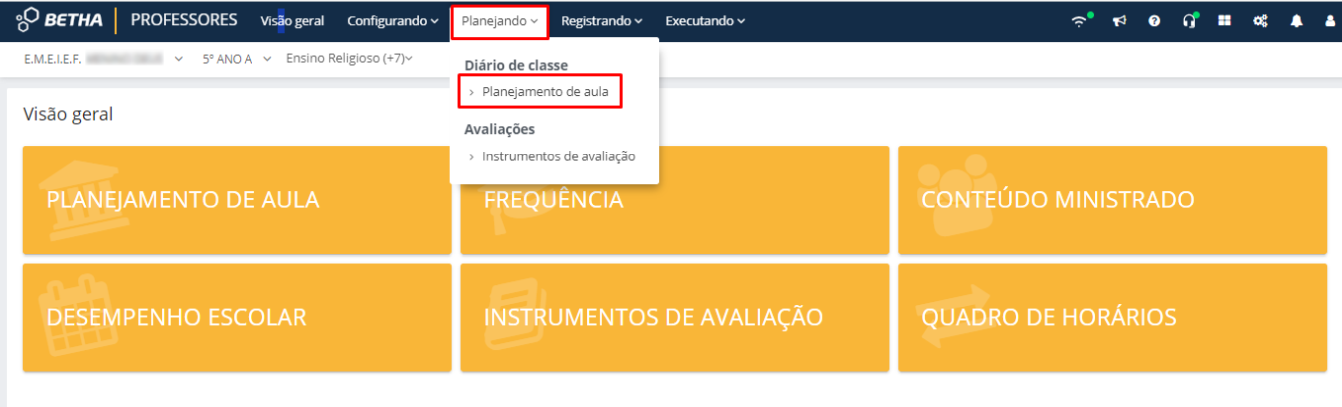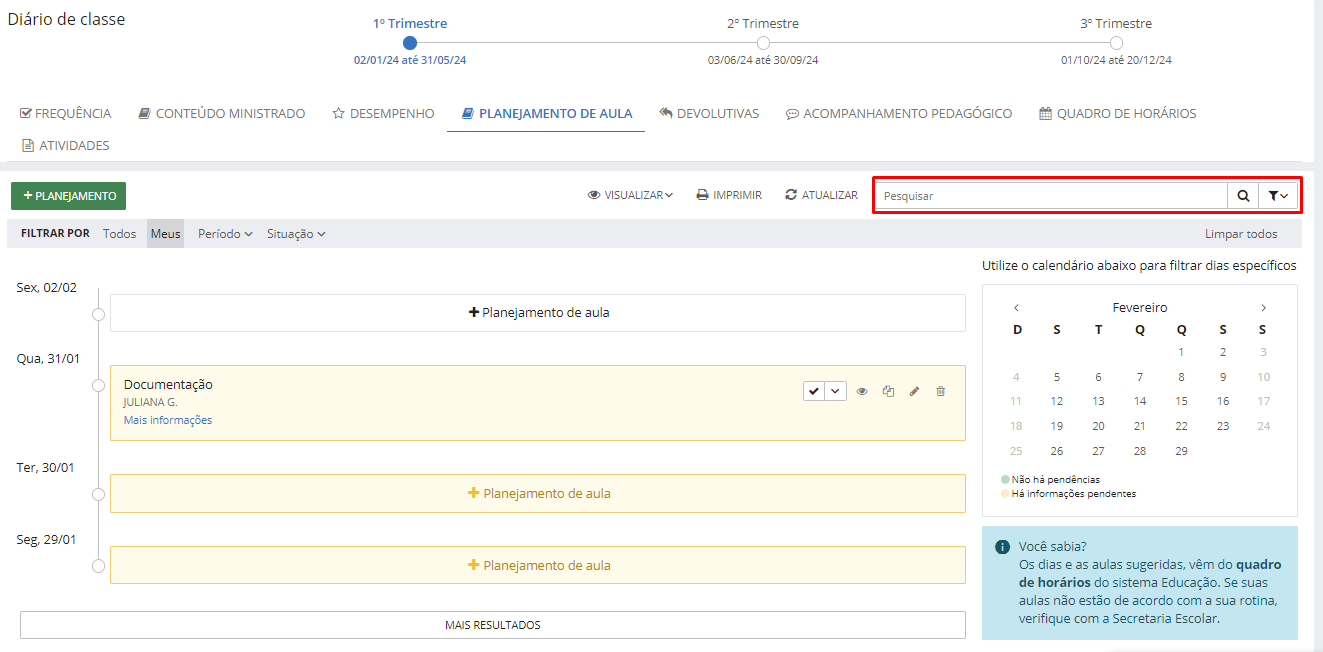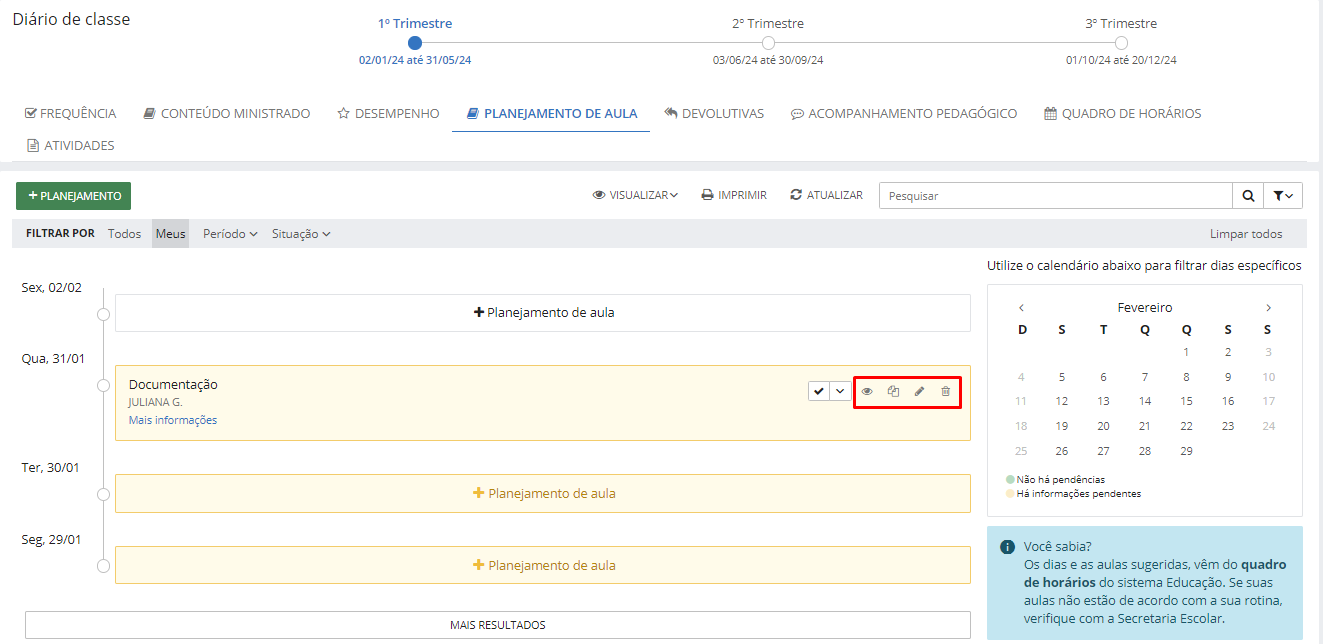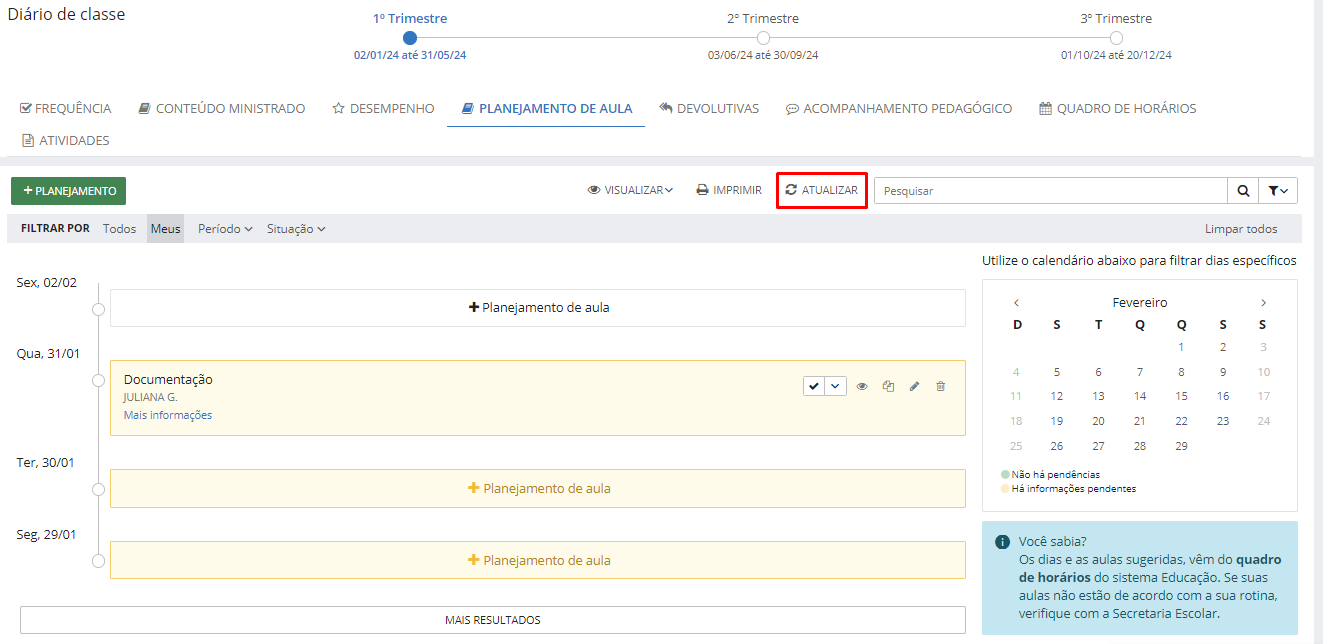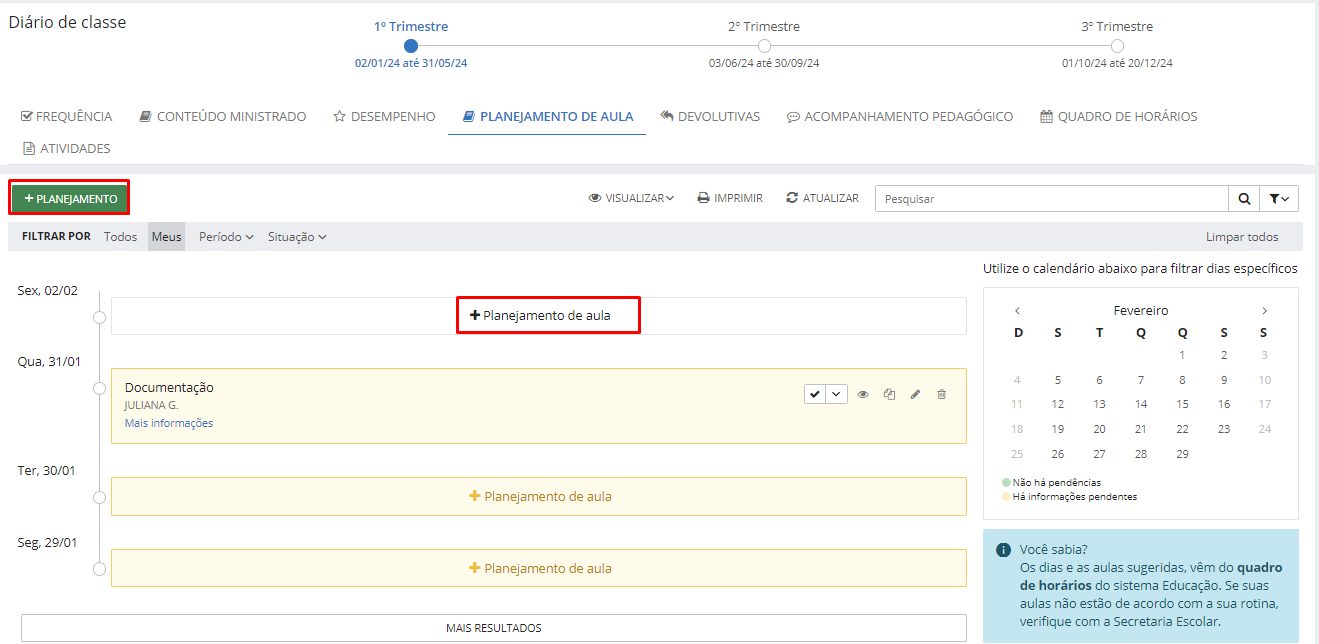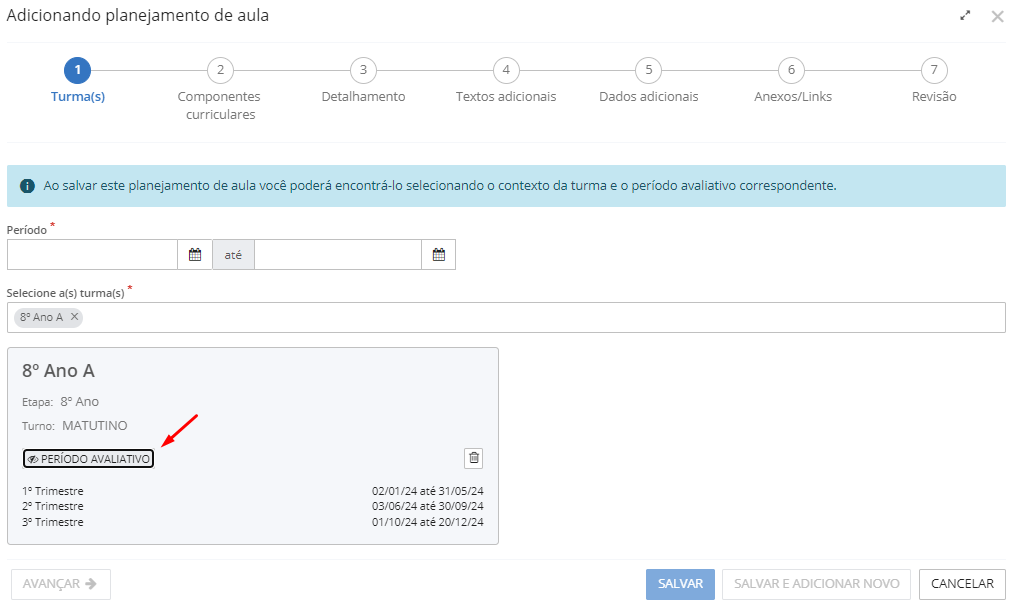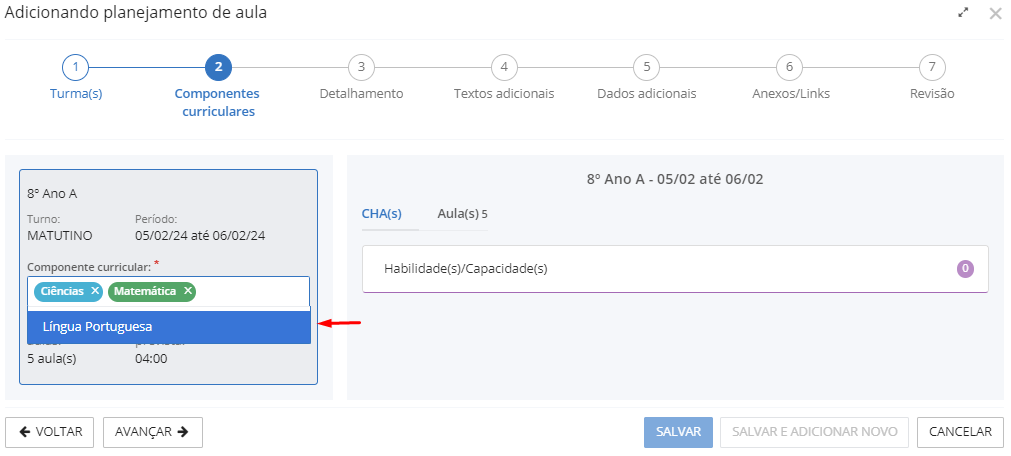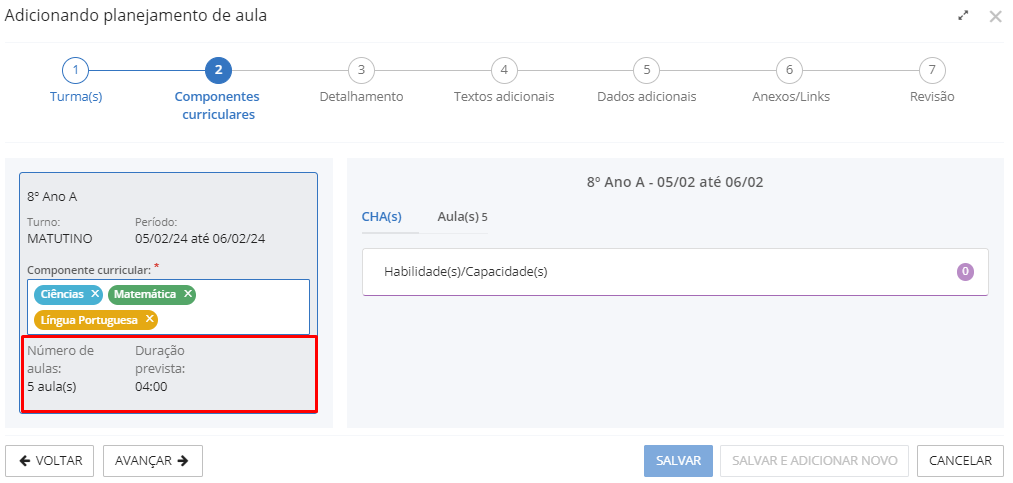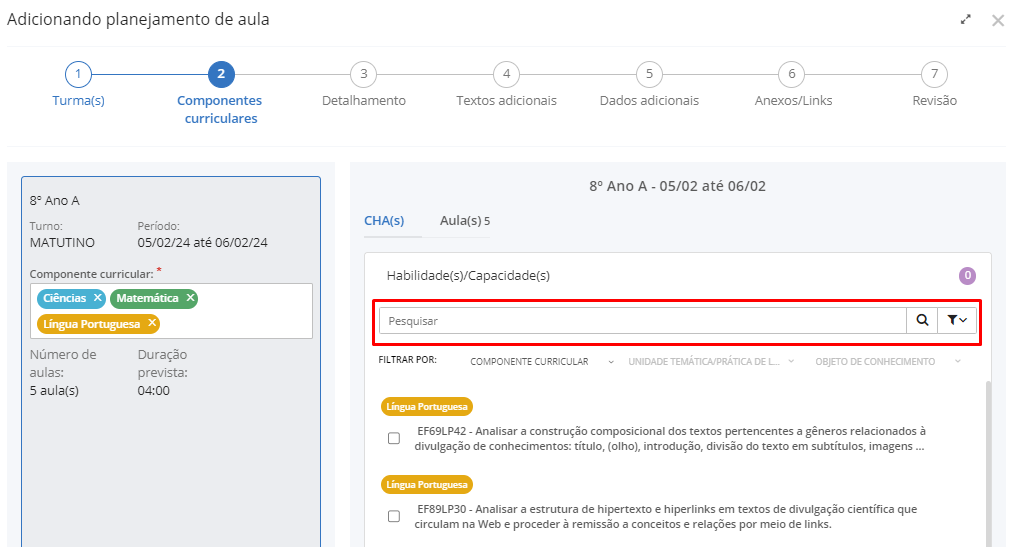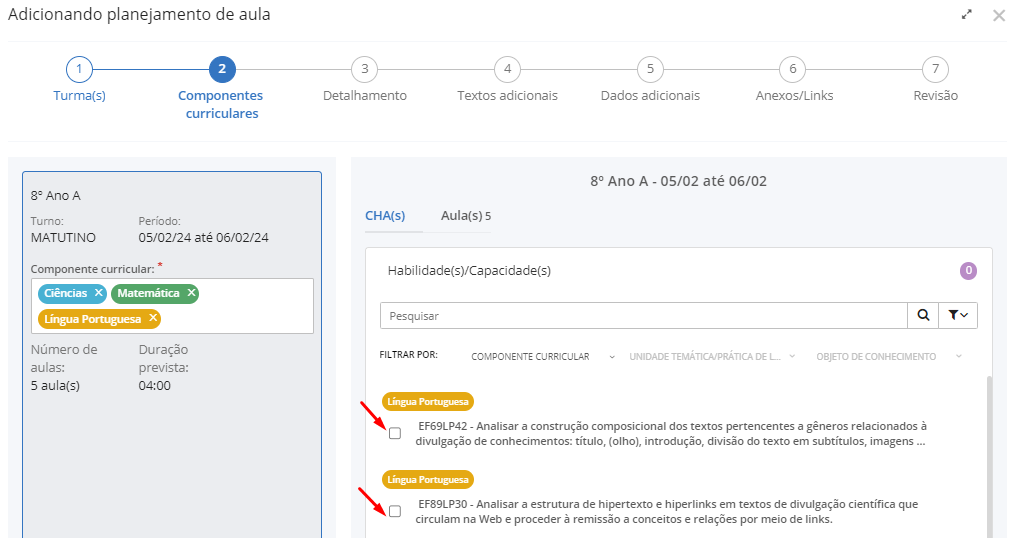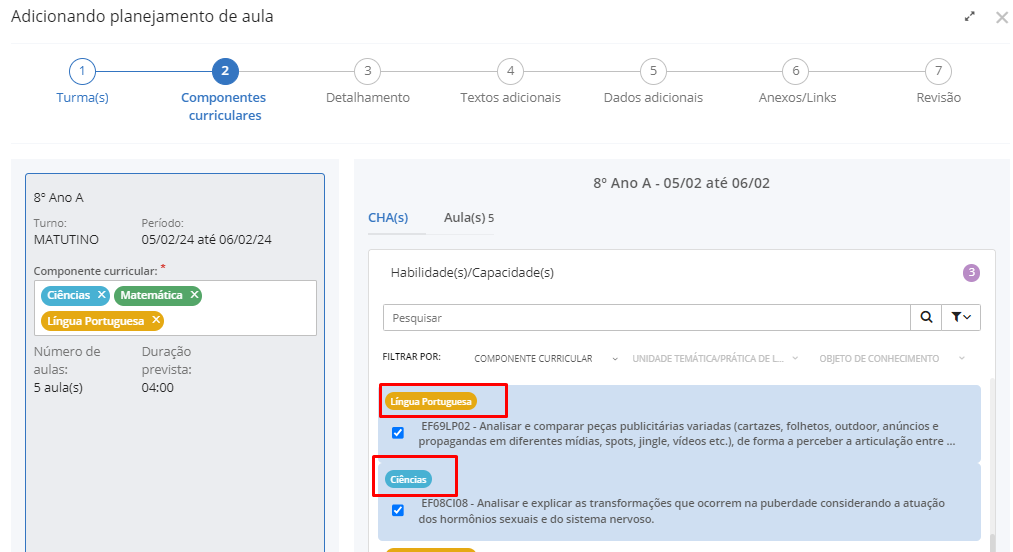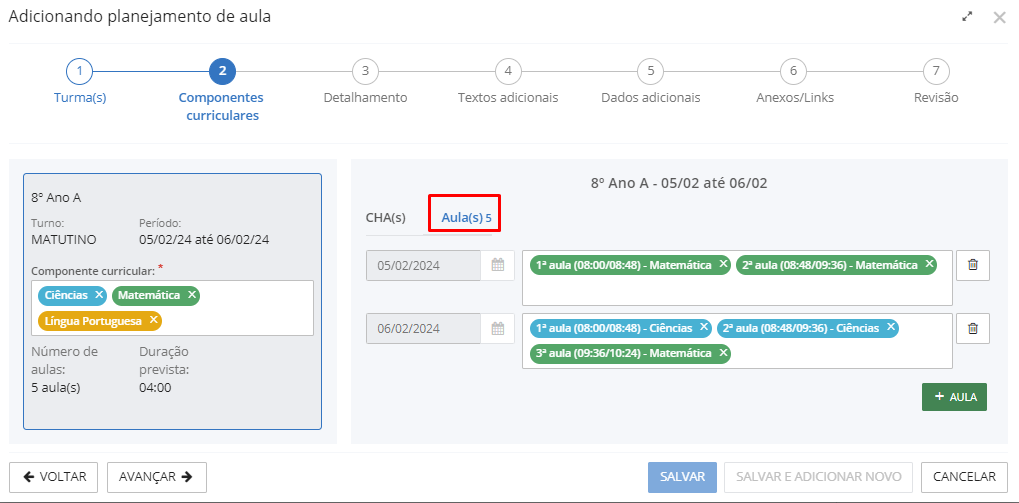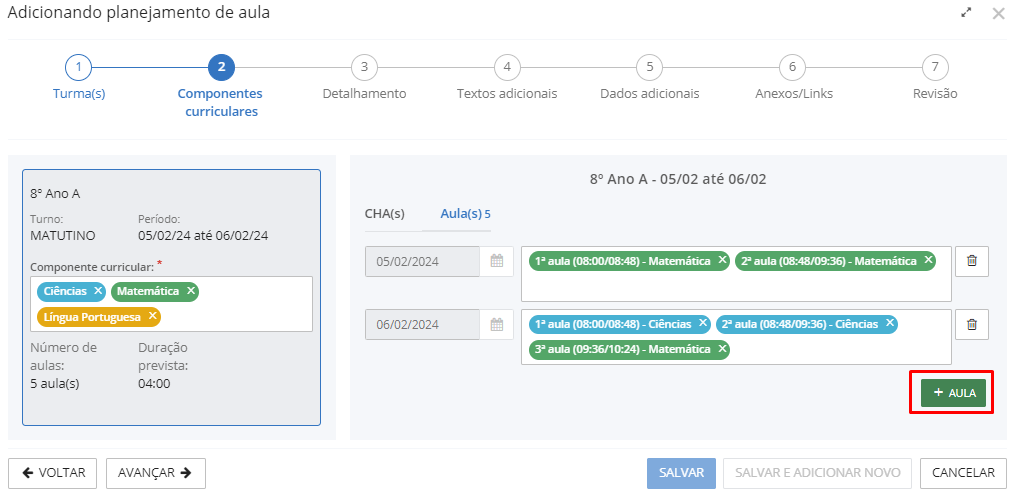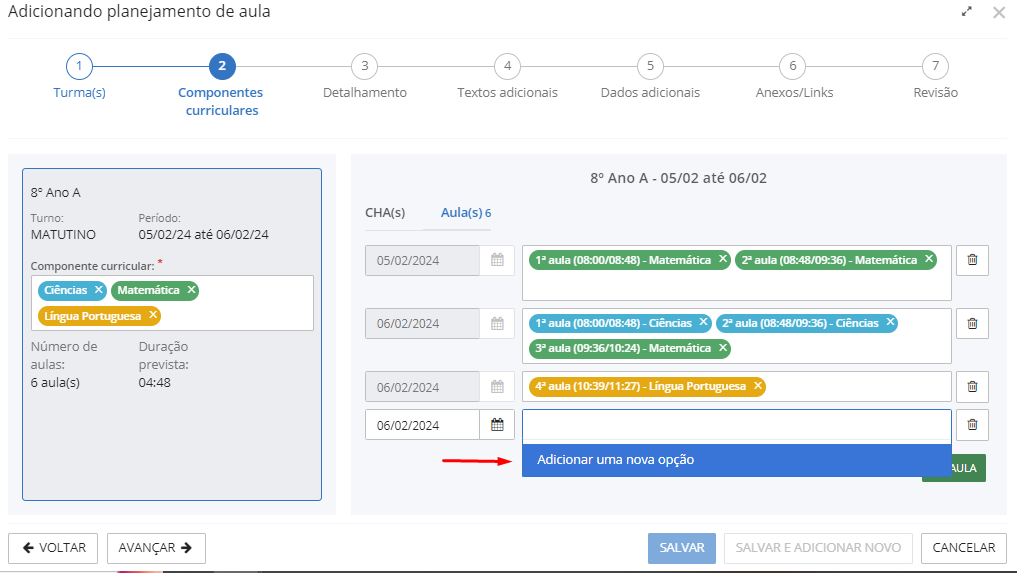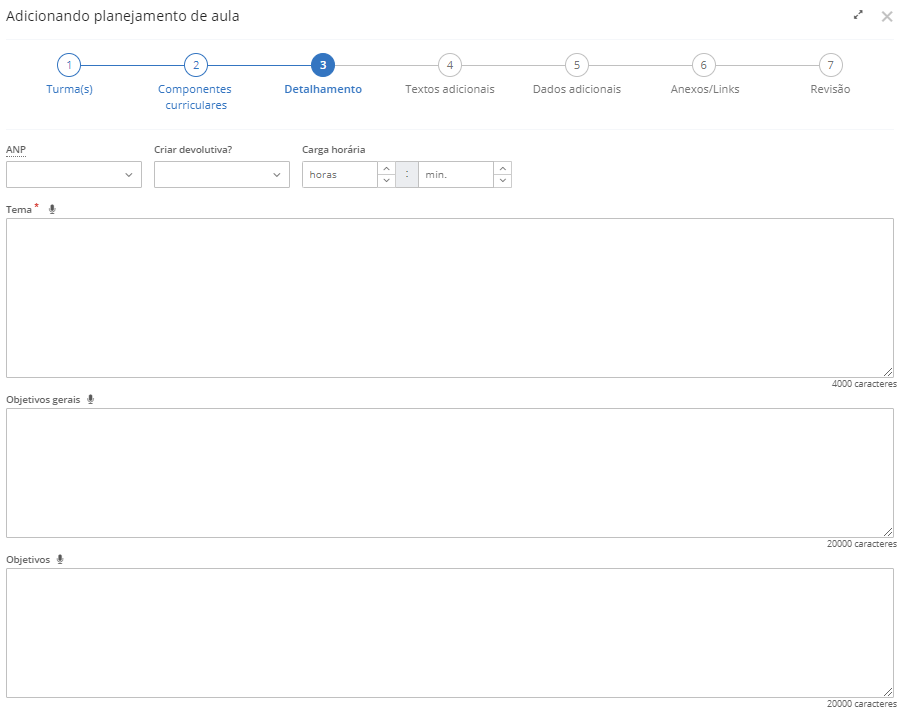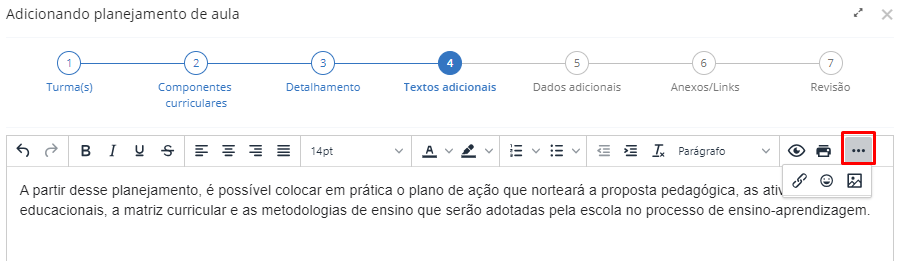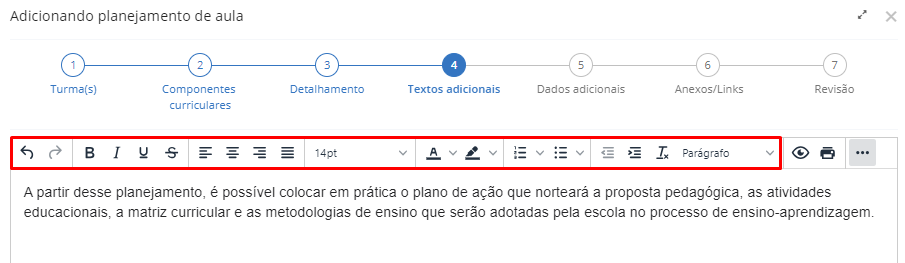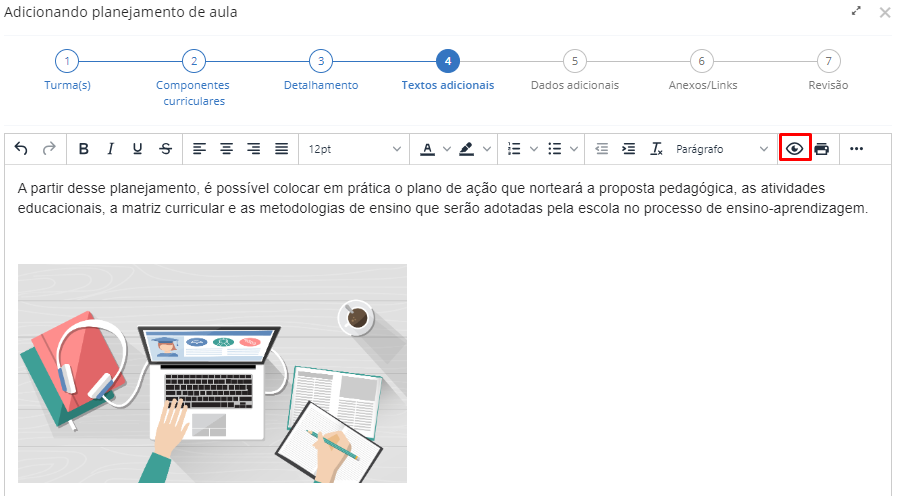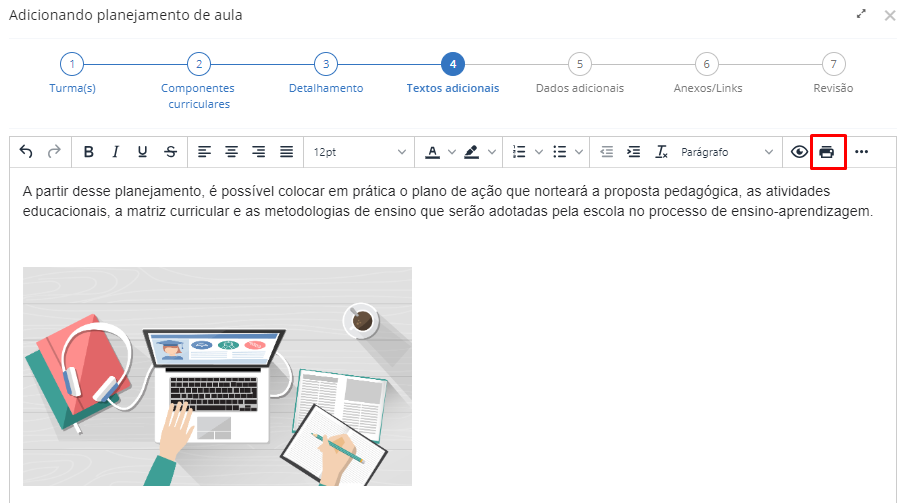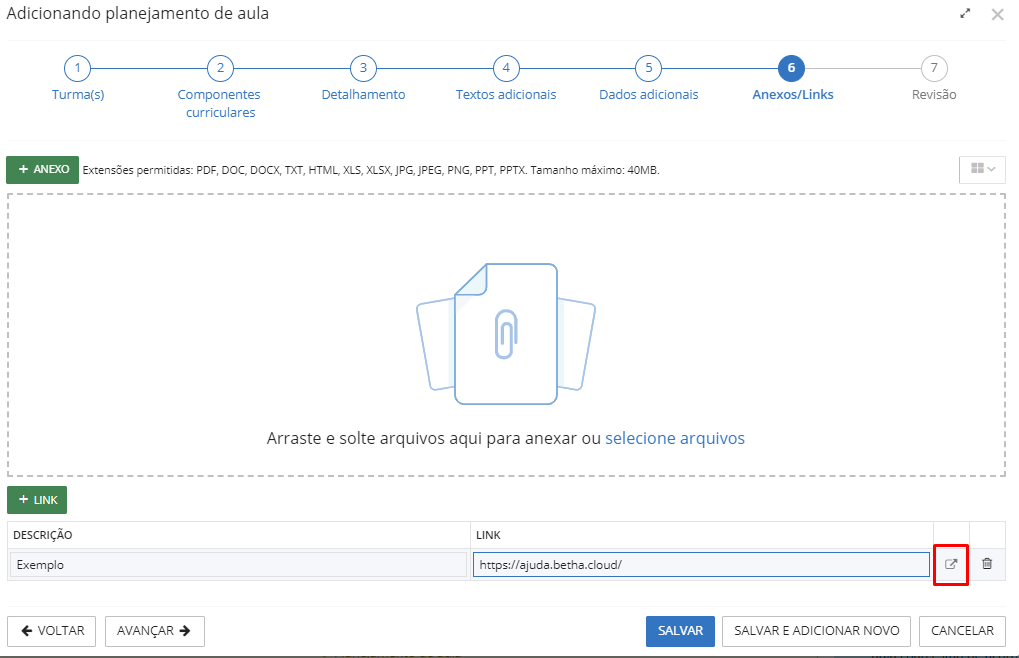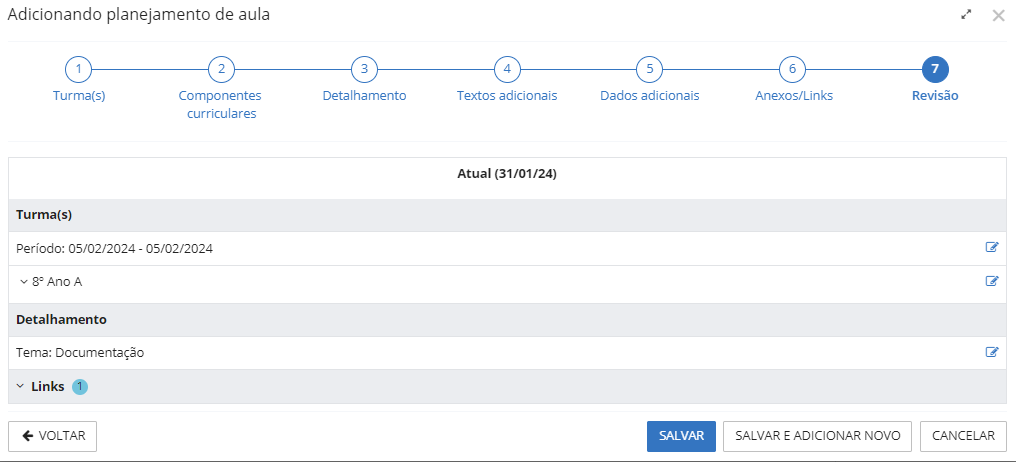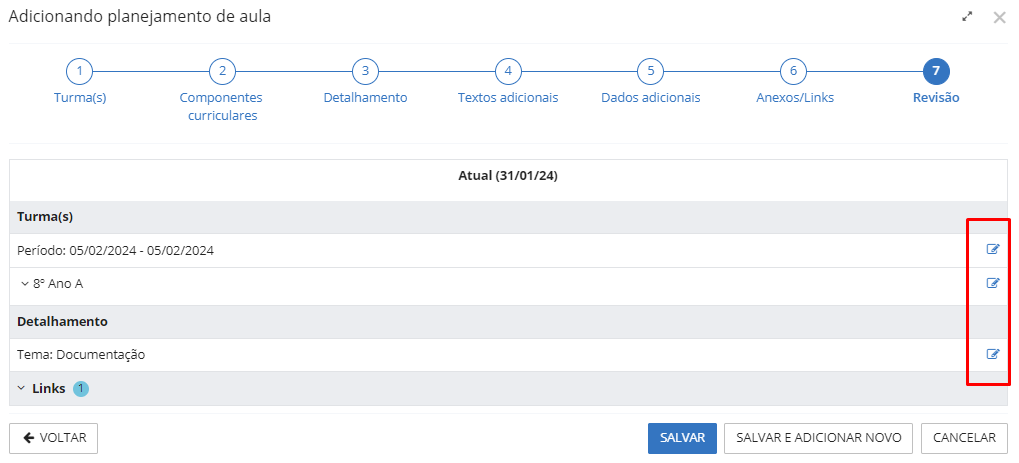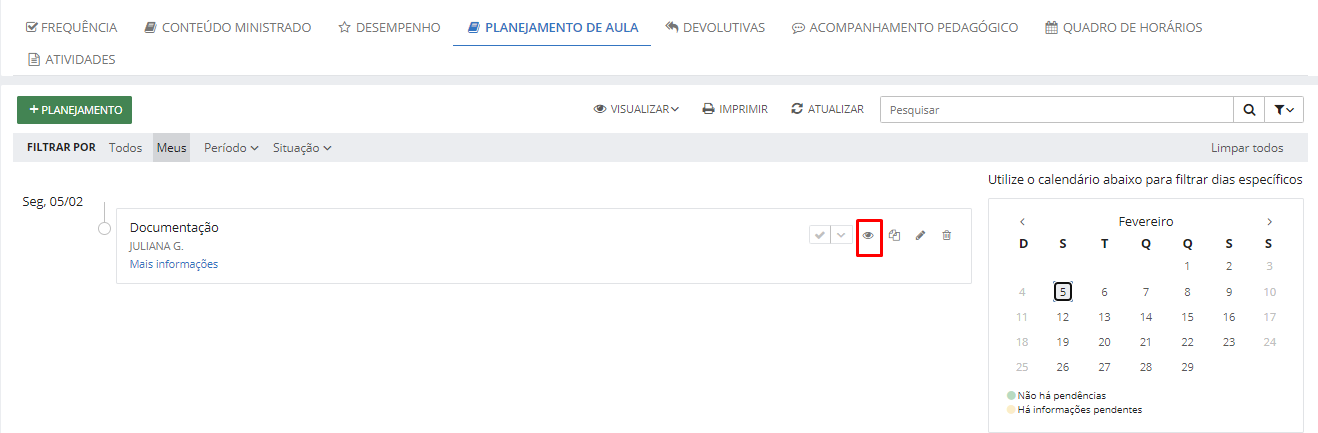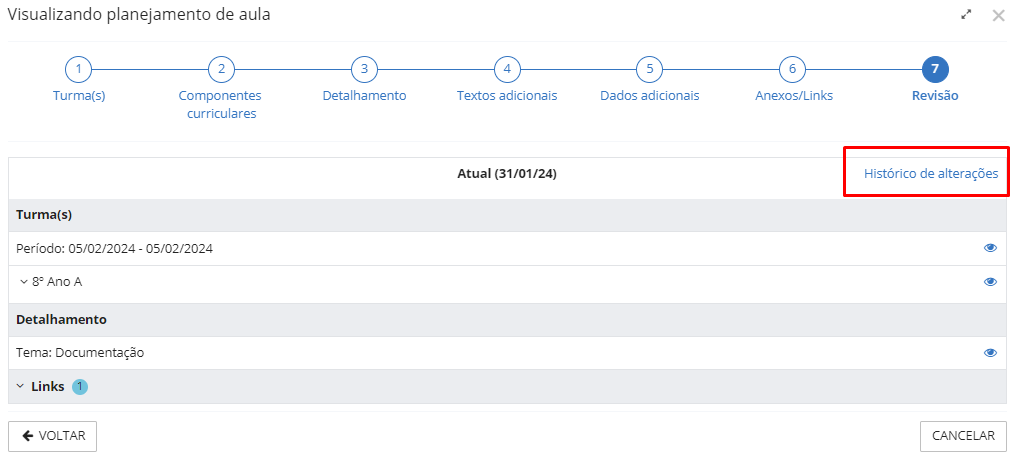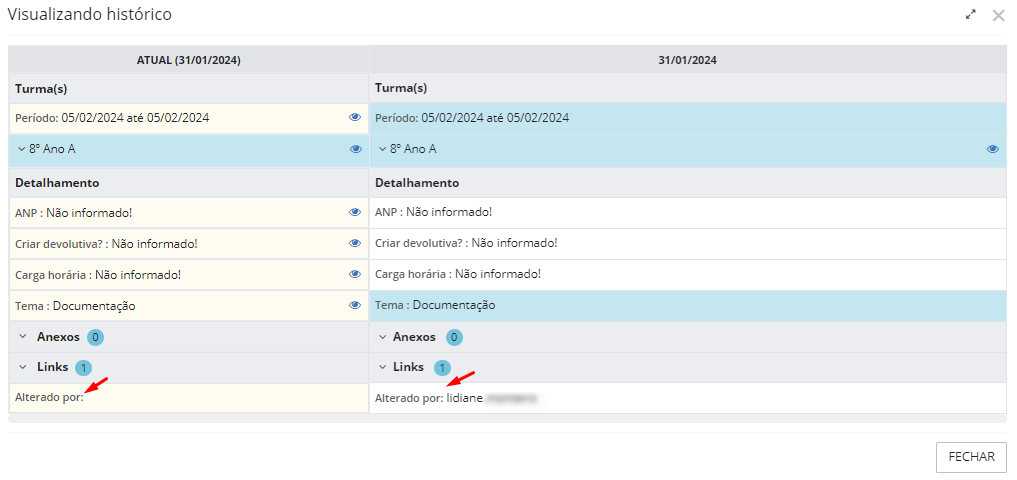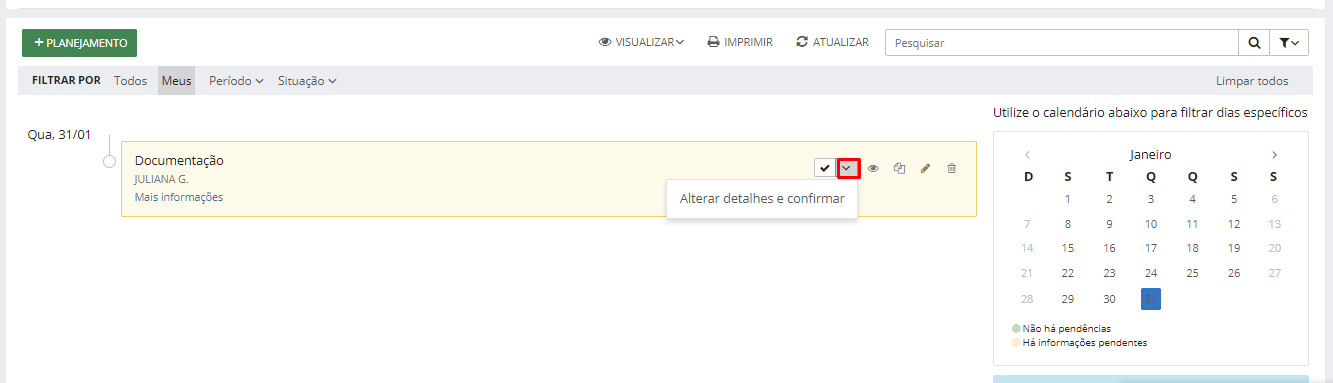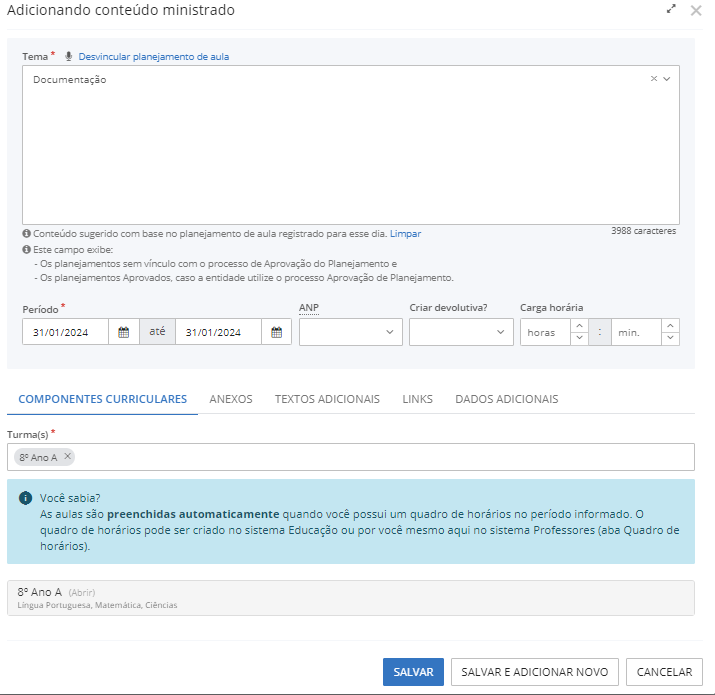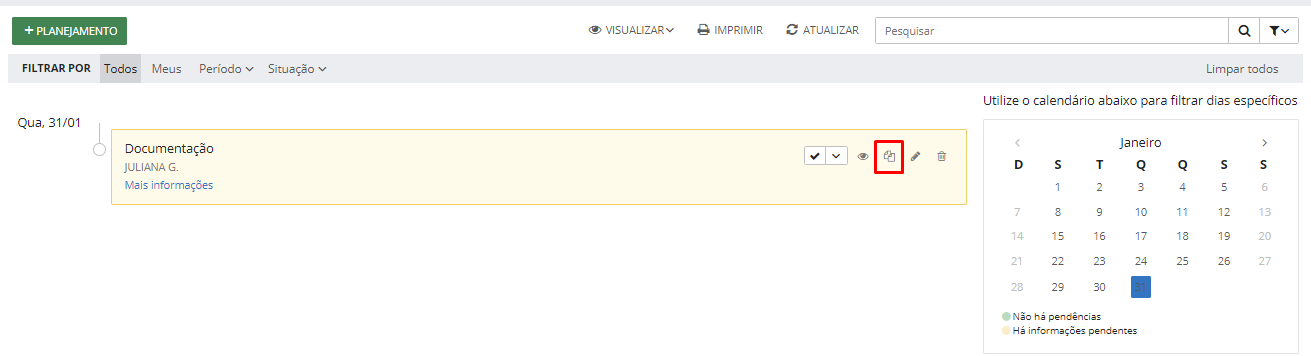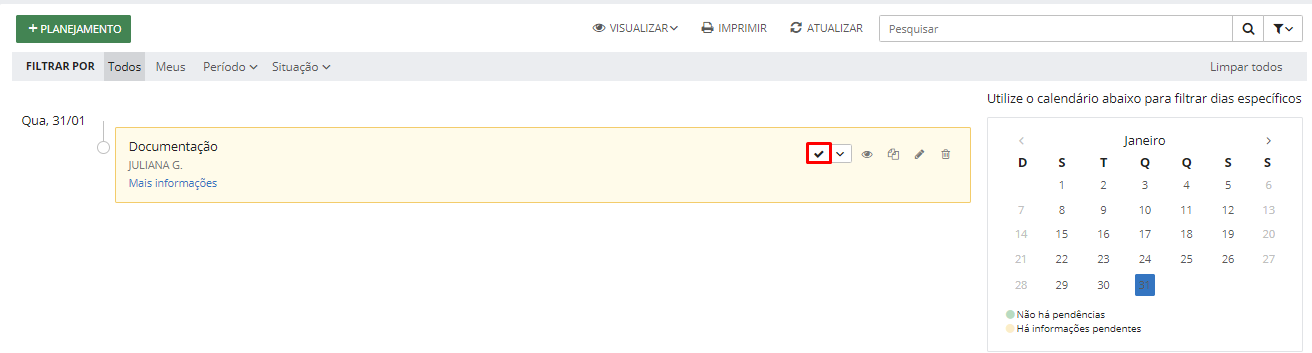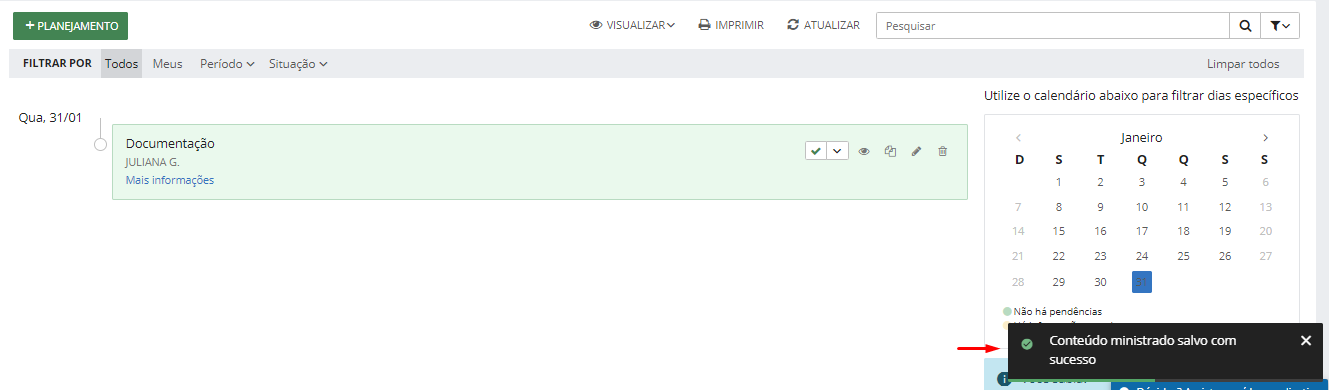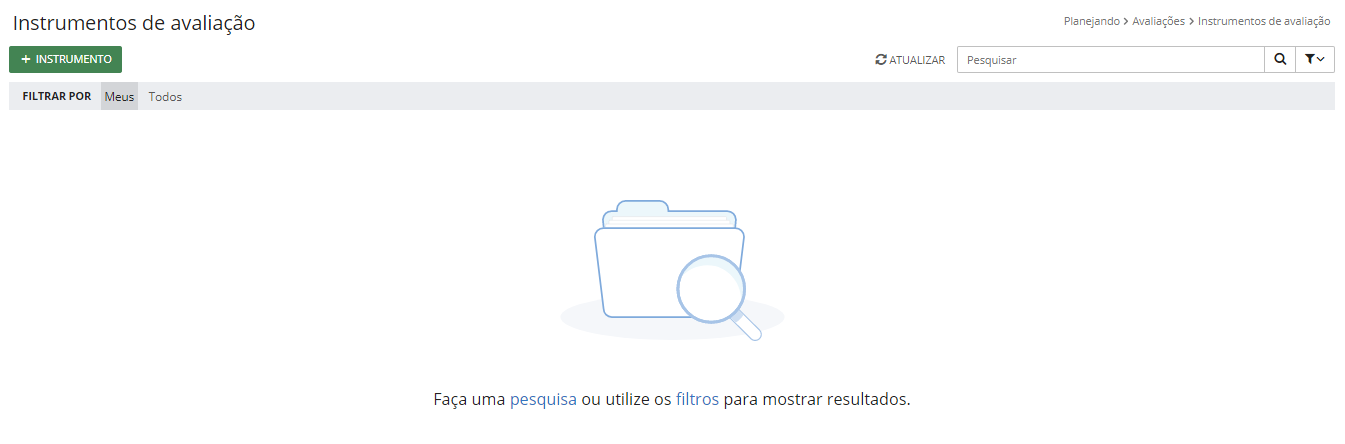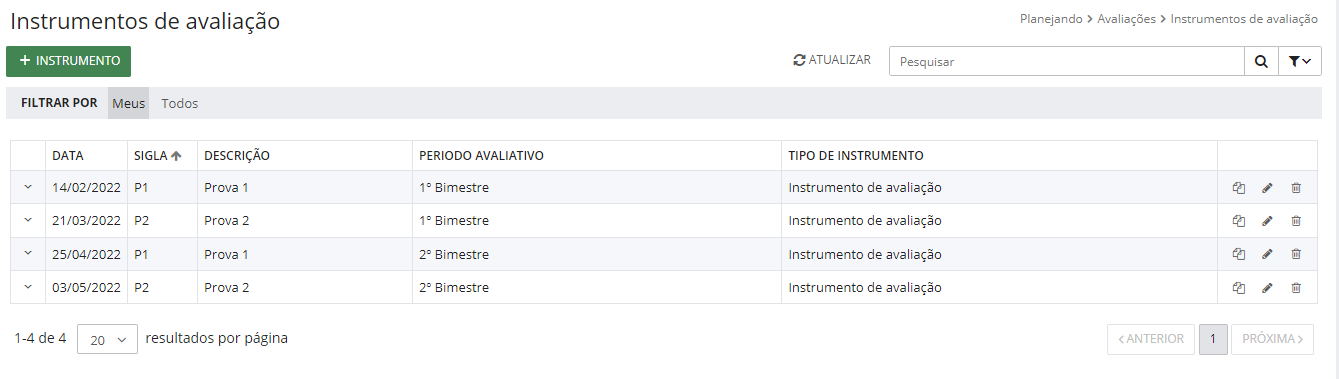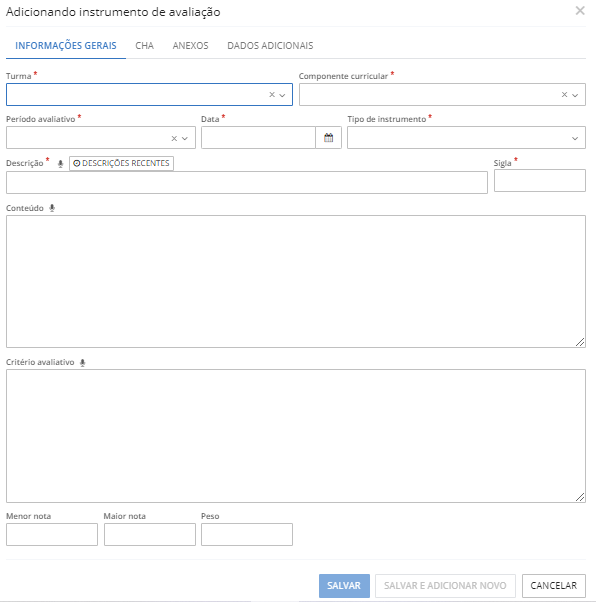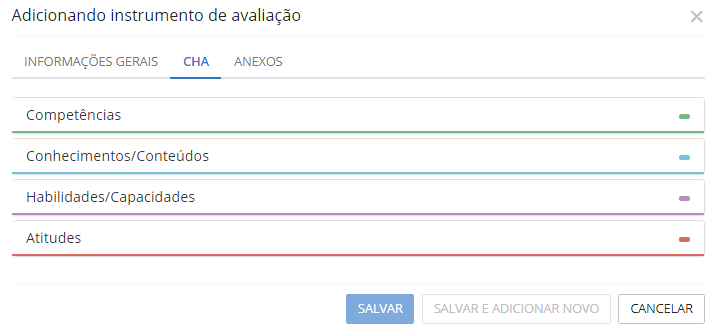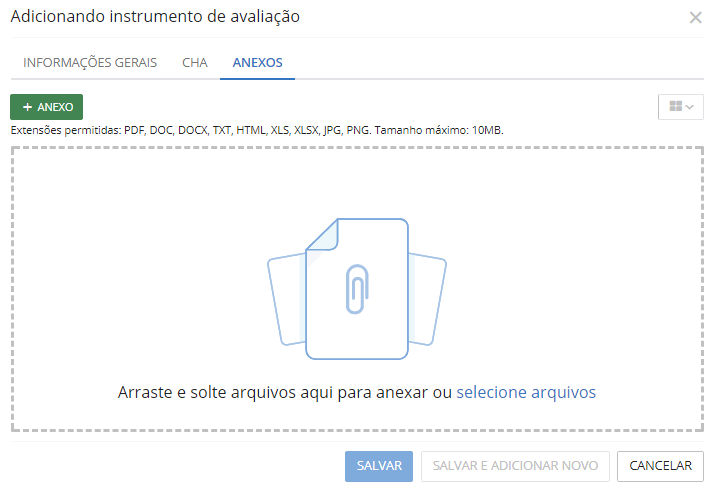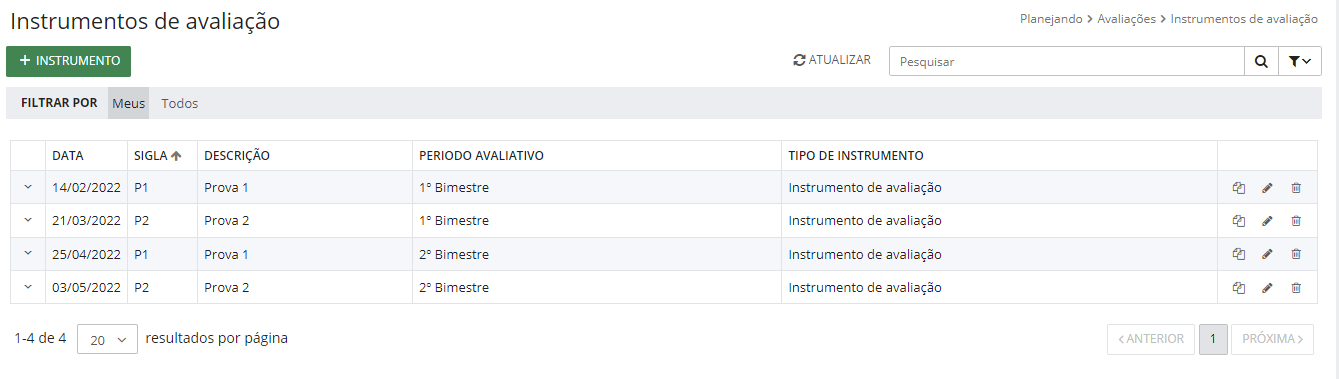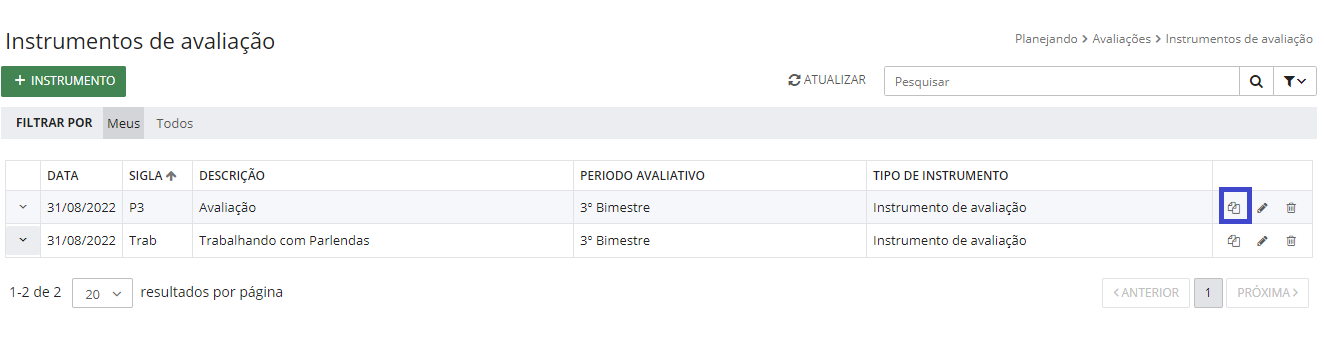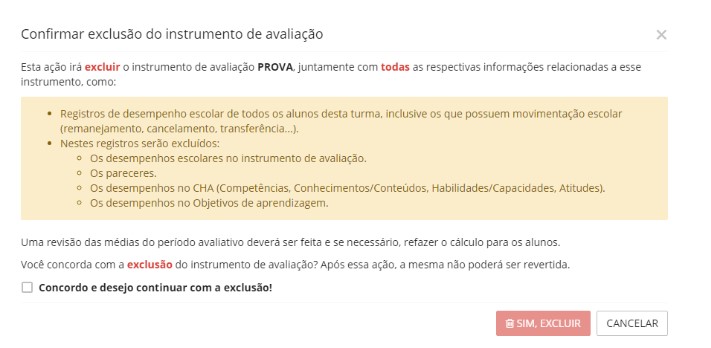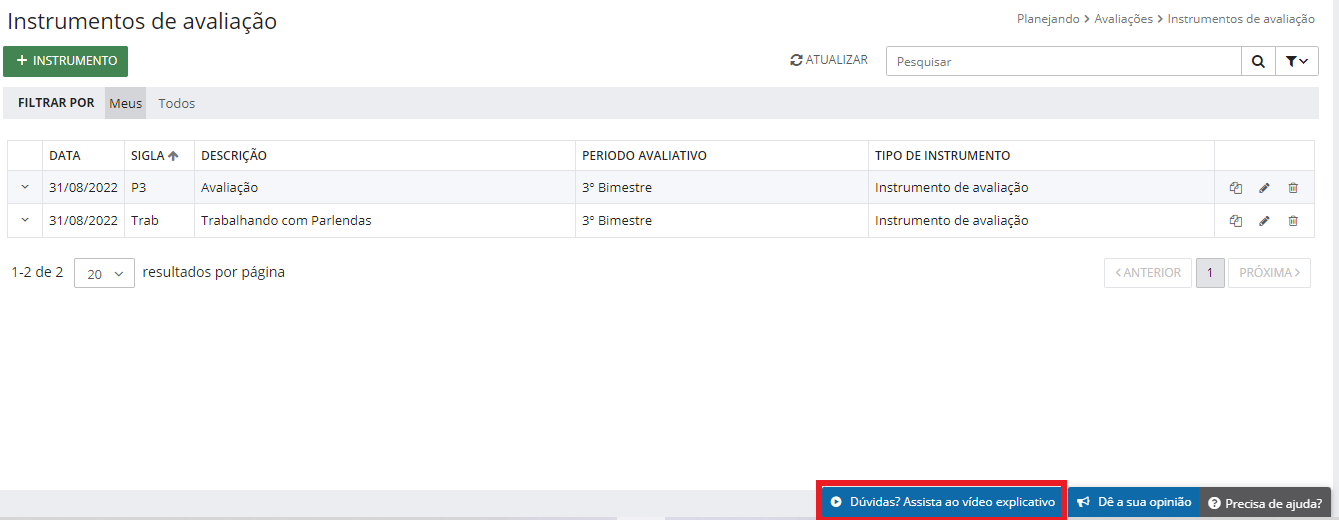Planejando
Diário de classe
Planejamento de aulas
Esta funcionalidade tem por objetivo viabilizar o cadastramento e manutenção dos planejamentos das aulas. Oferecendo uma série de recursos aprimorados, projetados para simplificar e otimizar o processo de preparação das aulas.
Lembramos que o cenário que o professor encontra ao acessar a funcionalidade do Planejamento de aulas depende das configurações definidas no sistema Educação.
Os campos a serem preenchidos e a obrigatoriedade de preenchimento deles, são definidos pela secretaria de ensino no sistema Educação.
Dependendo dessa configuração pode não existir a necessidade de passar por todas as etapas, porém lembramos que para salvar o planejamento de aula é necessário que todos os campos obrigatórios estejam preenchidos.
Para facilitar a visualização das etapas obrigatórias, o sistema exibe alertas em cada passo, indicando o que falta ser preenchido para poder avançar para a próxima etapa.
Lembramos ainda que quando um planejamento é cadastrado, a sua publicação fica disponível no Ambiente dos Pais e alunos.
Mas, vale ressaltar, que para isso, é necessário que no ambiente dos professores, a aula e componente curricular estejam vinculados ao planejamento de aula.
Vamos iniciar um planejamento de aula, acessando a funcionalidade por meio do menu Planejando > Diário de classe > Planejamento de aula.
|
|---|
Na tela de listagem dos Planejamentos de aula, é possível realizar consultas e buscas por meio do campo Pesquisar, visualizando as informações após clicar no ícone em forma de lupa.
As mesmas também podem ser realizadas por meio da aplicação de critérios mais específicos ao utilizar a Pesquisa avançada.
|
|---|
Ao realizar a pesquisa e visualizar os itens cadastrados por meio de listagem, você pode visualizar o planejamento de aula no ícone de olho, editar as informações no ícone de lápis ou excluir o planejamento no ícone da lixeira, e ainda realizar cópia do planejamento, conforme destacado na imagem a seguir:
|
|---|
Entretanto, caso sejam incluídos outros registros, deve-se utilizar o botão Atualizar, para que a listagem das informações exibidas no ambiente seja atualizada conforme definição do usuário.
|
|---|
Iniciamos um planejamento clicando em + Planejamento, veja:
|
|---|
Na tela Adicionando planejamento de aula, o sistema exibe uma sequência de até seis passos a serem preenchidos para formar o planejamento de aula.
Os passos que aparecem para o professor(a) preencher dependem da configuração realizada pela secretaria da educação no sistema Educação.
Passo 1 - Turmas
Nesse primeiro passo vamos informar o período no qual esse planejamento de aula será aplicado, lembramos que este item é de preenchimento obrigatório.
Por padrão, o sistema sempre irá sugerir a turma que está selecionada no contexto do sistema Professores, porém podemos adicionar outras turmas no campo Selecione a(s) turma(s).
Assim o professor tem a possibilidade de elaborar um planejamento individual e aplicar a uma única turma, ou fazer um planejamento coletivo, e aplicá-lo para várias turmas.
Clicando no botão Período avaliativo, o sistema lista os períodos avaliativos da turma, auxiliando o professor na definição do período do planejamento.
|
|---|
Ao concluir o preenchimento da(s) turma(s) e período, seguimos para o passo dois.
Passo 2 - Componentes curriculares
No passo dois o sistema apresenta os componentes curriculares que estarão presentes nesse planejamento, conforme o contexto selecionado pelo professor.
O sistema permite excluir ou adicionar um componente curricular do planejamento.
|
|---|
Temos também a informação do número de aulas e a duração prevista (em horas e minutos) das aulas para esse planejamento.
|
|---|
Lembramos que quando as turmas que compõem o planejamento possuírem um quadro de horário, as aulas serão sugeridas para todas as turmas do planejamento, independente da turma do contexto.
Na elaboração do Planejamento, os dias e aulas sugeridas pelo sistema, são oriundas do Quadro de horários do sistema Educação. Se suas aulas não estão de acordo com a sua rotina, verifique com a Secretaria Escolar!
Lembramos que o sistema Professores irá exibir o número e a duração prevista das aulas, conforme a quantidade de aulas informadas no planejamento.
De acordo com os componentes curriculares informados, o sistema habilita o campo de CHA(s), dependendo da configuração informada no sistema Educação.
As competências e habilidades a serem utilizadas no planejamento são listadas na aba CHA(s) e estão disponíveis para os componentes curriculares informados, sendo necessário apenas selecioná-los.
Ainda é possível realizar a pesquisa do CHA(s), utilizando também a pesquisa avançada.
|
|---|
|
|---|
A seleção dos CHA(s) pode ser realizada para todos os componentes curriculares presentes no planejamento, em uma única tela:
|
|---|
Lembramos que para o caso do planejamento estar vinculado a mais de uma turma, essa seleção de CHA(s) necessita ser realizada para cada turma de forma individualizada.
Na aba Aula(s), caso a turma tenha quadro de horários definido o sistema sugere automaticamente todas as aulas informadas para o período determinado no passo um da construção desse planejamento.
|
|---|
Lembramos que o sistema não aloca as aulas informadas no planejamento.
Temos também disponível a opção de inserir a aula, por meio do botão + Aula.
|
|---|
Informando uma data o sistema apresenta a opção Adicionar uma nova opção:
|
|---|
Onde o professor na tela Adicionando aula pode informar o componente curricular e a aula desejada.
Passo 3 - Detalhamento
Este passo trata do detalhamento do planejamento, os campos apresentados na tela são personalizados no sistema Educação.
Nessa tela podemos selecionar se esse planejamento deve ou não criar uma devolutiva.
No exemplo abaixo, a tela apresenta os campos para preenchimento, lembramos que estes campos podem ser personalizados no sistema Educação, após preencher os campos obrigatórios o sistema habilita o próximo passo e o botão Avançar.
|
|---|
Passo 4 - Textos adicionais
A aba Textos adicionais é uma novidade na estrutura do planejamento, sendo um espaço destinado à elaboração de textos que visam auxiliar o professor na elaboração do planejamento de aulas.
Esse campo permite a inserção de links, imagens salvas no computador, assim como também permite copiar e colar uma imagem diretamente do navegador de internet, copiando textos e colando de forma direta, sem precisar anexar documentos.
|
|---|
O painel de formatação do texto é muito semelhante aos que os professores já estão habituados a utilizar em seu dia a dia, quando usam editores de textos.
|
|---|
Conseguimos Visualizar como o documento está sendo organizado, clicando no botão destacado na imagem a seguir:
|
|---|
Podemos também imprimir o documento, com as informações desta etapa:
|
|---|
Passo 5 - Dados adicionais
Conforme a configuração realizada no sistema Educação, podemos ter no passo cinco a aba Dados adicionais, onde registramos as informações adicionais que a secretaria escolar adicionou para a rede de ensino.
Passo 6 - Anexos / Links
Neste exemplo, a escola possui essa personalização, assim no passo seis temos a opção de anexar documentos e links ao planejamento de aula, da mesma forma que já ocorria no modelo anterior de planejamento.
Porém, nessa versão conseguimos acessar o Link informado diretamente do sistema Professores, clicando no botão destacado na imagem abaixo:
|
|---|
Passo 7 - Revisão
No último passo do planejamento, o sistema permite que o planejamento de aula seja revisado pelo professor.
|
|---|
Caso seja necessário realizar algum ajuste no planejamento de aula, o sistema habilita a opção de edição em todos os tópicos do planejamento.
|
|---|
Finalizado o planejamento, clique em Salvar.
Salvando o planejamento, o mesmo será exibido na listagem de planejamento de aula, clicando em Visualizar temos acesso a todos os dados do planejamento.
|
|---|
No botão Histórico de alterações, o sistema lista todas as alterações registradas no planejamento, auxiliando os professores a identificarem as mudanças realizadas.
|
|---|
No campo Alterado por o sistema exibe o nome do usuário que realizou as alterações no planejamento.
|
|---|
Lembramos ainda que é possível alterar o planejamento antes de confirmá-lo como conteúdo ministrado.
|
|---|
Clicando em Alterar detalhes e confirmar o sistema adiciona as informações do planejamento para o conteúdo ministrado, permitindo ao usuário realizar as alterações necessárias antes de salvar.
|
|---|
Salvamento automático de rascunhos de planejamento de aulas
O sistema realiza o salvamento automático de rascunhos na presente funcionalidade. O rascunho será salvo automaticamente nos casos em que for fechado o navegador ou a tela de cadastro do Planejamento de aula sem salvar as alterações ou, ainda, em casos de instabilidade ou falta de conexão com a internet.
Se o Rascunho for criado quando da inserção de um novo Planejamento (botão +Planejamento), em razão de um dos motivos anteriormente expostos, ao abrir um novo planejamento, o sistema irá exibir uma mensagem questionando se o usuário deseja utilizar o último rascunho salvo.
Se o usuário Confirmar, a tela Adicionando planejamento de aula exibirá as informações salvas, permitindo a edição e finalização do cadastro.
Caso o usuário não confirme a ação, o último rascunho salvo será excluído, não sendo mais possível sua utilização. Nessa hipótese, a tela Adicionando planejamento de aula seguirá o fluxo atual para que sejam inseridas as informações necessárias.
O sistema só irá salvar um Rascunho por professor para os casos de inserção de novo planejamento. Por exemplo, se o usuário, que já possui um rascunho de novo planejamento salvo, ao fechar o navegador sem salvar as informações, o sistema irá salvar o novo rascunho, excluindo o anteriormente salvo. Dessa forma, será possível utilizar somente o último rascunho salvo.
O Rascunho também será salvo quando da edição de um planejamento já existente (ícone de lápis). Cada planejamento editado e não salvo terá seu próprio rascunho, com isso, ao clicar no botão Editar (ícone de lápis) o sistema apresentará uma mensagem questionando se o usuário deseja utilizar o rascunho salvo ou iniciar uma nova edição. Ao escolher a última opção, o sistema excluirá o rascunho salvo anteriormente.
Os Rascunhos salvos serão mantidos no sistema por apenas 7 dias, decorrido esse período o sistema excluirá automaticamente o rascunho não utilizado.
Vale destacar que o sistema não realiza a validação de campos obrigatórios na gravação de um rascunho, ou seja, é possível não preencher os campos obrigatórios em um rascunho, contudo, para Salvar efetivamente um Planejamento de aula e dar prosseguimento a ele, as validações ocorrerão normalmente.
Copiando um planejamento
Para copiar um planejamento de aula, clique sobre o botão Copiar.
Ao fazer isso, um novo planejamento será criado, contendo as mesmas informações. Entretanto, é possível alterá-las.
|
|---|
Vinculando um planejamento
Para vincular um planejamento de aula como conteúdo ministrado, clique sobre o botão Confirmar planejamento como conteúdo ministrado.
Ao fazer isso, automaticamente um novo conteúdo ministrado é criado, sendo identificado sua efetivação pela cor verde.
|
|---|
|
|---|
Avaliações
Instrumentos de avaliação
Esta funcionalidade tem por objetivo cadastrar os instrumentos de avaliação de aprendizagem, esses instrumentos auxiliam no acompanhamento da aprendizagem do aluno, na prática docente é possível utilizar diversos tipos de instrumentos de avaliação, os mais utilizados são provas, trabalhos, pesquisas realizados pelos alunos, assim como comportamentos/desempenho demonstrados pelos alunos em sala de aula.
Cada instrumento de avaliação pode conter as competências, conhecimentos, habilidades e atitudes ou descrição dos conteúdos curriculares abordados no instrumento de avaliação.
Quando um instrumento de avaliação é cadastrado, o mesmo já pode ser publicado no Ambiente dos Pais e alunos.
Este cadastro é dividido em 03 (três) guias, as quais estão dispostas abaixo:
Guia informações gerais
Guia CHA
Guia anexos
No sistema, você localiza esse cadastro no menu: Planejando > Avaliações > Instrumentos de avaliação.
|
|---|
Ao acessar os Instrumentos de avaliação, o sistema lista de forma automática os Instrumentos de avaliação já criados.
Nesta tela, é possível ainda realizar consultas e buscas por meio do campo Pesquisar, visualizando as informações após clicar no ícone em forma de lupa. As mesmas também podem ser realizadas por meio da aplicação de critérios mais específicos ao utilizar a Pesquisa avançada.
Ao realizar a pesquisa e visualizar os itens cadastrados por meio de listagem, você pode editar suas informações ou excluir o respectivo registro ou até mesmo realizar uma cópia de um instrumento de avaliação já cadastrado.
Adicionando instrumento de avaliação
Para realizar o cadastro de um novo instrumento de avaliação, adicione as respectivas informações por meio do botão +Instrumento.
|
|---|
Será exibido a tela adicionando instrumento de avaliação, nesta tela temos as guias informações gerais, anexos, dados adicionais e dependendo do contexto da turma nestas guias podem ainda ter a guia CHA ou objetivo de aprendizagem.
Os campos que são obrigatórios estarão destacados pelo asterisco vermelho do lado do nome do campo.
Já os campos que possuem um microfone ao lado do nome do campo, indicam que é possível preencher o campo pelo recurso de voz ao invés de digitar o texto.
|
|---|
Guia de Informações Gerais
Campos
Turma: Este campo indica a turma onde é adicionado o instrumento de avaliação, por padrão, a turma vem preenchida conforme contexto selecionado, todavia, você pode alterar ou adicionar turmas caso seja necessário.
Componente Curricular: Este campo indica qual o componente curricular (disciplina) ou a atividade que será avaliada, dependendo das configurações da turma que está selecionada. Por padrão, o componente curricular vem preenchido conforme contexto selecionado, todavia, você pode alterar ou adicionar turmas caso seja necessário.
Caso o componente curricular selecionado esteja configurado para trabalhar com competências, conhecimentos, habilidades e atitudes, então teremos a guia CHA, que será apresentada para preenchimento. Ou ainda, a guia Objetivos de aprendizagem para configurações da turma na modalidade Educação Infantil.
Período avaliativo: Este campo indica o período do ano letivo que será realizada a avaliação. O período avaliativo é proveniente das matrizes curriculares adicionadas ao Calendário escolar no sistema Educação.
Data: Este campo indica a data de realização do instrumento de avaliação.
Tipo de instrumento: Este campo indica o tipo do instrumento utilizado como avaliação, podendo ser um Instrumento de avaliação, Nota complementar / Ponto Extra, Recuperação Paralela e Recuperação do período avaliativo.
É importante ressaltar que ao selecionar um tipo de instrumento deve-se levar em consideração que pode ocorrer impactos nas fórmulas de cálculo já cadastradas no sistema pela secretaria escolar.
Assim, o tipo de fórmula deve permitir ter, por exemplo, uma nota complementar, assim como prever a recuperação paralela ou a recuperação de um período avaliativo.
Pode-se ter diversos tipos de fórmulas configuradas no sistema, elas são configuradas pela secretaria escolar, assim a funcionalidade calcula as médias dos alunos conforme seu estabelecimento de ensino.
Descrição: Neste campo você informa a descrição do instrumento de avaliação (avaliação, avaliação de recuperação, trabalho, exames finais, recuperação do período avaliativo, entre outros).
Sigla: Neste campo você define uma abreviatura para representar o instrumento de avaliação, que deve ter no máximo 5 (cinco) caracteres.
Conteúdo: Neste campo você informa todo o conteúdo abordado pelo instrumento de avaliação.
Critério avaliativo: Neste campo você informa o(s) critério(s) avaliativo(s) utilizado(s) para avaliar o desempenho do aluno.
Dependendo do contexto da turma selecionada, a tela exibirá os campos menor nota, maior nota e peso.
Menor nota: Neste campo você pode definir a menor nota para o instrumento de avaliação.
Maior nota: Neste campo você pode definir a maior nota para o instrumento de avaliação.
Peso: Neste campo você informa qual será o peso para o instrumento de avaliação aplicado, sendo que, os valores devem ser entre 0 (zero) e 100(cem).
(*) Campos de preenchimento obrigatório.
Guia CHA
Nesta guia são adicionados às Competências, Conhecimentos/Conteúdos, Habilidades/Capacidades e Atitudes que serão avaliados no instrumento de avaliação que está sendo cadastrado.
|
|---|
Para selecionar os CHÁS que serão aplicados à turma, basta clicar em cada item e identificar quais competências ou objetivos de aprendizagem deste conteúdo serão trabalhados em cada componente curricular.
Competências
Nesta área você pode adicionar competências ao instrumento de avaliação. As competências exibidas são provenientes do Cadastro de turmas do sistema Educação.
Campos
Descrição: Neste campo você informa a descrição da competência analisada.
Critério avaliativo: Neste campo você informa o(s) critério(s) avaliativo(s) utilizado(s) para avaliar o desempenho do aluno.
Em todos os componentes do CHA é possível inserir ou excluir os componentes.
Conhecimentos/Conteúdos
Nesta área você pode adicionar conhecimentos/conteúdos ao instrumento de avaliação. Os conhecimentos/conteúdos exibidas são provenientes do Cadastro de turmas do sistema Educação.
Campos
Descrição: Neste campo você informa a descrição dos conhecimentos ou conteúdos utilizados como referências para avaliar o aluno.
Critério avaliativo: Neste campo você informa o(s) critério(s) avaliativo(s) utilizado(s) para avaliar o desempenho do aluno.
Habilidades/Capacidades
Nesta área você pode adicionar habilidades/capacidades ao instrumento de avaliação. As habilidades/capacidades exibidas são provenientes do Cadastro de turmas do sistema Educação.
Campos
Descrição: Neste campo você informa a descrição das habilidades/capacidades utilizadas como referências para avaliar o aluno.
Critério avaliativo: Neste campo você informa o(s) critério(s) avaliativo(s) utilizado(s) para avaliar o desempenho do aluno.
Atitudes
Nesta área você pode adicionar atitudes ao instrumento de avaliação. As atitudes exibidas são provenientes do Cadastro de turmas do sistema Educação.
Campos
Descrição: Neste campo você informa a descrição das atitudes avaliadas nos alunos.
Critério avaliativo: Neste campo você informa o(s) critério(s) avaliativo(s) utilizado(s) para avaliar o desempenho do aluno.
Os campos para Conhecimento/Conteúdos, Habilidades/Capacidades e Atitudes só estarão habilitados para edição se no Cadastro da Turma referida, assim foi especificado. Como também, os campos mencionados só estarão disponíveis para visualização se assim for definido pela secretaria escolar na configuração dos Instrumentos de avaliação.
Guia de Anexos
Nesta guia é possível adicionar anexos ao instrumento de avaliação. Esses anexos podem ser fotos, arquivos, URLs, dentre outros. Para adicionar um anexo, clique no botão +Anexo, onde é aberto a janela do diretório do computador para a busca e seleção de arquivos.
|
|---|
Guia Dados Adicionais
Esta guia é configurada conforme a necessidade de cada secretaria de educação, assim quando configurado a tela exibe os campos personalizados dentro do seu contexto escolar.
Depois de preencher os campos e conferir os dados informados podemos clicar em salvar. Caso queira continuar inserindo um novo instrumento avaliativo temos a opção: salvar e adicionar novo.
Após o instrumento avaliativo ser criado, ele será exibido, sendo possível utilizar o filtro, com as opções de filtrar por meus onde será listado apenas os instrumentos criados por você e também tem o filtro todos que mostra todos os instrumentos avaliativos disponíveis já cadastrados por outros professores desta turma e disciplina.
|
|---|
É possível reorganizar estes dados, quando clicamos no nome de cada coluna os dados são reorganizados sendo assim apresentados em ordem crescente ou decrescente, no caso do campo data, ou por ordem alfabética para os demais campos.
Copiando um instrumento de avaliação
Para copiar um instrumento de avaliação, clique sobre o botão Copiar. Ao fazer isso, um novo instrumento de avaliação é criado, contendo as mesmas informações. Entretanto, é possível alterá-las.
|
|---|
Lembramos que estes instrumentos de avaliação cadastrados aqui serão fundamentais para preenchimento do desempenho escolar dos alunos, pois são as formas de avaliar a aprendizagem deles, atribuindo uma nota, conceito ou um parecer descritivo de acordo com a necessidade e configuração de cada avaliação.
Excluindo um instrumento de avaliação com notas já lançadas
É possível excluir um Instrumento de avaliação, inclusive quando existem notas, pareceres, CHAs ou Objetivos de Aprendizagem lançados, ou ainda no caso de turmas que possuem enturmações com movimentação escolar, ou seja, alunos que não pertencem mais à turma no momento da exclusão.
Nestes casos, a funcionalidade apresentará um aviso para confirmar a exclusão do Instrumento de avaliação, conforme imagem abaixo:
|
|---|
Ao clicar em Sim, excluir, o instrumento de avaliação selecionado será excluído e esta ação não poderá ser revertida.
Dica
Na tela dos Instrumentos de avaliação tem um vídeo explicativo sobre esta funcionalidade, esclarecendo as possíveis dúvidas de como cadastrar um instrumento avaliativo.
|
|---|
Botões
+Instrumento: Ao clicar neste botão, você adiciona um novo instrumento de avaliação.
+Competência: Ao clicar neste botão, você adiciona uma nova competência ao instrumento de avaliação.
+Conhecimento/Conteúdo: Ao clicar neste botão, você adiciona novos conhecimentos e conteúdos ao instrumento de avaliação.
+Habilidades/Capacidades: Ao clicar neste botão, você adiciona novas habilidades e capacidades ao Instrumento de avaliação.
+Atitudes: Ao clicar neste botão, você adiciona novas atitudes ao Instrumento de avaliação.
+Anexo: Ao clicar neste botão, você adiciona um novo anexo ao instrumento de avaliação.
Copiar: Ao clicar neste botão, é realizado uma cópia do instrumento de avaliação.