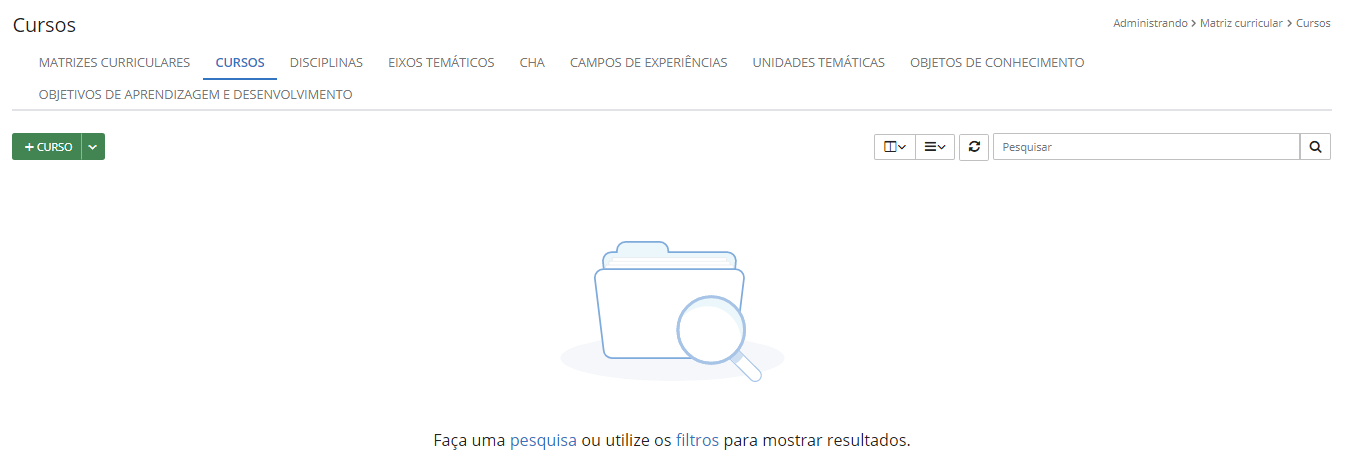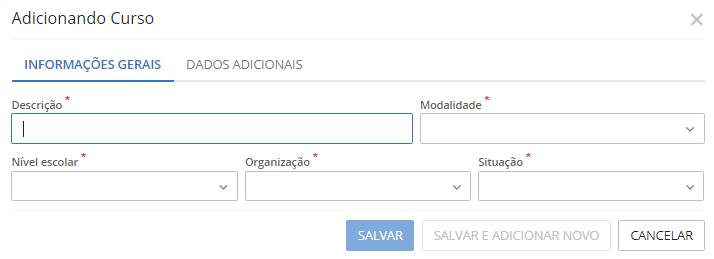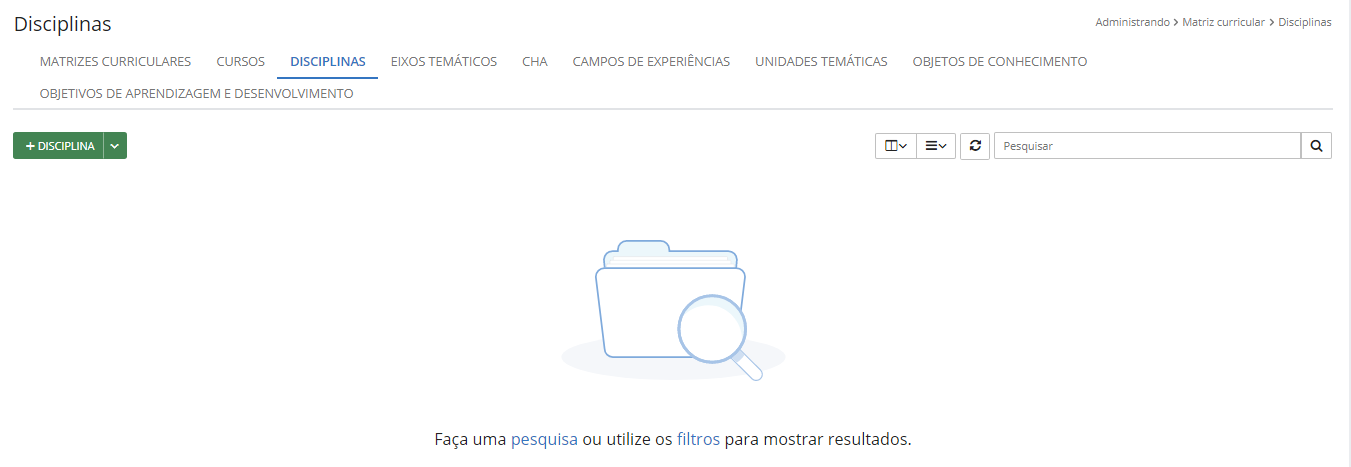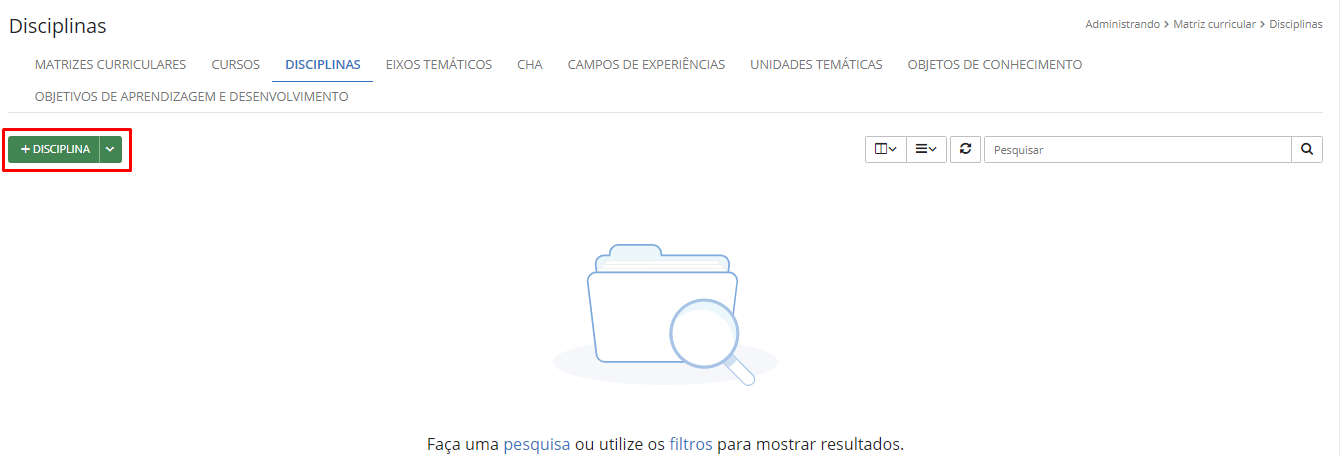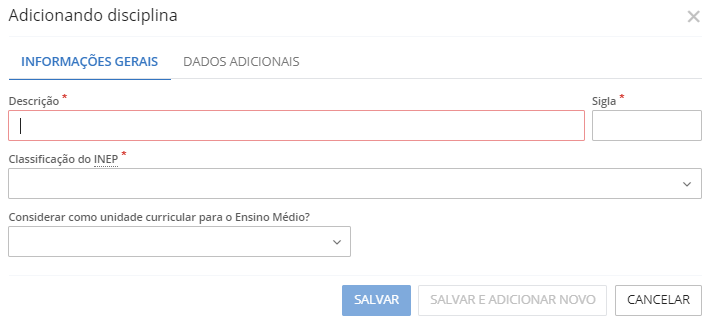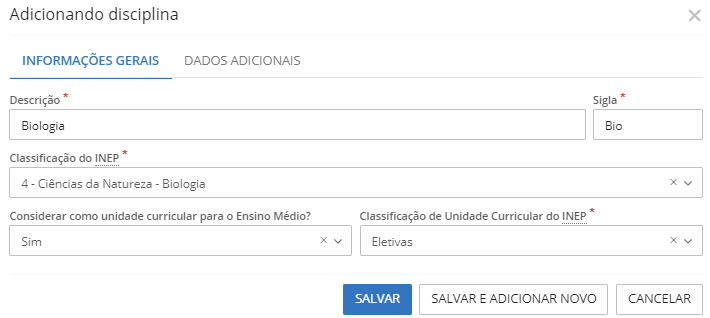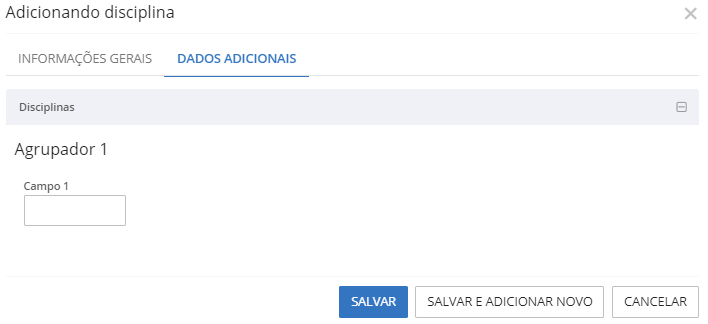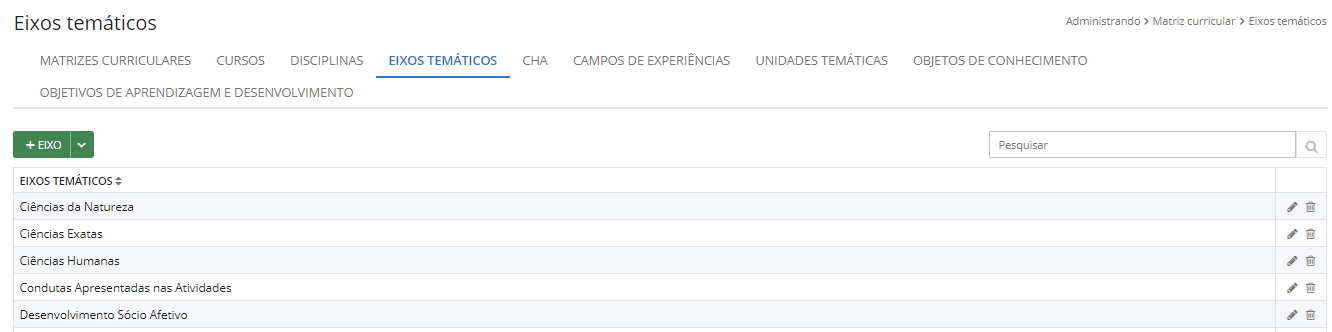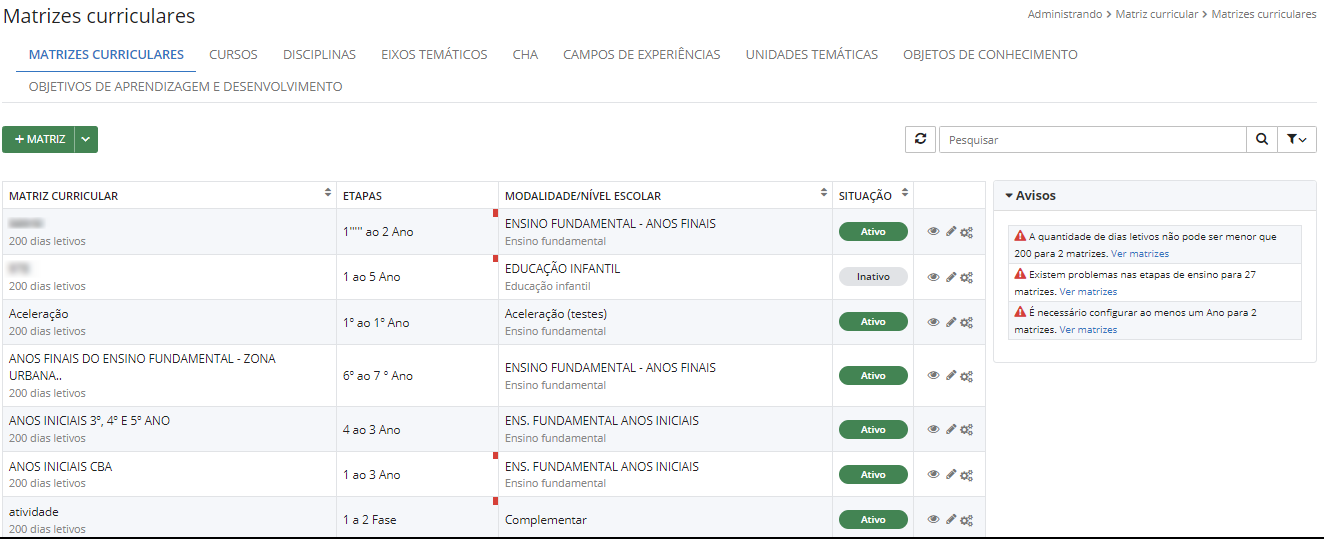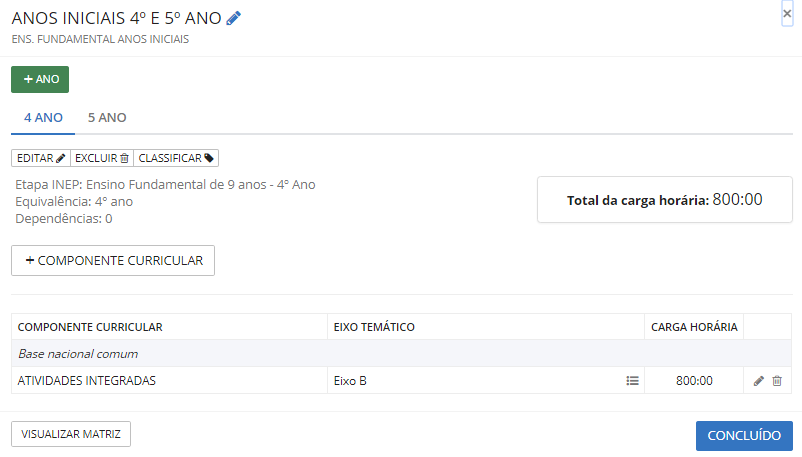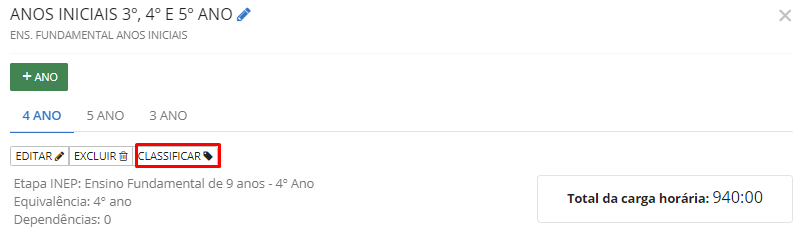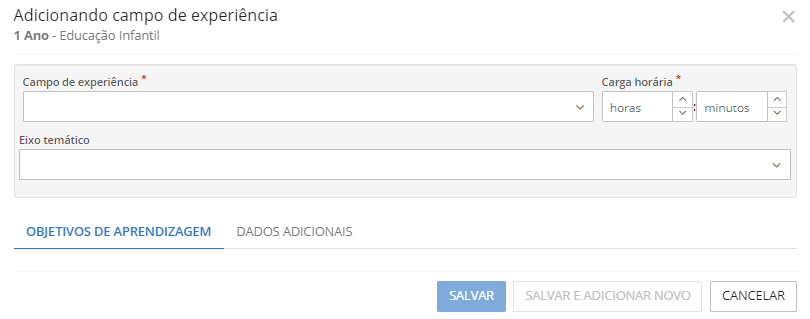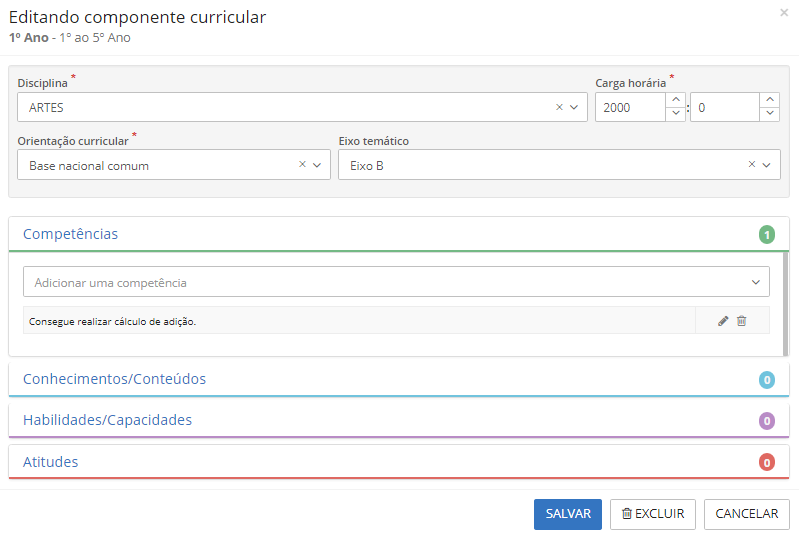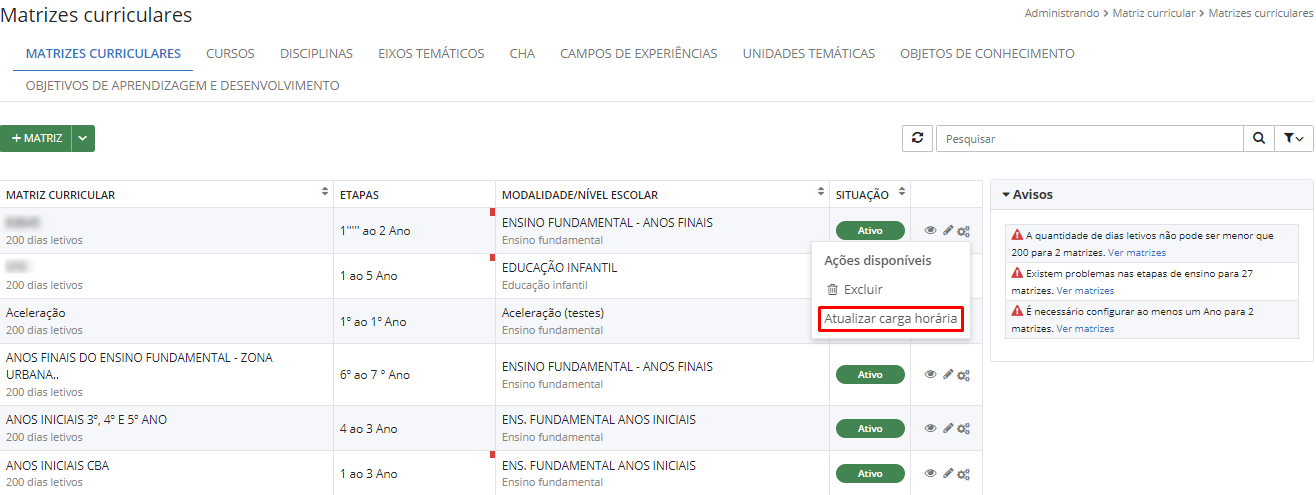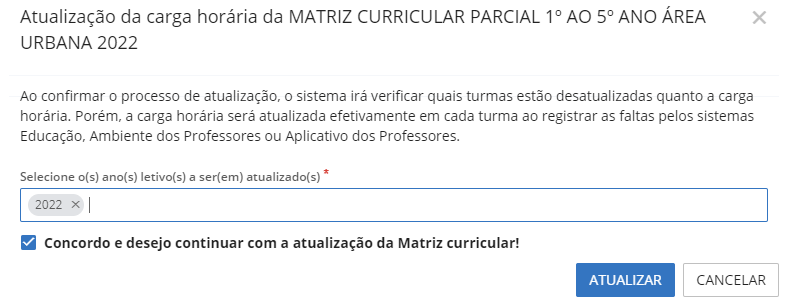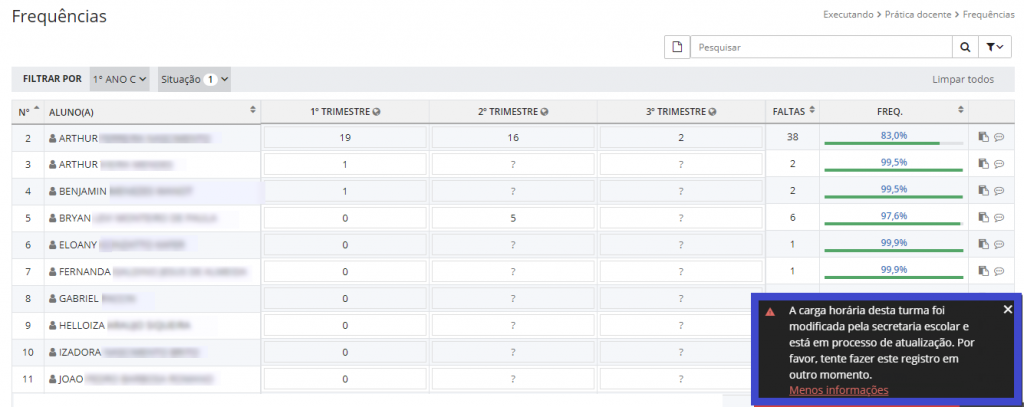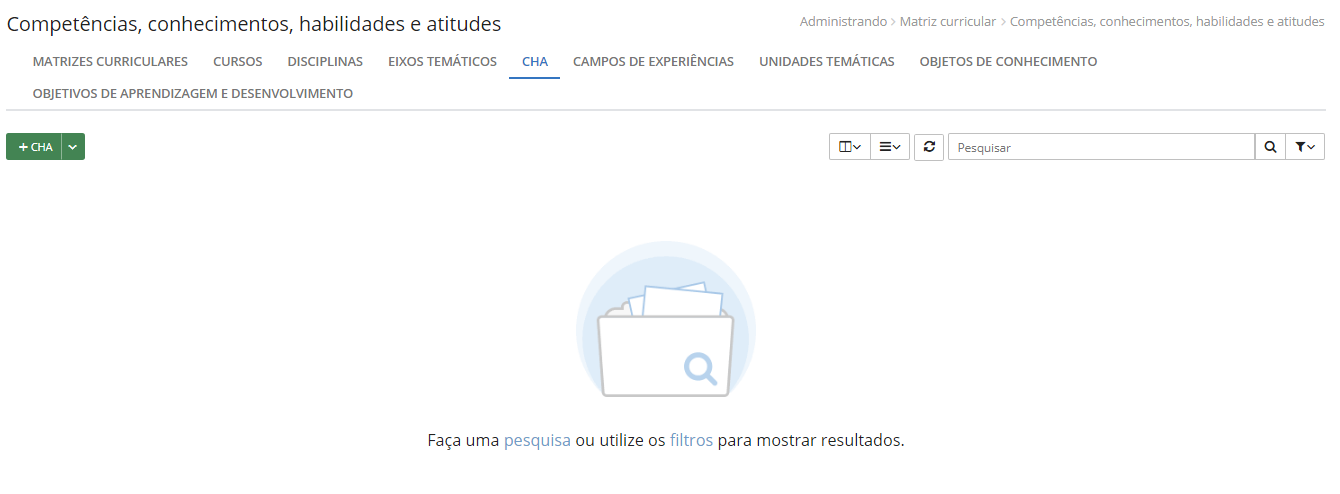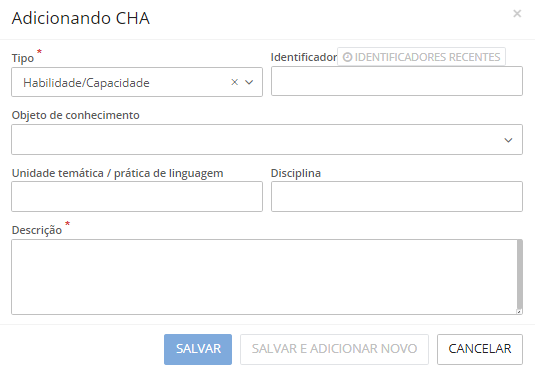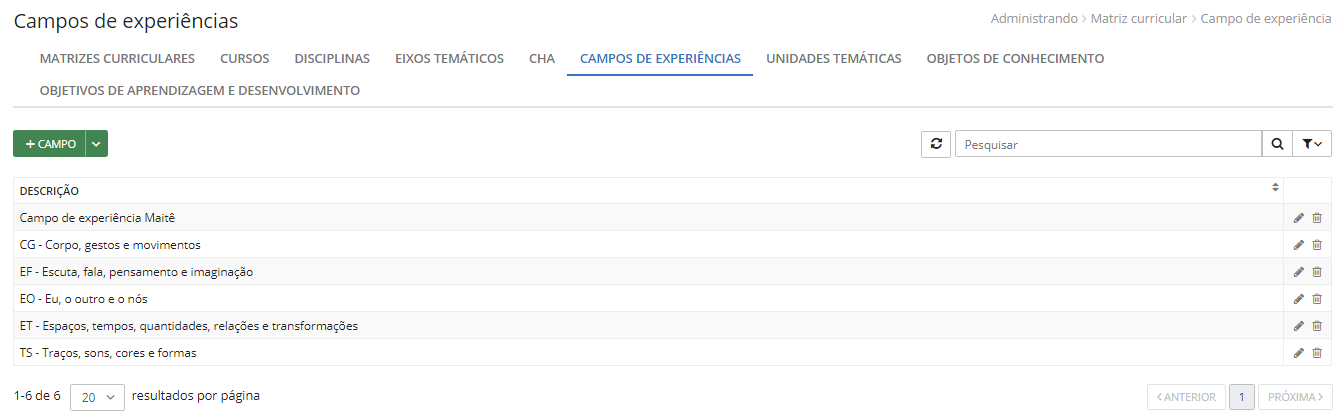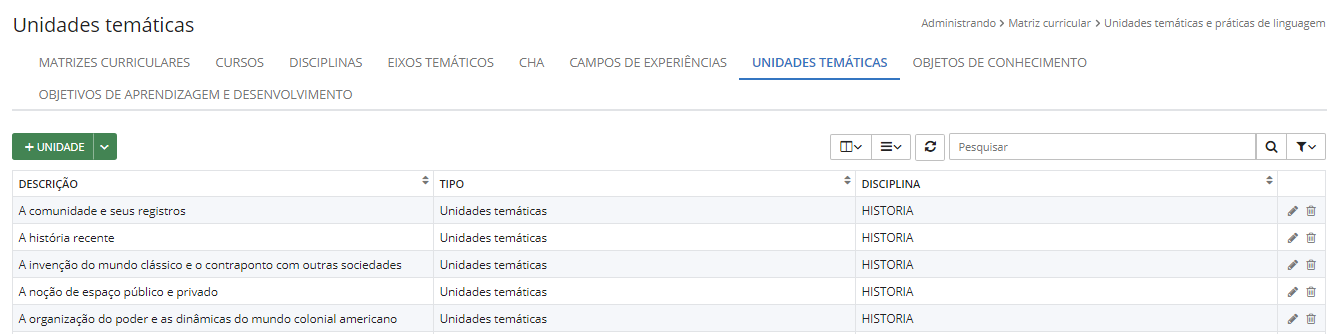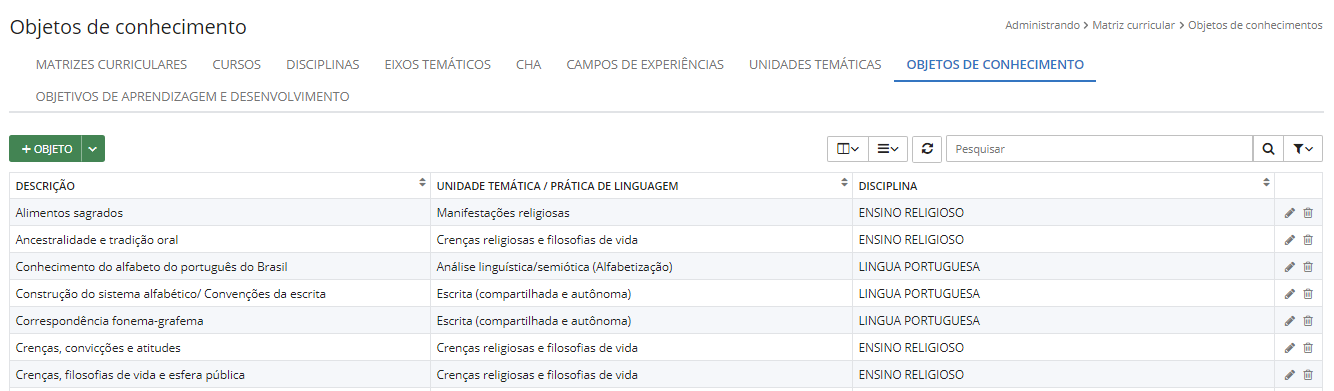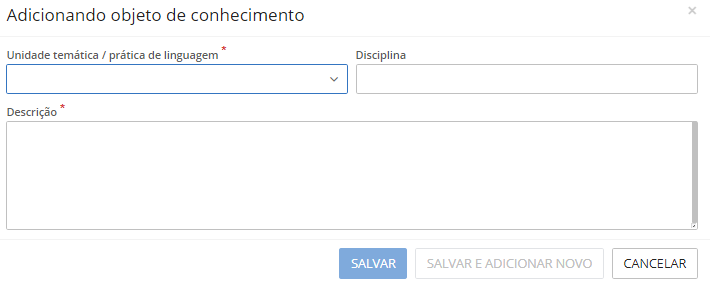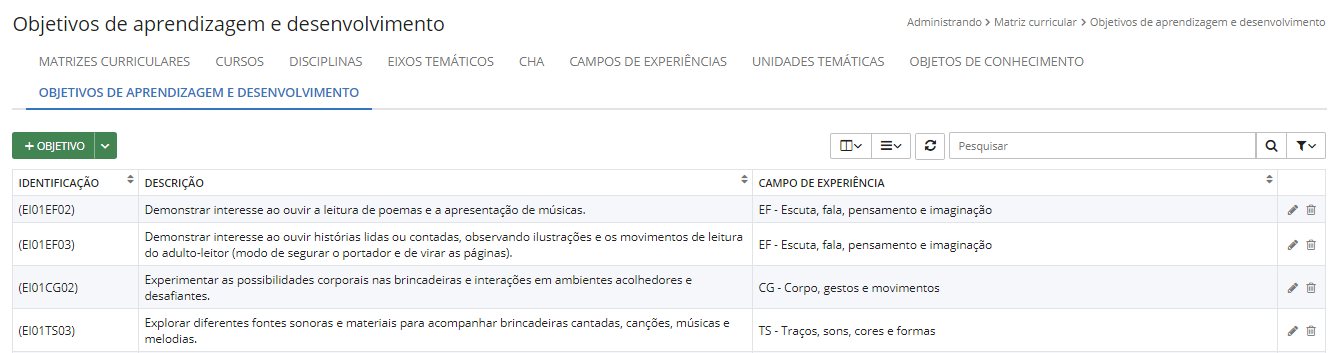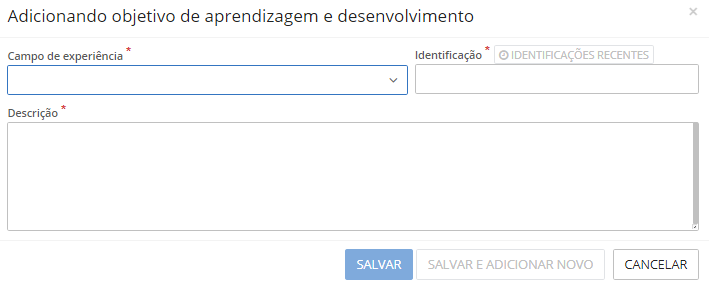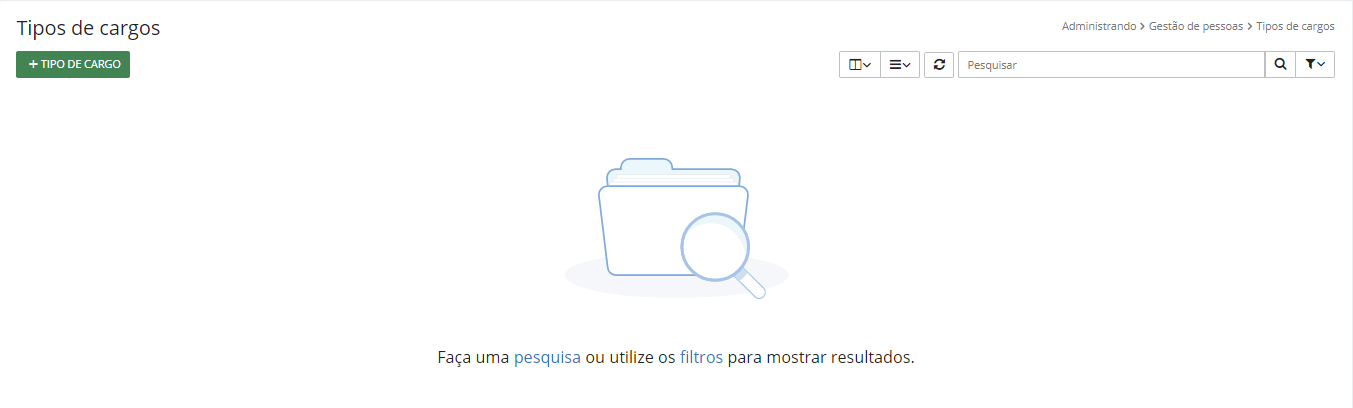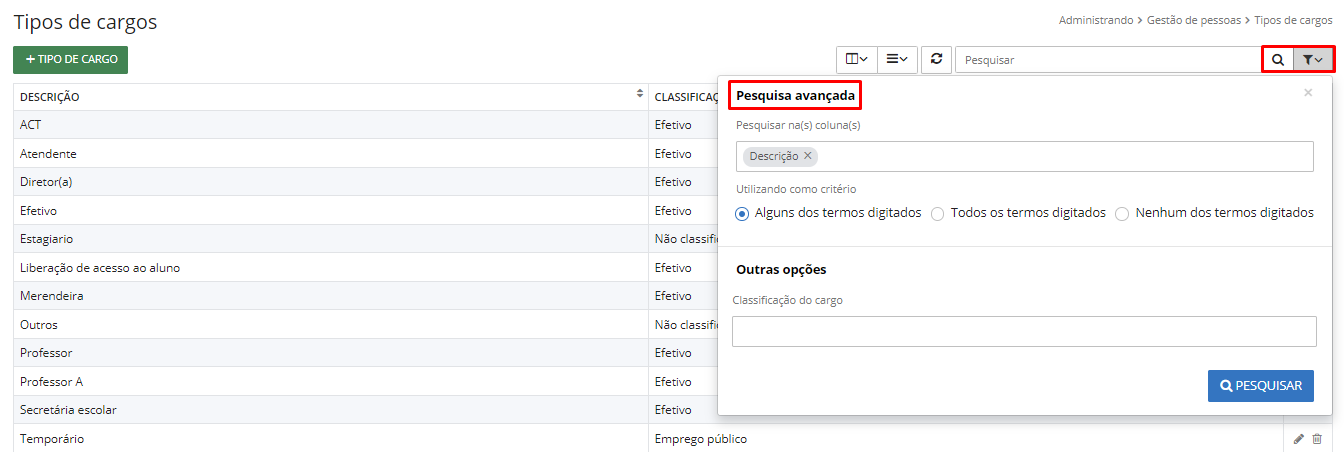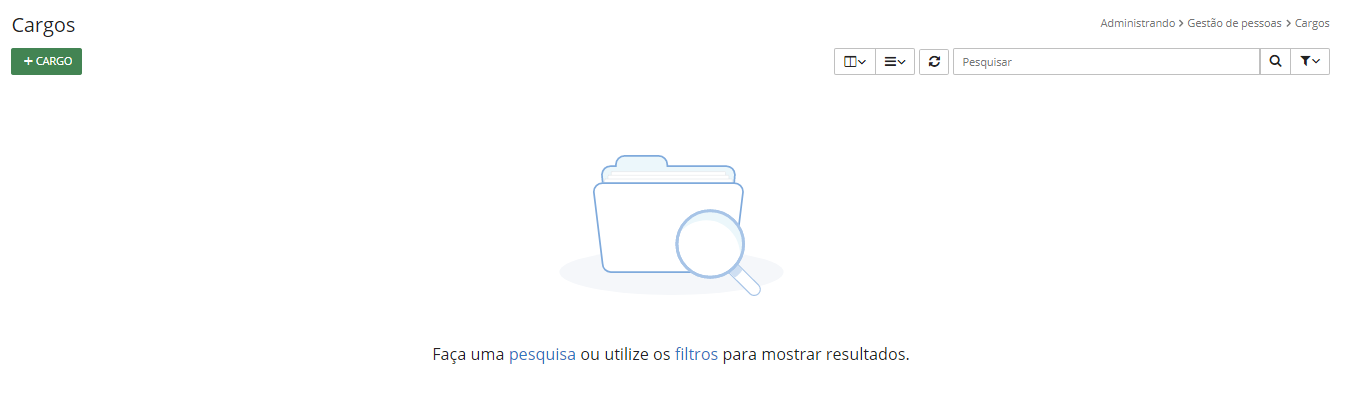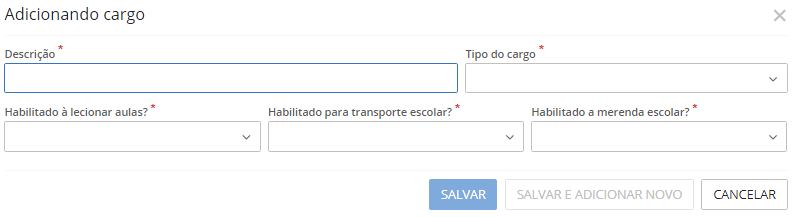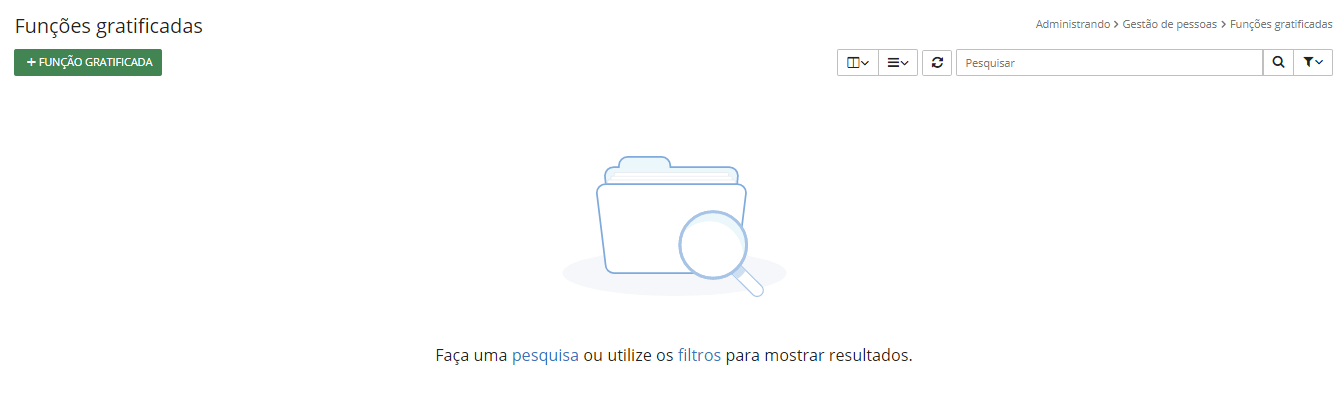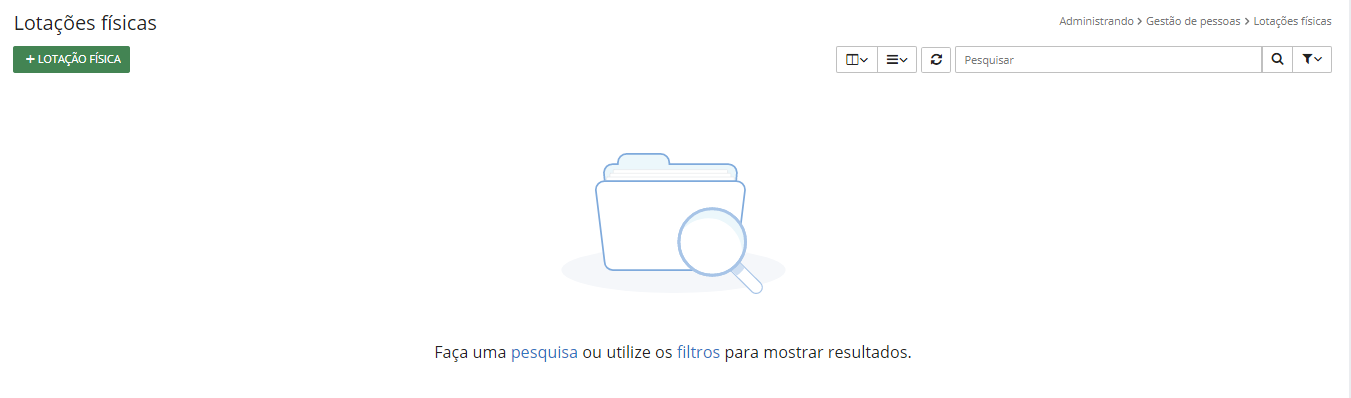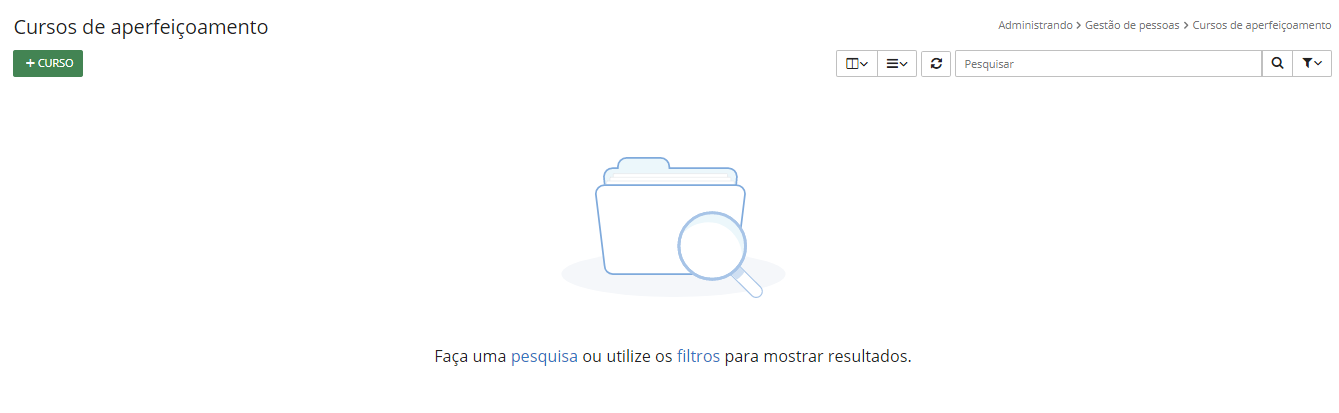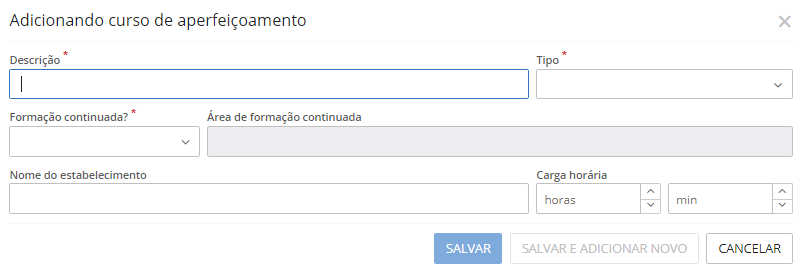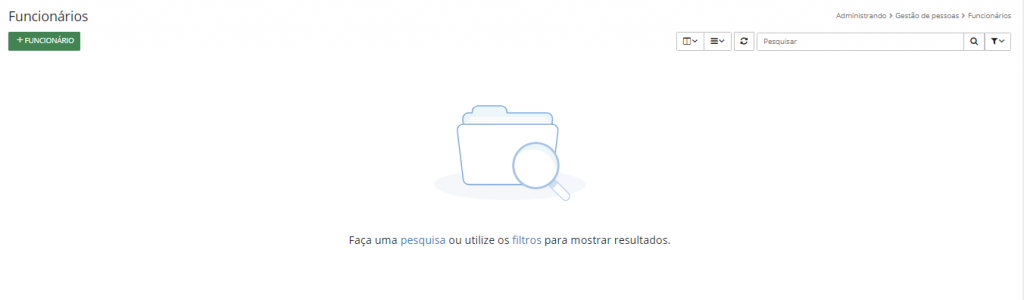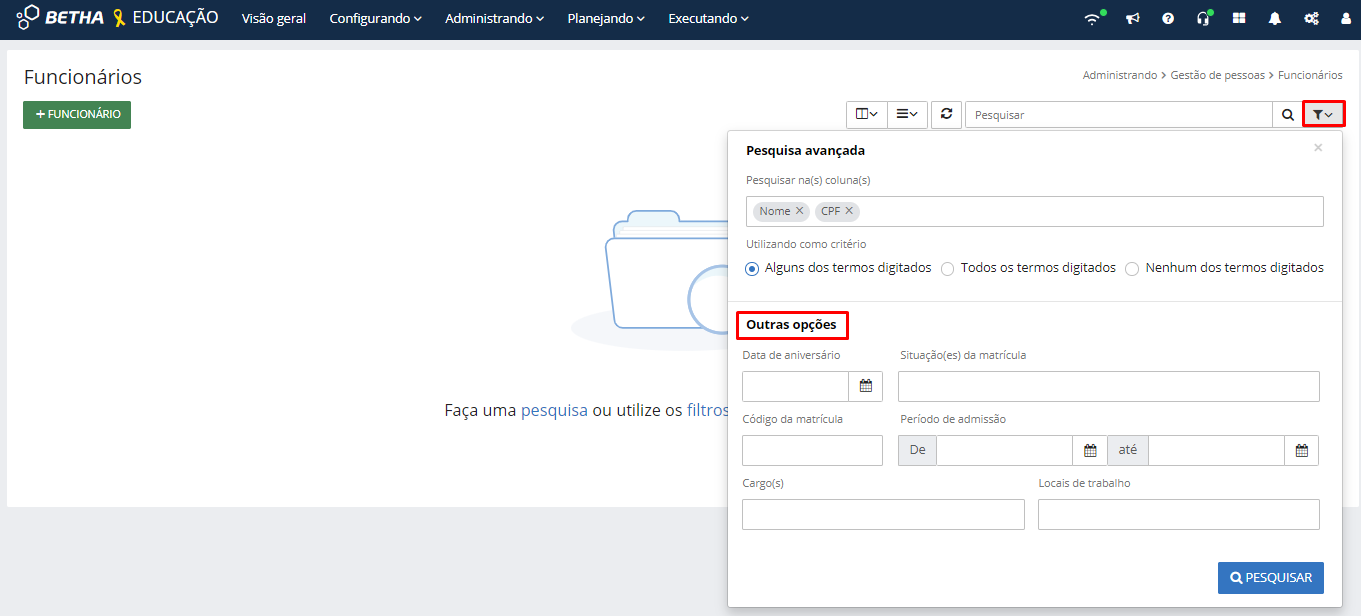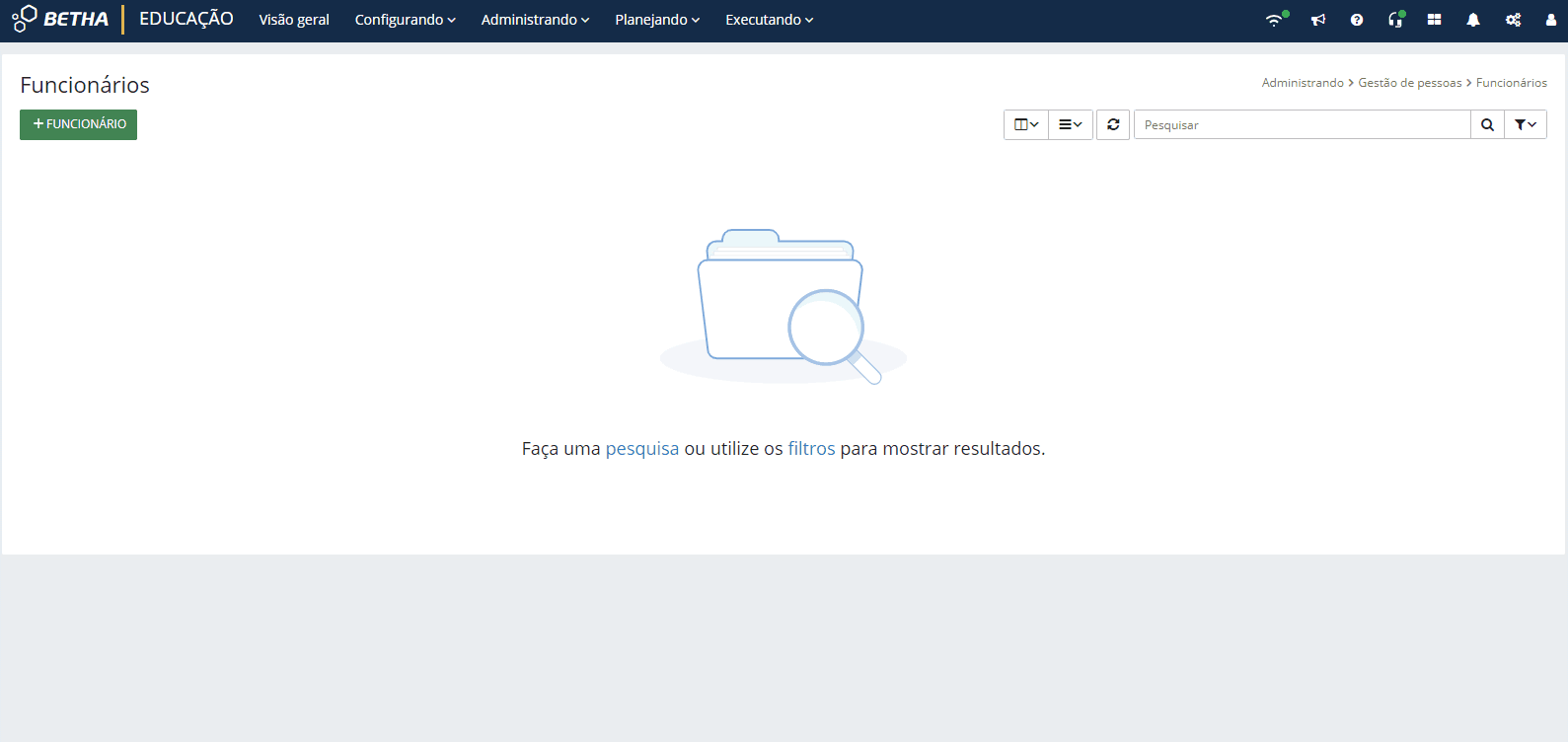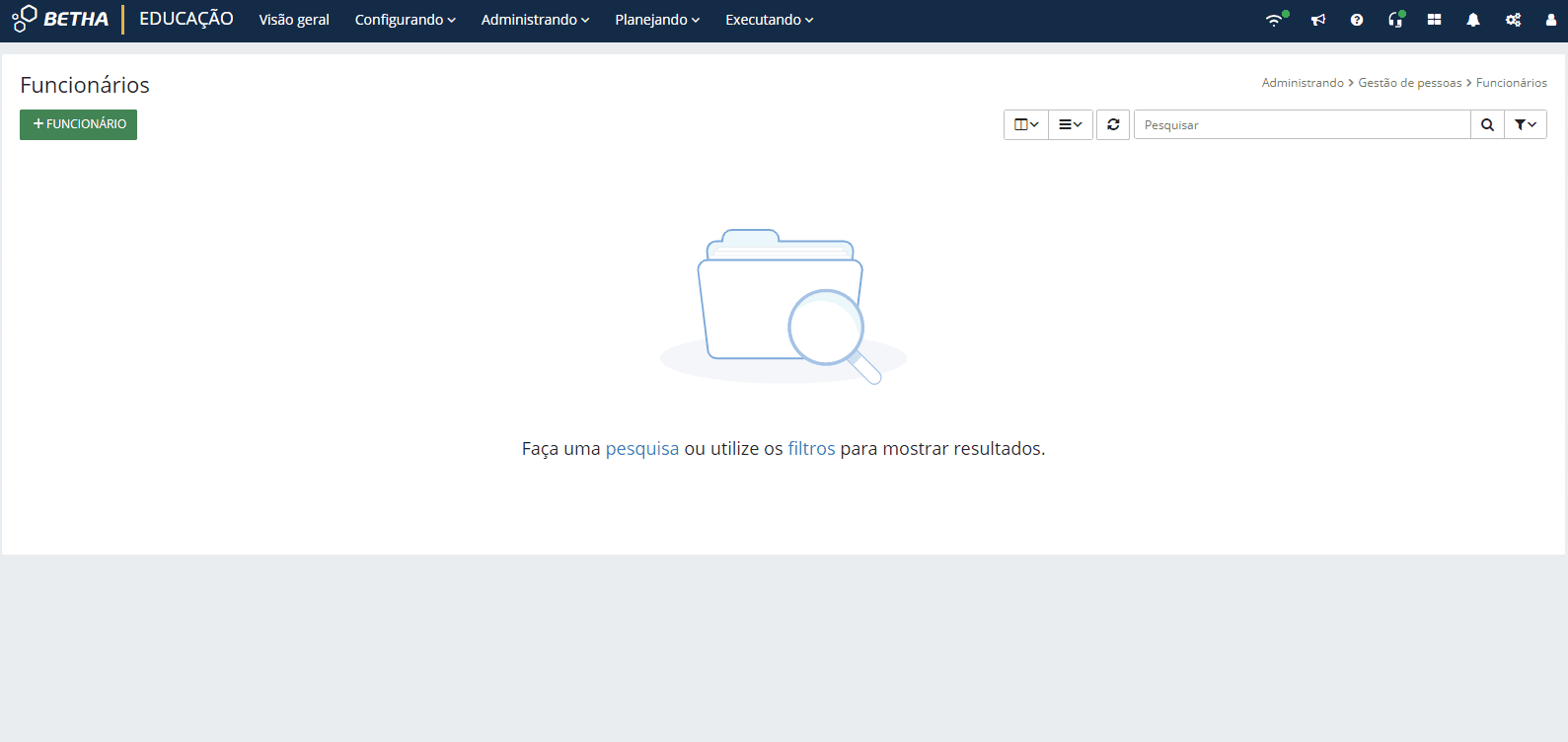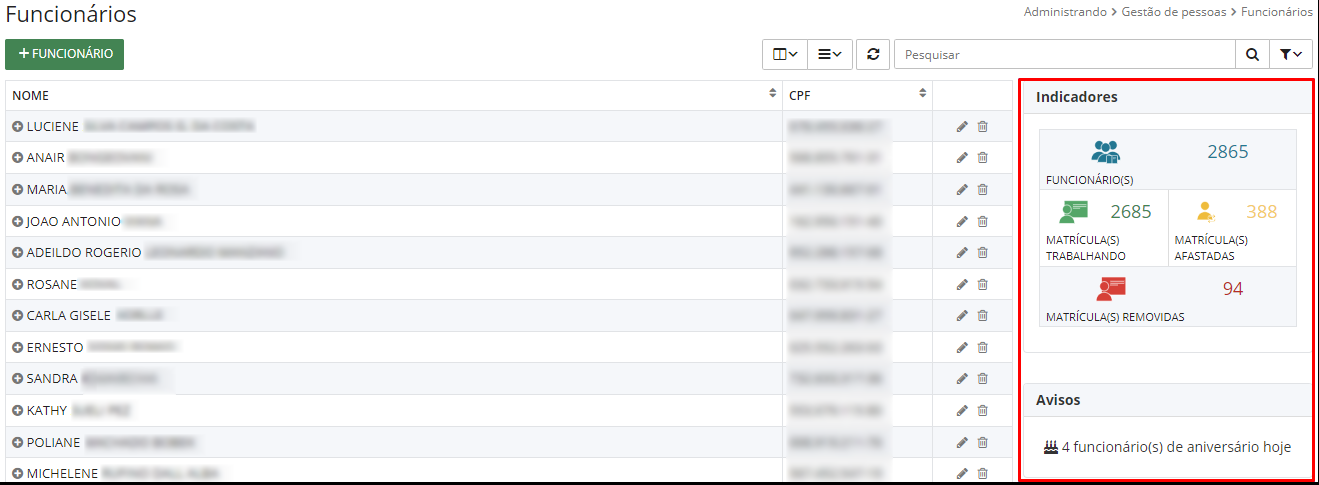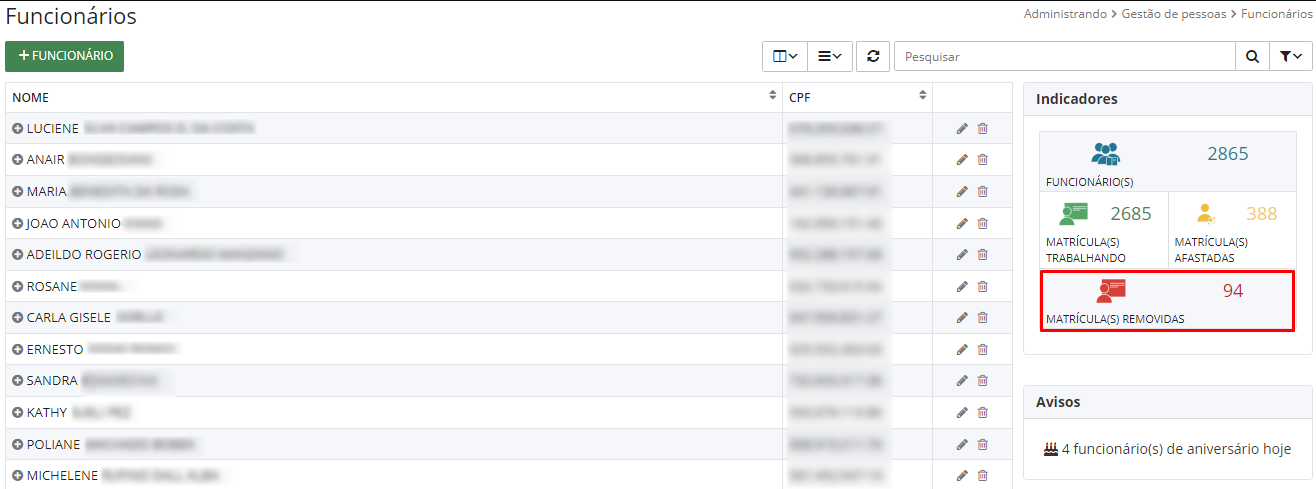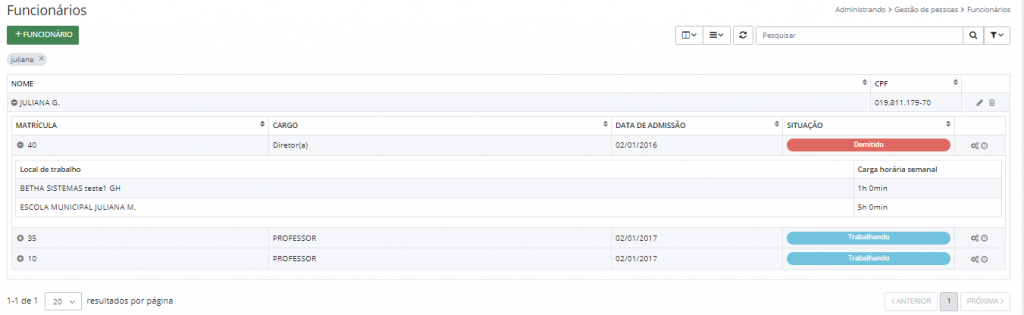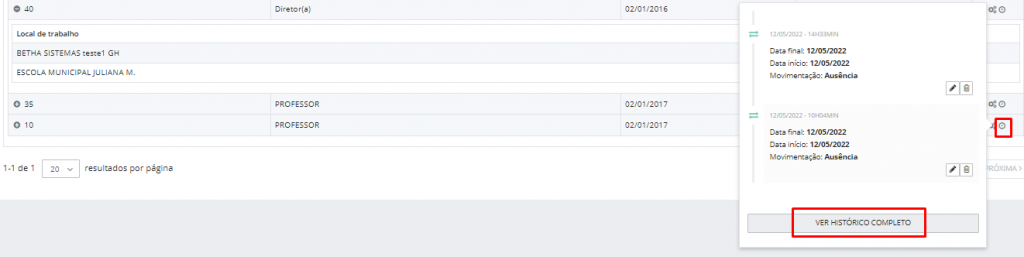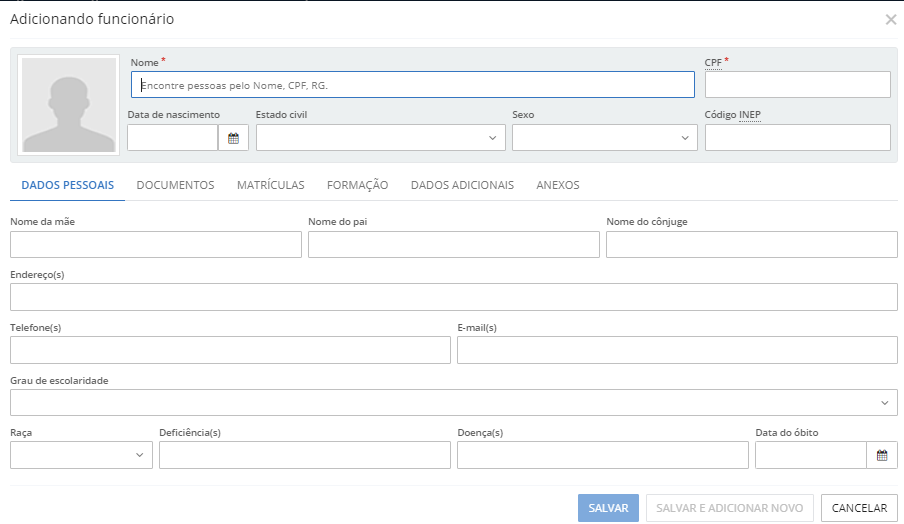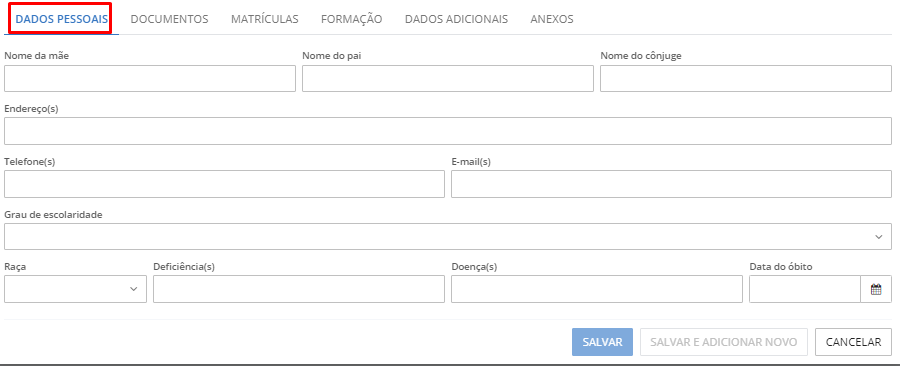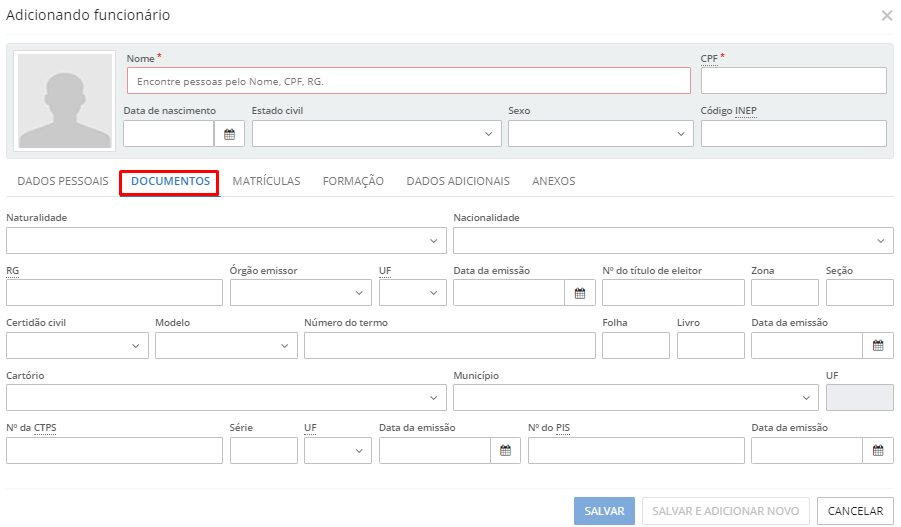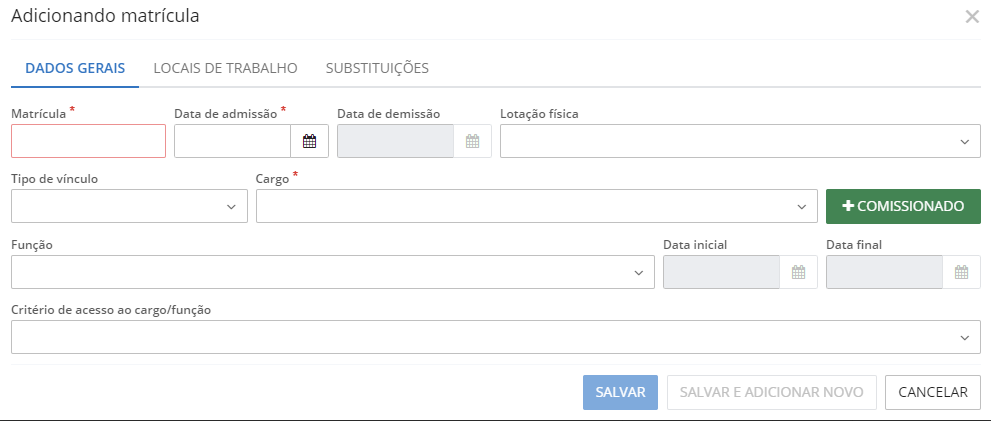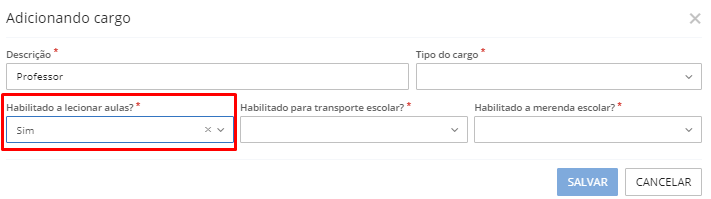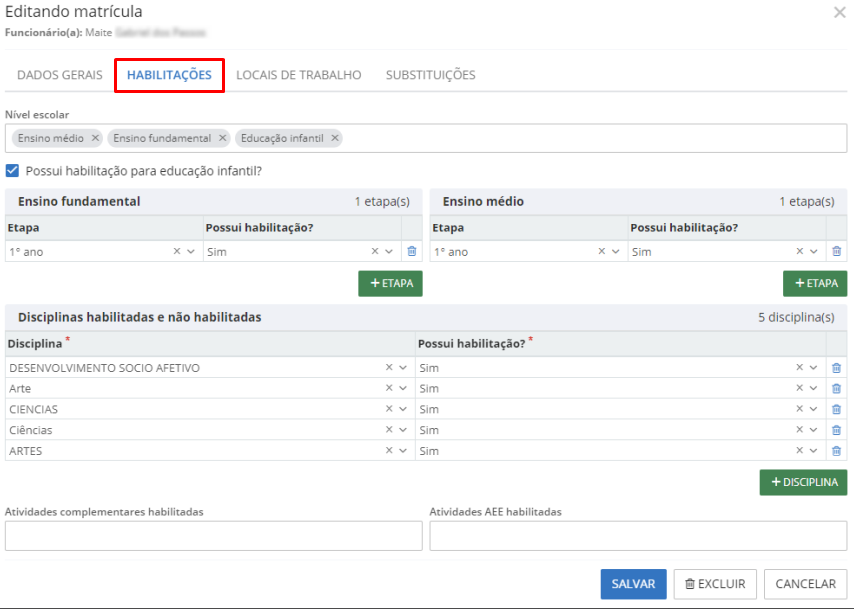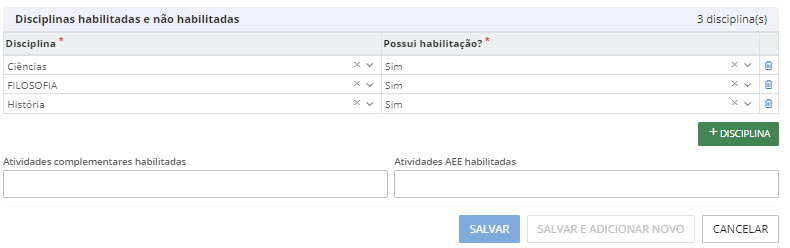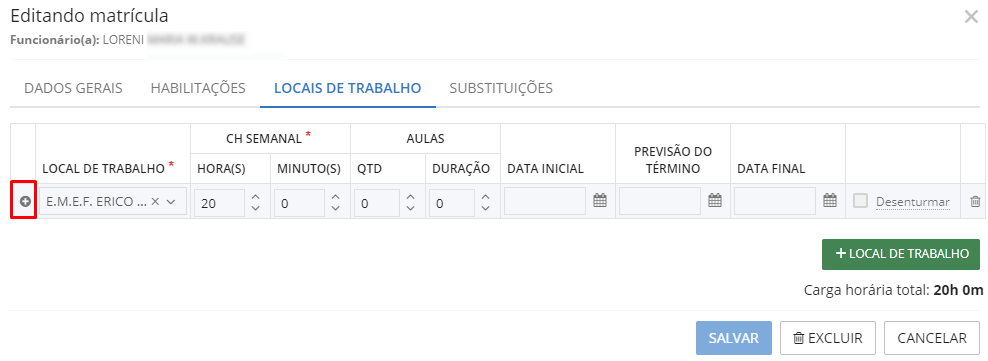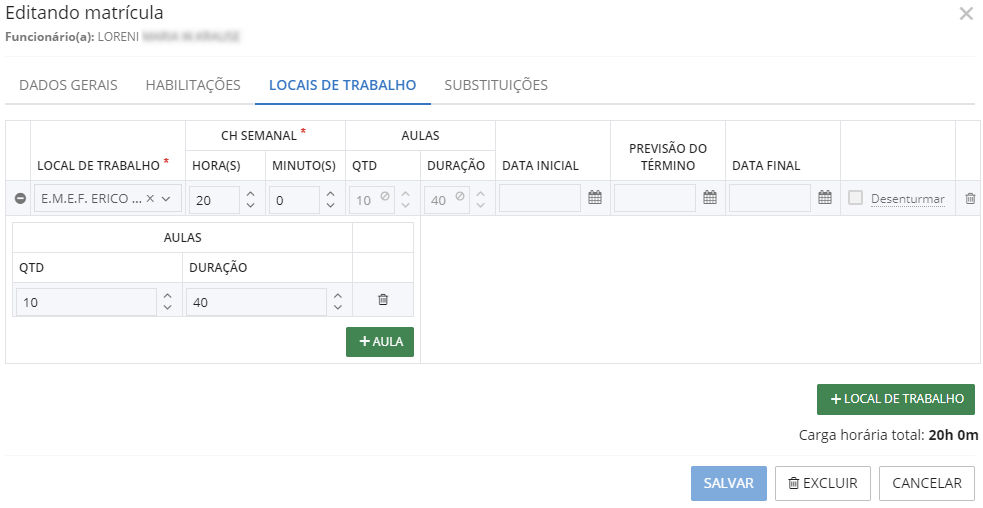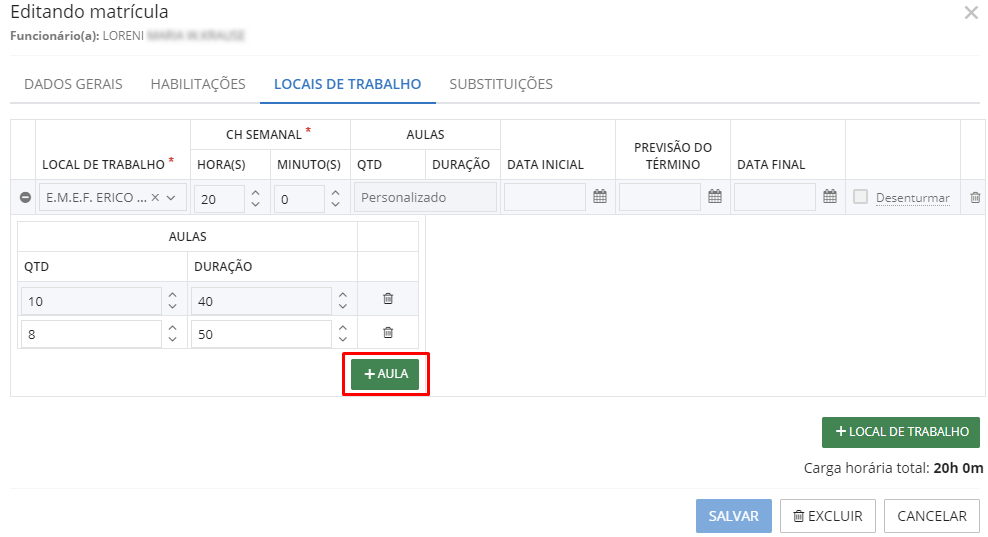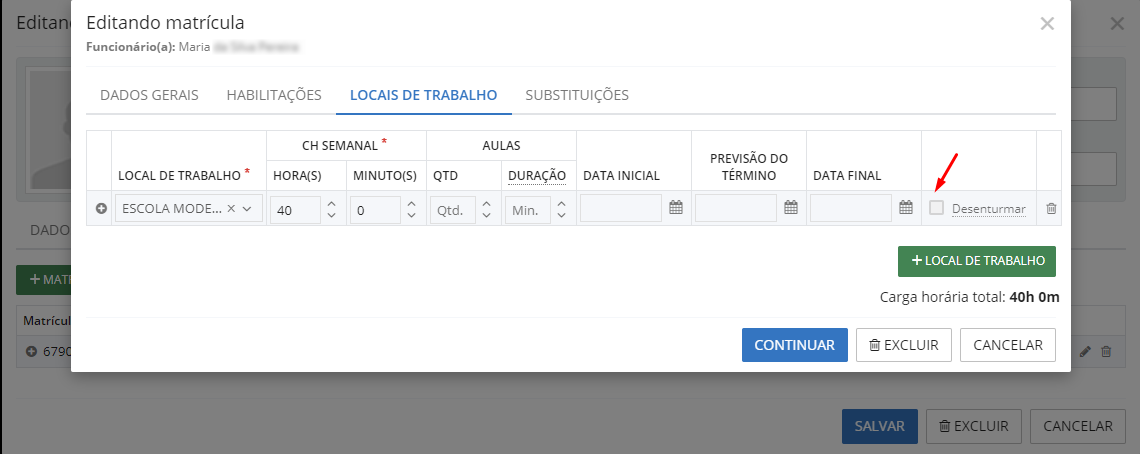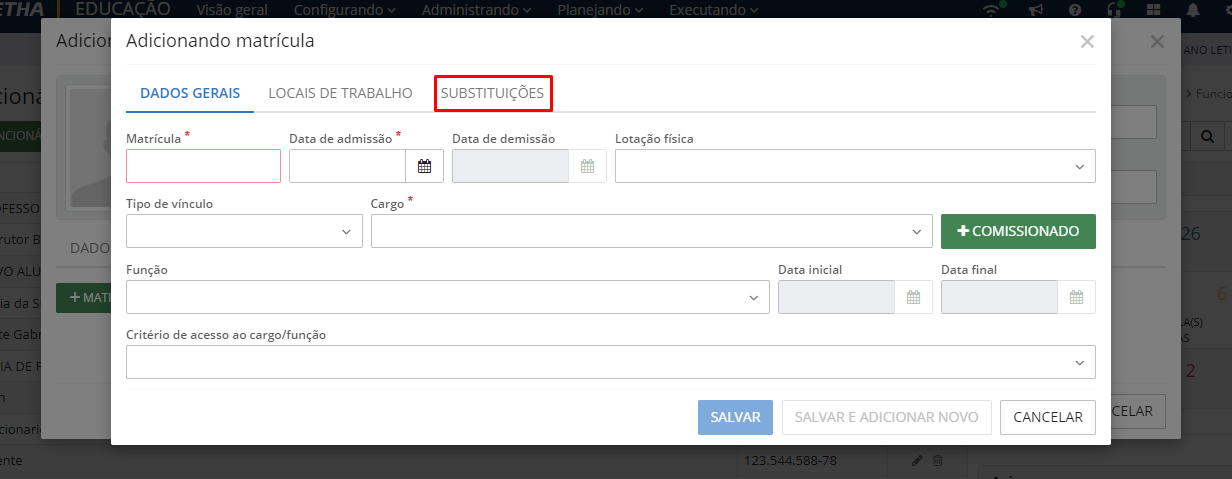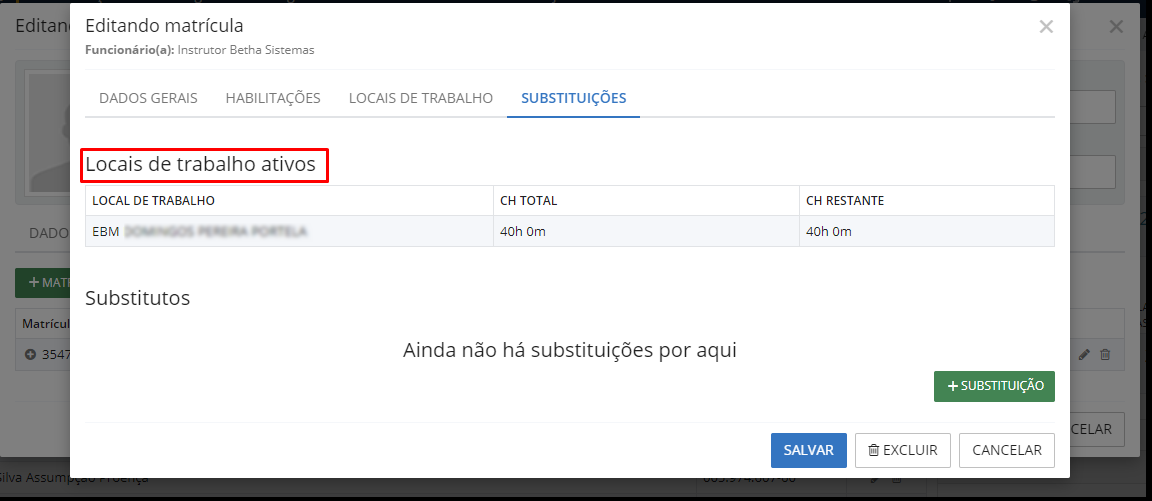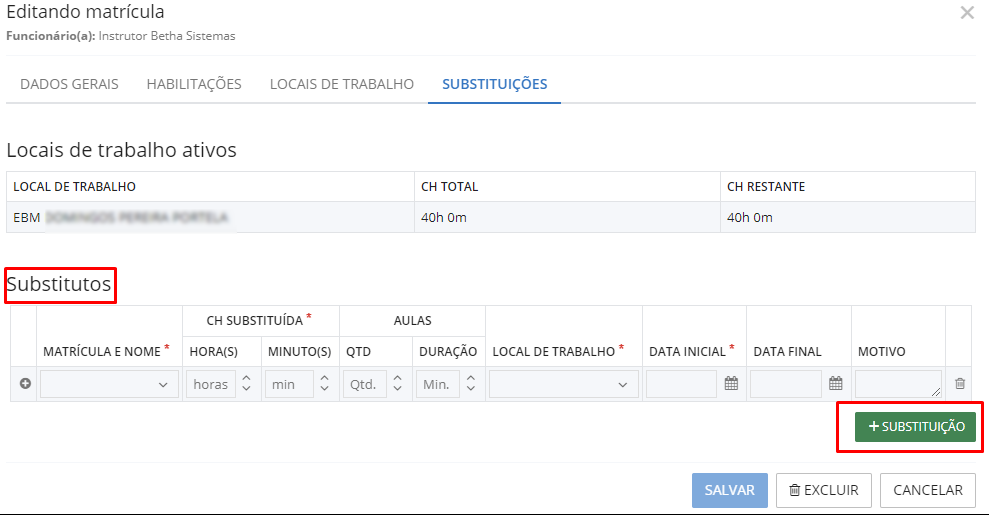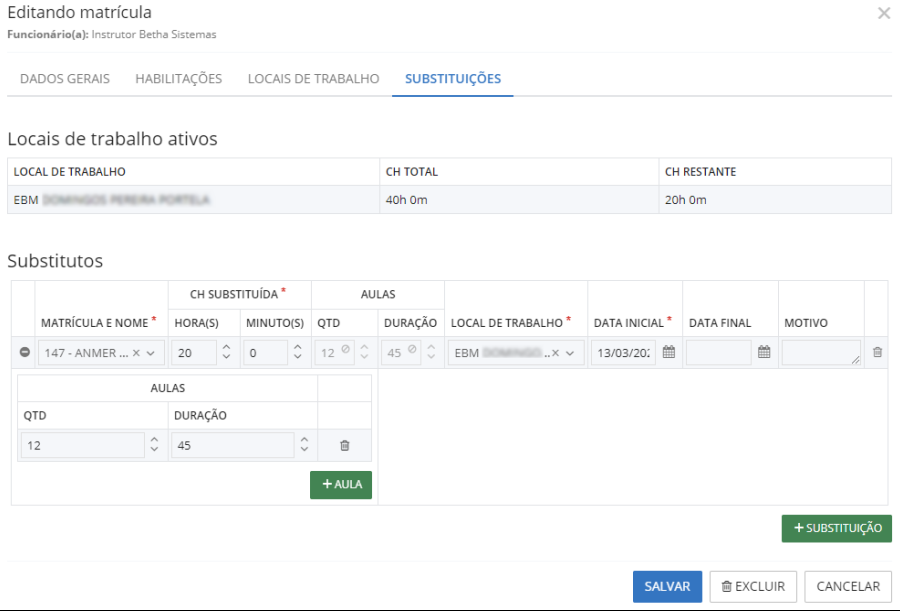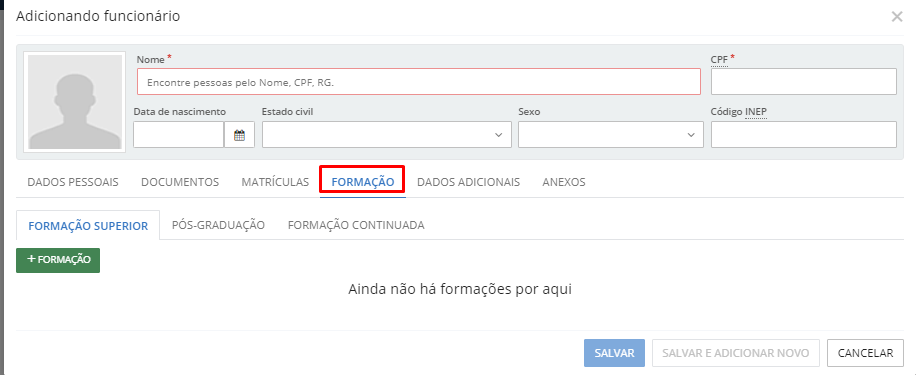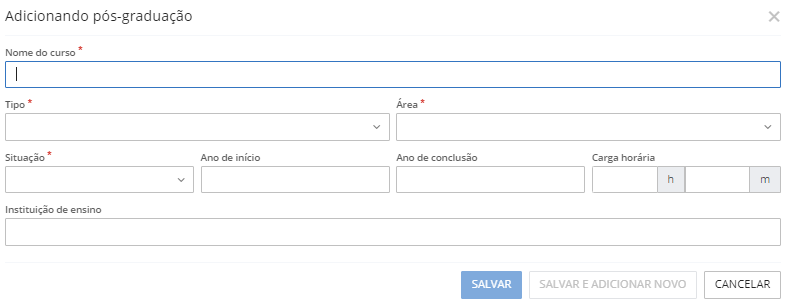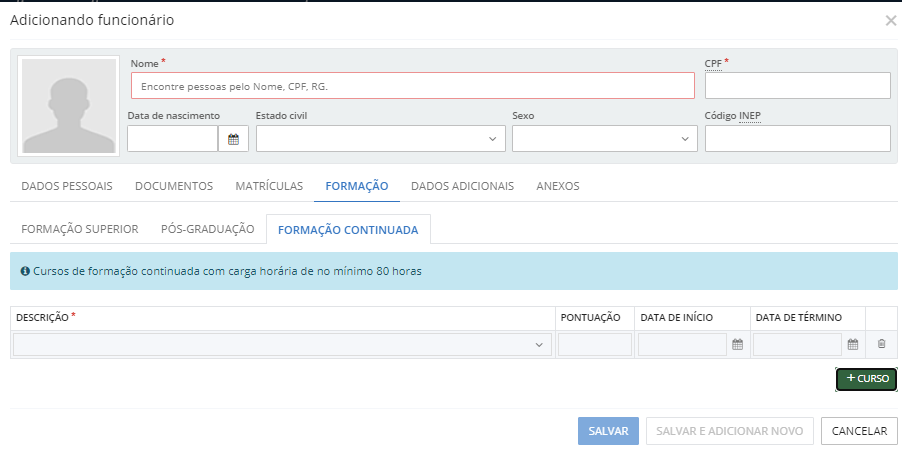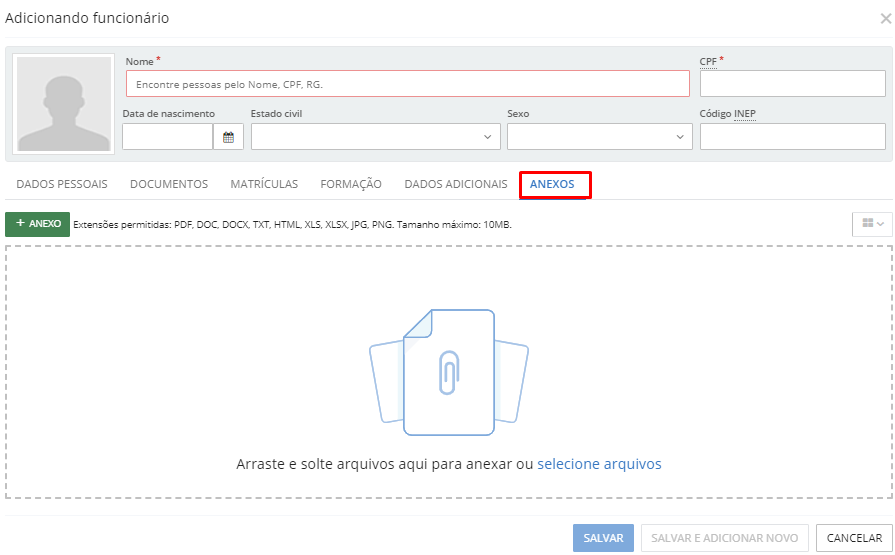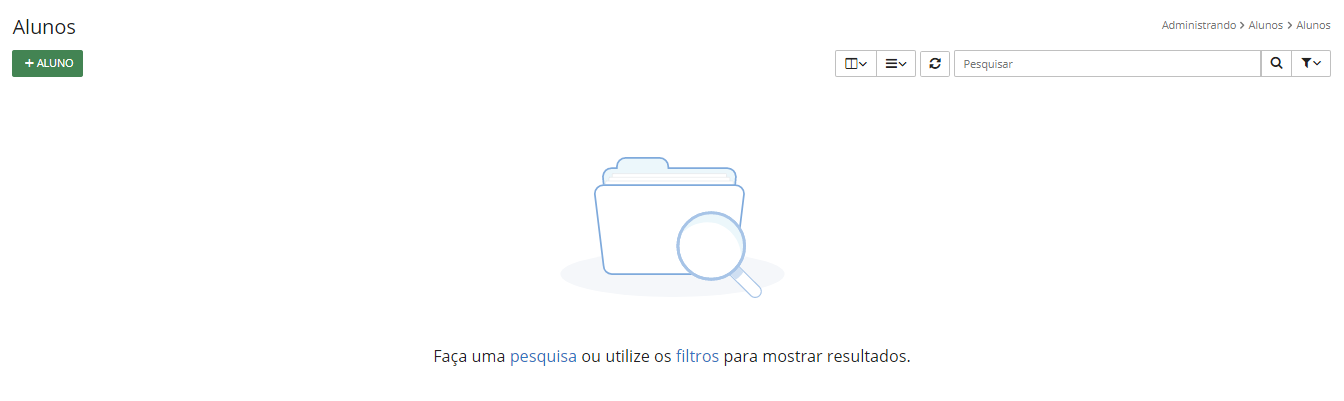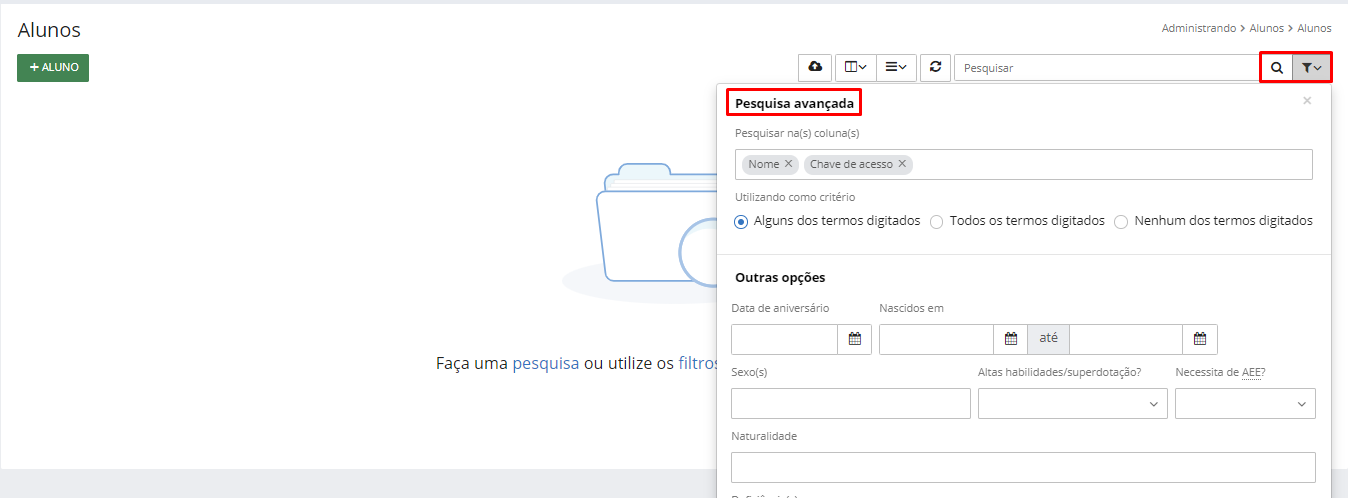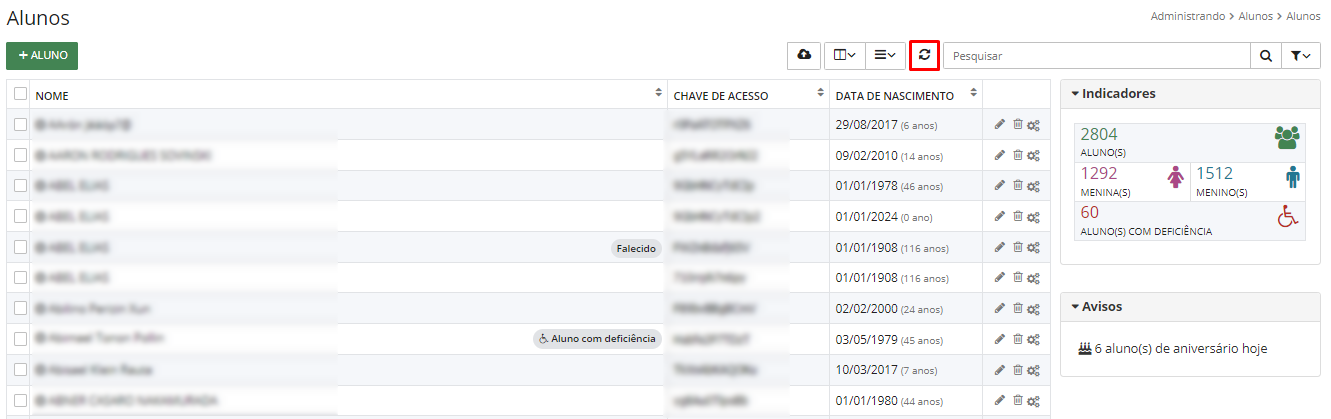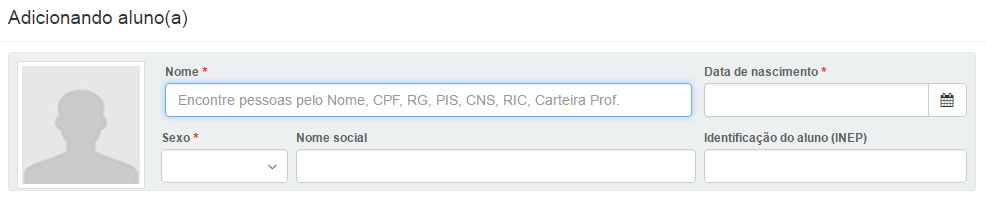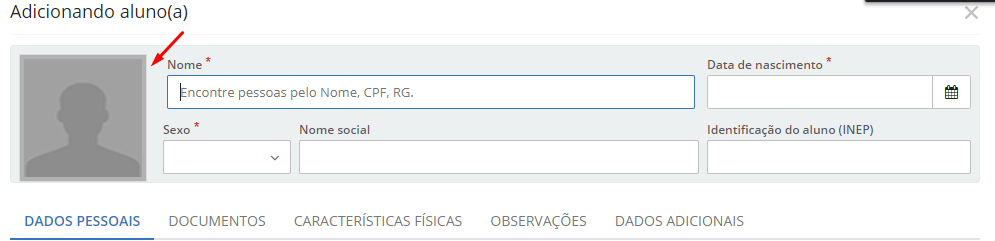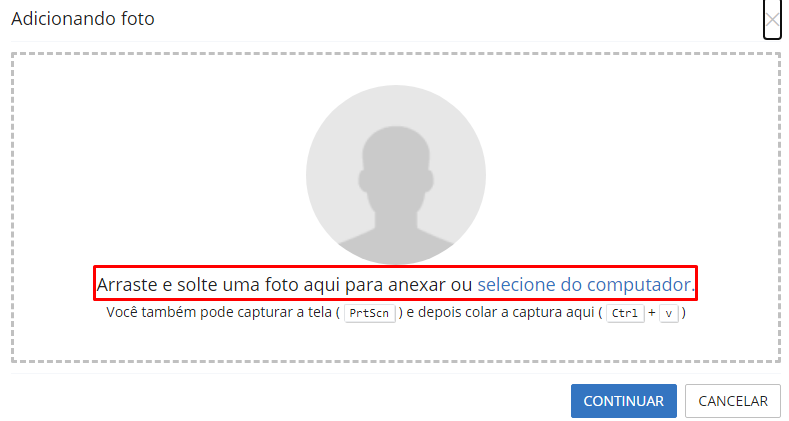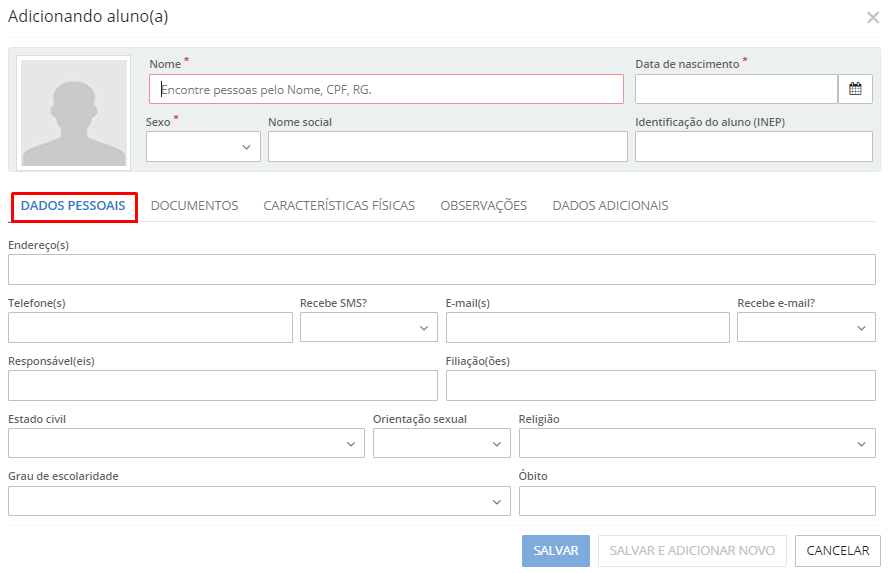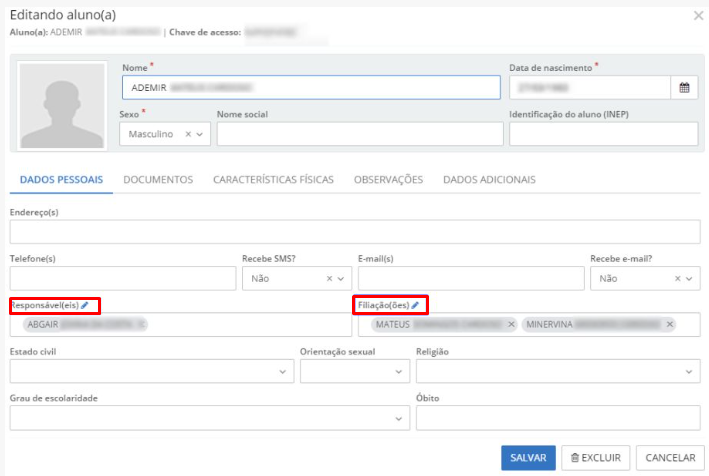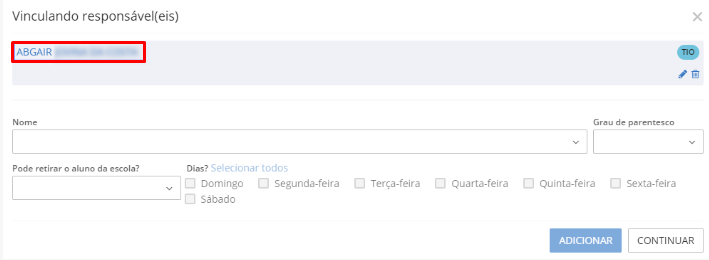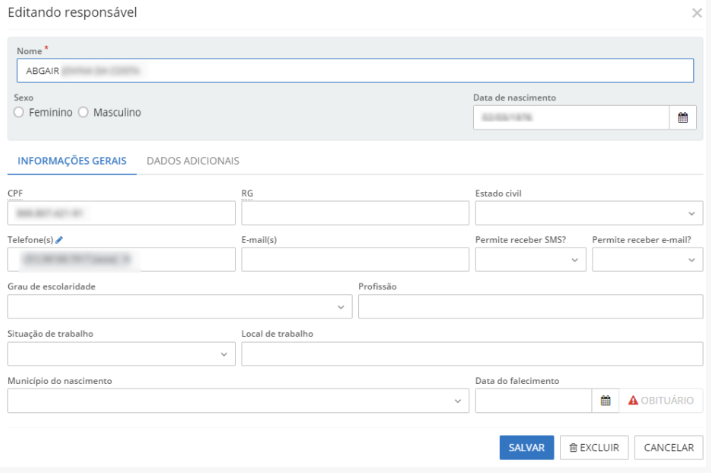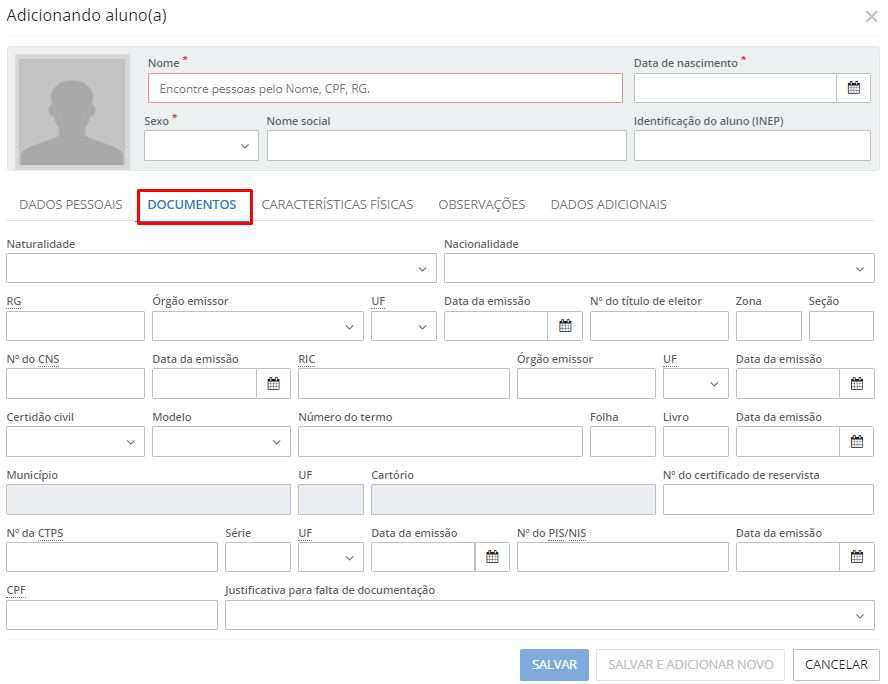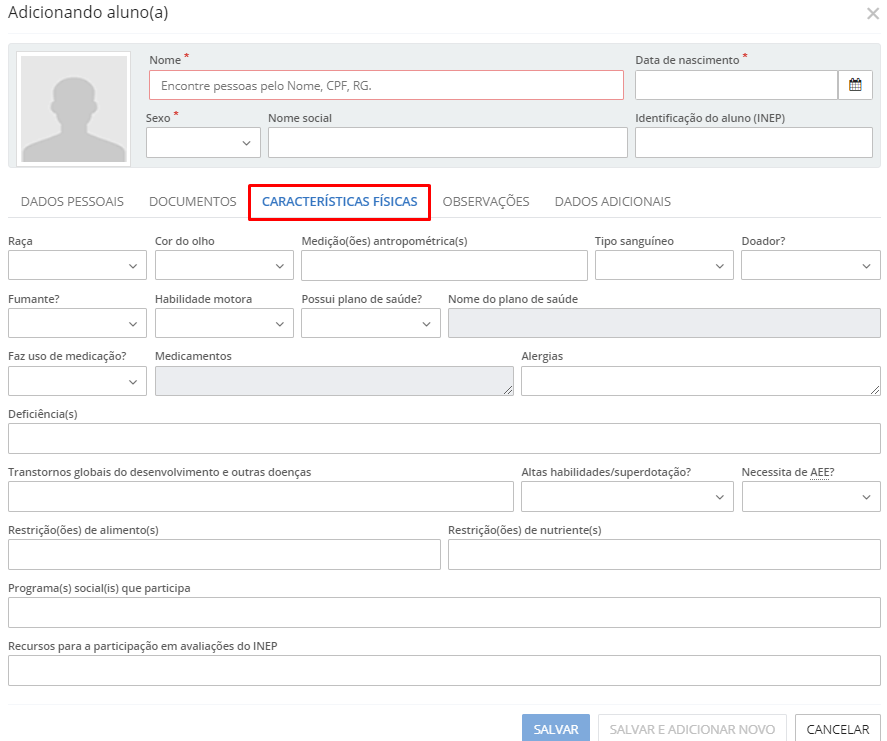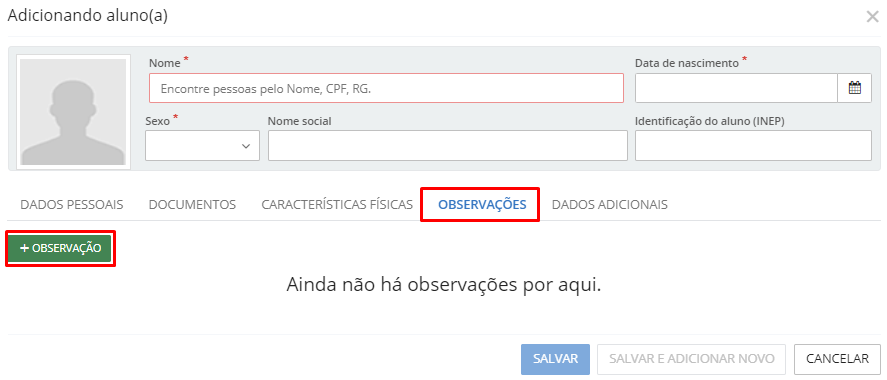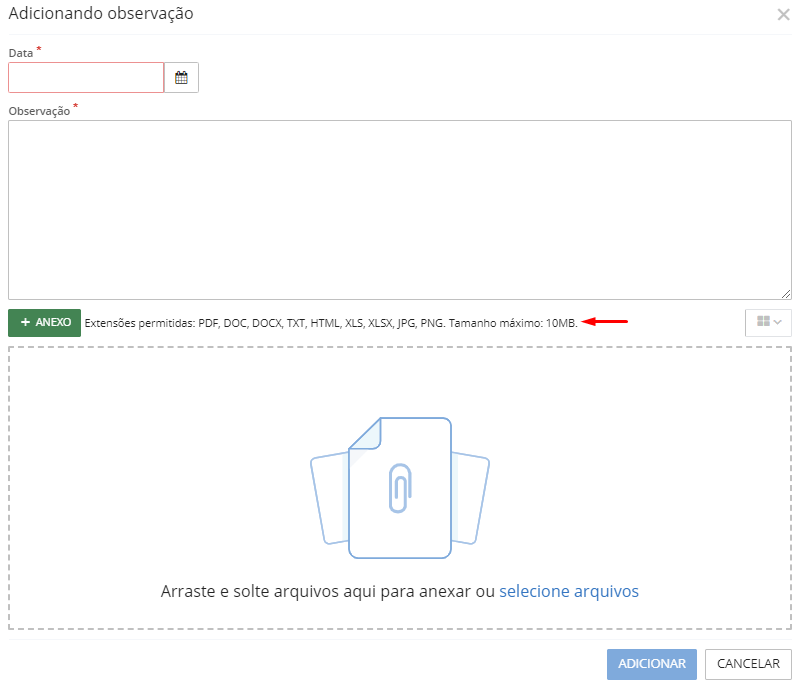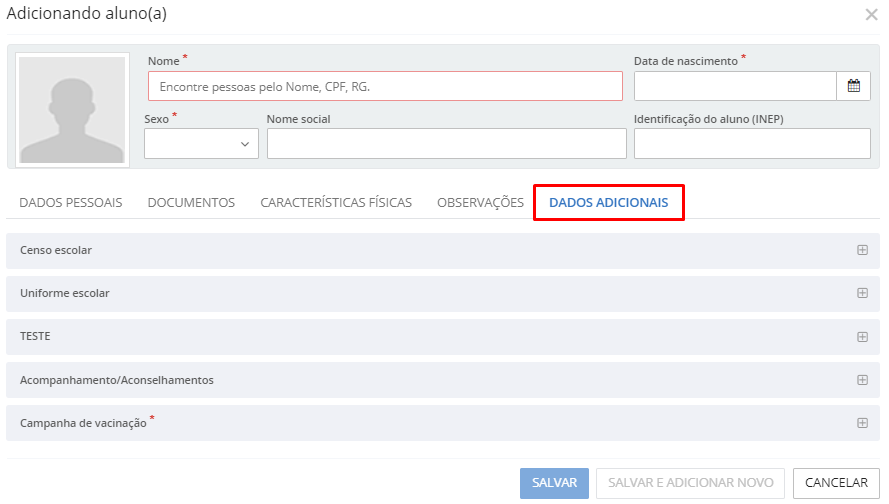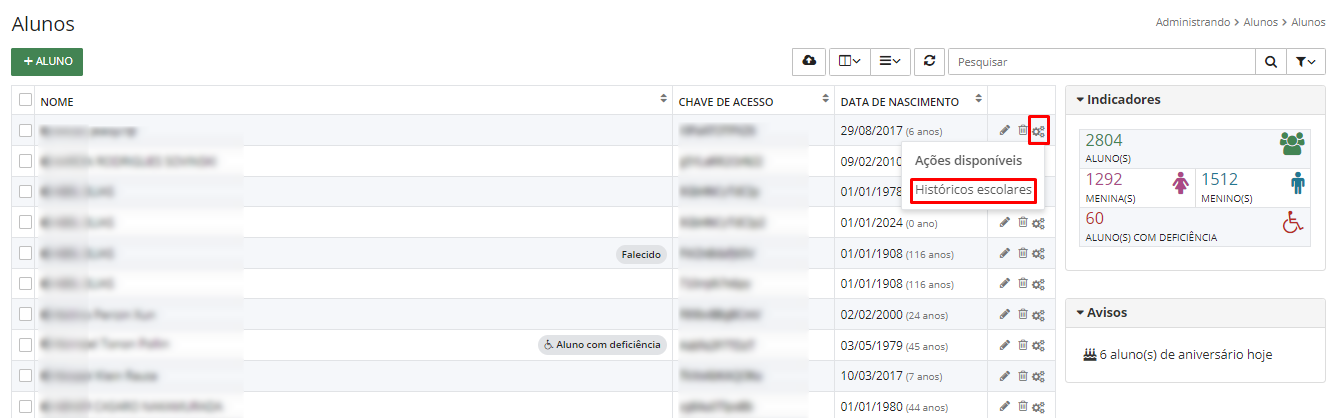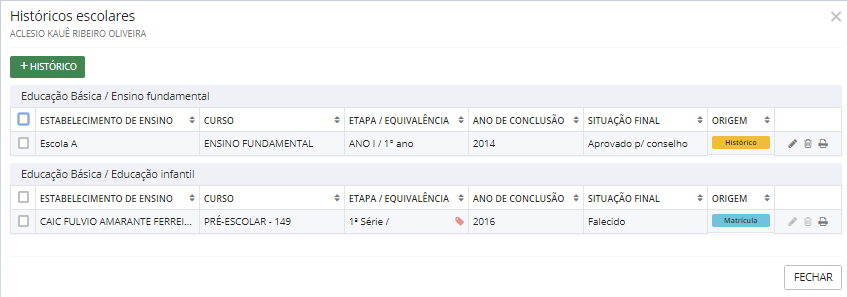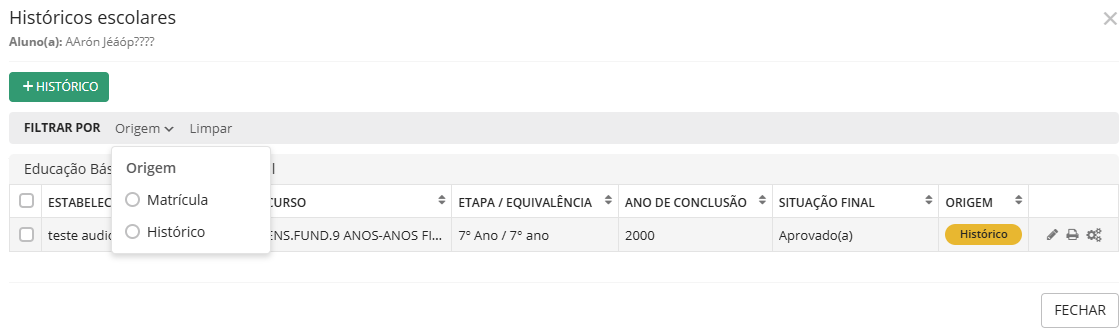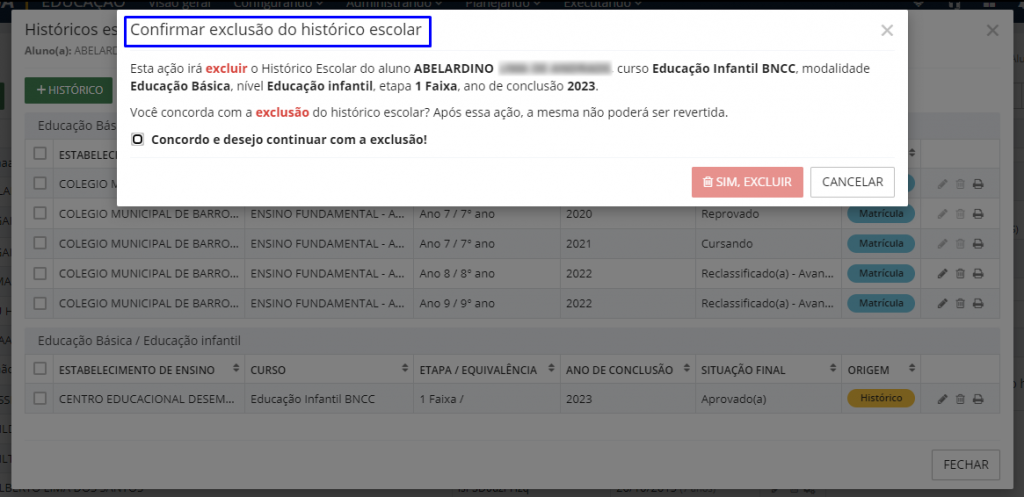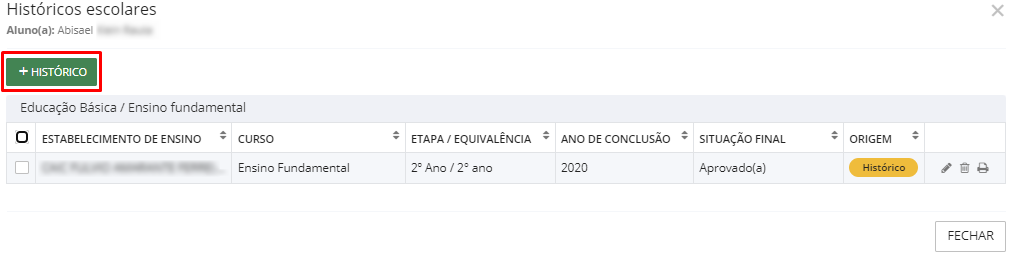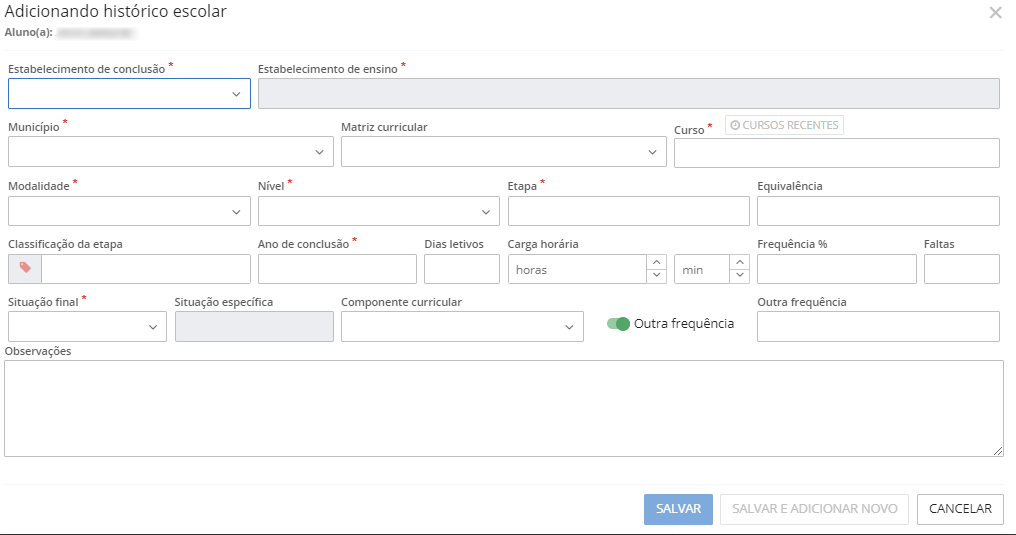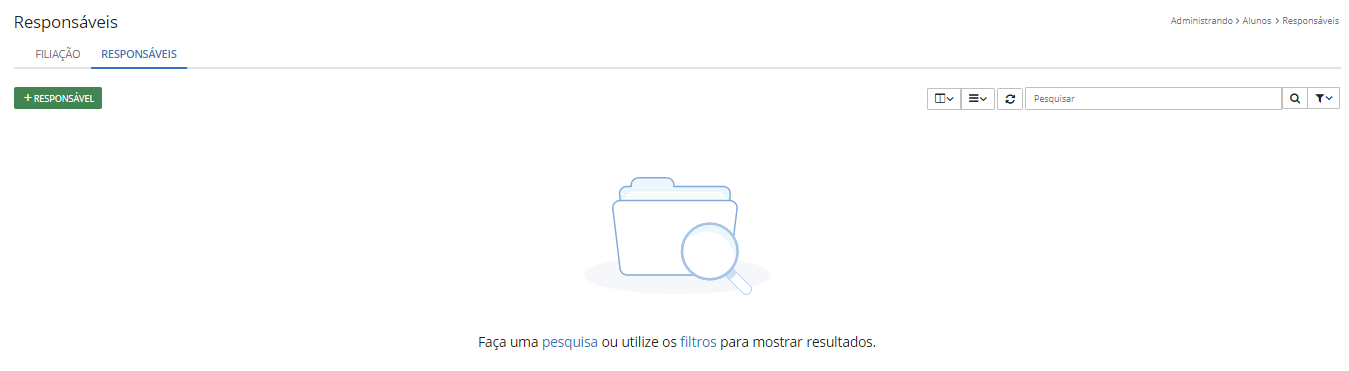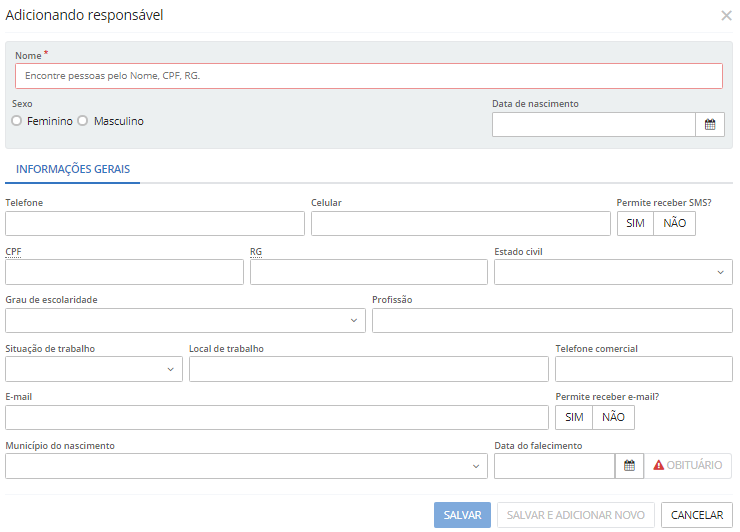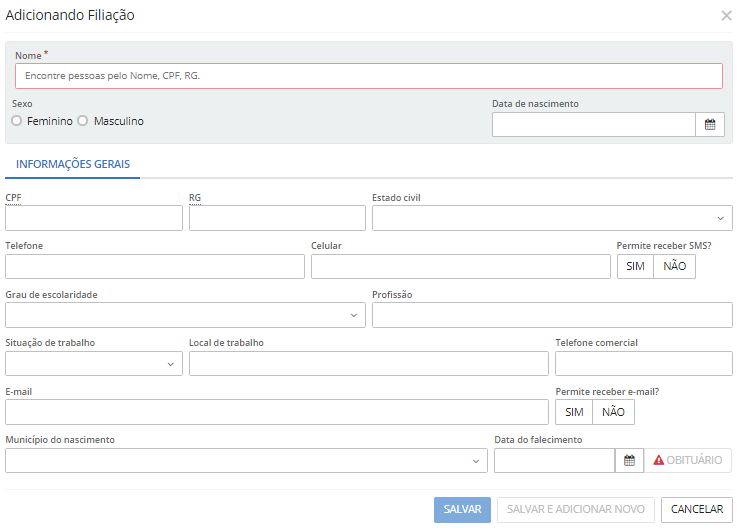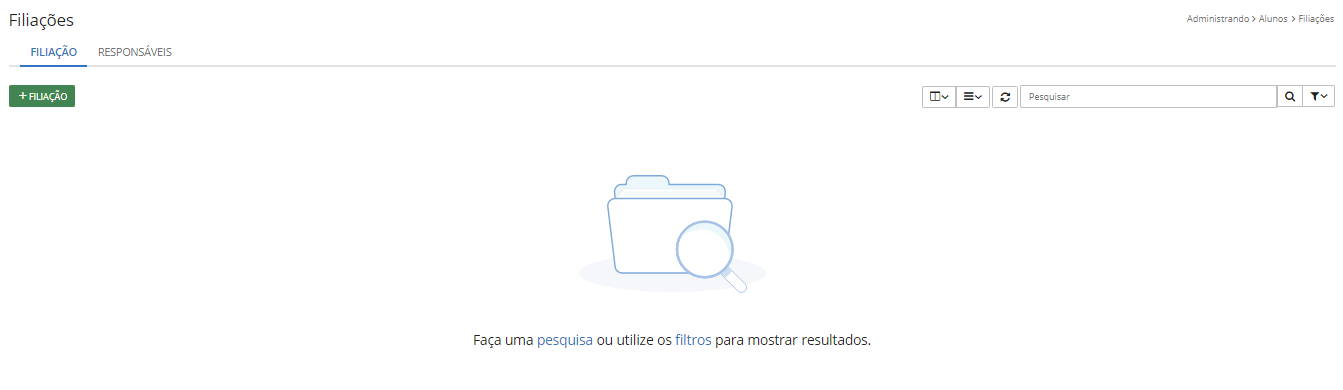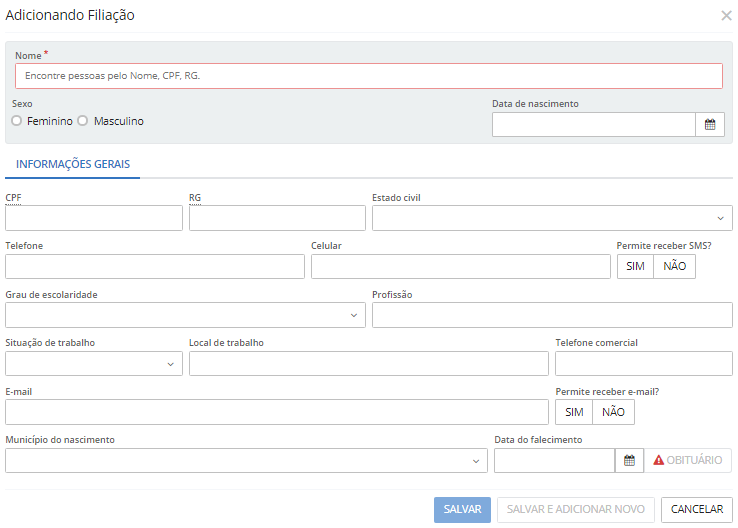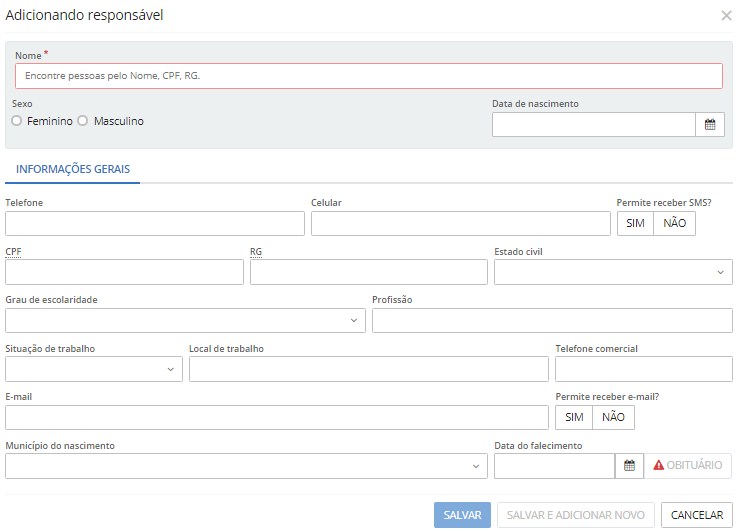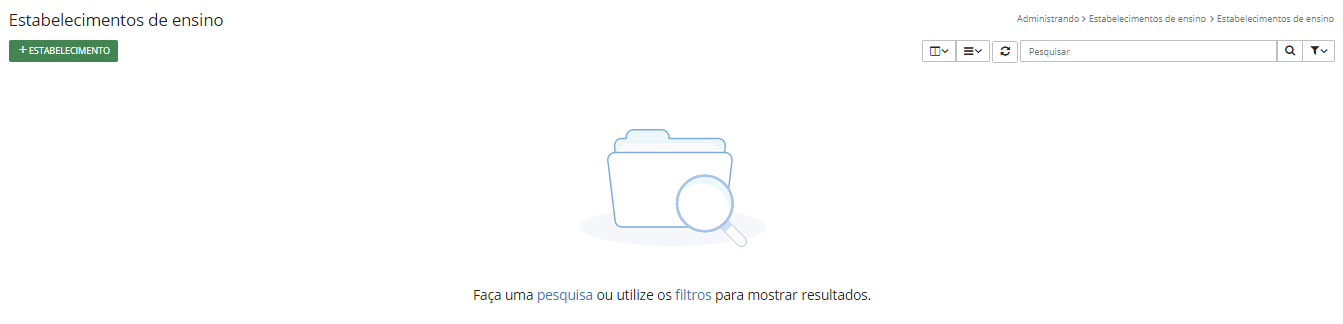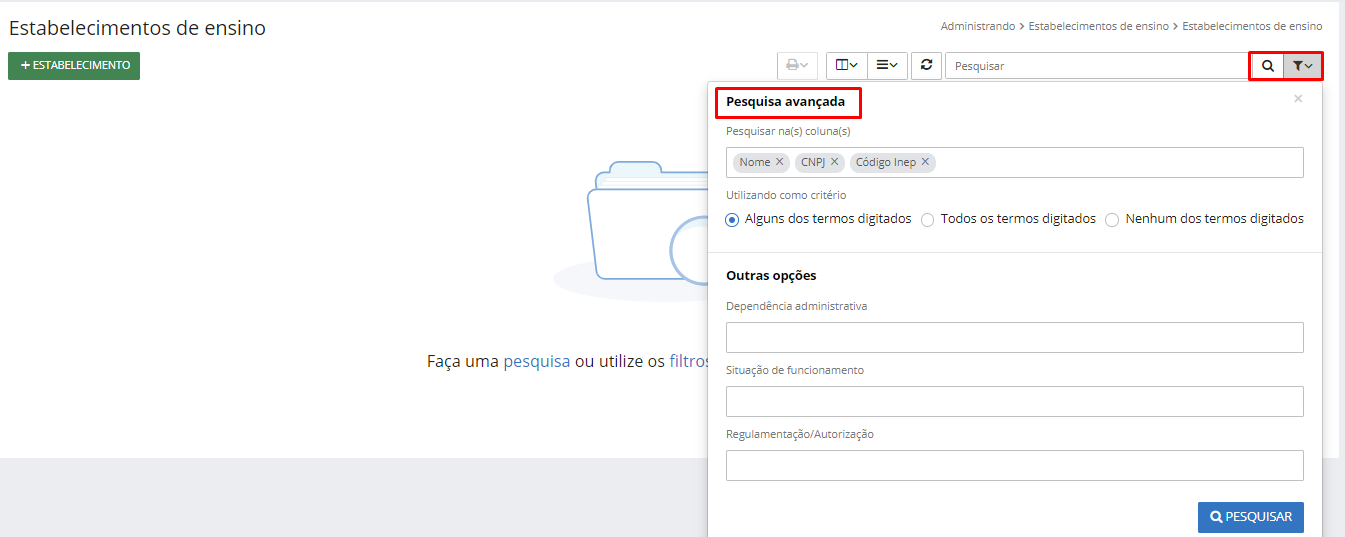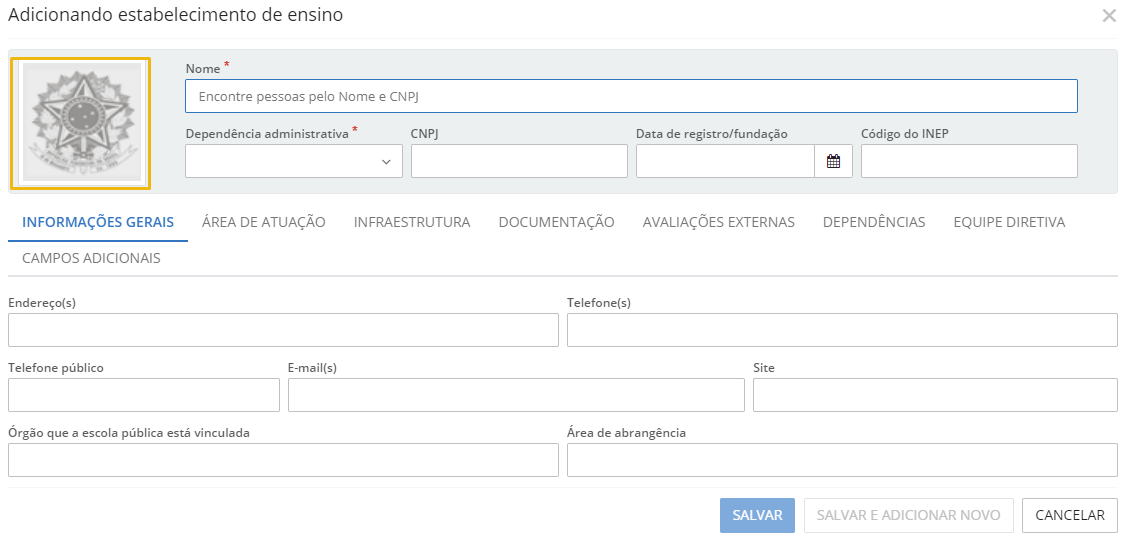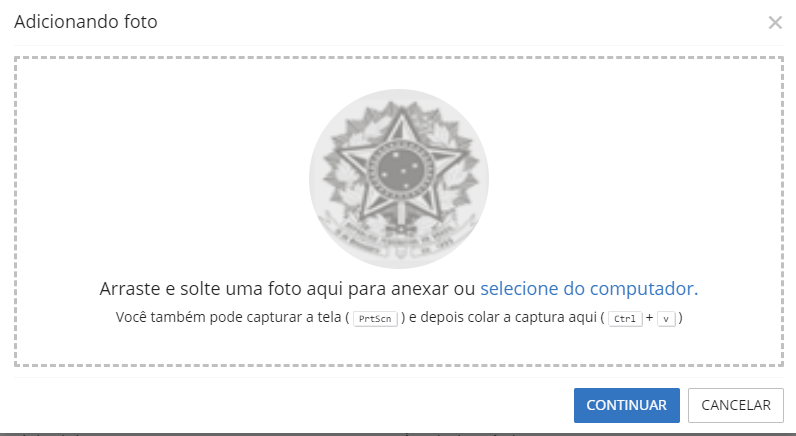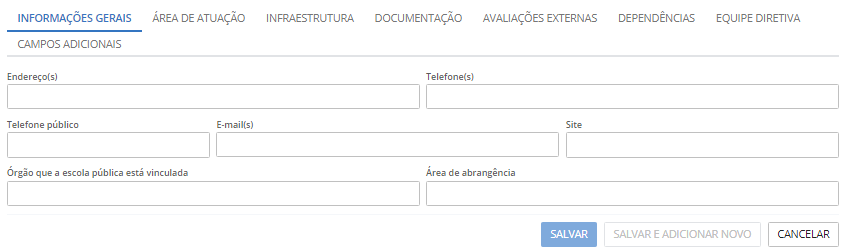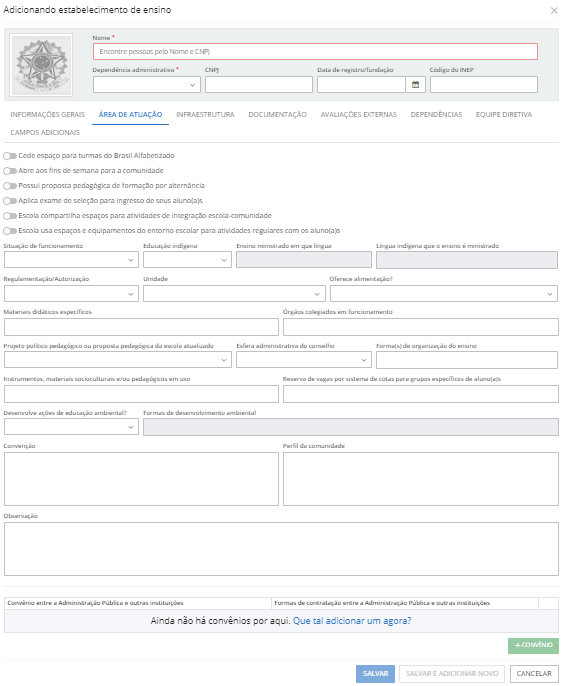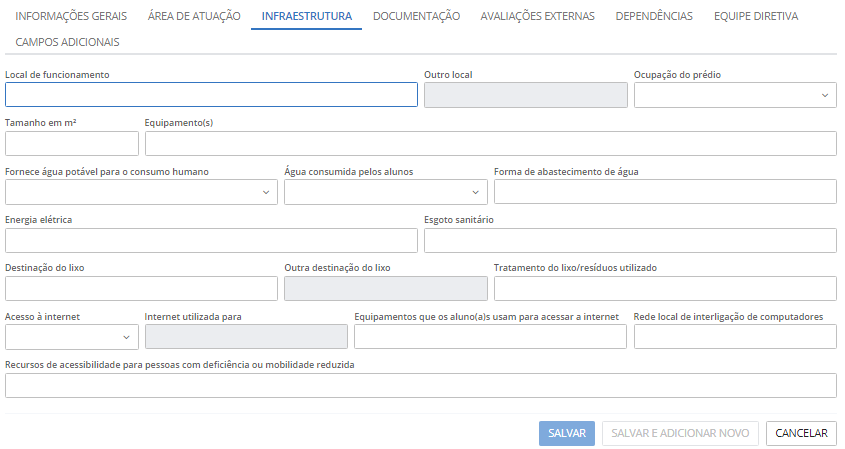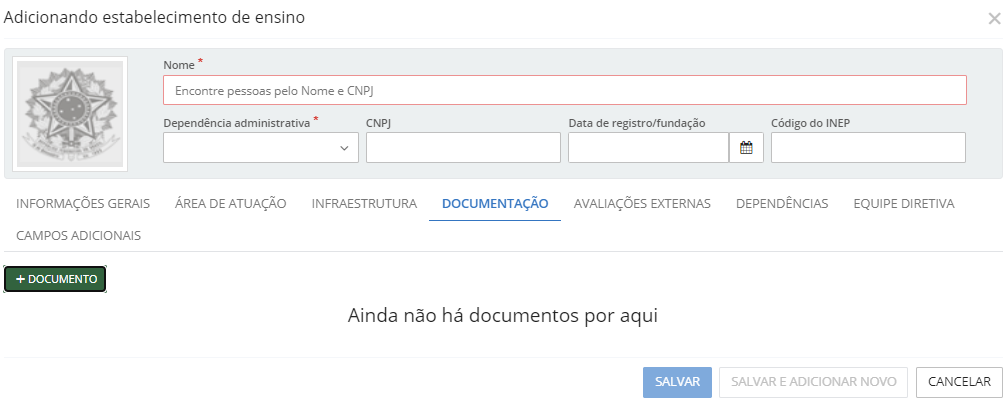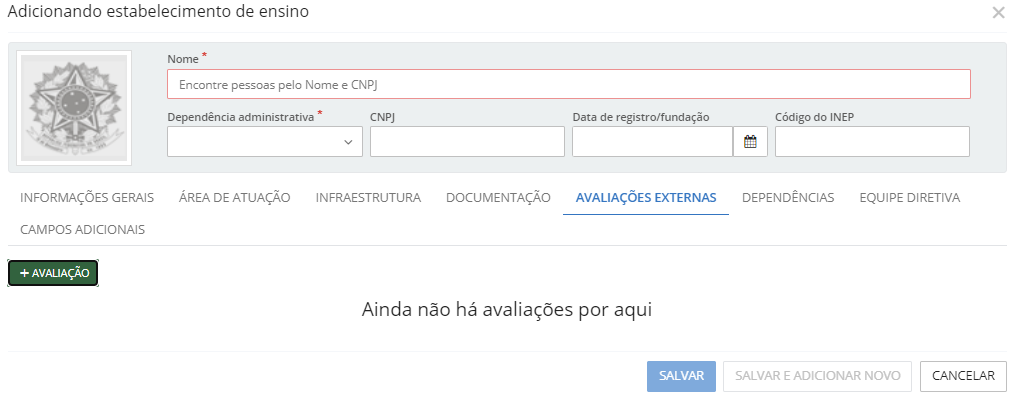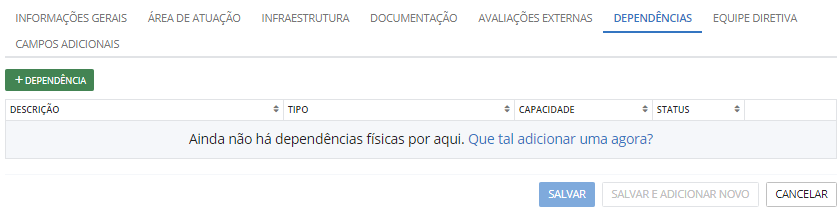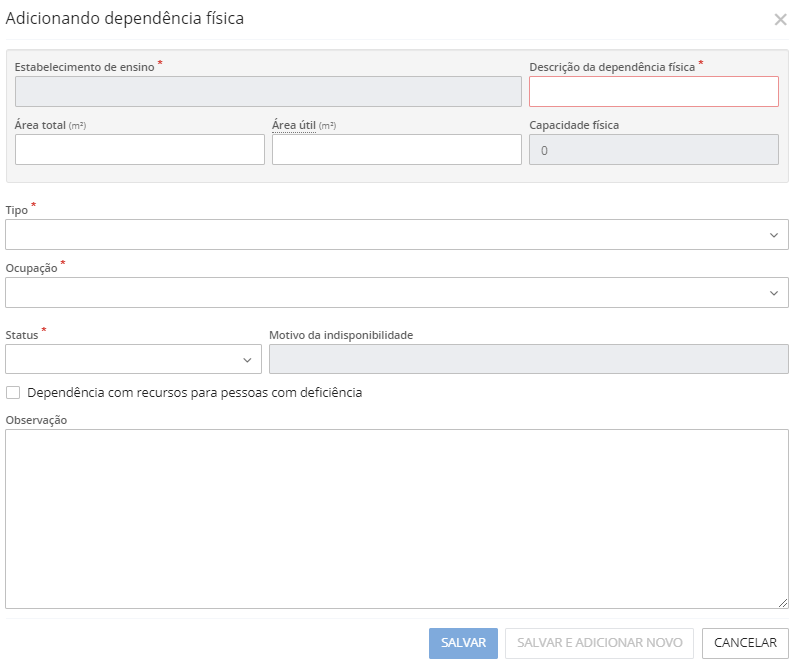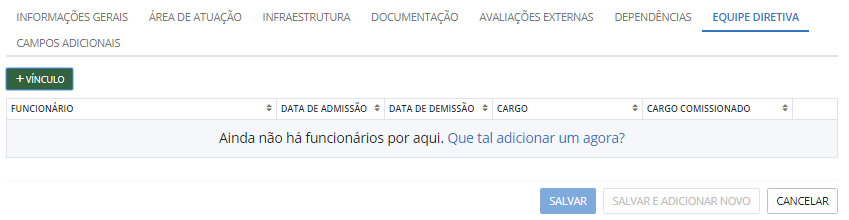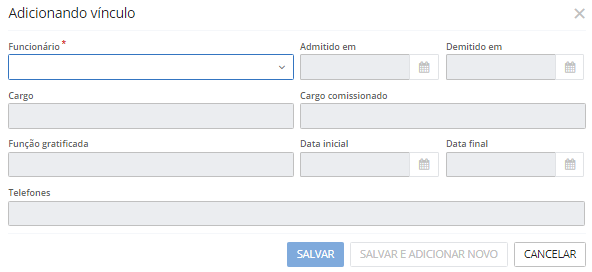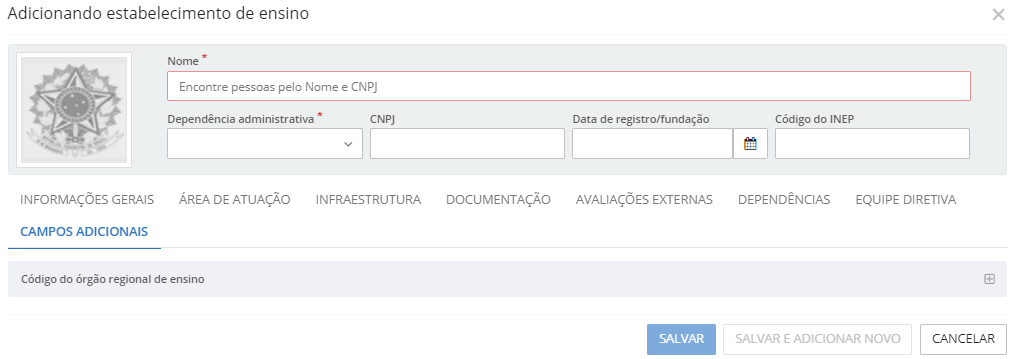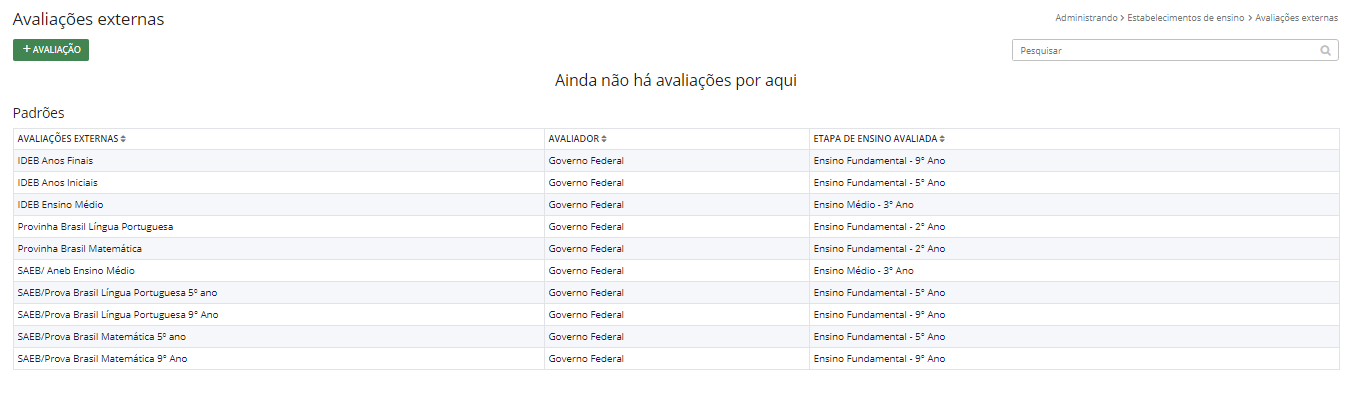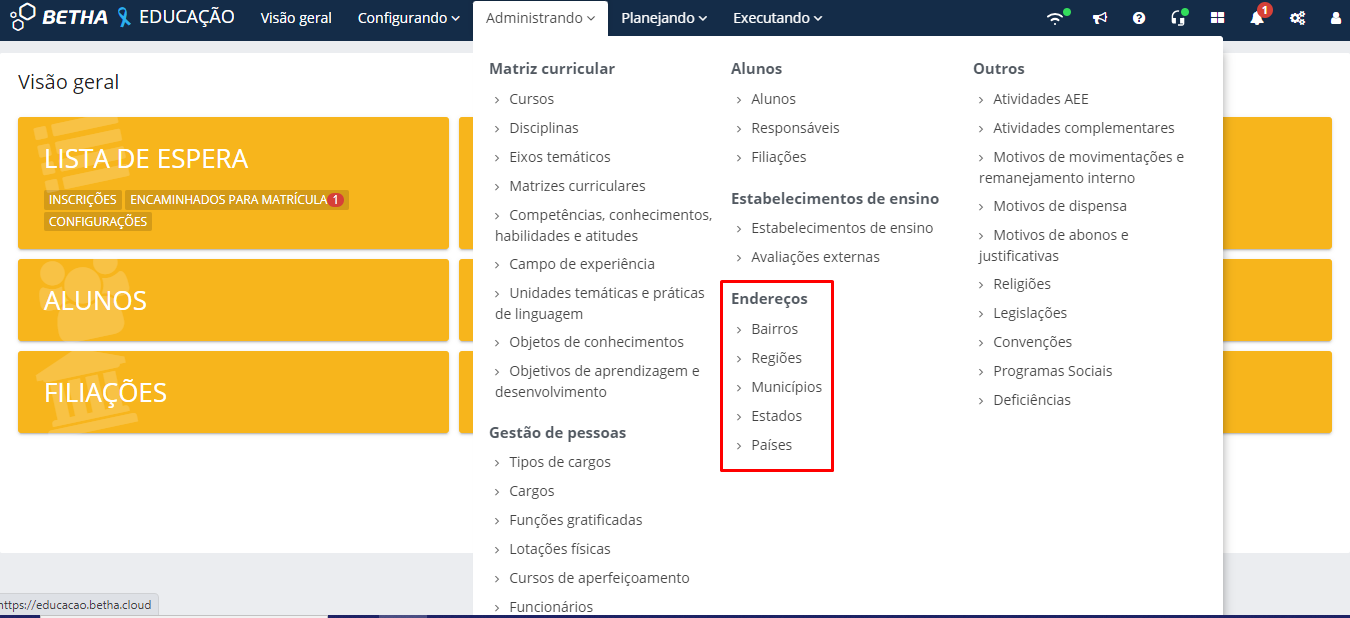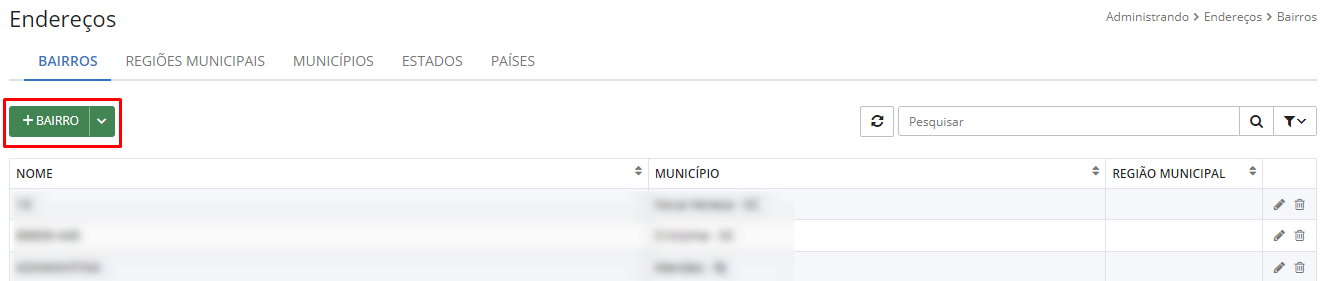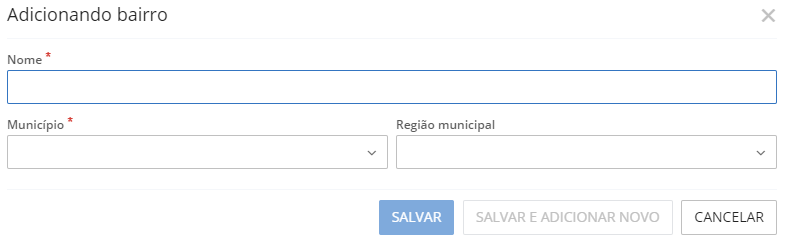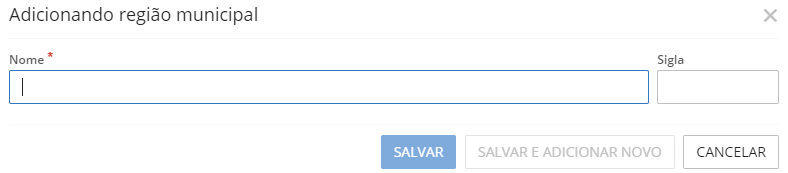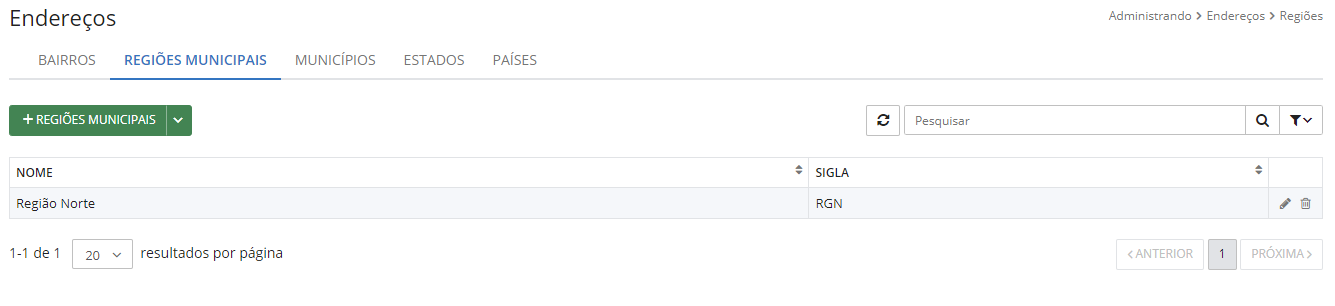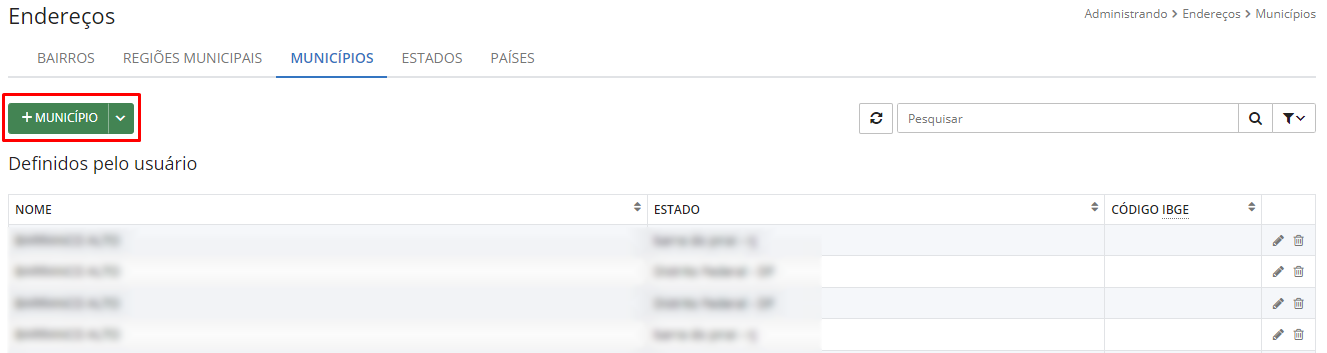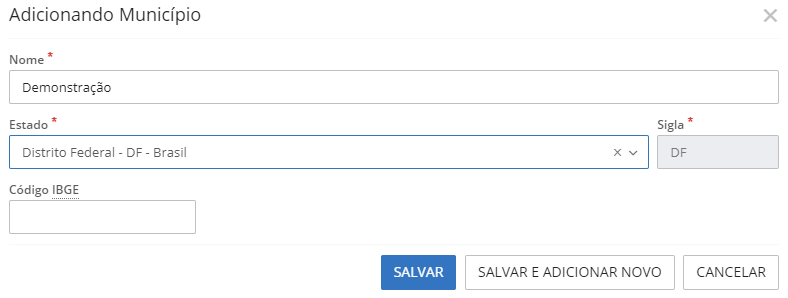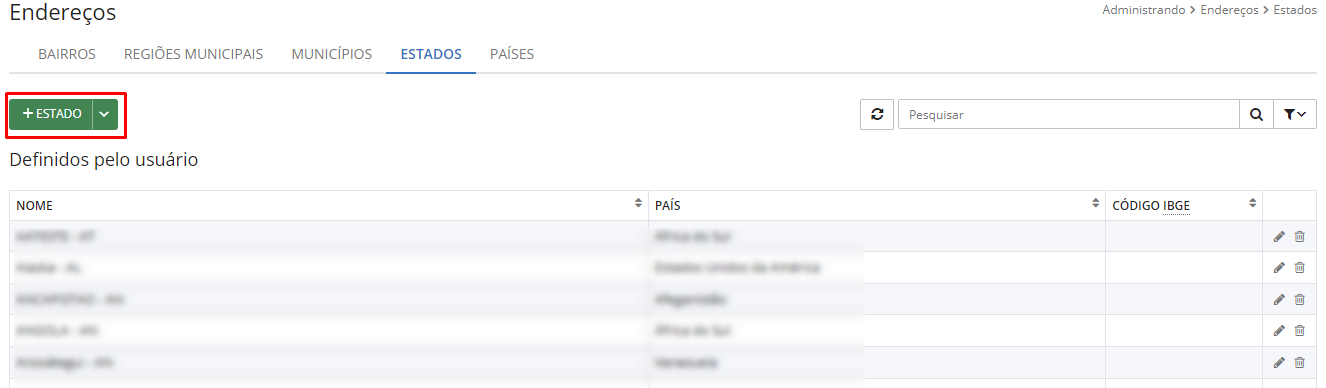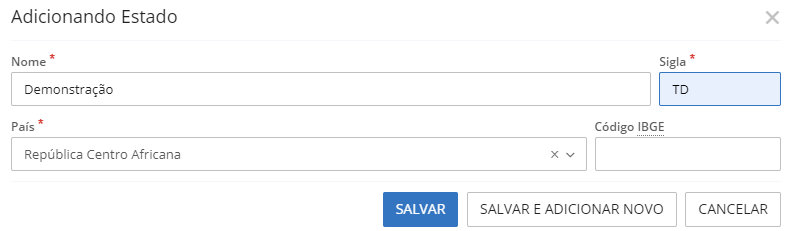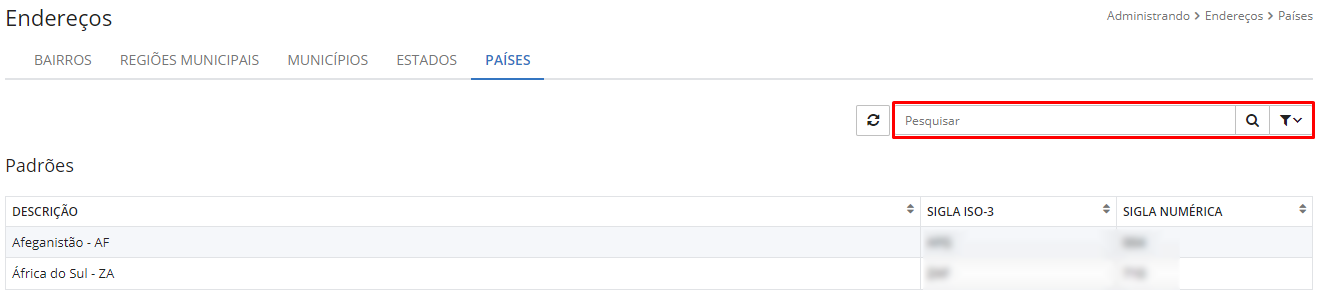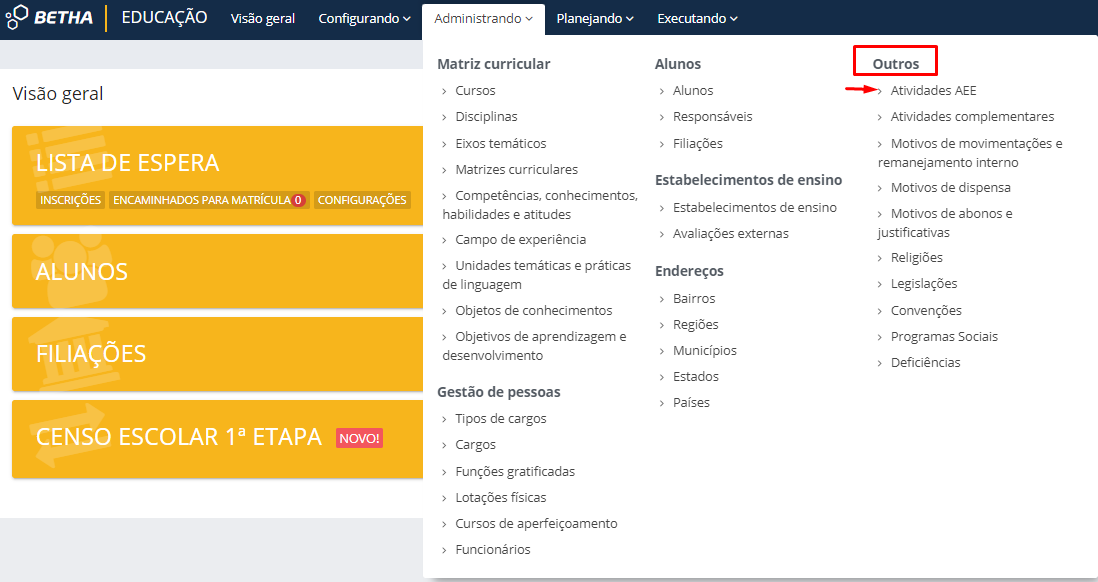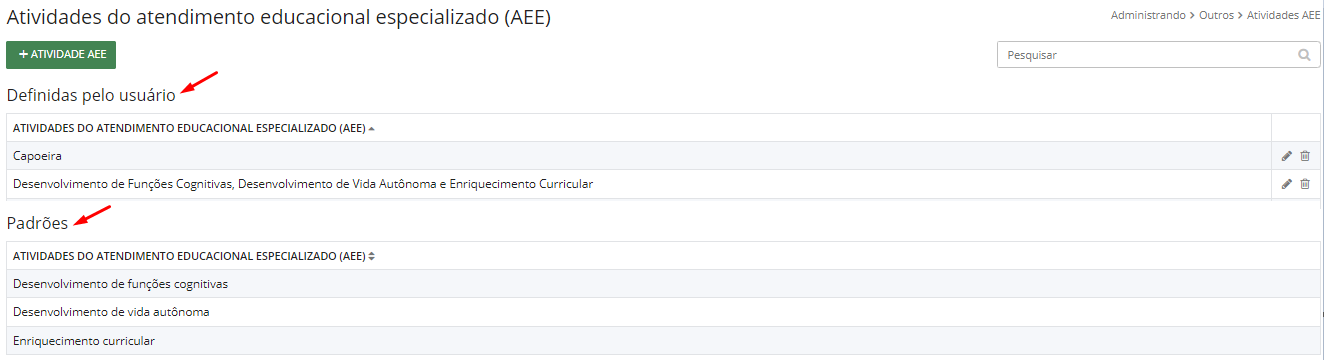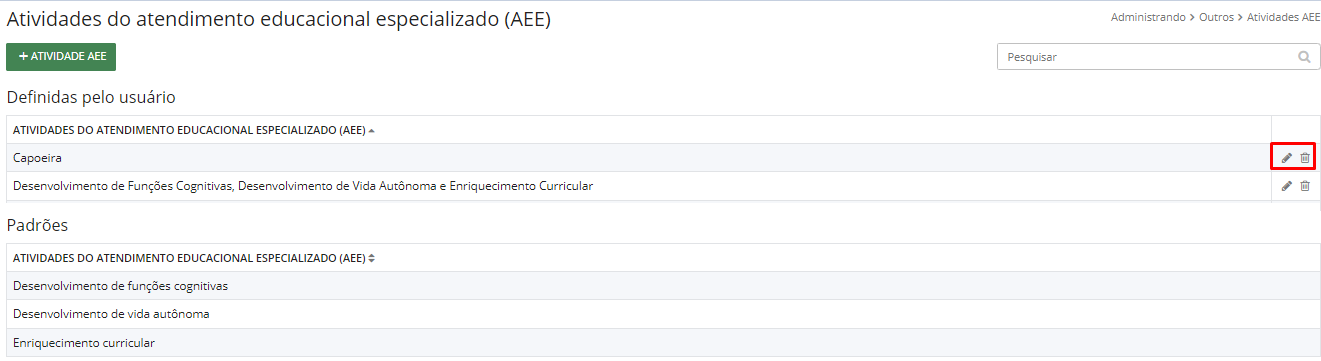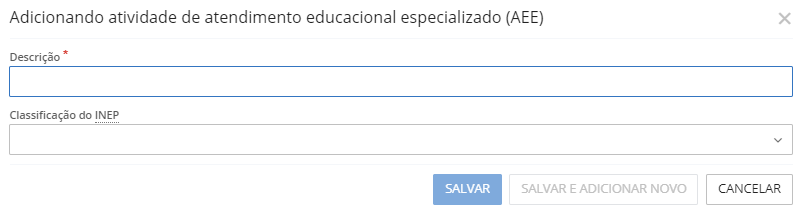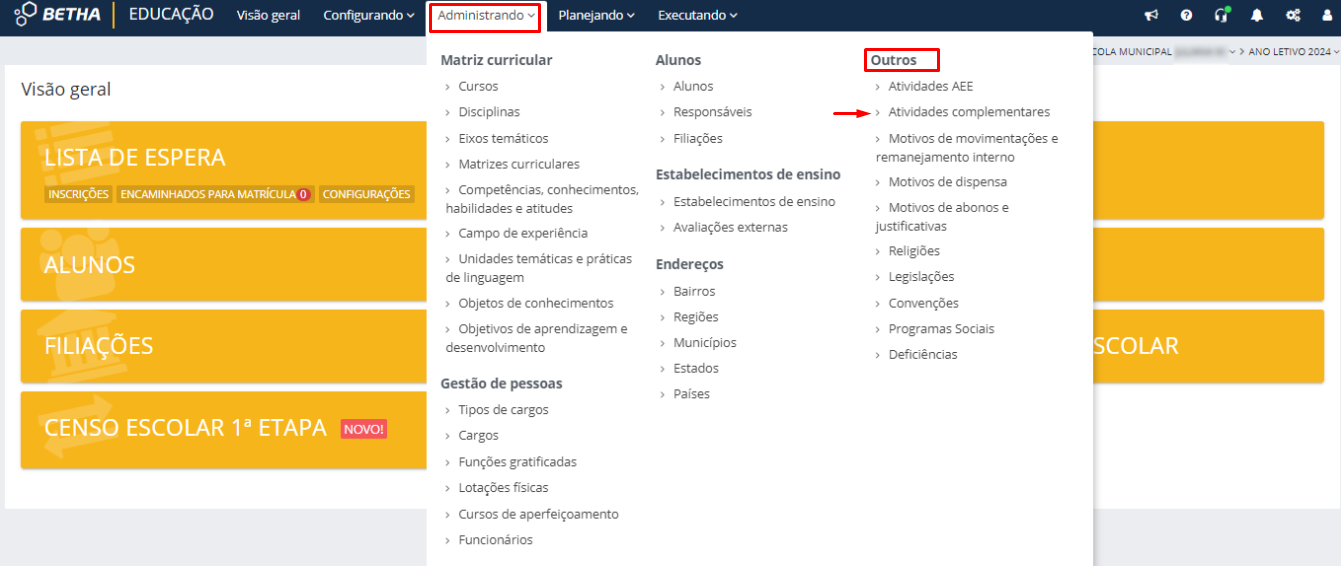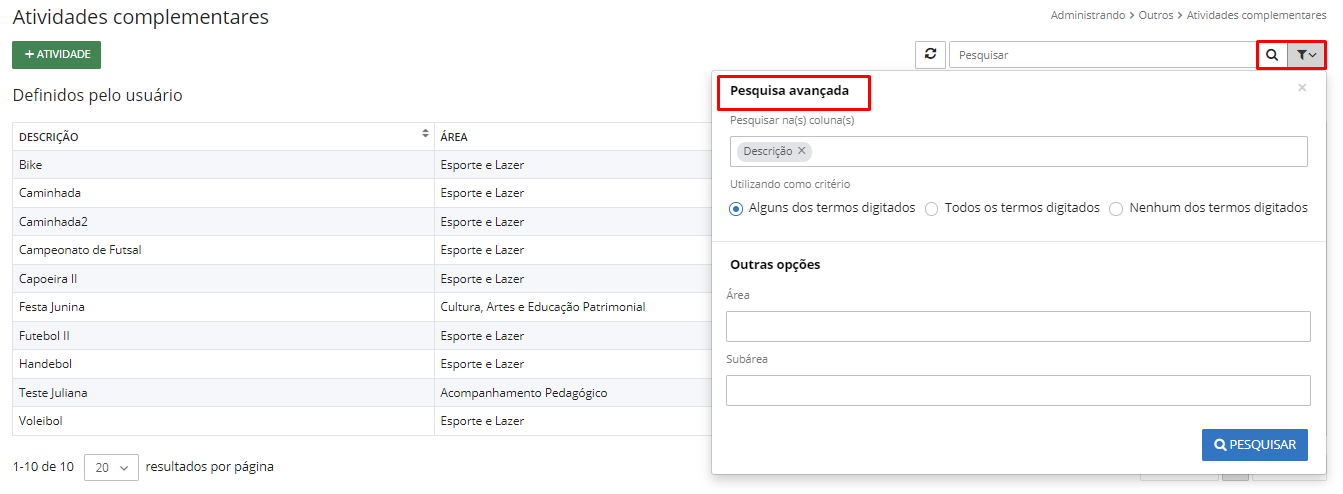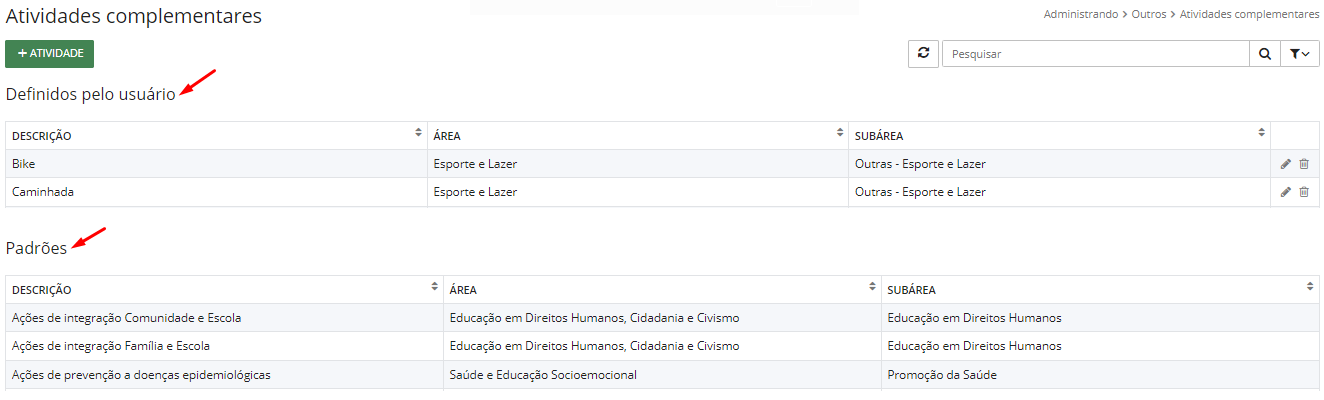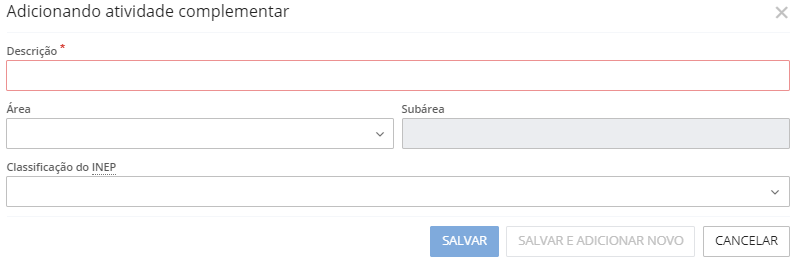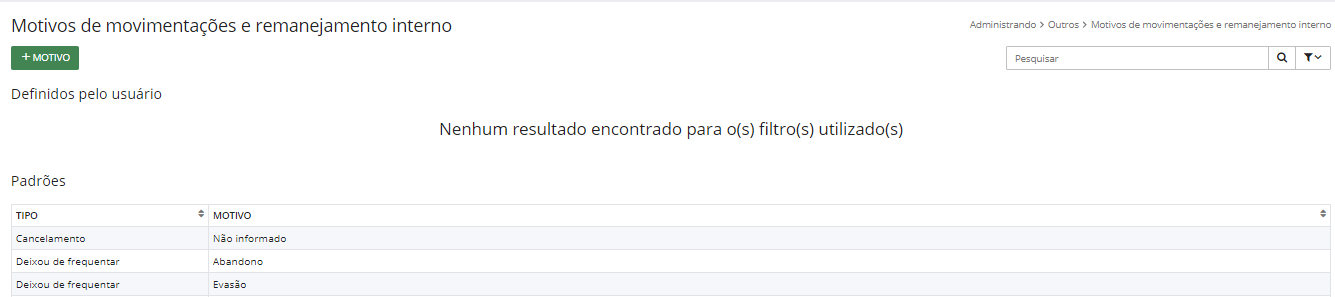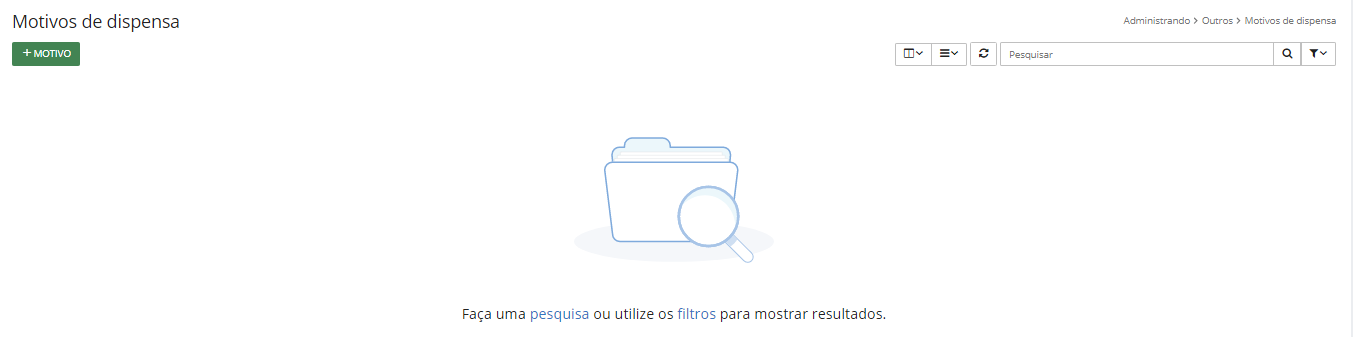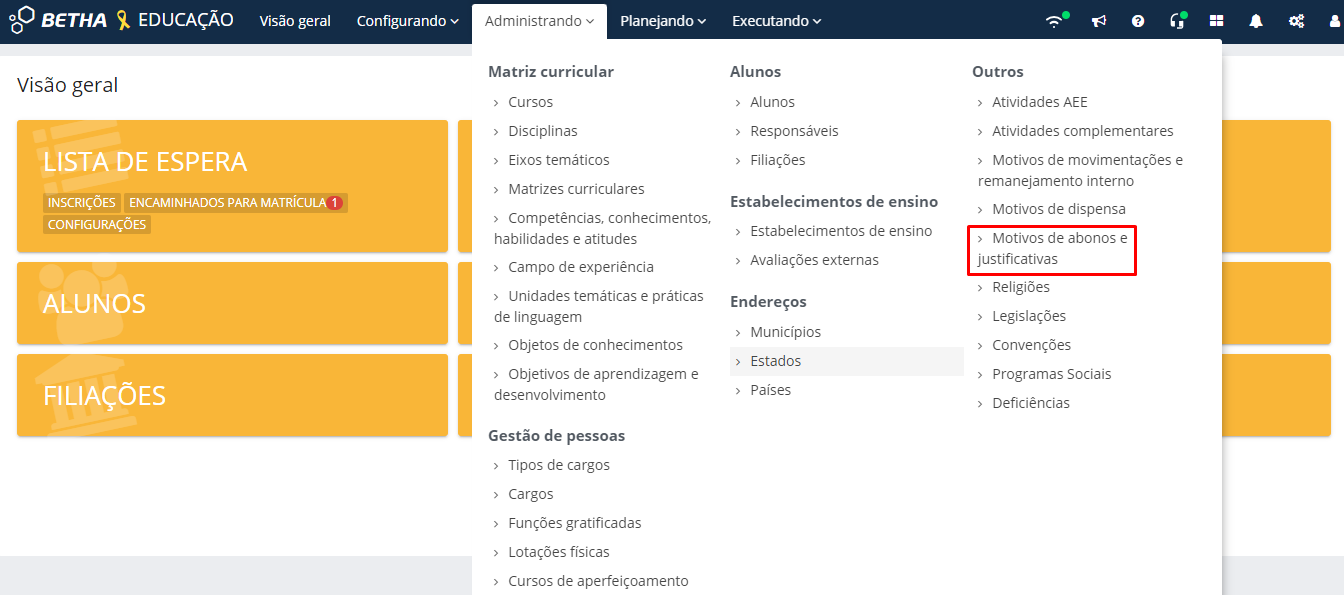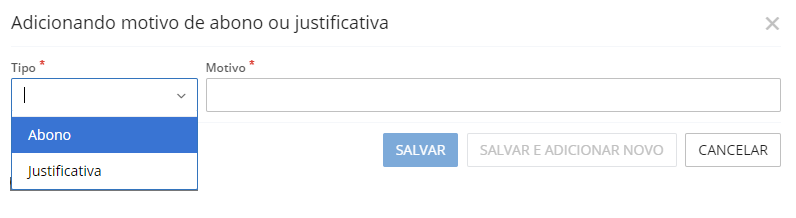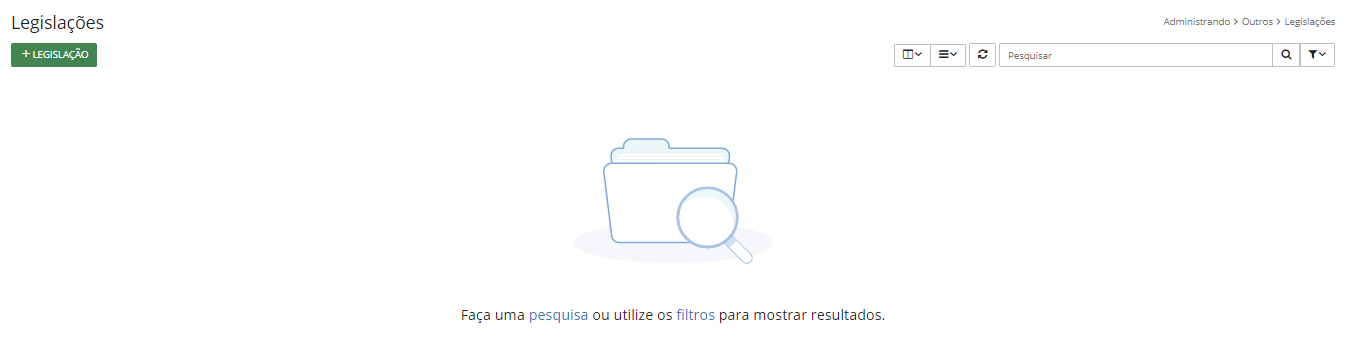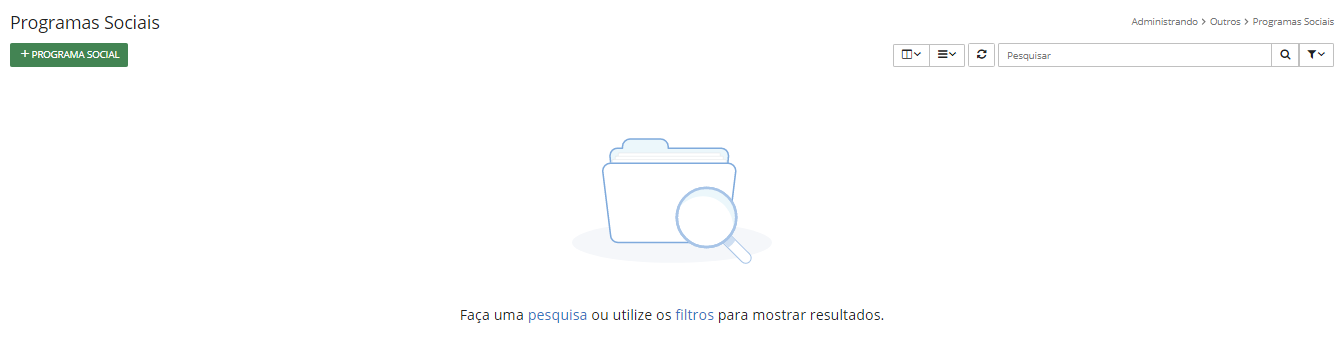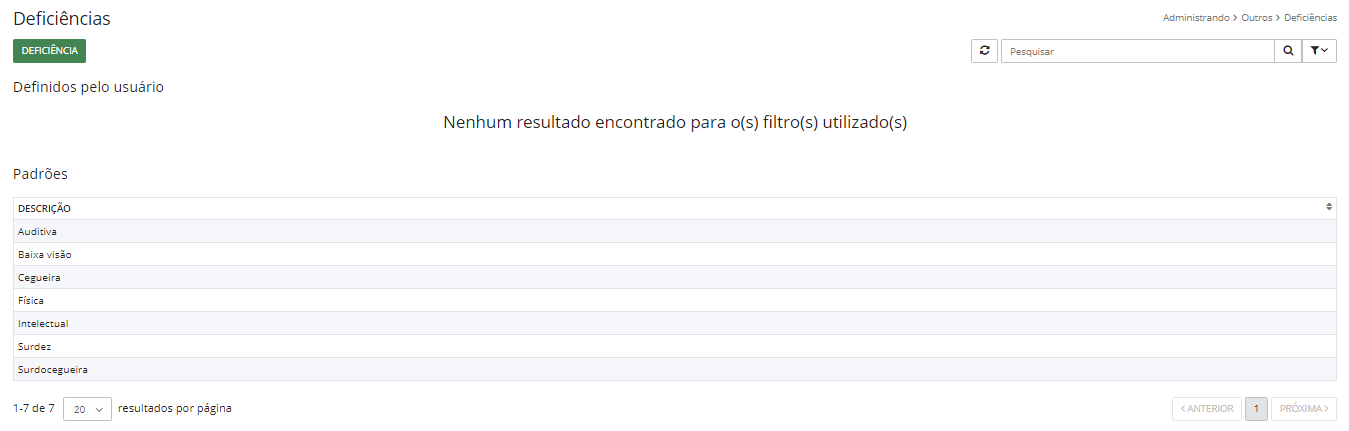Administrando
Matriz Curricular
Cursos
Esta funcionalidade tem por objetivo permitir o cadastro e a manutenção de cursos da matriz curricular.
Este cadastro é dividido em 02 (duas) guias, as quais estão dispostas abaixo:
Guia Informações histórico
Guia Dados adicionais
No sistema, você localiza esse cadastro no menu: Administrando > Matriz Curricular > Cursos.
|
|---|
Nesta tela, é possível ainda realizar consultas e buscas por meio do campo Pesquisar, visualizando as informações após clicar no ícone em forma de lupa. As mesmas também podem ser realizadas por meio da aplicação de critérios mais específicos ao utilizar a Pesquisa avançada.
Ao realizar a pesquisa e visualizar os itens cadastrados por meio de listagem, você pode editar suas informações ou excluir o respectivo registro.
Entretanto, caso sejam incluídos outros registros, deve-se utilizar o botão Atualizar, para que a listagem das informações exibidas no ambiente seja atualizada conforme definição do usuário.
Adicionando curso
Para realizar o cadastro de um novo curso, adicione as respectivas informações por meio do botão +CURSO.
Guia Informações gerais
|
|---|
Campos
Descrição: Este campo indica a descrição do curso que está sendo cadastrado. Não será possivel cadastrar dois cursos com a mesma descrição.
Modalidade: Este campo indica a modalidade do curso que são divididos em 4 (quatro) tipos: Educação Básica, Complementar, EJA e Aceleração (Educação Básica).
Nível escolar: Este campo indica o nível escolar do curso que são divididos em 3 (três) tipos: Educação Infantil, Ensino Fundamental e Ensino Médio.
Organização: Este campo indica a forma de organização que deve ser utilizada nos níveis/modalidades. (Série, Ano, Fase, Bloco, Ciclo, Seguimento, Etapa, Módulo e Outra).
Organização específica: Este campo corresponde à descrição da organização com tipo Outra. Este campo é exibido e torna-se obrigatório quando a organização do curso possui o tipo Outra informado.
Situação: Este campo indica a disponibilidade deste registro para uso nas demais funcionalidades.
(*) Campos de preenchimento obrigatório.
Guia Dados adicionais
Por meio da guia Dados adicionais são exibidos os campos personalizados criados pelo cliente.
Botões
+CURSO: Ao clicar neste botão, você adicionará um novo curso.
Disciplinas
A funcionalidade disciplina tem por objetivo permitir o cadastro e a manutenção de disciplinas escolares, as quais são utilizadas na construção das matrizes curriculares.
Este cadastro é dividido em 02 (duas) guias, as quais estão dispostas abaixo:
Guia Informações gerais
Guia Dados adicionais
No sistema, você localiza esse cadastro no menu: Administrando > Matriz Curricular > Disciplinas.
|
|---|
Nesta tela, é possível ainda realizar consultas e buscas por meio do campo Pesquisar, visualizando as informações após clicar no ícone em forma de lupa.
|
|---|
Ao realizar a pesquisa e visualizar os itens cadastrados por meio de listagem, você pode editar suas informações ou excluir o respectivo registro.
|
|---|
Entretanto, caso sejam incluídos outros registros, deve-se utilizar o botão Atualizar, para que a listagem das informações exibidas no ambiente seja atualizada conforme definição do usuário.
|
|---|
Adicionando disciplina
Para realizar o cadastro de uma nova disciplina, adicione as respectivas informações por meio do botão +DISCIPLINA.
|
|---|
Guia Informações gerais
|
|---|
Campos
Descrição: Este campo indica a descrição da disciplina que está sendo cadastrada.
Sigla: Este campo indica a sigla da disciplina que está sendo cadastrada, no máximo com 5 caracteres. Não podem existir duas disciplinas com a mesma sigla.
Classificação do INEP: Neste campo deverá ser informada a classificação da disciplina conforme as regras do censo escolar, por padrão as informações disponibilizadas pelo INEP do último censo escolar são exibidas aqui.
Considerar como unidade curricular para o Ensino Médio?: Nesse campo o usuário realizaa seleção se deseja considerar como unidade curricular para o Ensino Médio.
Quando selecionado a opção SIM, o sistema habilita o campo Classificação de Unidade Curricular do INEP para preenchimento.
|
|---|
(*) Campos de preenchimento obrigatório.
Guia Dados adicionais
Por meio da guia Dados adicionais são exibidos os campos personalizados criados pelo cliente.
|
|---|
Eixos temáticos
Esta funcionalidade tem por objetivo permitir o cadastramento de eixos temáticos, os quais são utilizados na construção das matrizes curriculares.
No sistema, você localiza esse cadastro no menu: Administrando > Matriz Curricular > Eixos temáticos.
|
|---|
Nesta tela é possível visualizar os cadastros existentes, onde poderão ser editados ou excluídos.
Adicionando eixo temático
Para realizar o cadastro de um novo eixo temático, adicione as respectivas informações por meio do botão +EIXO.
Campos
Descrição: Este campo indica a descrição/ nome do eixo temático que está sendo cadastrado. A descrição do eixo temático é obrigatória e não podem existir dois eixos temáticos com a mesma descrição.
(*) Campos de preenchimento obrigatório.
Botões
+EIXO: Ao clicar neste botão, você adicionará um eixo temático.
Matrizes curriculares
Esta funcionalidade tem por objetivo possibilitar o cadastro e a manutenção de matrizes curriculares oferecidas na rede de ensino, para iniciar o planejamento do ano letivo e os preparativos para realização das matrículas escolares.
Uma matriz curricular é composta por um determinado curso e componente curricular, sendo disciplinas , eixos temáticos ou campos de experiência.
No sistema você localiza esse cadastro no menu: Administrando > Matriz Curricular > Matrizes Curriculares.
|
|---|
Nesta tela é possível efetuar uma pesquisa e visualizar os cadastros existentes.
Para preencher todas as informações da matriz curricular você precisa:
- Adicionar/Editar uma matriz curricular
- Visualizar a matriz curricular/Classificar os anos/ciclos
- Adicionar/Editar etapas da matriz curricular
- Adicionar/Editar disciplinas e eixos temáticos da etapa
- Atualizar a carga horária da matriz curricular
Adicionando matriz curricular
Para realizar o cadastro de uma nova matriz curricular, adicione as respectivas informações por meio do botão +MATRIZ.
|
|---|
Campos
Descrição: Este campo indica a descrição da matriz que está sendo cadastrada.
Situação: Este campo indica a disponibilidade deste registro para uso nas demais funcionalidades.
Curso: Este campo corresponde ao curso da matriz curricular. As opções de preenchimento disponibilizadas são provenientes do Cadastro de cursos.
Estrutura curricular: Este campo corresponde a estrutura curricular definida para a matriz podendo ser formação geral básica ou itinerário formativo, conforme os parâmetros definidos pela Inep.
Tipo de organização curricular: Este campo indica o tipo de organização curricular sendo possível selecionar umas das opções: eixo temático, disciplina ou ainda campos de experiência.
Quantidade de dias letivos: Este campo indica a quantidade de dias letivos com números inteiros e até 4 dígitos.
Modalidade: Este campo indica a modalidade de acordo com o curso que está sendo adicionado na matriz curricular.
Nível escolar: Este campo indica o nível escolar de acordo com o curso que está sendo adicionado na matriz curricular.
Organização: Este campo indica a organização de acordo com o curso que está sendo adicionado na matriz curricular.
Ordem da organização: Este campo indica a forma de exibição da nomenclatura da organização nas demais funcionalidades, sendo as opções disponíveis: Esquerda e Direita.
Exemplo: Este campo indica a forma de exibição da organização nas demais funcionalidades.
Dica
Os campos modalidade, nível escolar, organização e exemplo por serem apenas informativos, permanecem sempre desabilitados nesta funcionalidade.
Visualizar a matriz curricular
Ao clicar na matriz curricular cadastrada você poderá visualizar a matriz curricular, editar os parâmetros da etapa de ensino, excluir as informações ou classificar as etapas, como mostra a figura abaixo:
|
|---|
Campos
Componente Curricular: Este campo indica os componentes adicionados a etapa de ensino da matriz.
Eixo Temático: Este campo indica os eixos temáticos de cada componente curricular cadastrado, podendo, ser cadastrado competências específicas para cada eixo, conforme prevê a BNCC.
Carga horária: Este campo indica a carga horária de cada componente curricular adicionado a etapa de ensino da matriz.
Classificação dos anos
Ao clicar no botão Classificar você poderá adicionar classificação aos anos conforme imagem abaixo:
|
|---|
Campos
Descrição: Este campo indica a descrição do ano que será classificado.
Anos classificados: Este campo indica o ano que será classificado.
Adicionando/editando etapas da matriz curricular
|
|---|
Campos
Descrição: Este campo corresponde à descrição da etapa.
Etapa do INEP: Este campo corresponde à etapa da matriz conforme regras do censo escolar. Por padrão as informações disponibilizadas pelo INEP do último censo escolar são exibidas aqui.
Equivalência aos anos: Este campo corresponde à equivalência da etapa em relação à vida escolar do aluno e a legislação vigente.
Idade mínima para matrícula de: Este campo se refere à idade mínima exigida aos alunos no ato da matrícula.
Idade máxima para matrícula até: Este campo se refere à idade máxima exigida aos alunos no ato da matrícula.
Completar idade mínima até: Este campo se refere à data máxima que será permitida a idade mínima dos alunos no ato da matrícula.
Qtd. de dependências: Este campo corresponde a quantidade máxima de componentes curriculares em que os alunos podem realizar dependências, ou seja, aprovação com progressão parcial.
Adicionando/editando componentes curriculares da matriz curricular na Educação Infantil
Ao clicar no botão + CAMPO DE EXPERIÊNCIA você poderá adicionar novos componentes:
|
|---|
Campos
Campo de experiência: Este campo se refere a quais campos de experiência serão selecionados para compor a matriz curricular. As opções de preenchimento disponibilizadas são provenientes do cadastro de Campos de experiência.
Carga horária: Neste campo, deve ser informada a carga horária do campo de experiência nesta etapa da matriz curricular.
Eixo temático: Este campo se refere ao eixo temático do componente curricular, na etapa de ensino e matriz curricular. As opções de preenchimento disponibilizadas são provenientes do Cadastro de eixos temáticos.
Objetivos de aprendizagem: Neste campo selecionamos o objetivo de aprendizagem pertencente ao campo de experiência inserido na matriz curricular. As opções de preenchimento disponibilizadas são provenientes do Cadastro de objetivos de aprendizagem e desenvolvimento.
(*) Campos de preenchimento obrigatório.
Adicionando/editando componentes curriculares da matriz curricular
Ao clicar no botão +COMPONENTE CURRICULAR você poderá adicionar novos componentes.
|
|---|
Campos
Disciplina: Este campo se refere a disciplina da matriz curricular. As opções de preenchimento disponibilizadas são provenientes do Cadastro de disciplinas.
Carga horária: Neste campo, deve ser informada a carga horária da disciplina nesta etapa da matriz curricular.
Orientação curricular: Neste campo, deve ser informada a orientação curricular da disciplina nesta etapa da matriz curricular, sendo estas as opções disponíveis:
- Base nacional comum.
- Parte diversificada.
Eixo temático: Este campo se refere ao eixo temático do componente curricular, na etapa de ensino e matriz curricular. Podem ser utilizados individualmente ou associados às disciplinas. As opções de preenchimento disponibilizadas são provenientes do Cadastro de eixos temáticos.
Competências: Este campo se refere às competências do componente curricular. As opções de preenchimento disponibilizadas são provenientes do Cadastro de competências.
Conhecimentos/Conteúdos: Este campo se refere aos conhecimentos/conteúdos do componente curricular. As opções de preenchimento disponibilizadas são provenientes do Cadastro de Conhecimentos/Conteúdos.
Habilidades/Capacidades: Este campo se refere às habilidades/capacidades do componente curricular. As opções de preenchimento disponibilizadas são provenientes do Cadastro de Habilidades/Capacidades.
Atitudes: Este campo se refere as atitudes do componente curricular. As opções de preenchimento disponibilizadas são provenientes do Cadastro de atitudes.
(*) Campos de preenchimento obrigatório.
Atualizando a carga horária da matriz curricular
Após a matriz curricular já estar cadastrada é possível atualizar a sua carga horária.
Lembrando que ao atualizar a carga horária da matriz, será atualizada também a carga horária dos componentes curriculares das turmas vinculadas a esta matriz no ano letivo em que foi solicitada a atualização.
Na tela ao clicar no ícone de engrenagem, as ações disponíveis serão listadas, sendo elas Excluir e Atualizar carga horária.
|
|---|
Ao editar a carga horária dos componentes curriculares da matriz, é necessário a atualização dessas informações nas turmas vinculadas a matriz, para isso clique em Atualizar carga horária, e o sistema exibirá a tela de confirmação de alteração de carga horária, solicitando que seja informado o(s) ano(s) letivo(s) a ser(em) atualizado(s).
|
|---|
Ao confirmar o processo de atualização, o sistema irá verificar quais turmas estão desatualizadas quanto a carga horária. Porém, ela será atualizada efetivamente em cada turma ao registrar a frequência dos alunos pelos sistemas Educação, Ambiente dos Professores ou Aplicativo dos Professores.
Atualização da carga horária dos componentes curriculares nas turmas
Quando atualizamos a carga horária de uma matriz curricular, é necessário atualizar também a carga horária dos componentes curriculares da turma que esta matriz pertence.
Para isso o sistema executa automaticamente este processo e recalcula o percentual de frequência dos alunos conforme a nova carga horária estipulada na matriz curricular.
Enquanto o sistema atualiza a carga horária não é possível registrar a frequência, exibindo o alerta destacado na imagem abaixo, porém assim que finalizar a atualização é liberado o registro.
|
|---|
Apenas as turmas que possuem vínculo com matriz curricular terão o recurso para atualização da carga horária.
Botões
+Matriz: Ao clicar neste botão, você adicionará uma nova matriz curricular.
+Série: Ao clicar neste botão, você adicionará uma nova série(ou etapa correspondente).
+Componente Curricular: Ao clicar neste botão, você adicionará novos componentes curriculares.
+Eixo temático: Ao clicar neste botão, você adicionará novos eixos temáticos.
+Campo de experiência: Ao clicar neste botão, você adicionará novos campos de experiência.
+Classificar: Ao clicar neste botão, você classificará um determinado ano.
Visualizar matriz: Ao clicar neste botão, você visualizará a matriz curricular.
Imprimir: Ao clicar neste botão, você imprimirá a matriz curricular.
Informações Adicionais
Durante o preenchimento dos campos, é possível que informações não estejam predefinidas, ou seja, não constam cadastradas para seleção. Para isto, realize seus respectivos cadastros por meio da opção Adicionar.
Competências, conhecimentos, habilidades e atitudes
Esta funcionalidade tem por objetivo permitir o cadastramento de competências, conhecimentos/conteúdos curriculares, habilidades/capacidades e atitudes para o auxílio na implementação da proposta pedagógica e gestão escolar dos processos de ensino e aprendizagem.
No sistema, você localiza esse cadastro no menu: Administrando > Matriz curricular > Competências, conhecimentos, habilidades e atitudes.
|
|---|
Nesta tela, é possível ainda realizar consultas e buscas por meio do campo Pesquisar, visualizando as informações após clicar no ícone em forma de lupa. As mesmas também podem ser realizadas por meio da aplicação de critérios mais específicos ao utilizar a Pesquisa avançada.
Ao realizar a pesquisa e visualizar os itens cadastrados por meio de listagem, você pode editar suas informações ou excluir o respectivo registro.
Entretanto, caso sejam incluídos outros registros, deve-se utilizar o botão Atualizar, para que a listagem das informações exibidas no ambiente seja atualizada conforme definição do usuário.
Adicionando competências, conhecimentos, habilidades e atitudes.
Para realizar o cadastro de uma nova competência, conhecimento, habilidade ou atitudes, adicione as respectivas informações por meio do botão +CHA.
Campos
Tipo: Este campo indica o tipo de registro a ser cadastrado. Dentre eles temos competência, conhecimento/conteúdo, habilidade/capacidade ou atitude.
Identificador: Este campo indica o Identificador do cadastro.
Descrição: Este campo indica a descrição da competência, conhecimento/conteúdo, habilidade/capacidade ou atitude que está sendo cadastrada.
Quando se tratar do cadastro de uma Habilidade, é necessário além dos campos mencionados acima, o preenchimento de outros campos.
|
|---|
Objeto de Conhecimento: Este campo indica qual o objeto de conhecimento que será trabalhado na habilidade.
Unidade temática / prática de linguagem: Este campo indica qual unidade temática/prática de linguagem será trabalhado, campo preenchido automaticamente após ser informado o objeto de conhecimento.
Disciplina: Este campo indica a disciplina que será trabalhada a habilidade, campo preenchido automaticamente após ser informado o objeto de conhecimento.
(*) Campos de preenchimento obrigatório.
Botões
+CHA : Ao clicar neste botão, você adicionará uma nova competência, conhecimento/conteúdo, habilidade/capacidade ou atitude.
Campos de Experiência
Esta funcionalidade tem por objetivo permitir o cadastramento de campos de experiência, os quais são utilizados na construção das matrizes curriculares para a Educação Infantil.
No sistema, você localiza esse cadastro no menu: Administrando > Matriz Curricular > Campos de Experiência.
|
|---|
Nesta tela é possível visualizar os cadastros existentes, onde poderão ser editados ou excluídos.
Adicionando Campo de Experiência
Para realizar o cadastro de um novo campo de experiência, adicione as respectivas informações por meio do botão +CAMPO.
Campos
Descrição: Este campo indica a descrição/ nome do campo de experiência que está sendo cadastrado. A descrição do campo de experiência é obrigatória e não podem existir dois campos de experiência com a mesma descrição.
(*) Campos de preenchimento obrigatório.
Botões
+CAMPO: Ao clicar neste botão, você adicionará um campo de experiência.
Unidades Temáticas
Esta funcionalidade tem por objetivo permitir o cadastramento de unidades temáticas, as quais são utilizadas na construção das matrizes curriculares para a Ensino Fundamental.
No sistema, você localiza esse cadastro no menu: Administrando > Matriz Curricular > Unidades Temáticas.
|
|---|
Nesta tela é possível visualizar os cadastros existentes, onde poderão ser editados ou excluídos.
Adicionando Unidade Temática
Para realizar o cadastro de uma nova unidade temática ou prática de linguagem, adicione as respectivas informações por meio do botão +UNIDADE.
Campos
Tipo: Este campo indica o tipo de cadastro, sendo, práticas de linguagem e unidades temáticas.
Disciplina: Este campo indica para qual disciplina será cadastrada a prática de linguagem ou unidade temática.
Descrição: Este campo indica a descrição/ nome da prática de linguagem ou unidade temática que está sendo cadastrada. A descrição é obrigatória e não podem existir duas práticas de linguagens ou unidades temáticas com a mesma descrição.
(*) Campos de preenchimento obrigatório.
Botões
+UNIDADE: Ao clicar neste botão, você adicionará uma prática de linguagem ou unidade temática.
Objetos de Conhecimento
Esta funcionalidade tem por objetivo permitir o cadastramento de objetos de conhecimento, os quais são utilizados na construção das matrizes curriculares para o Ensino Fundamental.
No sistema, você localiza esse cadastro no menu: Administrando > Matriz Curricular > Objetos de Conhecimento.
|
|---|
Nesta tela é possível visualizar os cadastros existentes, onde poderão ser editados ou excluídos.
Adicionando Objetos de Conhecimento
Para adicionar novo objeto de conhecimento clique no botão +OBJETO.
|
|---|
Campos
Unidade temática/prática de linguagem: Este campo indica qual a unidade temática / prática de linguagem que será cadastrado o objeto de conhecimento.
Disciplina: Este campo indica a disciplina que será cadastrado o objeto de conhecimento.
Descrição: Este campo indica a descrição do objeto de conhecimento que está sendo cadastrado. A descrição do objeto de conhecimento é obrigatória e não podem existir dois objetos de conhecimento com a mesma descrição.
(*) Campos de preenchimento obrigatório.
Botões
+OBJETO: Ao clicar neste botão, você adicionará um objeto de conhecimento.
Objetivos de Aprendizagem e Desenvolvimento
Esta funcionalidade tem por objetivo permitir o cadastramento de objetivos de aprendizagem e desenvolvimento, os quais são utilizados na construção das matrizes curriculares para a Educação Infantil.
No sistema. você localiza esse cadastro no menu: Administrando > Matriz Curricular > Objetivos de Aprendizagem e Desenvolvimento.
|
|---|
Nesta tela é possível visualizar os cadastros existentes, onde poderão ser editados ou excluídos.
Adicionando Objetivos de Aprendizagem e Desenvolvimento
Para realizar o cadastro de um novo objetivo de aprendizagem e desenvolvimento, adicione as respectivas informações por meio do botão +OBJETIVO.
|
|---|
Campos
Campo de experiência: Este campo indica qual campo de experiência que será cadastrado o objetivo de aprendizagem e desenvolvimento.
Identificação: Este campo indica a identificação do objetivo de aprendizagem e desenvolvimento.
Descrição: Este campo indica a descrição do objetivo de aprendizagem e desenvolvimento que está sendo cadastrado. A descrição do objetivo de aprendizagem e desenvolvimento é obrigatória e não podem existir dois objetivos de aprendizagem e desenvolvimento com a mesma descrição e identificação.
(*) Campos de preenchimento obrigatório.
Botões
+OBJETIVO: Ao clicar neste botão, você adicionará um objetivo.
Gestão de Pessoas
Tipos de cargos
Esta funcionalidade tem por finalidade prover a classificação de tipos de cargos que serão utilizadas como configuração para o cadastro de cargos.
No sistema você localiza esse cadastro no menu: Administrando > Gestão de pessoas > Tipos de cargos.
|
|---|
Nesta tela, é possível ainda realizar consultas e buscas por meio do campo Pesquisar, visualizando as informações após clicar no ícone em forma de lupa. As mesmas também podem ser realizadas por meio da aplicação de critérios mais específicos ao utilizar a Pesquisa avançada.
Ao realizar a pesquisa e visualizar os itens cadastrados por meio de listagem, você pode editar suas informações ou excluir o respectivo registro.
|
|---|
Entretanto, caso sejam incluídos outros registros, deve-se utilizar o botão Atualizar, para que a listagem das informações exibidas no ambiente seja atualizada conforme definição do usuário.
|
|---|
Adicionando tipo de cargo
Para realizar o cadastro de um novo tipo de cargo, adicione as respectivas informações por meio do botão +Tipo de cargo.
Campos
Descrição: Este campo indica a descrição/nome do cargo que está sendo cadastrado.
Classificação: Este campo indica a classificação do tipo de cargo que está sendo cadastrado, sendo essas as opções disponíveis: Não classificado, Efetivo, Comissionado, Eletivo, Emprego público, Função pública e Militar.
Classificação do INEP: Nesse campo o usuário informa a classificação do cargo no INEP.
(*) Campos de preenchimento obrigatório.
Cargos
Esta funcionalidade tem por objetivo propiciar o cadastro e a manutenção de cargos de funcionários.
No sistema, você localiza esse cadastro no menu: Administrando > Gestão de pessoas > Cargos.
|
|---|
Nesta tela, é possível ainda realizar consultas e buscas por meio do campo Pesquisar, visualizando as informações após clicar no ícone em forma de lupa. As mesmas também podem ser realizadas por meio da aplicação de critérios mais específicos ao utilizar a Pesquisa avançada.
Ao realizar a pesquisa e visualizar os itens cadastrados por meio de listagem, você pode editar suas informações ou excluir o respectivo registro.
Entretanto, caso sejam incluídos outros registros, deve-se utilizar o botão Atualizar, para que a listagem das informações exibidas no ambiente seja atualizada conforme definição do usuário.
Adicionando cargo
Para realizar o cadastro de um cargo, adicione as respectivas informações por meio do botão +Cargo.
|
|---|
Campos
Descrição: Este campo indica a descrição/nome do cargo que está sendo cadastrado.
Tipo de cargo: Este campo indica a classificação do tipo de cargo que está sendo cadastrado.
Habilitado a lecionar aulas?: Este campo indica que os funcionários deste cargo podem realizar atividades da sala de aula. Exemplo, Professores, Auxiliares e estagiários, entre outros.
Habilitado para transporte escolar?: Este campo indica que o funcionários deste cargo podem trabalhar como motoristas.
Habilitado a merenda escolar?: Este campo indica que quando a opção Sim estiver selecionada, os funcionários vinculados a este cargo estarão habilitados para atuarem no merenda escolar.
(*) Campos de preenchimento obrigatório.
Botões
+Cargo: Ao clicar neste botão, você adicionará um novo cargo.
Informações adicionais
Durante o preenchimento dos campos, é possível que informações não estejam predefinidas, ou seja, não constam cadastradas para seleção. Para isto, realize seus respectivos cadastros por meio da opção Adicionar.
Funções gratificadas
Esta funcionalidade tem por objetivo propiciar o cadastro e a manutenção de funções gratificadas de funcionários.
No sistema, você localiza esse cadastro no menu: Administrando > Gestão de pessoas > Funções gratificadas.
|
|---|
Nesta tela, é possível ainda realizar consultas e buscas por meio do campo Pesquisar, visualizando as informações após clicar no ícone em forma de lupa. As mesmas também podem ser realizadas por meio da aplicação de critérios mais específicos ao utilizar a Pesquisa avançada.
Ao realizar a pesquisa e visualizar os itens cadastrados por meio de listagem, você pode editar suas informações ou excluir o respectivo registro.
Entretanto, caso sejam incluídos outros registros, deve-se utilizar o botão Atualizar, para que a listagem das informações exibidas no ambiente seja atualizada conforme definição do usuário.
Adicionando função gratificada
Para realizar o cadastro de uma nova função gratificada, adicione as respectivas informações por meio do botão +Função gratificada.
Campos
Descrição: Este campo indica a descrição/nome da função gratificada que está sendo cadastrada.
Tipo: Este campo indica a classificação do tipo de de função gratificada que está sendo cadastrado. As opções disponíveis são: Ordenador de despesas, Presidente de comissão de licitação, Membro de comissão de licitação,Pregoeiro, Membro da equipe de apoio do pregoeiro, Advogado responsável, Vereador, Gestor, Servidor e Outros.
(*) Campos de preenchimento obrigatório.
Botões
+Função gratificada: Ao clicar neste botão, você adicionará uma nova função gratificada.
Lotações físicas
Para registrar o local da lotação de um funcionário, utilize as lotações físicas.
No sistema, você localiza esse cadastro no menu: Administrando > Gestão de pessoas > Lotações físicas.
|
|---|
Nesta tela, é possível ainda realizar consultas e buscas por meio do campo Pesquisar, visualizando as informações após clicar no ícone em forma de lupa. As mesmas também podem ser realizadas por meio da aplicação de critérios mais específicos ao utilizar a Pesquisa avançada.
Ao realizar a pesquisa e visualizar os itens cadastrados por meio de listagem, você pode editar suas informações ou excluir o respectivo registro.
Entretanto, caso sejam incluídos outros registros, deve-se utilizar o botão Atualizar, para que a listagem das informações exibidas no ambiente seja atualizada conforme definição do usuário.
Adicionando lotação física
Para realizar o cadastro de uma nova lotação física, adicione as respectivas informações por meio do botão +Lotação física.
Campos
Descrição: Este campo indica a descrição/nome da lotação física que está sendo cadastrada.
(*) Campos de preenchimento obrigatório.
Botões
+Lotação Física: Ao clicar neste botão, você adicionará uma nova lotação física.
Cursos de aperfeiçoamento
Esta funcionalidade tem por objetivo permitir o cadastramento e a manutenção de funcionários da rede de ensino.
No sistema, você localiza esse cadastro no menu: Administrando > Gestão de pessoas > Cursos de aperfeiçoamento.
|
|---|
Nesta tela, é possível ainda realizar consultas e buscas por meio do campo Pesquisar, visualizando as informações após clicar no ícone em forma de lupa. As mesmas também podem ser realizadas por meio da aplicação de critérios mais específicos ao utilizar a Pesquisa avançada.
Ao realizar a pesquisa e visualizar os itens cadastrados por meio de listagem, você pode editar suas informações ou excluir o respectivo registro.
Entretanto, caso sejam incluídos outros registros, deve-se utilizar o botão Atualizar, para que a listagem das informações exibidas no ambiente seja atualizada conforme definição do usuário.
Adicionando curso de aperfeiçoamento
Para realizar o cadastro de um novo curso de aperfeiçoamento, adicione as respectivas informações por meio do botão +Curso.
|
|---|
Campos
Descrição: Este campo indica a descrição do curso.
Tipo: Este campo indica o tipo de curso que está sendo cadastrado, sendo que as opções disponíveis são: Aperfeiçoamento, Treinamento, Conferência, Congresso, Palestra, Seminário, Simpósio, Semana, Encontro técnico, Fórum, Workshop e Outro.
Formação continuada: Este campo indica se o curso que está sendo cadastrado corresponde a uma formação continuada. Caso seja, o campo Área de formação continuada é habilitado.
Área de formação continuada: Este campo indica a área de formação continuada.
Nome do estabelecimento: Este campo indica o nome do estabelecimento, o qual ocorreu o curso de aperfeiçoamento.
Carga horária: Este campo indica a carga horária do curso que está sendo cadastrado.
(*) Campos de preenchimento obrigatório.
Botões
+Curso: Ao clicar neste botão, você adicionará um novo curso de aperfeiçoamento.
Funcionários
A funcionalidade Funcionários está localizada por meio do menu Administrando > Gestão de pessoas > Funcionários.
Essa funcionalidade tem por objetivo permitir o cadastramento e a manutenção dos funcionários da rede ensino.
|
|---|
Por meio da tela inicial de pesquisa, é possível realizar a pesquisa de um funcionário através do seu nome ou CPF.
Caso queira realizar uma pesquisa mais aprofundada, a pesquisa avançada pode ser utilizada, onde temos os seguintes filtros:
Data de aniversário: o sistema realiza a pesquisa considerando a data de nascimento do funcionário;
Situação(es) da matrícula: o usuário poderá filtrar se deseja realizar a pesquisa dos funcionários que estão Trabalhando, Aposentados, Exonerados, Removidos, Demitidos, Afastados ou Falecidos;
Código da matrícula: pesquisa o funcionário pelo seu código de matrícula informado no sistema;
Período de admissão: considera o período de admissão do funcionário;
Cargo(s): o sistema realiza a pesquisa conforme o cargo informado;
Locais de trabalho: pesquisa o funcionário conforme os locais de trabalhos informados.
|
|---|
Os filtros podem ser utilizados individualmente ou combinados entre si, veja os exemplos abaixo:
Exemplo 1: filtrados os funcionários apenas por Período de admissão:
|
|---|
Exemplo 2: filtrados os funcionários por Situação(ões) da matrícula, Cargo(s) e Locais de trabalho:
|
|---|
Ao atualizar a tela, na listagem de funcionários, temos o painel de indicadores que exibe o total de funcionários, a quantidade de matrículas de funcionários com situação trabalhando, afastadas e removidas.
Ainda é possível visualizar a quantidade de funcionários que estão de aniversário no dia, veja:
|
|---|
O painel exibe os dados de forma clara e rápida, agilizando a rotina das secretarias nos estabelecimentos de ensino.
Ao clicar em cada totalizador apresentado no painel de indicadores, o sistema filtra automaticamente os funcionários de acordo com o indicador, por exemplo, ao clicar em matrículas removidas o sistema listará os 94 funcionários que possuem matrículas removidas.
|
|---|
Os registros listados podem ser editados ou excluídos, conforme demonstra a imagem abaixo:
|
|---|
Ao clicar no ícone +, será demonstrada também a matrícula, cargo, data de admissão, situação e os locais de trabalho que o referido funcionário atua.
|
|---|
Ainda nessa tela, é possível realizar a desenturmação do funcionário, ou realizar uma movimentação referente a exoneração, demissão, aposentadoria, afastamento, remoção, ausência ou falecimento.
|
|---|
Já por meio do Histórico, o usuário consegue visualizar todas as movimentações realizadas no cadastro do respectivo funcionário.
|
|---|
Adicionando funcionário
Chegou a hora de realizarmos o cadastro de um funcionário e destacar algumas informações importantes sobre essa funcionalidade, essas informações poderão impactar diretamente em outras rotinas do sistema, logo, é necessário que o cadastro seja preenchido de maneira correta e que contenha todas as informações que mencionaremos a seguir. Vamos lá?
É importante destacar que antes de realizar o cadastro de um funcionário é recomendado que seja verificado se ele já existe para não ocorrer duplicidades de registros.
Para realizar o cadastro de um funcionário, clique no botão +Funcionário.
|
|---|
Na parte superior do cadastro, podem ser inseridas informações básicas, como o Nome, CPF, Data de nascimento, Estado civil, Sexo e Código INEP.
Dados pessoais
|
|---|
Nesta guia serão inseridas as informações pessoais do funcionário que está sendo cadastrado: Nome da mãe, Nome do pai, Nome do cônjuge, Endereço, Telefone, E-mail, Grau de escolaridade, Raça, Deficiência, Doença e Data de óbito.
Documentos
|
|---|
Nesta guia serão inseridas as informações referentes aos documentos do funcionário que está sendo cadastrado.
Matrículas
Para adicionar o cadastro de uma nova Matrícula, o usuário deve adicionar as respectivas informações por meio do botão +Matrícula.
O usuário pode realizar a criação de quantas matrículas desejar para um funcionário, visto que o mesmo pode trabalhar em escolas diferentes.
|
|---|
É importante que todos os campos sejam preenchidos de forma correta.
Quando o funcionário atua em sala de aula como professor por exemplo, a data de admissão precisa ser preenchida de forma correta para que não ocorra problemas no momento de enturma-lo, assim como o campo Cargo que precisa informar que o profissional está habilitado a lecionar aula para que a enturmação possa ser realizada.
|
|---|
Conforme a seleção do cargo será habilitada a guia Habilitações, onde o usuário deve preencher em quais níveis escolares o referido funcionário pode exercer a sua função.
Para o Ensino Fundamental e Ensino Médio é necessário informar quais são as etapas de ensino em que o profissional pode dar aula e se ele possui habilitação.
|
|---|
Também devem ser preenchidas as disciplinas que o professor pode dar aulas na(s) referida(s) etapa(s) por meio do botão +Disciplina.
Nos campos abaixo, o usuário indica quais atividades complementares e atividades AEE que o profissional está habilitado para lecionar.
|
|---|
Vale frisar que essas informações são de extrema importância pois impactam em outras rotinas do sistema, visto que na hora de enturmar um professor é necessário que esses campos estejam preenchidos para que a enturmação possa ser efetivada.
Já em Locais de trabalho, o usuário preenche em quais escolas o profissional irá atuar e qual a carga horária semanal, a quantidade e duração das aulas despendida nessa escola, inserindo também a data inicial e previsão do término, caso seja um profissional ACT (em caráter temporário), por exemplo.
O sistema permite que a carga horária semanal seja distribuída conforme a quantidade de aulas que o professor pode assumir nas turmas.
Exemplo: um professor que possui 20 horas semanais, tem essa jornada de trabalho distribuída em 16 aulas semanais com duração de 50 minutos cada aula.
|
|---|
Lembramos que o sistema também permite que seja informado aulas com duração diferentes, por exemplo, 10 aulas de 40 min + 8 aulas de 50 min.
Nesse caso clicamos no botão + ao lado da coluna Local de Trabalho, e informamos o primeiro cenário: 10 aulas com duração de 40 minutos.
|
|---|
|
|---|
Depois clicamos novamente no botão + Aula, e informamos o segundo cenário: 08 aulas com duração de 50 minutos.
|
|---|
Finalizamos o registro clicando no botão Salvar.
Esses campos são apenas informativos.
Ao informar a data final do local de trabalho do profissional, a opção Desenturmar pode ser marcada para que a desenturmação ocorra de forma automática nas turmas em que o funcionário atua no ano letivo.
|
|---|
Na guia Substituições, o sistema permite registrar as substituições dos funcionários.
|
|---|
Ressaltamos que para inserir uma substituição na aba Substituições, é necessário que a matrícula do funcionário que está sendo substituído possua pelo menos um local de trabalho ativo, ou seja, que este local de trabalho não possua data final ou que possua uma data final futura em relação à data atual.
|
|---|
Para inserir uma substituição clique no botão +Substituição, o sistema exibe os campos para preenchimento, sendo Matrícula e nome, Carga horária substituída, local de trabalho e data inicial, são campos de preenchimento obrigatório.
Além das informações obrigatórias, é possível informar a quantidade e duração das aulas que o substituto assumirá conforme a carga horária, a data final e o motivo da substituição.
A quantidade e duração das aulas são aplicadas para substituições de profissionais que atuam em sala de aula.
|
|---|
Nesse exemplo o funcionário Anmer irá substituir o funcionário Instrutor Betha Sistemas.
|
|---|
Para que um funcionário possa substituir outro funcionário, este deve possuir pelo menos uma matrícula ativa com a situação Trabalhando.
Formação
|
|---|
Nesta guia serão inseridas as informações referentes a formação superior, pós graduação e formação continuada.
Para realizar o cadastro basta clicar em +Formação.
|
|---|
Na formação devem ser cadastradas informações relevantes sobre a Área da formação superior, Nome do curso,Tipo de instituição e Instituição de ensino, entre outros campos. Vale citar que os campos destacados acima, são de extrema importância para o Censo escolar e que a maioria deles são originados de informações disponibilizadas pelo INEP, como por exemplo área de formação superior, curso, instituição de ensino.
O usuário também pode realizar o preenchimento de cursos de pós-graduação do funcionário caso o mesmo possua, para isso basta clicar em +Pós-graduação e realizar o preenchimento dos campos.
|
|---|
Já as Formações continuadas se referem aos cursos diversos realizados pelos professores.
|
|---|
Dados adicionais
|
|---|
Na guia referente aos Dados adicionais, o usuário tem a opção de parametrizar novos campos conforme a necessidade da sua entidade.
Anexos
|
|---|
Essa guia possibilita que você insira anexos referente ao funcionário, para isso, basta clicar sobre o botão +Anexo.
Alunos
Alunos
Para registrar a vida escolar dos alunos é preciso utilizar o cadastro de alunos. Esta funcionalidade tem por objetivo permitir o cadastramento e a manutenção de alunos.
No sistema, você localiza esse cadastro no menu: Administrando > Alunos > Alunos.
|
|---|
Nesta tela, é possível ainda realizar consultas e buscas por meio do campo Pesquisar, visualizando as informações após clicar no ícone em forma de lupa. As mesmas também podem ser realizadas por meio da aplicação de critérios mais específicos ao utilizar a Pesquisa avançada.
Ao realizar a pesquisa e visualizar os itens cadastrados por meio de listagem, você pode editar suas informações ou excluir o respectivo registro. Além disso é possível emitir o histórico escolar dos alunos.
|
|---|
Entretanto, caso sejam incluídos outros registros, deve-se utilizar o botão Atualizar, para que a listagem das informações exibidas no ambiente seja atualizada conforme definição do usuário.
|
|---|
Adicionando aluno
Para realizar o cadastro de um novo aluno, adicione as respectivas informações por meio do botão +Aluno.
O cadastro de alunos é composto por uma área contendo informações gerais, além de cinco guias, quais são:
Guia Dados pessoais, Guia Documentos, Guia Características físicas, Guia Observações e Guia Dados adicionais.
Informações gerais
|
|---|
Campos
Nesta área você preencherá os campos obrigatórios: Nome, Data de nascimento e Sexo, podendo ainda preencher o Nome social e Identificação do aluno no INEP e ainda adicionar uma Foto ao seu cadastro, veja:
|
|---|
Ao clicar sobre o ícone, o sistema abre uma nova janela para que você arraste e solte uma foto para anexar ou selecione do computador, veja:
|
|---|
Guia Dados pessoais
Nesta guia serão inseridas as informações pessoais do aluno que está sendo cadastrado.
|
|---|
As informações solicitadas pelo sistema para o cadastro do aluno são: Endereço(s), Telefone(s), se recebe SMS, E-mail(s), se recebe e-mail, Responsável (eis), Filiação(ões), Estado civil, Orientação sexual Religião, Grau de escolaridade, Óbito.
Temos o recurso de edição dos dados da filiação e dos responsáveis diretamente nesta tela de cadastro do aluno, clicando em responsável ou filiação, o sistema permite a edição das informações, veja:
|
|---|
Ao clicar no nome do responsável ou nome da filiação a tela de edição será exibida, porém somente será possível realizar a edição se o usuário possuir permissão no sistema para edições.
|
|---|
|
|---|
Guia Documentos
Nesta guia serão inseridas as informações referentes aos documentos pessoais do aluno que está sendo cadastrado.
|
|---|
As informações de documentação solicitadas no sistema são: Naturalidade, Nacionalidade, RG, Órgão emissor,UF, Data de emissão, Nº título de eleitor, Zona, Seção, Nº do CNS, Data de emissão, RIC, Órgão emissor, UF,Data de emissão, Certidão civil, Modelo, Número do termo, Folha, Livro, Data de emissão, Município, UF,Cartório, Nº do certificado de reservista, Nº da CTPS, Série, UF, Data de emissão, Nº do PIS/NIS, Data de emissão e CPF.
Justificativa para falta de documentação: Neste campo deverá ser inserida a justificativa por falta da documentação.
Quando o aluno for estrangeiro, os campos a seguir são habilitados para preenchimento: Naturalizado?,Chegou ao Brasil em, Visto, Identidade estrangeira, Órgão emissor, Data da expedição, Data de validade.
Guia Características físicas
Nesta guia serão inseridas as informações referentes as características gerais do aluno que está sendo cadastrado.
|
|---|
As informações solicitadas no sistema são: Raça, Cor do olho, Mediçã(ões) antropométrica(s), Tipo sanguíneo, Doador?, Fumante?, Habilidade motora e Deficiências
Se o aluno possuir algum plano de saúde é preciso sinalizar no campo Possui plano de saúde?, habilitando o campo Nome do plano de saúde.
Nome do plano de saúde: Este campo indica o plano de saúde que é utilizado pelo aluno cadastrado.
Se o aluno faz uso de algum tipo de medicação é preciso sinalizar no campo Faz uso de medicação?, habilitando o campo Medicamentos.
Medicamentos: Este campo indica os medicamentos que são utilizados pelo aluno cadastrado.
Alergias: Este campo indica as alergias que o aluno cadastrado possui.
Transtornos globais do desenvolvimento e outras doenças: O sistema possibilita que múltiplas opções provenientes do cadastro de CID possam ser adicionadas .
Altas habilidades/superdotação: Este campo indica se o aluno possui ou não altas habilidades/superdotação.
Necessita AEE: Este campo indica se o aluno necessita de atendimento educacional especializado.
Restriç(ões) de Alimento(s): Este campo indica se o aluno possui alguma restrição de alimentos.
Restriç(ões) de Nutriente(s): Este campo indica se o aluno possui alguma restrição de nutrientes.
Programa(s) social(is) que participa: Este campo indica os programas sociais em que o aluno participa. Os itens deste campo são provenientes do Cadastro de Programas sociais.
Recursos para a participação em avaliações do INEP: Este campo indica os recursos necessários para a participação do aluno em avaliações do INEP.
Guia Observações
Na guia Observações, o sistema disponibiliza a opção de registrar observações no cadastro do aluno.
Para adicionar uma observação clique no botão + Observação.
|
|---|
Na tela Adicionando observação, inserimos a data do registro, no campo Observação informamos os dados da observação, e também temos a possibilidade de anexar documentos na observação.
|
|---|
Guia Dados Adicionais
Por meio da guia Dados adicionais são exibidos os campos personalizados criados pelo cliente.
|
|---|
Históricos Escolares
Esta funcionalidade tem por objetivo cadastrar e emitir o histórico escolar dos alunos.
O histórico escolar é registrado para cada etapa de ensino e nele é informado o rendimento que o aluno obteve na etapa, bem como a sua frequência e o local onde a etapa foi realizada.
Para acessar o histórico escolar, no cadastro do aluno, clique no botão Outras opções e selecione Históricos escolares:
|
|---|
Nesta tela é possível visualizar os cadastros existentes, onde poderão ser editados ou excluídos. Mas, vale ressaltar, que esses recursos dependem das permissões do usuário.
|
|---|
Além disso, é possível realizar a filtragem pela sua origem, com as opções Matrícula e Histórico. Isso evita a visualização de possíveis duplicidades de informações para a mesma etapa de ensino, facilitando a escolhe correta dos registros pelo usuário na emissão do documento de histórico escolar.
|
|---|
Ao clicar no ícone da lixeira e solicitar a exclusão do histórico escolar, será exibida a mensagem de confirmação de exclusão, conforme modelo exemplificado na imagem abaixo:
|
|---|
Ao concordar com a exclusão e clicar em Sim, excluir, o histórico escolar selecionado será excluído e esta ação não poderá ser revertida.
Emitindo histórico escolar
Para emitir um histórico escolar clique no botão +Histórico.
|
|---|
E informe os dados solicitados:
|
|---|
Campos
Estabelecimento de conclusão: Este campo corresponde a rede de ensino a qual o estabelecimento onde o aluno concluiu a etapa de ensino pertence. Ou seja, se o estabelecimento pertence a rede municipal ou outra rede.
Estabelecimento de ensino: Neste campo deverá ser informado o estabelecimento conforme a rede escolhida anteriormente.
Município: Este campo indica o município correspondente ao estabelecimento de ensino.
Matriz curricular: Neste campo, uma matriz curricular pode ser informada. Com isso, algumas informações são preenchidas como sugestão no cadastro do histórico escolar.
Quando a matriz é informada os campos Curso, Modalidade, Nível e componente curricular são automaticamente preenchidos como sugestão.
Curso: Este campo indica o nome do curso.
Modalidade: Este campo indica a modalidade com as opções: Educação básica, Complementar, EJA, Aceleração (Educação básica). Apenas uma opção poderá ser informada.
Nível: Este campo indica o nível escolar com as opções: Educação Infantil, Ensino Fundamental, Ensino Médio. O nível "Educação Infantil" pode ser informado apenas quando a modalidade for "Educação Básica". Este campo não pode ser informado quando a modalidade for Complementar.
Etapa: Este campo indica a etapa de ensino.
Equivalência: Este campo indica a equivalência da etapa de ensino.
Classificação da etapa: Este campo indica a classificação da etapa de ensino.
Ano de conclusão: Este campo indica o ano de conclusão da etapa de ensino.
Dias letivos: Este campo indica a quantidade de dias letivos.
Carga horária: Este campo indica o total da carga horária da etapa de ensino.
Frequência %: Este campo indica o percentual de frequência geral do aluno na etapa de ensino.
Faltas: Este campo indica o total de faltas do aluno na etapa de ensino.
Situação final: Este campo indica a situação final do aluno na etapa de ensino com as opções: Aprovado(a), Aprovado(a) parcialmente, Reprovado(a), Reprovado(a) por frequência, Outra. Ao selecionar a opção "Outra", o sistema disponibiliza um campo para informar uma situação final específica.
Situação específica: Ao selecionar a opção "Outra" na situação final, este campo será habilitado para informar uma situação final específica.
Componente curricular: Este campo indica o tipo de Componente curricular que será utilizado no histórico escolar com as opções: Disciplina, Eixo temático ou ambos. Apenas uma opção pode ser informada.
Outra frequência: Este campo permite registrar outro tipo de falta para os alunos, sendo um campo de texto livre.
Observações: Neste campo poderão ser adicionadas as observações.
(*) Campos de preenchimento obrigatório.
Informações adicionais
Durante o preenchimento dos campos, é possível que informações não estejam predefinidas, ou seja, não constam cadastradas para seleção. Para isto, realize seus respectivos cadastros por meio da opção Adicionar.
Responsáveis
Esta funcionalidade tem por objetivo propiciar o registro e a manutenção dos responsáveis dos alunos.
No sistema, você localiza esse cadastro no menu: Administrando > Alunos > Responsáveis.
|
|---|
Nesta tela, é possível ainda realizar consultas e buscas por meio do campo Pesquisar, visualizando as informações após clicar no ícone em forma de lupa. As mesmas também podem ser realizadas por meio da aplicação de critérios mais específicos ao utilizar a Pesquisa avançada.
Ao realizar a pesquisa e visualizar os itens cadastrados por meio de listagem, você pode editar suas informações ou excluir o respectivo registro.
Entretanto, caso sejam incluídos outros registros, deve-se utilizar o botão Atualizar, para que a listagem das informações exibidas no ambiente seja atualizada conforme definição do usuário.
Adicionando responsáveis
Esta funcionalidade tem por objetivo propiciar o registro e a manutenção dos responsáveis dos alunos.
Para realizar o cadastro de um novo responsável, adicione as respectivas informações por meio do botão +Responsável.
|
|---|
Campos
As informações solicitadas pelo sistema para o cadastro são: Nome, Sexo, Data de Nascimento, Telefone, Celular, Permite receber SMS?, CPF, RG, Estado civil, Grau de escolaridade, Profissão, Situação de trabalho, Local de trabalho, Telefone comercial, E-mail, Permite receber e-mail?, Município de nascimento, Data de falecimento.
Quando informado a data de falecimento do responsável, o botão Obituário é habilitado para preenchimento de informações relativas ao óbito da pessoa.
(*) Campos de preenchimento obrigatório.
Adicionando filiação
Para realizar o cadastro de um nova filiação, adicione as respectivas informações por meio do botão +Filiação.
|
|---|
Campos
As informações solicitadas pelo sistema para o cadastro são: Nome, Sexo, Data de nascimento, CPF, RG, Estado civil, Telefone, Celular, Grau de escolaridade, Profissão, Situação de trabalho, Local de trabalho, Telefone comercial, E-mail, Permite receber e-mail?, Município do nascimento, e Data do falecimento.
Quando informado a data de falecimento do pai ou mãe do aluno, o botão Obituário é habilitado para preenchimento de informações relativas ao óbito da pessoa.
(*) Campos de preenchimento obrigatório.
Botões
+Responsável: Ao clicar neste botão, você adicionará um novo responsável.
+Filiação: Ao clicar neste botão, você adicionará uma nova filiação.
Filiações
Esta funcionalidade tem por objetivo propiciar o registro e a manutenção das filiações dos alunos.
No sistema, você localiza esse cadastro no menu: Administrando > Alunos > Filiações.
|
|---|
Nesta tela, é possível ainda realizar consultas e buscas por meio do campo Pesquisar, visualizando as informações após clicar no ícone em forma de lupa. As mesmas também podem ser realizadas por meio da aplicação de critérios mais específicos ao utilizar a Pesquisa avançada.
Ao realizar a pesquisa e visualizar os itens cadastrados por meio de listagem, você pode editar suas informações ou excluir o respectivo registro.
Entretanto, caso sejam incluídos outros registros, deve-se utilizar o botão Atualizar, para que a listagem das informações exibidas no ambiente seja atualizada conforme definição do usuário.
Adicionando filiação
Para realizar o cadastro de um nova filiação, adicione as respectivas informações por meio do botão +Filiação.
|
|---|
Campos
As informações solicitadas pelo sistema para o cadastro são: Nome, Sexo, Data de nascimento, CPF, RG, Estado civil, Telefone, Celular, Grau de escolaridade, Profissão, Situação de trabalho, Local de trabalho, Telefone comercial, E-mail, Permite receber e-mail?, Município do nascimento, e Data do falecimento.
Quando informado a data de falecimento do pai ou mãe do aluno, o botão Obituário é habilitado para preenchimento de informações relativas ao óbito da pessoa.
(*) Campos de preenchimento obrigatório.
Adicionando responsáveis
Esta funcionalidade tem por objetivo propiciar o registro e a manutenção dos responsáveis dos alunos.
Para realizar o cadastro de um novo responsável, adicione as respectivas informações por meio do botão +Responsável.
|
|---|
Campos
As informações solicitadas pelo sistema para o cadastro são: Nome, Sexo, Data de nascimento, Telefone, Celular, Permite receber SMS?, CPF, RG, Estado civil, Grau de escolaridade, Profissão, Situação de trabalho, Local de trabalho, Telefone comercial, E-mail, Permite receber e-mail?, Município de nascimento, Data de falecimento.
Quando informado a data de falecimento do responsável, o botão Obituário é habilitado para preenchimento de informações relativas ao óbito da pessoa.
(*) Campos de preenchimento obrigatório.
Botões
+Responsável: Ao clicar neste botão, você adicionará um novo responsável.
+Filiação: Ao clicar neste botão, você adicionará uma nova filiação.
Estabelecimento de ensino
Esta funcionalidade tem o objetivo de permitir o cadastramento de estabelecimentos de ensino (escolas).
Este cadastro é dividido em 08 (oito) guias, as quais são:
Informações básicas, Guia Informações gerais, Guia Área de atuação, Guia Infraestrutura, Guia Documentação, Guia Avaliações externas, Guia Dependências, Guia Equipe diretiva e Guia Campos adicionais.
No sistema você localiza esse cadastro no menu: Administrando > Estabelecimentos de ensino > Estabelecimentos de ensino.
|
|---|
Nesta tela, é possível ainda realizar consultas e buscas por meio do campo Pesquisar, visualizando as informações após clicar no ícone em forma de lupa. As mesmas também podem ser realizadas por meio da aplicação de critérios mais específicos ao utilizar a Pesquisa avançada.
Ao realizar a pesquisa e visualizar os itens cadastrados por meio de listagem, você pode editar suas informações ou excluir o respectivo registro.
|
|---|
Entretanto, caso sejam incluídos outros registros, deve-se utilizar o botão Atualizar, para que a listagem das informações exibidas no ambiente seja atualizada conforme definição do usuário.
|
|---|
Adicionando estabelecimento de ensino
Para realizar o cadastro de um novo estabelecimento de ensino, adicione as respectivas informações por meio do botão +Estabelecimento.
|
|---|
O sistema exibe a tela Adicionando estabelecimento de ensino:
|
|---|
Podemos adicionar uma Foto ao cadastro do estabelecimento de ensino, veja:
|
|---|
Ao clicar sobre o ícone, o sistema abre uma nova janela para que você arraste e solte uma foto para anexar ou selecione do computador:
|
|---|
Informações Básicas
|
|---|
Campos
Nome: Neste campo deverá ser inserido o nome do estabelecimento de ensino que está sendo cadastrado.
Dependência administrativa: Neste campo deverá ser selecionada a dependência administrativa que é o âmbito de subordinação administrativa da escola.
Ainda neste cadastro deverão ser inseridas as informações referentes ao CNPJ do estabelecimento de ensino, Data do registro/ fundação do estabelecimento e o Código do INEP.
(*) Campos de preenchimento obrigatório.
Guia Informações gerais
|
|---|
Nesta guia serão inseridas as informações básicas: Endereço(s), Telefone(s), Telefone público, E-mail(s), Site, Órgão que a escola pública está vinculada e Área de abrangência.
(*) Campos de preenchimento obrigatório.
Guia Área de atuação
Nesta guia serão inseridas as informações referentes ao funcionamento do estabelecimento.
|
|---|
Campos
Cede espaço para turmas do Brasil Alfabetizado: Este campo indica se o estabelecimento cede espaço para turmas do programa Brasil Alfabetizado, para informar Sim é necessário clicar sobre o botão.
Abre aos fins de semana para a comunidade: Este campo indica se a escola abre espaço para a comunidade nos finais de semana, para informar Sim é necessário clicar sobre o botão.
Possui proposta pedagógica de formação por alternância: Este campo indica a presença de uma proposta pedagógica de formação com alternância no estabelecimento, para informar Sim é necessário clicar sobre o botão.
Aplica exame de seleção para ingresso de seus aluno(a)s: Este campo indica se o estabelecimento aplica algum exame de seleção para o ingresso de seus alunos, para informar Sim é necessário clicar sobre o botão.
Escola compartilha espaços para atividades de integração escola-comunidade: Este campo indica se o estabelecimento compartilha espaços para atividades de integração entre a escola e comunidade, para informar Sim é necessário clicar sobre o botão.
Escola usa espaços e equipamentos do entorno escolar para atividades regulares com os aluno(a)s: Este campo indica se o estabelecimento utiliza espaços e equipamentos do entorno escolar para as atividades regulares com os alunos, para informar Sim é necessário clicar sobre o botão.
Situação de funcionamento: Este campo indica a situação de funcionamento do estabelecimento com as opções: Em atividade, Paralisada, Extinta.
Educação indígena: Este campo indica se o estabelecimento de ensino oferece educação indígena com as opções: Sim, Não.
Ensino ministrado em que língua: Este campo indica a língua na qual é ministrado o ensino.
Língua Indígena que o ensino é ministrado: Este campo indica a língua indígena na qual o ensino é ministrado.
Regulamentação/Autorização: Este campo indica a situação/autorização do funcionamento do estabelecimento de ensino.
Unidade: Este campo indica se a unidade escolar oferece Ensino Superior ou é vinculada a escola de Educação Básica, sendo estas as opções disponíveis: Não, Unidade ofertante de Ensino Superior e Unidade vinculada a Escola de Educação Básica. De acordo com a opção selecionada, um novo campo é habilitado.
Oferece alimentação?: Este campo indica se o estabelecimento de ensino oferece alimentação.
Materiais didáticos específicos: Este campo indica os materiais didáticos utilizados, sendo as opções disponíveis: Não utiliza, Quilombola, Indígena.
Órgãos colegiados em funcionamento: Este campo indica os órgãos colegiados em funcionamento, sendo as opções disponíveis: Associação de Pais, Associação de Pais e Mestres, Conselho Escolar, Grêmio Estudantil, Não há órgãos colegiados em funcionamento e Outros.
Projeto político pedagógico ou proposta pedagógica da escola atualizado: Este campo indica se a escola possui Projeto político pedagógico ou proposta pedagógica da escola atualizado, podendo ser informado Sim ou Não, ou ainda A escola não possui projeto político pedagógico/proposta pedagógica.
Esfera administrativa do conselho: Este campo indica qual a esfera administrativa do conselho, pode ser: Estadual, Federal ou Municipal.
Formas de organização do ensino: Este campo indica quais as formas de organização do ensino.
Instrumentos, materiais socioculturais e/ou pedagógicos em uso: Este campo indica quais são os instrumentos materiais socioculturais e/ou pedagógicos em uso utilizados pelo estabelecimento de ensino.
Reserva de vagas por sistema de cotas para grupos específicos de aluno(a)s: Este campo indica quais são os tipos de reservas utilizados pelo estabelecimento de ensino.
Desenvolve ações de educação ambiental?: nesse campo selecionamos uma das opções de seleção SIM e NÃO, indicando se a escola participa de ações de educaçao ambiental.
Quando selecionado a opção SIM, o sistema habilita o campo Formas de desenvolvimento ambiental, possibilitando ao usuário selecionar a forma que estas ações são desenvolvidas.
Convenção: Este campo permite o preenchimento quanto à convenções que o estabelecimento de ensino possa estar vinculado.
Perfil da comunidade: Este campo permite o preenchimento de informações relacionadas ao perfil da comunidade onde encontra-se o estabelecimento de ensino.
Observação: Este campo permite o preenchimento de observações relacionadas ao estabelecimento de ensino.
(*) Campos de preenchimento obrigatório.
Guia Infraestrutura
|
|---|
Campos
Local de funcionamento: Este campo indica o local de funcionamento do estabelecimento de ensino com as opções:
Prédio escolar, Templo ou Igreja, Sala de empresa, Casa do professor, Salas em outra escola, Galpão, Rancho, Paiol ou barracão, Unidade de Atendimento Socioeducativo, Unidade prisional ou Outro.
Outro local: Ao selecionar a opção Outro no campo Local de funcionamento será habilitado este campo para que seja possível adicionar uma nova opção.
Ocupação do prédio: Este campo indica a ocupação do prédio, com as opções: Próprio, Alugado, Cedido e Compartilhado.
Tamanho em m²: Este campo indica a área total do estabelecimento em m² com quatro dígitos e duas casas decimais.
Equipamentos: Este campo indica quais são os equipamentos do estabelecimento de ensino com as respectivas quantidades.
Fornece água potável para o consumo humano: Este campo indica se o estabelecimento fornece água potável para o consumo humano.
Água consumida pelos alunos: Este campo indica o tipo de água consumida, com as opções: Filtrada ou Não filtrada.
Forma de abastecimento de água: Este campo indica a forma de abastecimento de água, com as opções: Rede pública, Poço artesiano, Cacimba/cisterna/poço, Fonte/rio/igarapé/córrego ou Inexistente.
Energia elétrica: Este campo indica o tipo de energia elétrica do estabelecimento, com as opções: Rede pública, Gerador, Gerador movido a combustível fóssil, Alternativa (eólica/solar) ou Inexistente.
Esgoto sanitário: Este campo indica o tipo do esgoto sanitário do estabelecimento, com as opções: Fossa, Fossa rudimentar/comum, Fossa séptica, Inexistente ou Rede pública.
Destinação do lixo: Este campo indica o destino do lixo do estabelecimento, com as opções: Descarte em outra área, Enterra, Joga em outra área, Leva a destinação final licenciada pelo poder público, ou Outro.
Outra destinação do lixo: Ao selecionar a opção Outro no campo Destinação do lixo será habilitado este campo para que seja possível adicionar uma nova opção.
Tratamento do lixo/resíduos utilizado: Esse campo indica a forma de tratamento do lixo/resíduo utilizado.
Acesso à internet: Este campo indica o acesso a internet com as opções: Não possui, Acesso discado ou Acesso banda larga.
Internet utilizada para: Este campo indica a finalidade da internet utilizada.
Equipamentos que os aluno(a)s usam para acessar a internet: Este campo indica quais os equipamentos que os alunos utilizam para acessar internet.
Rede local de interligação de computadores: Este campo indica qual o tipo de interligação de computadores que é utilizada.
Recursos de acessibilidade para pessoas com deficiência ou mobilidade reduzida: Este campo indica quais os recursos de acessibilidade que o estabelecimento de ensino tem.
(*) Campos de preenchimento obrigatório.
Guia Documentação
Esta funcionalidade tem por objetivo propiciar ao usuário o registro da documentação do estabelecimento de ensino.
Nesta tela é possível visualizar os cadastros existentes, onde poderão ser editados ou excluídos.
|
|---|
Adicionando documentação
Para realizar o cadastro de um novo documento, adicione as respectivas informações por meio do botão +Documento.
Campos
Descrição: Este campo permite informar uma descrição para o documento que está sendo adicionado.
Identificação da publicação: Este campo permite informar a Identificação da publicação no diário oficial, ou seja, quando um documento é publicado no diário oficial.
Tipo: Este campo permite informar o tipo do documento que está sendo adicionado, podendo escolher entre umas das opções: Decreto, Outro, Portaria, Projeto, Proposta ou Resolução.
Número: Este campo permite informar número do documento que está sendo adicionado.
Data: Este campo permite informar a data do documento que está sendo adicionado.
Anexo: Este campo permite anexar um documento da rede de ensino.
(*) Campos de preenchimento obrigatório.
Guia Avaliações externas
Esta funcionalidade tem por objetivo propiciar o registro das avaliações externas que o estabelecimento de ensino passa ao longo do tempo.
Nesta tela é possível visualizar os cadastros existentes, onde poderão ser editados ou excluídos.
|
|---|
Adicionando avaliação externa
Para realizar o cadastro de uma nova avaliação, adicione as respectivas informações por meio do botão +Avaliação.
Campos
Avaliação externa: Este campo indica as avaliações externas que podem ser vinculadas ao estabelecimento, provenientes do Cadastro de avaliações externas.
Etapa de ensino avaliada: Este campo indica a etapa de ensino que está sendo avaliada.
Ano: Este campo indica o ano de avaliação.
Meta: Este campo indica a meta estabelecida pelo estabelecimento.
Índice: Este campo indica o índice que o estabelecimento deseja alcançar.
(*) Campos de preenchimento obrigatório.
Guia Dependências
Esta funcionalidade tem por objetivo propiciar o registro e manutenção das dependências que os estabelecimento de ensino possuem.
Nesta tela é possível visualizar os cadastros existentes, onde poderão ser editados ou excluídos.
|
|---|
Adicionando dependência
Para realizar o cadastro de uma dependência, adicione as respectivas informações por meio do botão +Dependência.
|
|---|
Campos
Estabelecimento de ensino: Este campo indica o estabelecimento de ensino onde serão informadas as dependências físicas.
Descrição da dependência física: Este campo indica a descrição da dependência.
Área total: Este campo indica o tamanho da dependência em m².
Área útil: Este campo indica a área utilizada para o cálculo da capacidade física de alunos nas dependências em m².
Capacidade física: Este campo indica a capacidade física da dependência.
Tipo: Este campo indica o tipo da dependência (Alojamento do aluno, alojamento do professor, banheiro, biblioteca, etc).
Ocupação: Este campo indica a ocupação da dependência, com as opções: Próprio, Alugado, Cedido e Compartilhado. De acordo com a opção selecionada, novos campos são habilitados.
Status: Este campo indica o status do estabelecimento, com as opções: Disponível e Indisponível.
Motivo de indisponibilidade: Se no status da dependência estiver selecionada a opção Indisponível, neste campo deverá ser informado o motivo da indisponibilidade.
Dependência com recursos para pessoas com deficiência: Este campo deve ser assinalado caso a dependência possua recursos para pessoas com deficiência.
Observação: Este campo permite o preenchimento de observações relacionadas ao estabelecimento de ensino.
(*) Campos de preenchimento obrigatório.
Guia Equipe diretiva
Esta funcionalidade tem por objetivo propiciar o registro e manutenção da equipe diretiva do estabelecimento de ensino.
Nesta tela é possível visualizar os cadastros existentes, onde poderão ser editados ou excluídos.
|
|---|
Adicionando equipe diretiva
Para realizar o cadastro de uma equipe diretiva, adicione as respectivas informações por meio do botão +Vínculo.
|
|---|
Campos
Funcionário: Este campo indica qual o funcionário será vinculado ao cargo da direção escolar.
Admitido em: Este campo indica a data de admissão do funcionário.
Demitido em: Este campo indica a data de demissão do funcionário.
Cargo: Este campo indica qual o cargo do funcionário.
Cargo comissionado: Este campo indica se o funcionário possui um cargo comissionado.
Função gratificada: Este campo indica se o funcionário possui uma função gratificada.
Data inicial: Este campo indica a data inicial da função gratificada do funcionário.
Data final: Este campo indica a data final da função gratificada do funcionário.
Telefones: Este campo indica os telefones vinculados ao cadastro do funcionário.
(*) Campos de preenchimento obrigatório.
Guia Campos adicionais
Por meio da guia Campos adicionais são exibidos os campos personalizados criados pelo cliente.
|
|---|
Informações Adicionais
Durante o preenchimento dos campos, é possível que informações não estejam predefinidas, ou seja, não constam cadastradas para seleção. Para isto, realize seus respectivos cadastros por meio da opção Adicionar.
Avaliações externas
Esta funcionalidade tem por objetivo permitir o cadastramento e a manutenção de avaliações externas que são aplicadas aos estabelecimentos de ensino.
No sistema você localiza esse cadastro no menu: Administrando > Estabelecimentos de ensino > Avaliações externas.
|
|---|
Nesta tela é possível visualizar os cadastros existentes, sendo que o sistema exibe uma lista de cadastros padrões e os que foram definidos pelo usuário. Apenas os itens cadastrados pelo usuário poderão ser editados ou excluídos.
Adicionando avaliação externa
Para realizar o cadastro de uma nova avaliação externa, adicione as respectivas informações por meio do botão +Avaliação.
Campos
Descrição: Neste campo, você deve informar a descrição/nome da avaliação que está sendo cadastrada.
Avaliador: Este campo corresponde ao avaliador que pode ser: Governo Federal, Governo Estadual, Governo Municipal ou Privado.
Etapa de ensino avaliada com as opções: Este campo se refere à etapa de ensino avaliada, sendo estas as opções disponíveis:
- Ensino Fundamental -- 1° Ano;
- Ensino Fundamental -- 2° Ano;
- Ensino Fundamental -- 3° Ano;
- Ensino Fundamental -- 4° Ano;
- Ensino Fundamental -- 5° Ano;
- Ensino Fundamental -- 6° Ano;
- Ensino Fundamental -- 7° Ano;
- Ensino Fundamental -- 8° Ano;
- Ensino Fundamental -- 9° Ano;
- Ensino Médio -- 1° Ano;
- Ensino Médio -- 2° Ano;
- Ensino Médio -- 3° Ano;
- Ensino Médio -- 4° Ano;
- EJA Ensino Fundamental Anos Iniciais;
- EJA Ensino Fundamental Anos Finais;
- EJA Ensino Médio.
(*) Campos de preenchimento obrigatório.
Botões
+Avaliação: Ao clicar neste botão, você adicionará uma nova avaliação.
Endereços
Esta funcionalidade tem por objetivo permitir o cadastro e manutenção dos endereços do municípios e estados estrangerios.
Este cadastro é dividido em 05 (cinco) guias, as quais estão dispostas abaixo:
Guia Bairros
Guia Regiões
Guia Municípios
Guia Estados
Guia Países
Para acessar a funcionalidades clique no menu Administrando > Endereços, conforme imagem a seguir:
|
|---|
Nesta tela, é possível ainda realizar consultas e buscas por meio do campo Pesquisar, visualizando as informações após clicar no ícone em forma de lupa. As mesmas também podem ser realizadas por meio da aplicação de critérios mais específicos ao utilizar a Pesquisa avançada.
Ao realizar a pesquisa e visualizar os itens cadastrados por meio de listagem, você pode editar suas informações ou excluir o respectivo registro.
Entretanto, caso sejam incluídos outros registros, deve-se utilizar o botão Atualizar, para que a listagem das informações exibidas no ambiente seja atualizada conforme definição do usuário.
Adicionando Bairro
Para realizar o cadastro de um novo bairro clique no botão +Bairro.
|
|---|
O sistema exibirá esta tela:
|
|---|
Os campos nome e município são de preenchimento obrigatório, após informar os dados clique em Salvar.
Adicionando Regiões
Para realizar o cadastro de uma nova Região clique no botão +Regiões Municipais.
|
|---|
O sistema exibirá esta tela:
|
|---|
O campo nome é de preenchimento obrigatório, após informar os dados clique em Salvar.
|
|---|
Adicionando Município
Para realizar o cadastro de um novo município estrangeiro clique no botão +Município.
|
|---|
O sistema exibirá esta tela:
|
|---|
Campos
Nome: Este campo indica o nome do município que está sendo cadastrado. Não será possivel cadastrar dois municípios com o mesmo nome.
Estado: Neste campo selecionamos o estado que o município pertence.
Sigla: Este campo indica a sigla do município que está sendo cadastrado, no máximo com 5 caracteres. Não podem existir dois municípios com a mesma sigla.
Código IBGE: Este campo indica o código do município cadastrado no Instituto Brasileiro de Geografia e Estatística.
Os campos nome, estado e sigla são de preenchimento obrigatório, após informar os dados clique em salvar.
Adicionando Estado
Para realizar o cadastro de um novo estado estrangeiro clique no botão +Estado.
|
|---|
O sistema exibirá esta tela:
|
|---|
Campos
Nome: Este campo indica o nome do estado que está sendo cadastrado. Não será possivel cadastrar dois estados com o mesmo nome.
Sigla: Este campo indica a sigla do estado que está sendo cadastrado, no máximo com 5 caracteres. Não podem existir dois estados com a mesma sigla.
País: Neste campo selecionamos o país que o estado pertence.
Código IBGE: Este campo indica o código do estado cadastrado no Instituto Brasileiro de Geografia e Estatística.
Os campos nome, país e sigla são de preenchimento obrigatório, após informar os dados clique em salvar.
Consulta de Países
O sistema permite apenas a consulta de países, tendo em sua base todos os países já cadastrados. O sistema permite a consulta rápida a um país, pelo campo pesquisar, veja:
|
|---|
Tanto no cadastro de municípios, quanto no de estados, é permitido o cadastramento apenas de municípios e estados estrangeiros.
Já a edição dos cadastros de municípios e estados somente é permitida para os registros incluídos pelos usuários, ou seja, os dados padrões de municípios e estados são mantidos pela Betha Sistemas.
Para realizar a inclusão do cadastro de municípios e estados estrangeiros o usuário precisa ter acesso liberado para esta função no gerenciador de acessos.
Outros
Atividades AEE
Esta funcionalidade tem por objetivo permitir o cadastramento e a manutenção de atividades do Atendimento Educacional Especializado (AEE).
No sistema você localiza esse cadastro no menu: Administrando > Outros > Atividades AEE.
|
|---|
Nesta tela é possível visualizar os cadastros existentes, sendo que o sistema exibe uma lista de cadastros padrões e os que foram definidos pelo usuário.
|
|---|
Apenas os itens cadastrados pelo usuário poderão ser editados ou excluídos.
|
|---|
Adicionando atividade AEE
Para realizar o cadastro de uma nova atividade AEE, adicione as respectivas informações por meio do botão +Atividade AEE.
|
|---|
O sistema apresenta a tela Adicionando atividade de atendimento educacional especializado (AEE):
|
|---|
Campos
Descrição: Este campo indica a descrição/nome da atividade AEE que está sendo cadastrada.
Classificação do INEP: Nesse campo o usuário informa a classificação da atividade no INEP.
(*) Campos de preenchimento obrigatório.
Atividades complementares
Esta funcionalidade tem por objetivo permitir o cadastramento de tipos de atividade complementar.
No sistema, você localiza esse cadastro no menu: Administrando > Outros > Atividades complementares.
|
|---|
O sistema exibe as atividades complementares cadastradas:
|
|---|
Nesta tela, é possível ainda realizar consultas e buscas por meio do campo Pesquisar, visualizando as informações após clicar no ícone em forma de lupa. As mesmas também podem ser realizadas por meio da aplicação de critérios mais específicos ao utilizar a Pesquisa avançada.
|
|---|
Ao realizar a pesquisa e visualizar os itens cadastrados por meio de listagem, você pode editar suas informações ou excluir o respectivo registro.
|
|---|
Porém as atividades complementares padrões do sistema é possível apenas visualizar os cadastros.
|
|---|
Entretanto, caso sejam incluídos outros registros, deve-se utilizar o botão Atualizar, para que a listagem das informações exibidas no ambiente seja atualizada conforme definição do usuário.
|
|---|
Adicionando atividade complementar
Para realizar o cadastro de uma nova atividade complementar, adicione as respectivas informações por meio do botão +Atividade complementar.
|
|---|
Campos
Descrição: Neste campo, você informará a descrição da atividade complementar.
Área: Neste campo, você informará a área contemplada pela atividade.
Sub área: Este campo indica a sub área contemplada pela atividade.
Classificação do INEP: Nesse campo o usuário informa a classificação da atividade no INEP.
(*) Campos de preenchimento obrigatório.
Motivos de movimentações e remanejamento interno
Esta funcionalidade tem por finalidade registrar os motivos das movimentações de matrículas dos alunos e dos remanejamentos internos dos alunos.
No sistema, você localiza esse cadastro no menu: Administrando > Outros > Motivos de movimentações e remanejamento interno.
|
|---|
Nesta tela é possível visualizar os cadastros existentes, sendo que o sistema exibe uma lista de cadastros padrões e os que foram definidos pelo usuário. Apenas os itens cadastrados pelo usuário poderão ser editados ou excluídos.
Adicionando motivo de movimentação e remanejamento interno
Para realizar o cadastro de uma novo novo motivo de movimentação e remanejamento interno, adicione as respectivas informações por meio do botão +Motivo.
Campos
Tipo: Este campo indica o tipo do motivo, sendo essas as opções disponíveis: Transferência, Deixou de frequentar, Cancelamento e Remanejamento Interno.
Motivo: Neste campo deve ser informada a descrição do motivo.
(*) Campos de preenchimento obrigatório.
Botões
+Motivo: Ao clicar neste botão, você adicionará um novo motivo.
Motivos de dispensa
Esta funcionalidade tem por objetivo permitir o cadastramento e a manutenção dos registros dos motivos de dispensa de componentes curriculares em matrículas na rede municipal de ensino.
No sistema, você localiza esse cadastro no menu: Administrando > Outros > Motivos de dispensa.
|
|---|
Nesta tela, é possível ainda realizar consultas e buscas por meio do campo Pesquisar, visualizando as informações após clicar no ícone em forma de lupa. As mesmas também podem ser realizadas por meio da aplicação de critérios mais específicos ao utilizar a Pesquisa avançada.
Ao realizar a pesquisa e visualizar os itens cadastrados por meio de listagem, você pode editar suas informações ou excluir o respectivo registro.
Entretanto, caso sejam incluídos outros registros, deve-se utilizar o botão Atualizar, para que a listagem das informações exibidas no ambiente seja atualizada conforme definição do usuário.
Adicionando motivos de dispensa
Para realizar o cadastro de novos motivos de dispensa, adicione as respectivas informações por meio do botão +Motivo.
Campos
Descrição: Este campo indica a descrição/nome do motivo para dispensar alunos.
(*) Campos de preenchimento obrigatório.
Botões
+Motivo: Ao clicar neste botão, você adicionará um novo motivo de dispensa.
Motivos de abono e justificativas
Essa funcionalidade permite o Cadastro de Motivos de Abonos e Justificativas, utilizados no processo de abonos e justificativas de faltas.
Lembramos que para acessar esse cadastro é necessário ter a permissão de acesso concedida por um administrador no sistema.
Acesse no menu Administrando > Outros > Motivos de abonos e justificativas.
|
|---|
Adicionando motivos de abonos ou justificativas
Para realizar o cadastro de um motivo clique no botão + Motivo.
Selecione o tipo do motivo, Abono ou Justificativa, e em seguida descreva o nome do motivo, finalize clicando em Salvar.
|
|---|
Justificativa: justifica a falta, mas não abona o período de ausência;
Abono: Justifica a falta e possibilita o abono de frequência, avaliação ou ambos.
Os motivos cadastrados são utilizados nos sistemas Educação e Professores para abonar ou justificar as faltas dos alunos.
Religiões
Esta funcionalidade tem por objetivo realizar o cadastramento de religiões.
No sistema, você localiza esse cadastro no menu: Administrando > Outros > Religiões.
Nesta tela é possível visualizar os cadastros existentes, editar suas informações ou excluir o respectivo registro
Adicionando religião
Para realizar o cadastro de uma nova religião, adicione as respectivas informações por meio do botão +Religião
Campos
Descrição: Este campo indica a descrição/nome da religião que está sendo cadastrada.
(*) Campos de preenchimento obrigatório.
Botões
+Religião: Ao clicar neste botão, você adicionará uma nova religião.
Legislações
Esta funcionalidade tem por objetivo permitir o cadastramento de legislações que podem ser utilizados em vários processos da educação como, por exemplo, a emissão de documentos legais como o histórico escolar. Se quiser registrar as legislações que amparam os documentos de históricos escolares, utilize o cadastro de legislações.
No sistema, você localiza esse cadastro no menu: Administrando > Outros > Legislações.
|
|---|
Nesta tela, é possível ainda realizar consultas e buscas por meio do campo Pesquisar, visualizando as informações após clicar no ícone em forma de lupa. As mesmas também podem ser realizadas por meio da aplicação de critérios mais específicos ao utilizar a Pesquisa avançada.
Ao realizar a pesquisa e visualizar os itens cadastrados por meio de listagem, você pode editar suas informações ou excluir o respectivo registro.
Entretanto, caso sejam incluídos outros registros, deve-se utilizar o botão Atualizar, para que a listagem das informações exibidas no ambiente seja atualizada conforme definição do usuário.
Adicionando legislação
Para realizar o cadastro de uma nova legislação, adicione as respectivas informações por meio do botão +Legislação.
Campos
Descrição: Este campo indica a descrição/nome da legislação que está sendo cadastrada.
Data: Este campo indica a data em que a legislação entra em vigor.
(*) Campos de preenchimento obrigatório.
Botões
+Legislação: Ao clicar neste botão, você adicionará uma nova legislação.
Convenções
Esta funcionalidade tem por objetivo permitir o cadastramento de convenções que podem ser utilizados em vários processos da educação como, por exemplo, a emissão de documentos legais como o histórico escolar.
No sistema, você localiza esse cadastro no menu: Administrando > Outros > Convenções.
Nesta tela, é possível ainda realizar consultas e buscas por meio do campo Pesquisar, visualizando as informações após clicar no ícone em forma de lupa. As mesmas também podem ser realizadas por meio da aplicação de critérios mais específicos ao utilizar a Pesquisa avançada.
Ao realizar a pesquisa e visualizar os itens cadastrados por meio de listagem, você pode editar suas informações ou excluir o respectivo registro.
Entretanto, caso sejam incluídos outros registros, deve-se utilizar o botão Atualizar, para que a listagem das informações exibidas no ambiente seja atualizada conforme definição do usuário.
Adicionando convenção
Para realizar o cadastro de uma nova convenção, adicione as respectivas informações por meio do botão +Convenção.
Campos
Descrição: Este campo indica a descrição/nome da convenção que está sendo cadastrada.
(*) Campos de preenchimento obrigatório.
Botões
+Convenção: Ao clicar neste botão, você adicionará uma convenção.
Programas sociais
Esta funcionalidade tem por objetivo permitir o cadastramento de programas sociais associados aos alunos da rede de ensino.
No sistema, você localiza esse cadastro no menu: Administrando > Outros > Programas Sociais.
|
|---|
Nesta tela, é possível ainda realizar consultas e buscas por meio do campo Pesquisar, visualizando as informações após clicar no ícone em forma de lupa. As mesmas também podem ser realizadas por meio da aplicação de critérios mais específicos ao utilizar a Pesquisa avançada.
Ao realizar a pesquisa e visualizar os itens cadastrados por meio de listagem, você pode editar suas informações ou excluir o respectivo registro.
Entretanto, caso sejam incluídos outros registros, deve-se utilizar o botão Atualizar, para que a listagem das informações exibidas no ambiente seja atualizada conforme definição do usuário.
Adicionando programa social
Para realizar o cadastro de um novo programa social, adicione as respectivas informações por meio do botão +Programa Social.
Campos
Descrição: Neste campo deverá ser inserida a descrição no programa social que está sendo cadastrado.
(*) Campos de preenchimento obrigatório.
Botões
+Programa Social: Ao clicar neste botão, você adicionará um novo programa social.
Deficiências
Esta funcionalidade tem por objetivo permitir o cadastramento de deficiências associadas aos alunos da rede de ensino.
No sistema, você localiza esse cadastro no menu: Administrando > Outros > Deficiências.
|
|---|
Nesta tela, é possível ainda realizar consultas e buscas por meio do campo Pesquisar, visualizando as informações após clicar no ícone em forma de lupa. As mesmas também podem ser realizadas por meio da aplicação de critérios mais específicos ao utilizar a Pesquisa avançada.
Ao realizar a pesquisa e visualizar os itens cadastrados por meio de listagem, você pode editar suas informações ou excluir o respectivo registro. Nesta tela também é possível visualizar os cadastros padrões.
Entretanto, caso sejam incluídos outros registros, deve-se utilizar o botão Atualizar, para que a listagem das informações exibidas no ambiente seja atualizada conforme definição do usuário.
Adicionando deficiência
Para realizar o cadastro de uma nova deficiência, adicione as respectivas informações por meio do botão +Deficiência.
Campos
Descrição: Neste campo deverá ser inserida a descrição da deficiência que está sendo cadastrada.
(*) Campos de preenchimento obrigatório.
Botões
+Deficiência: Ao clicar neste botão, você adicionará uma nova deficiência.