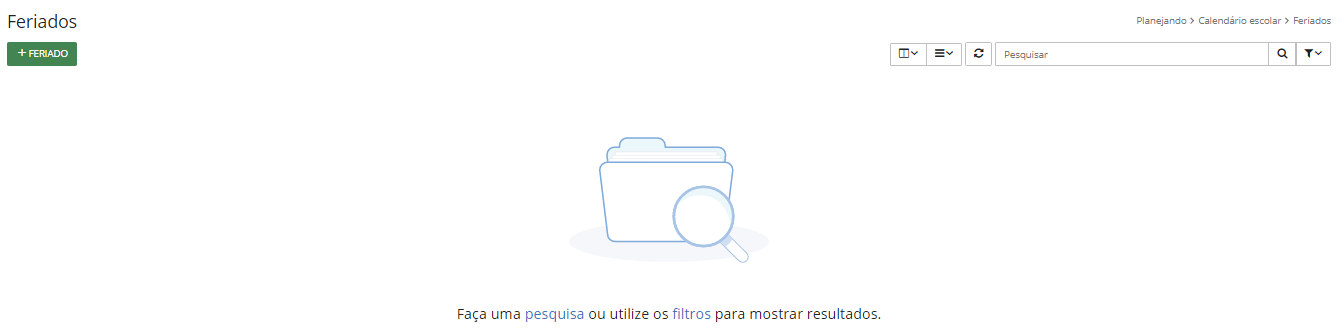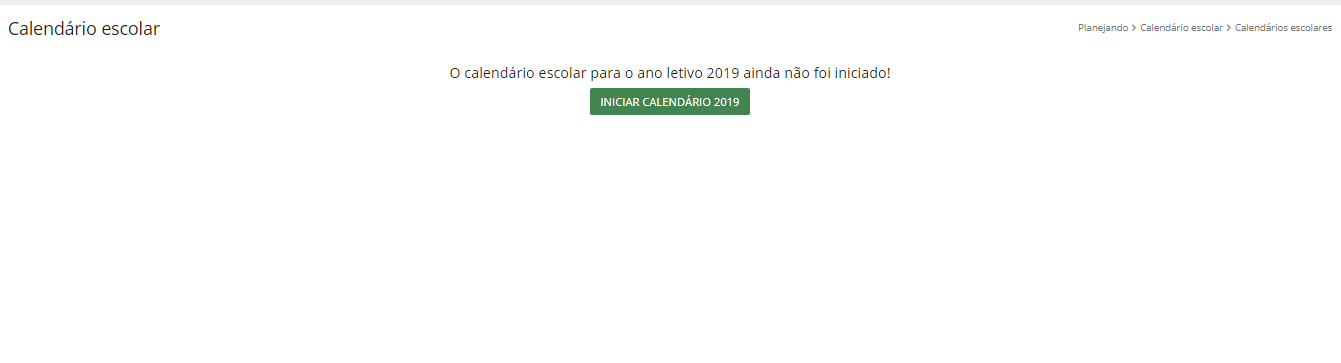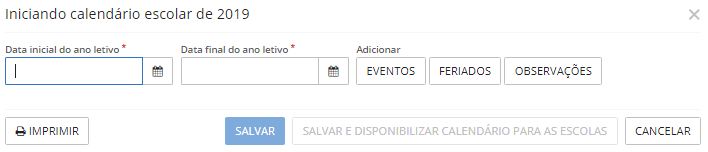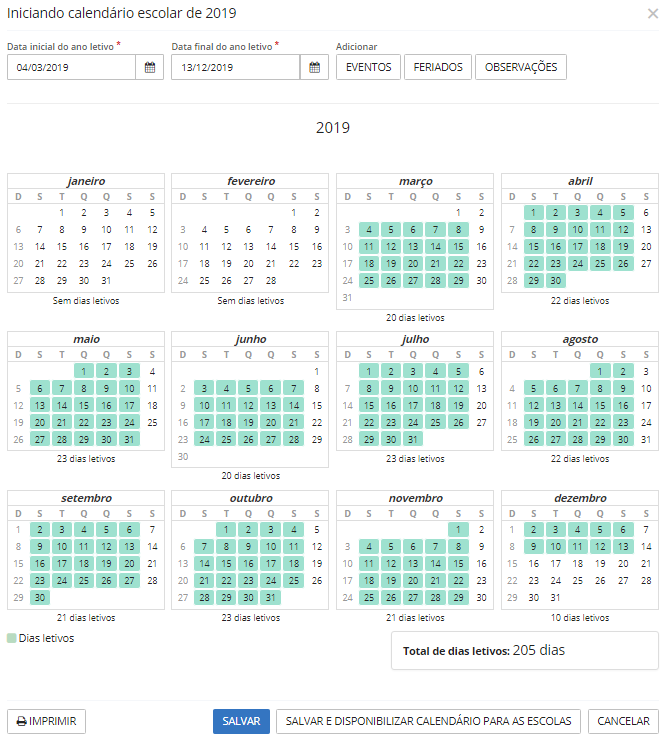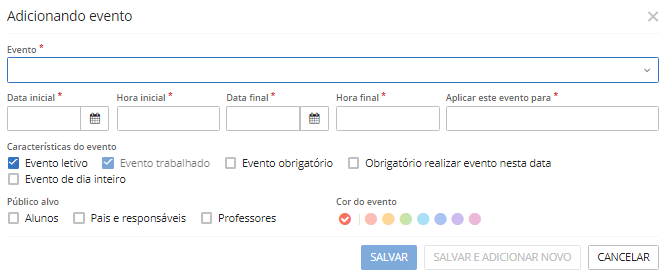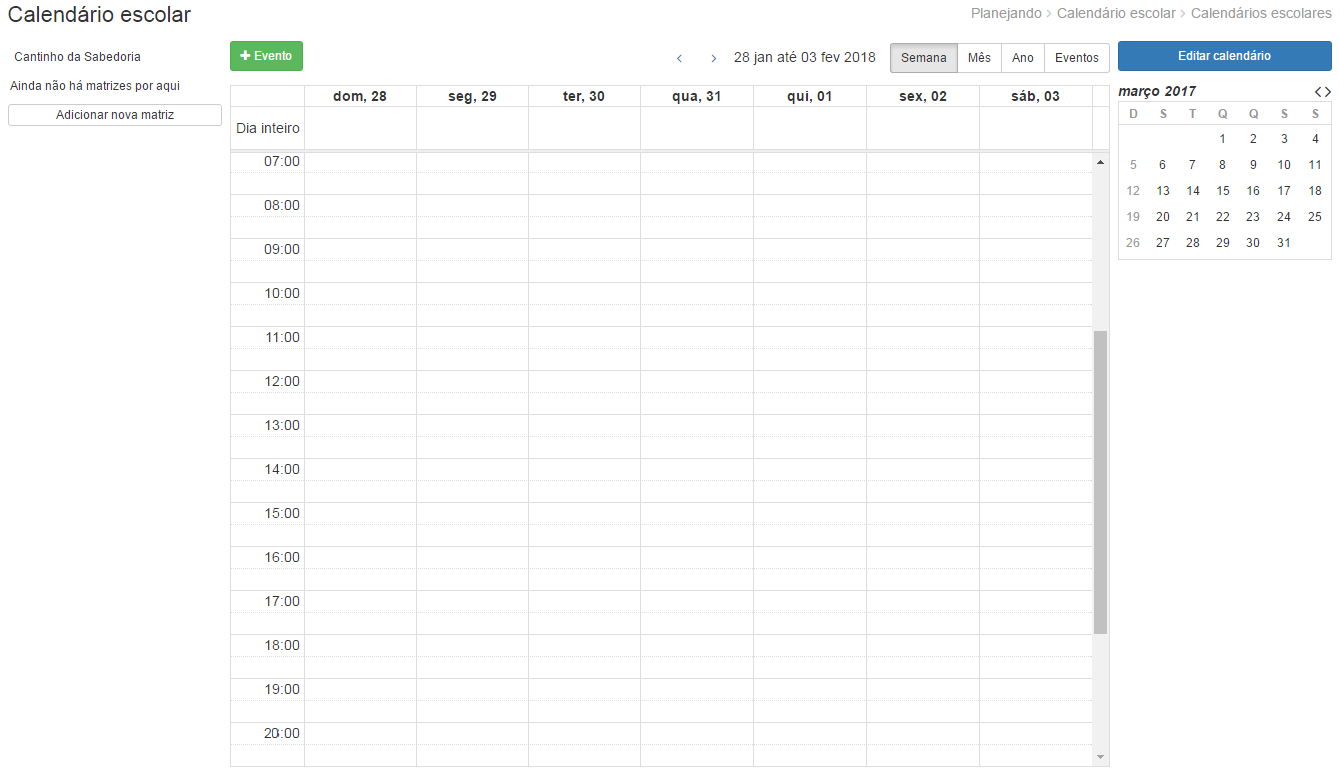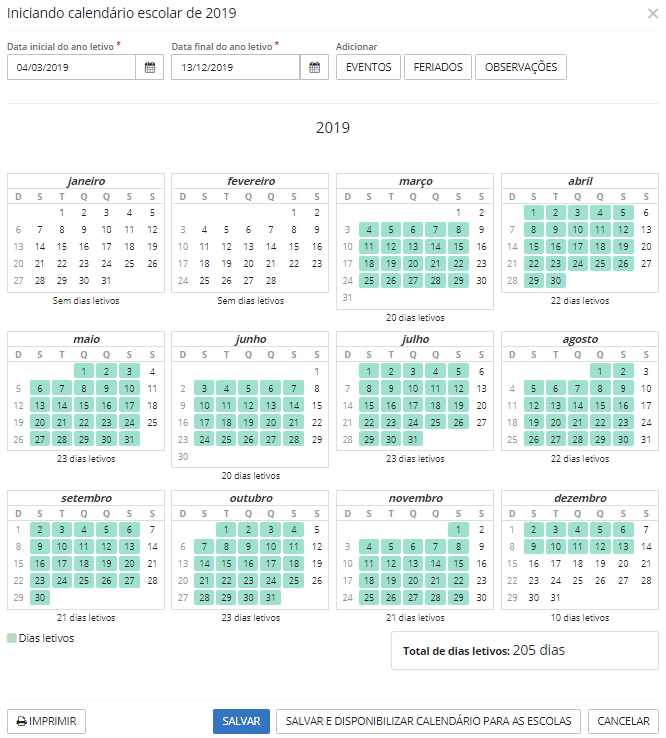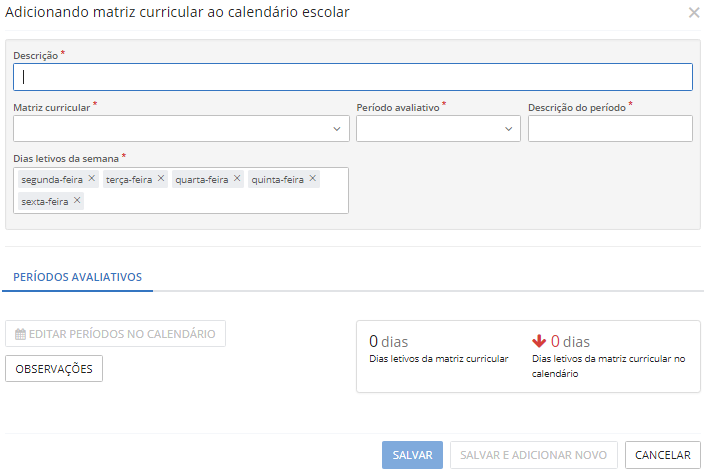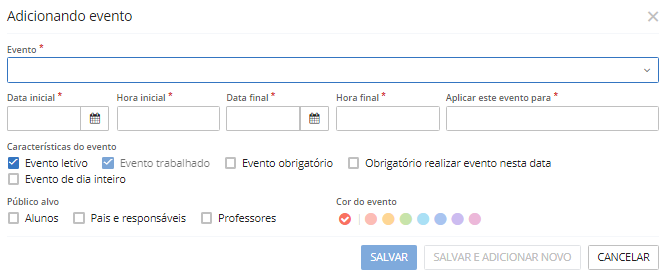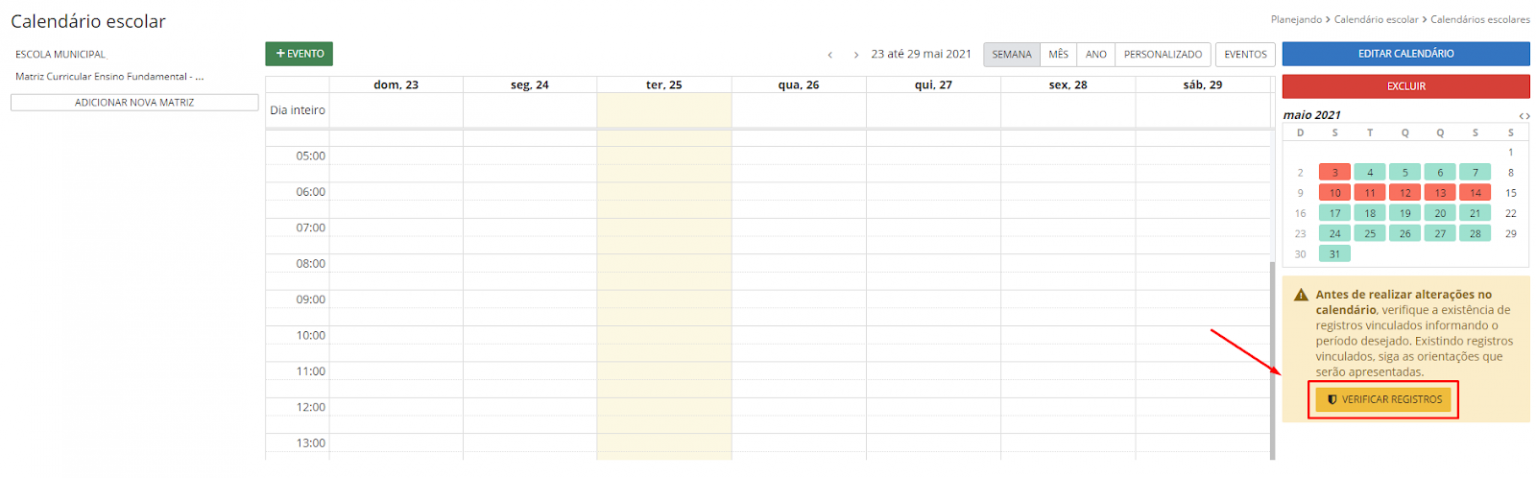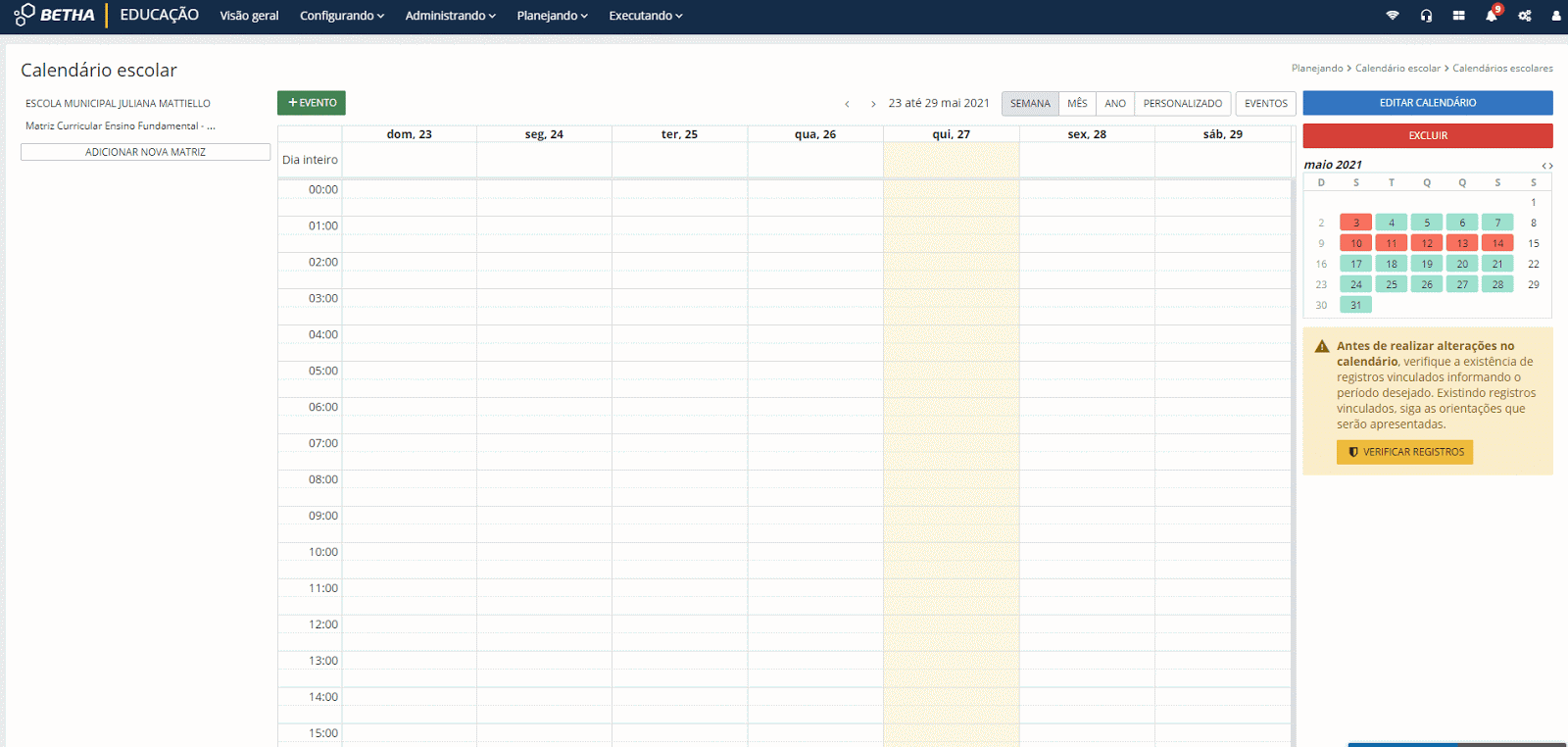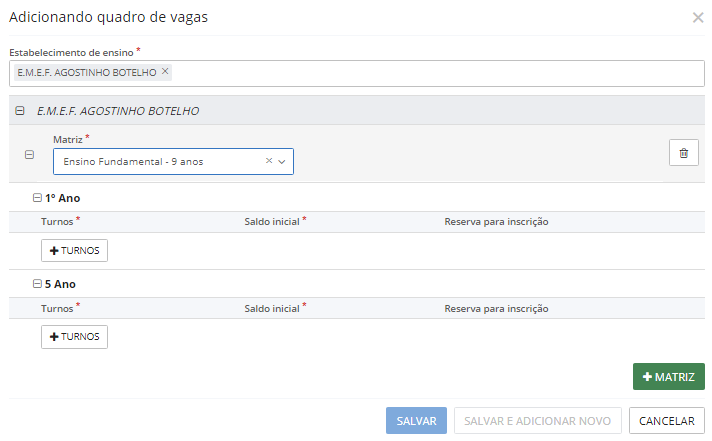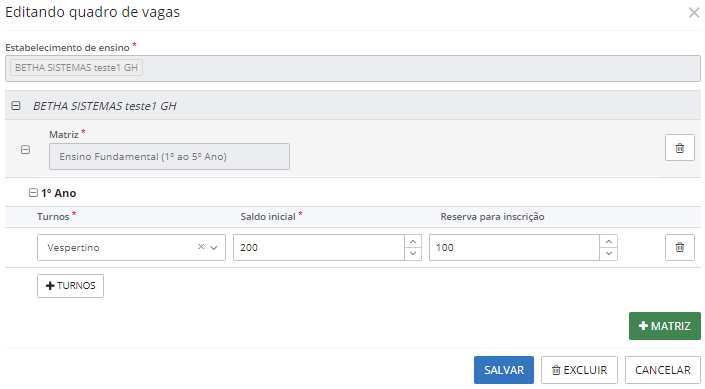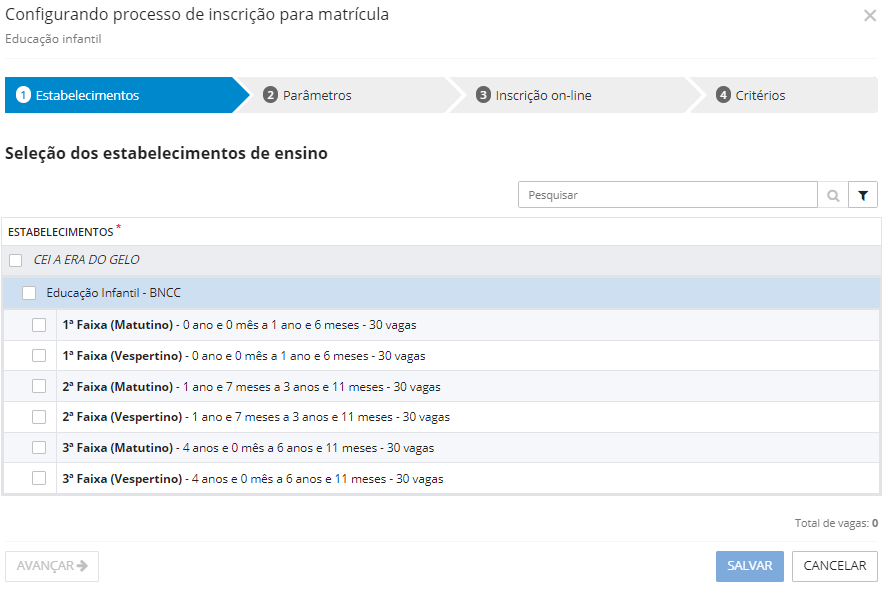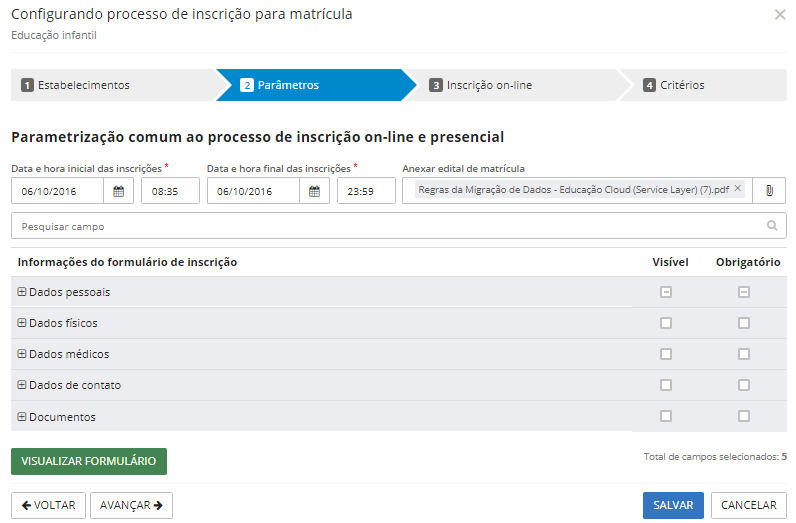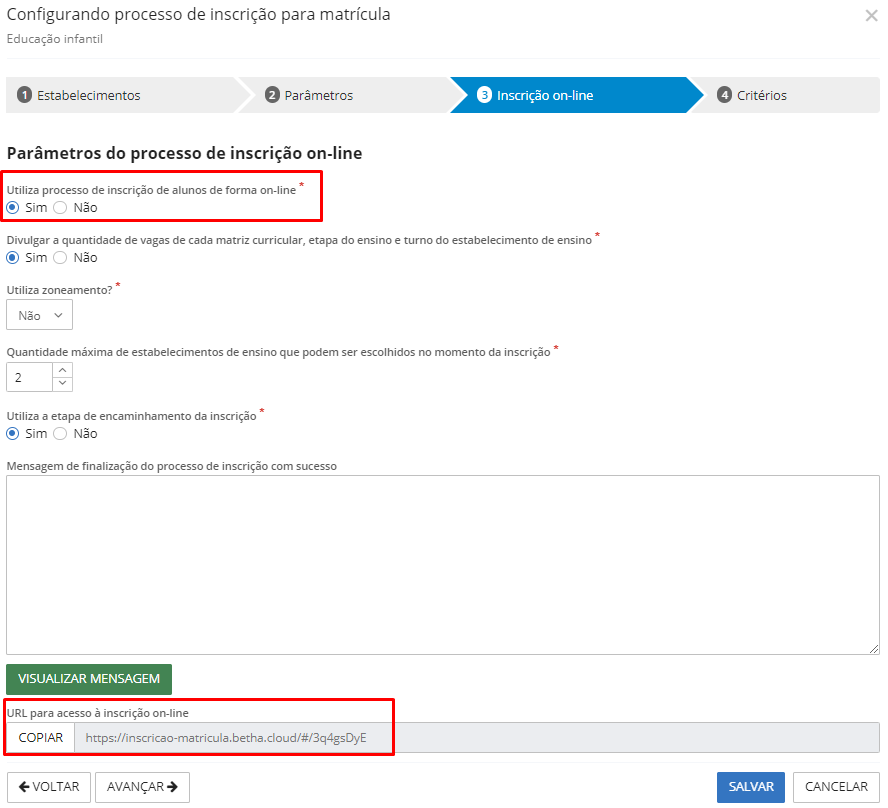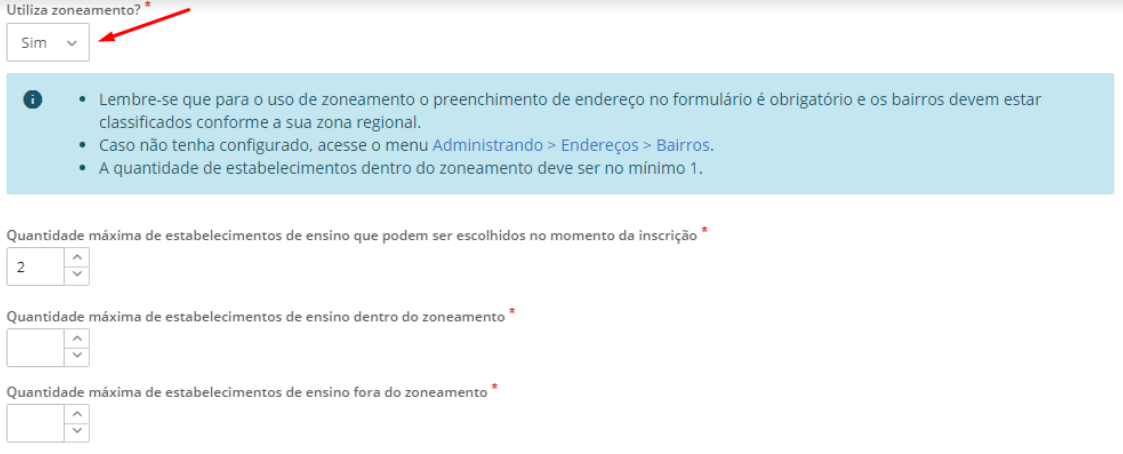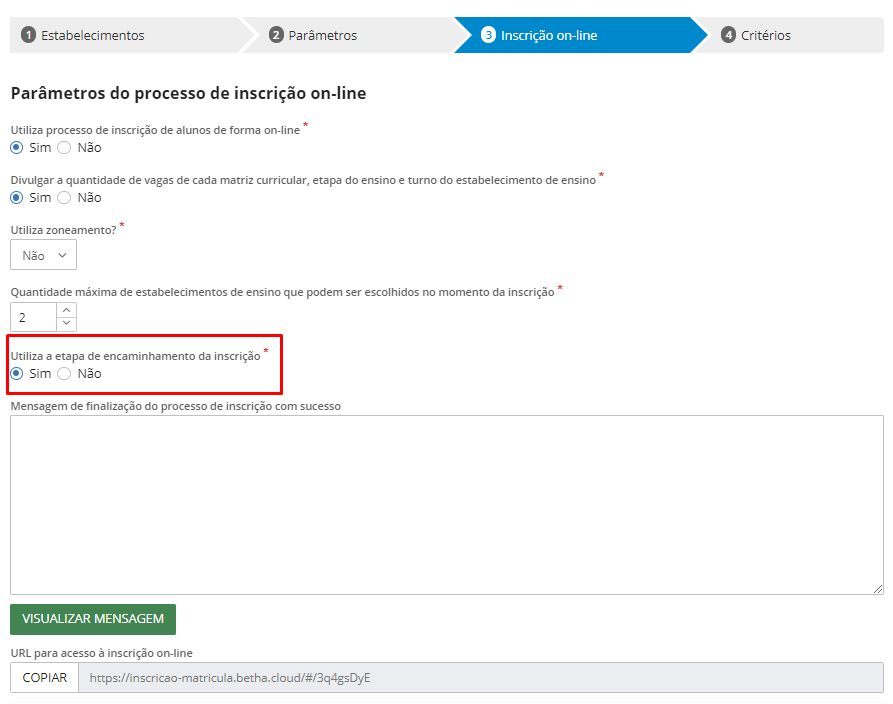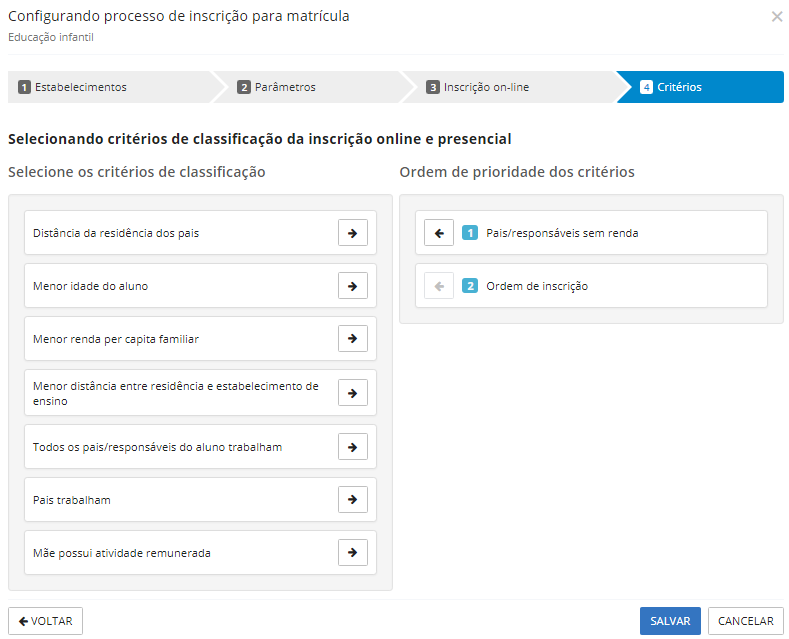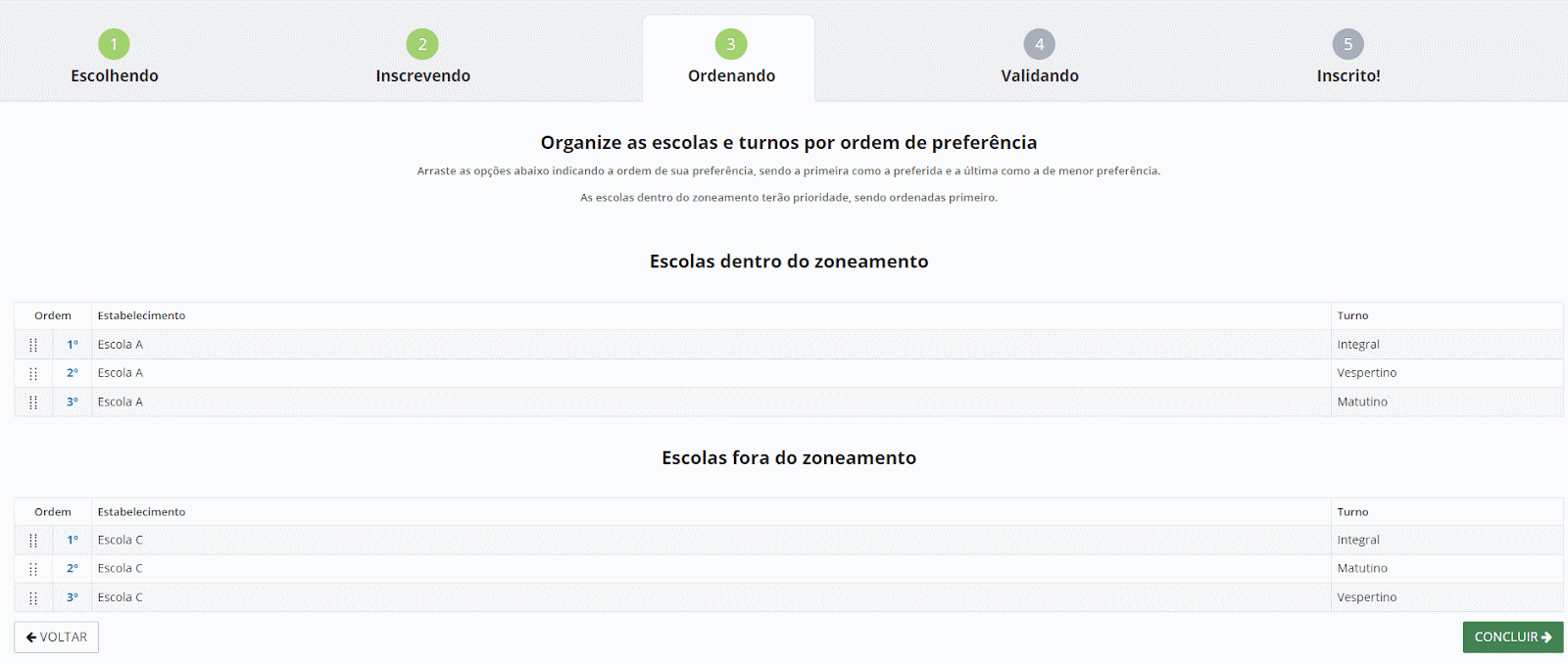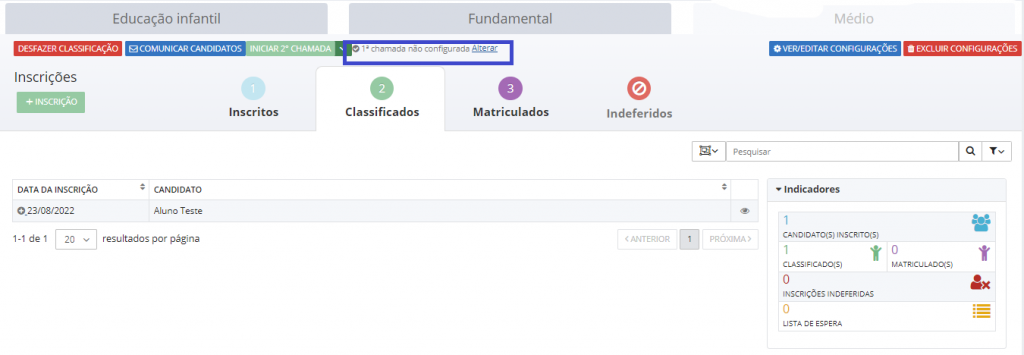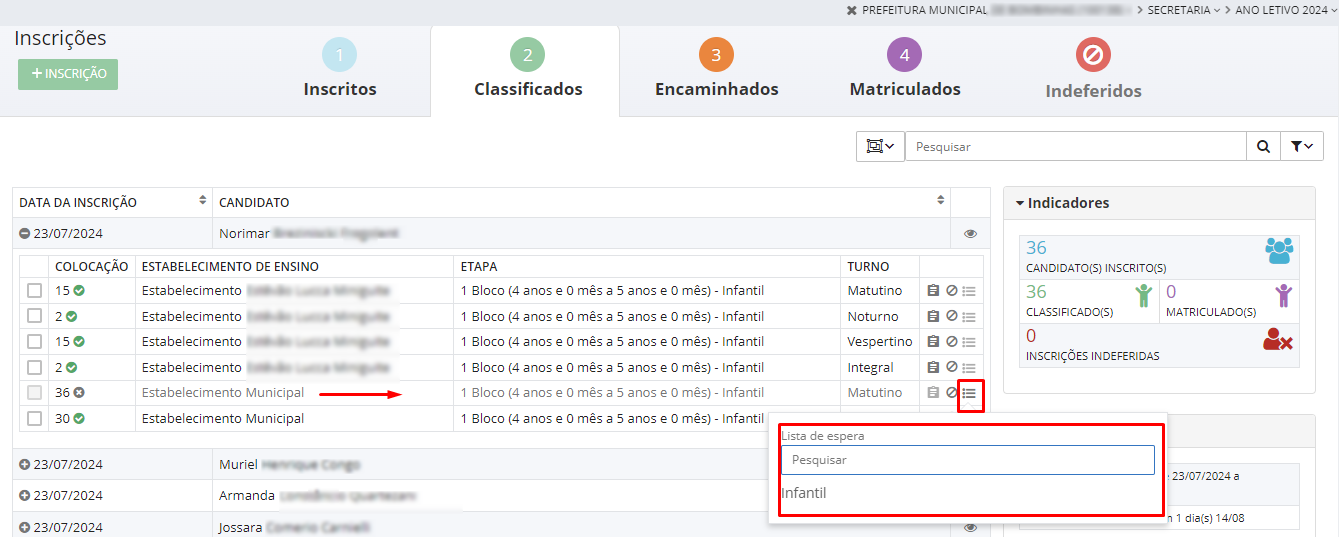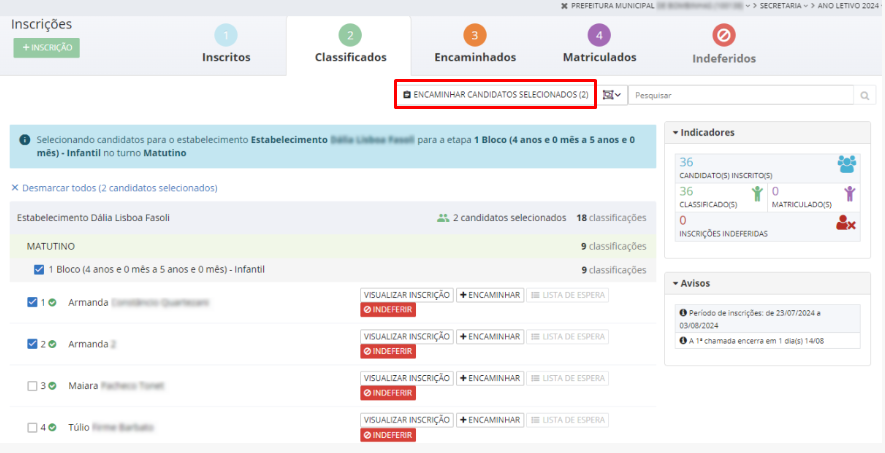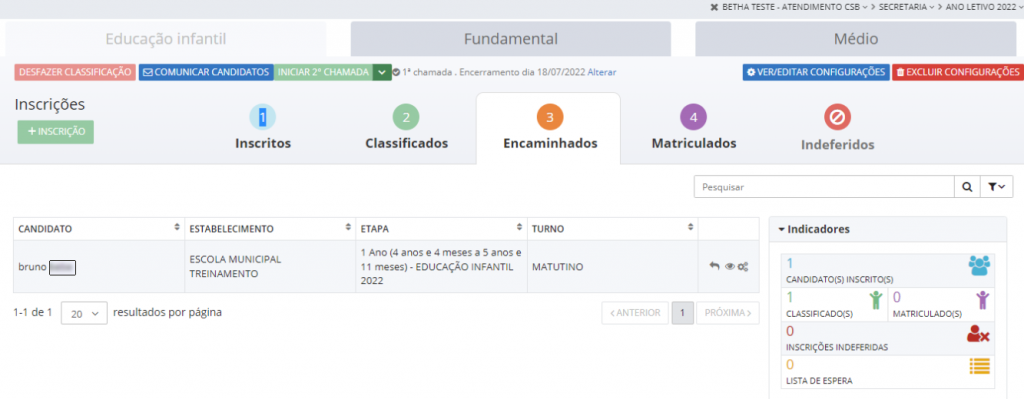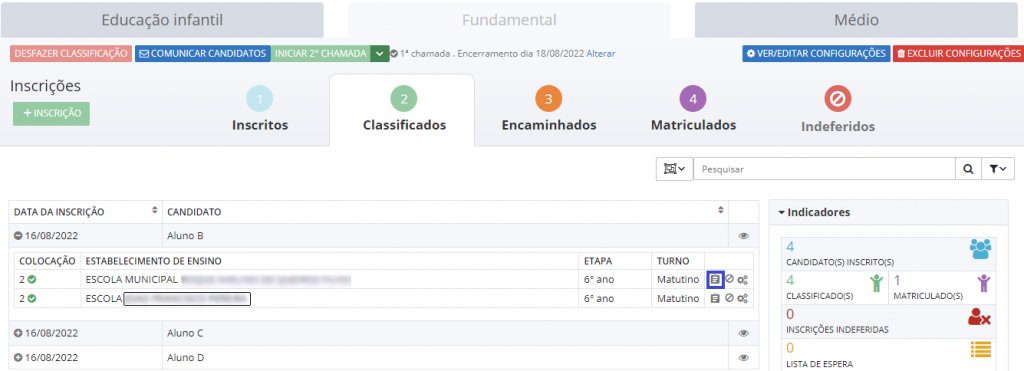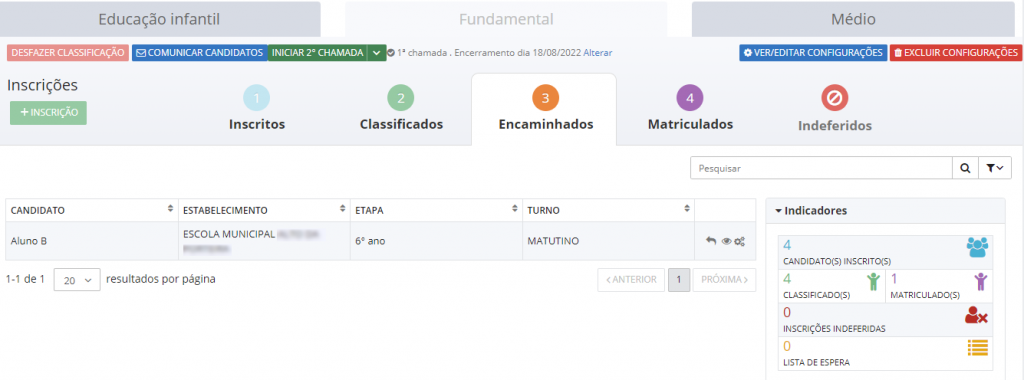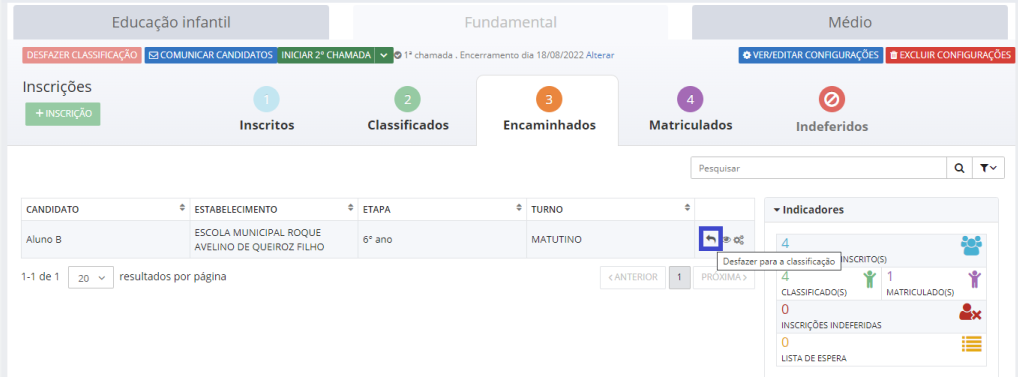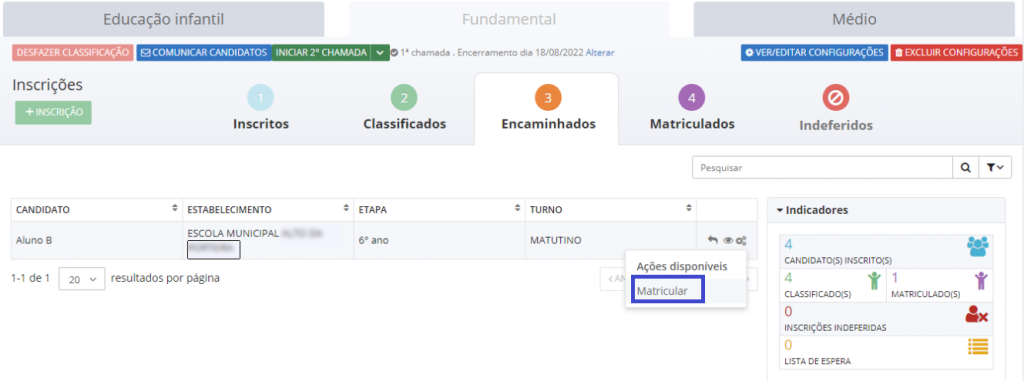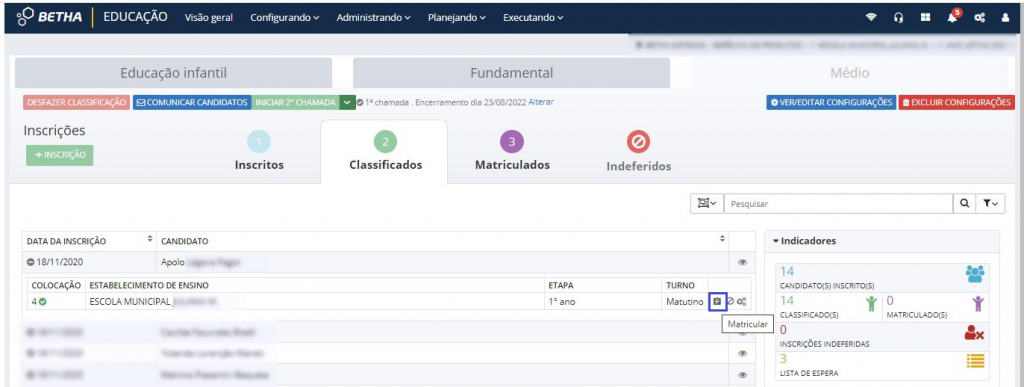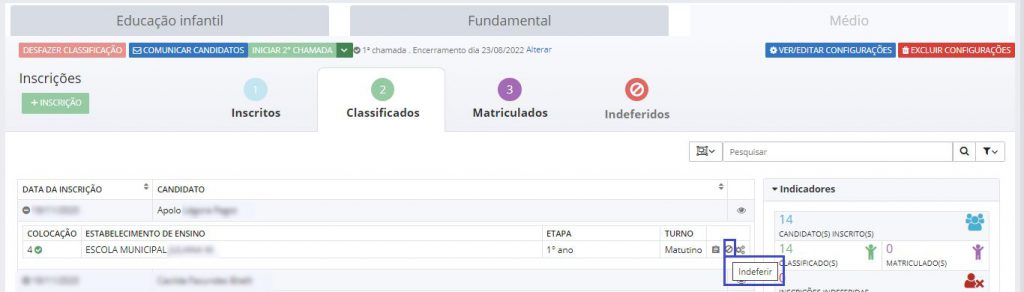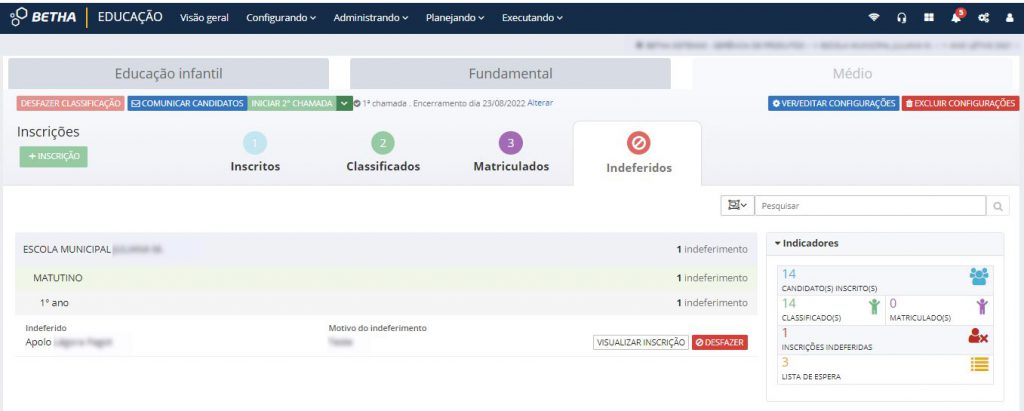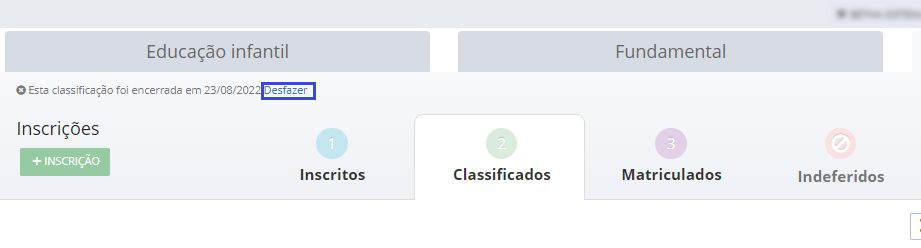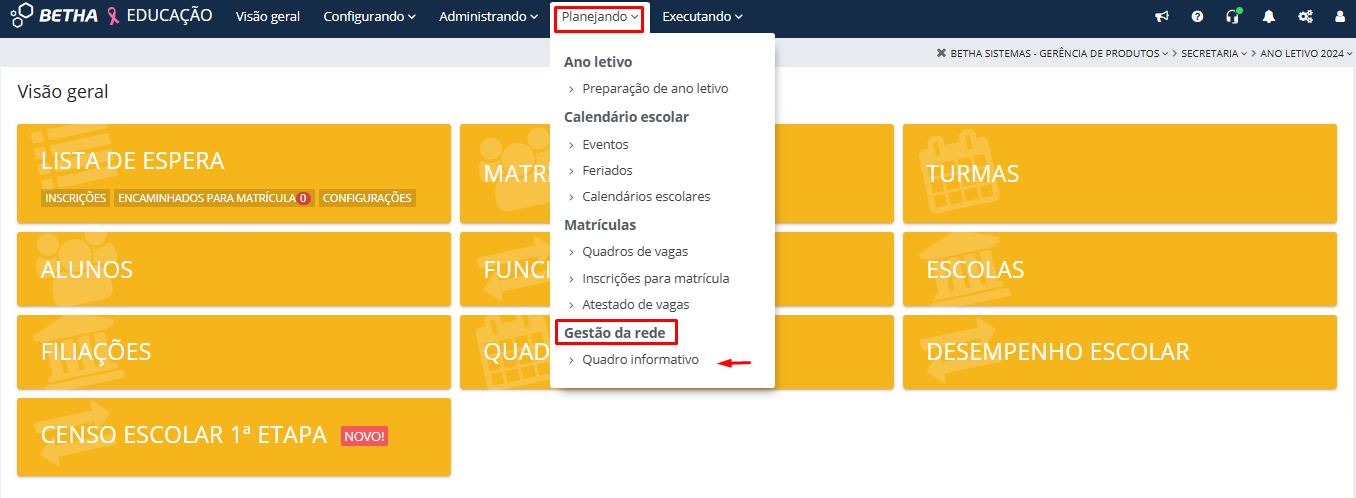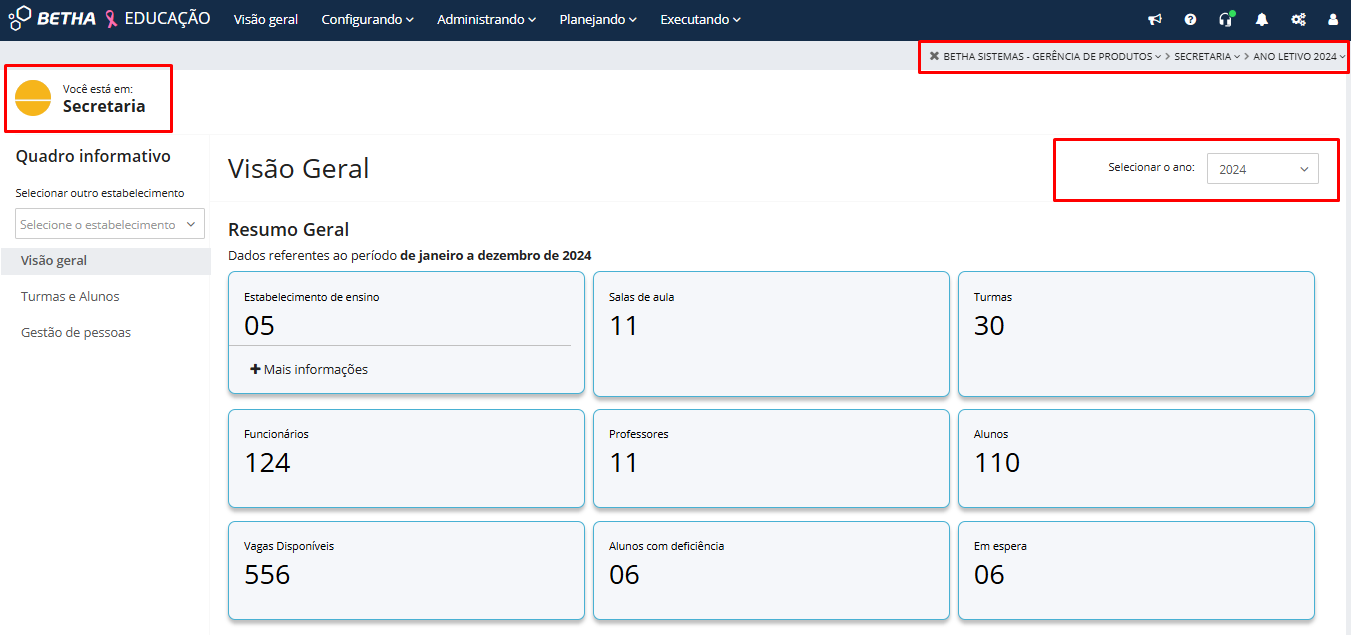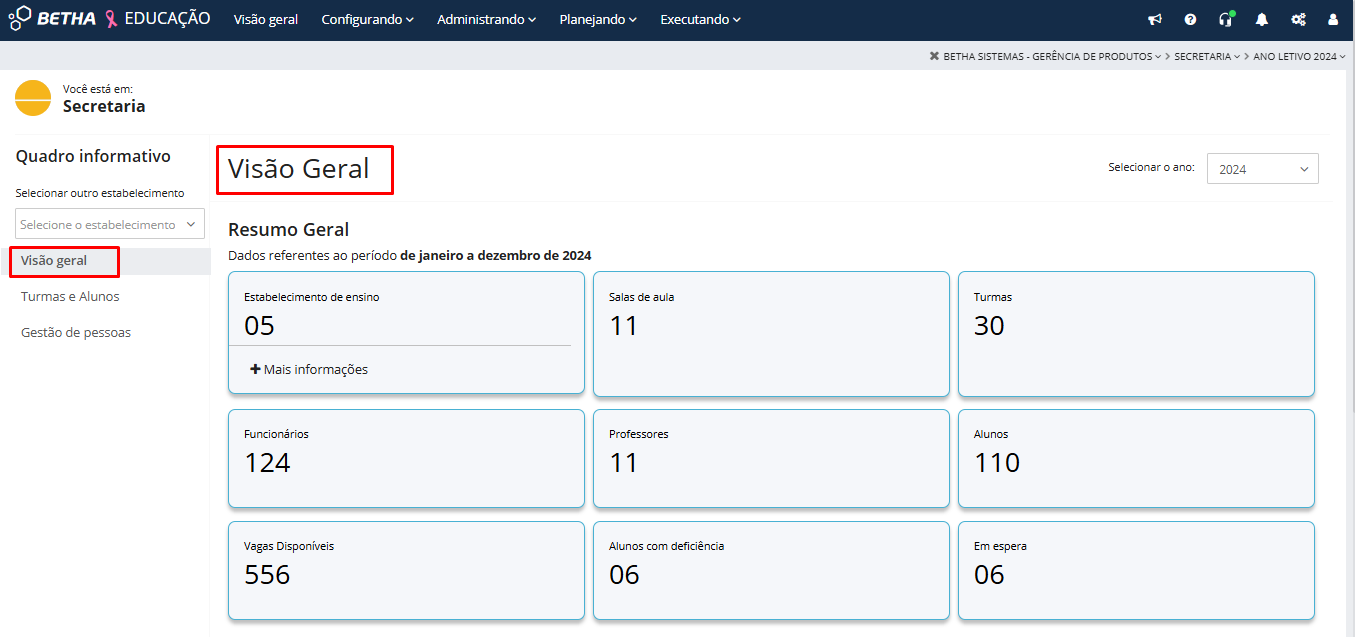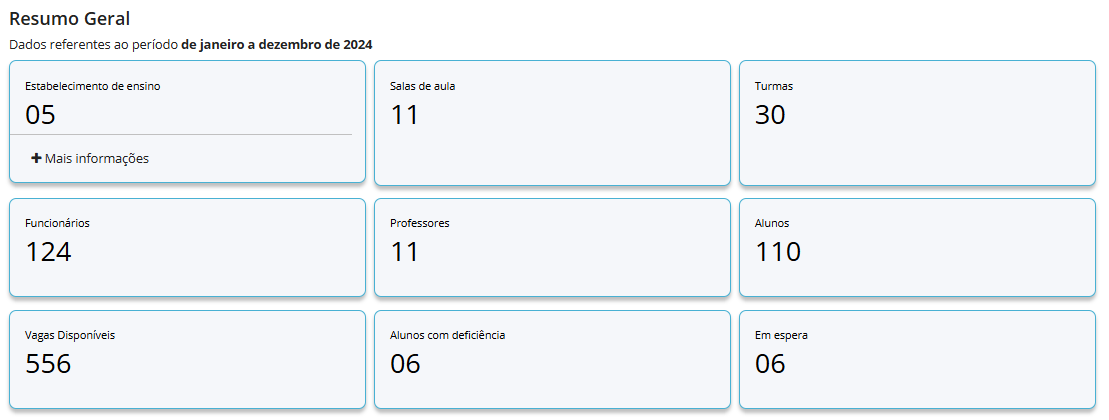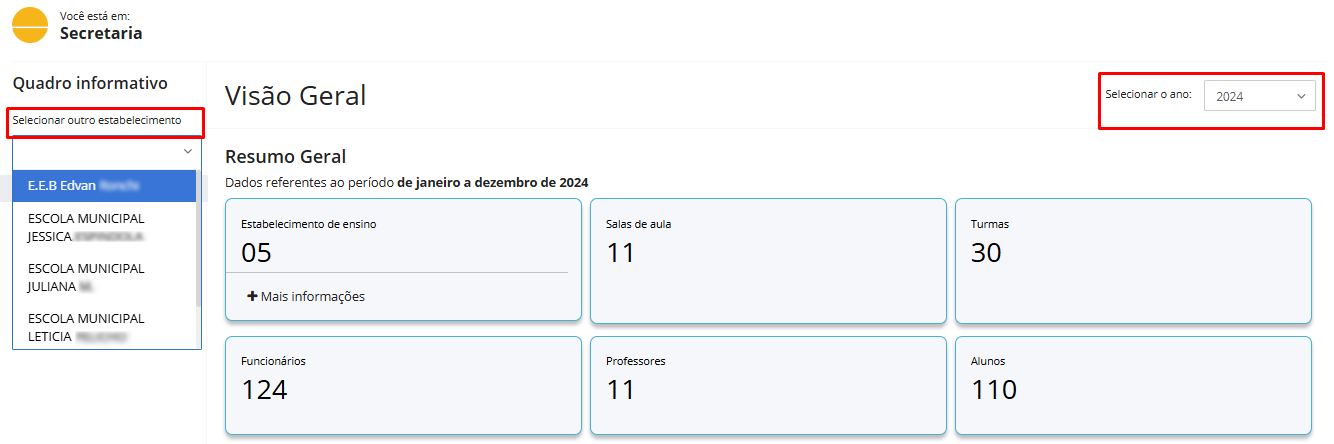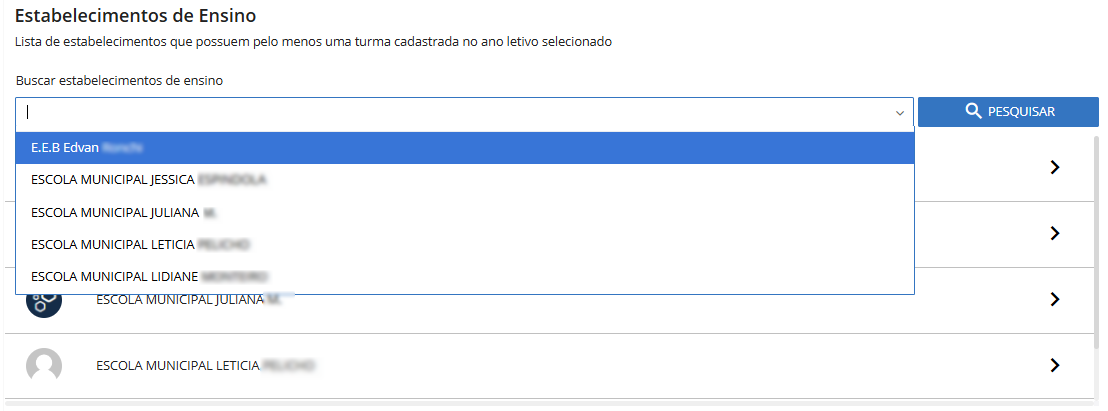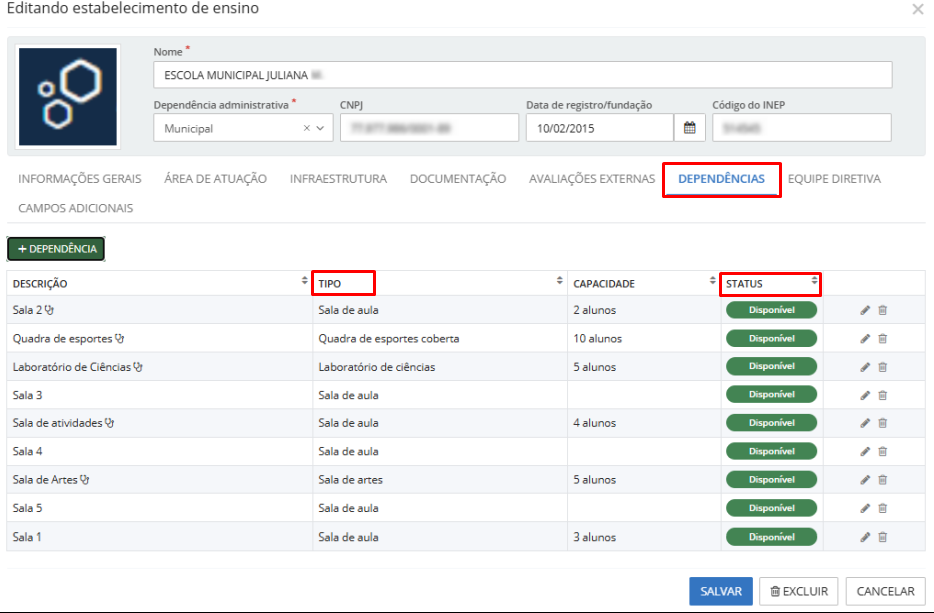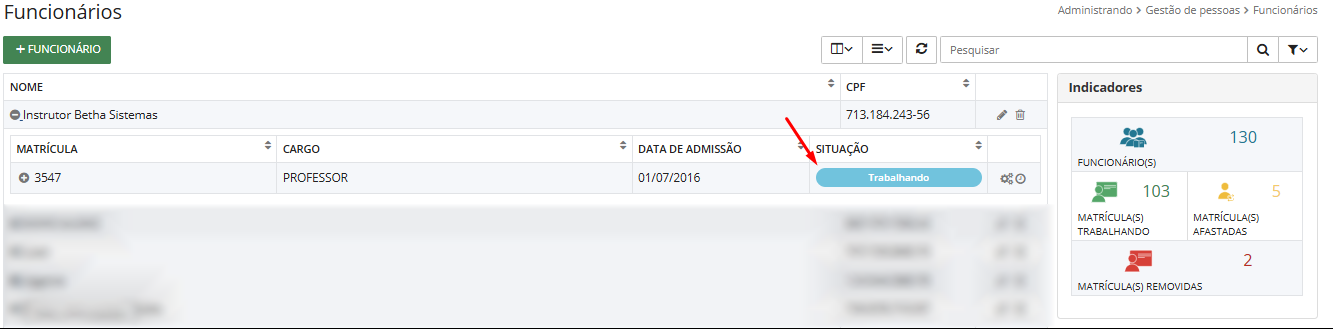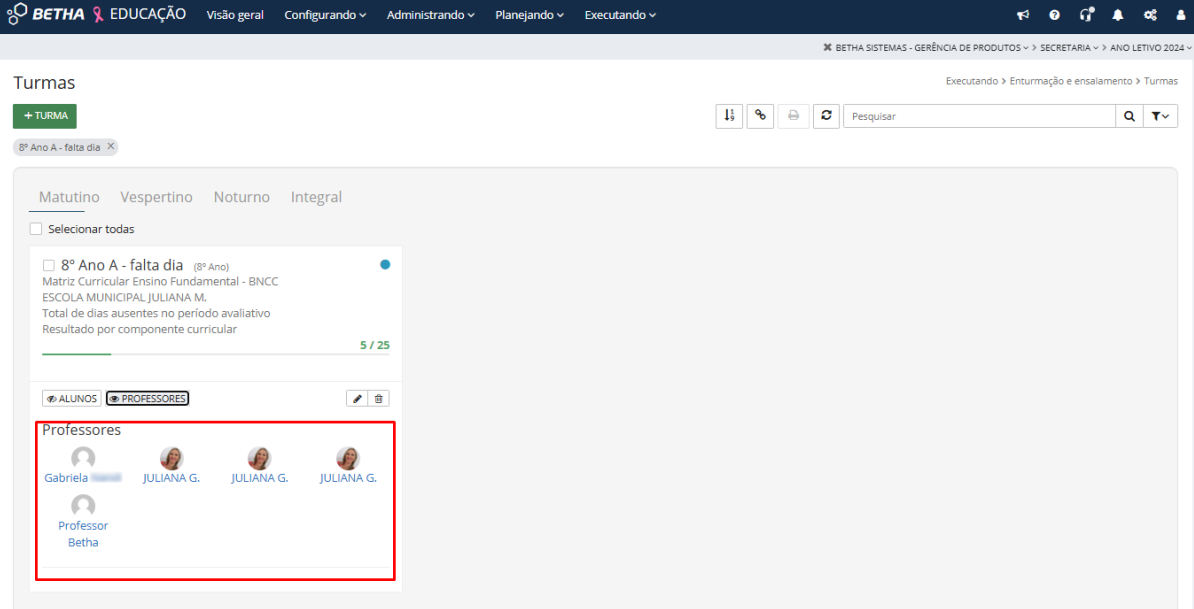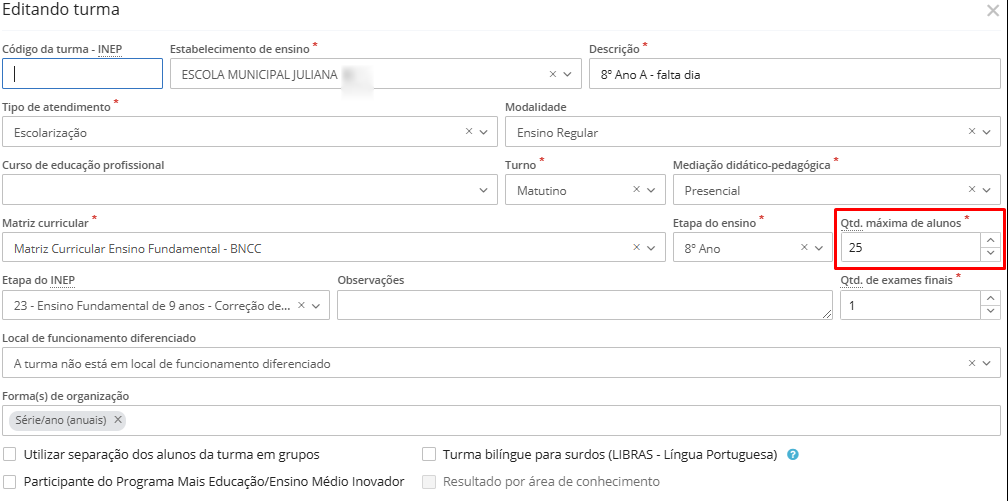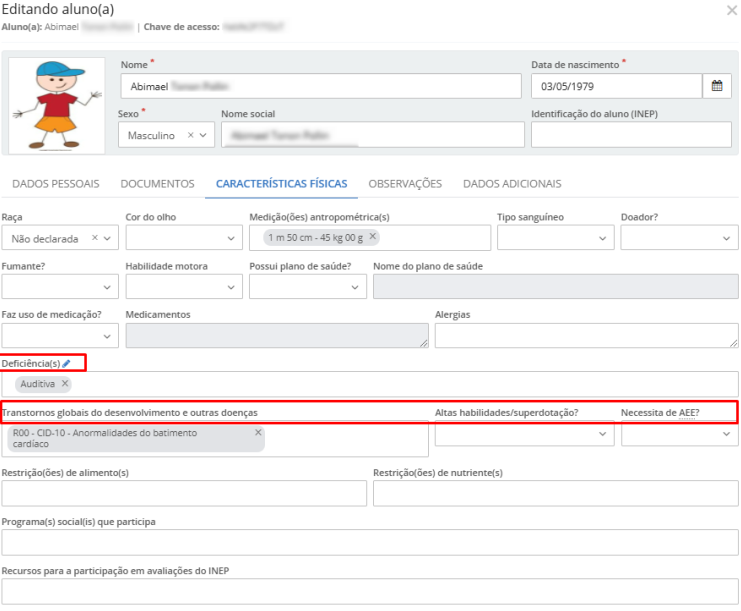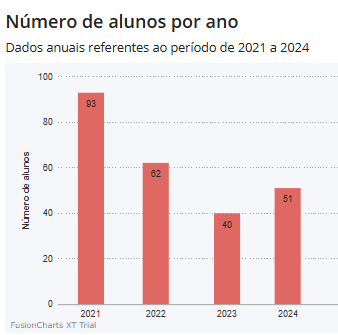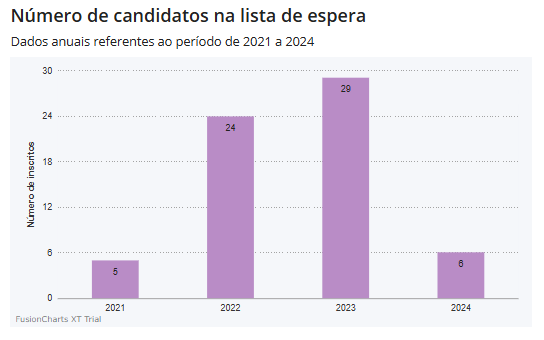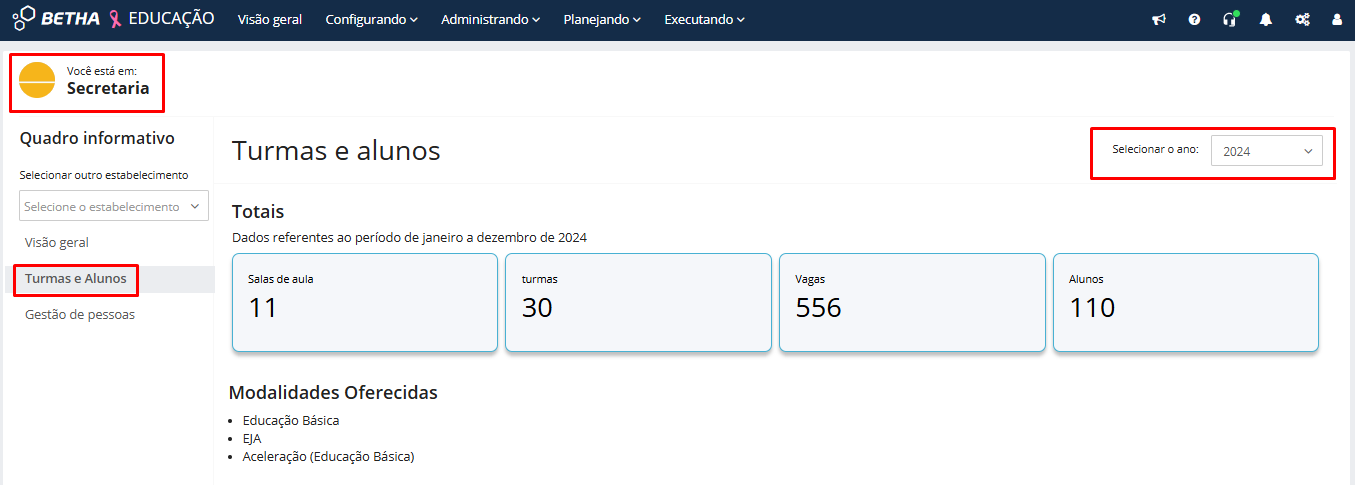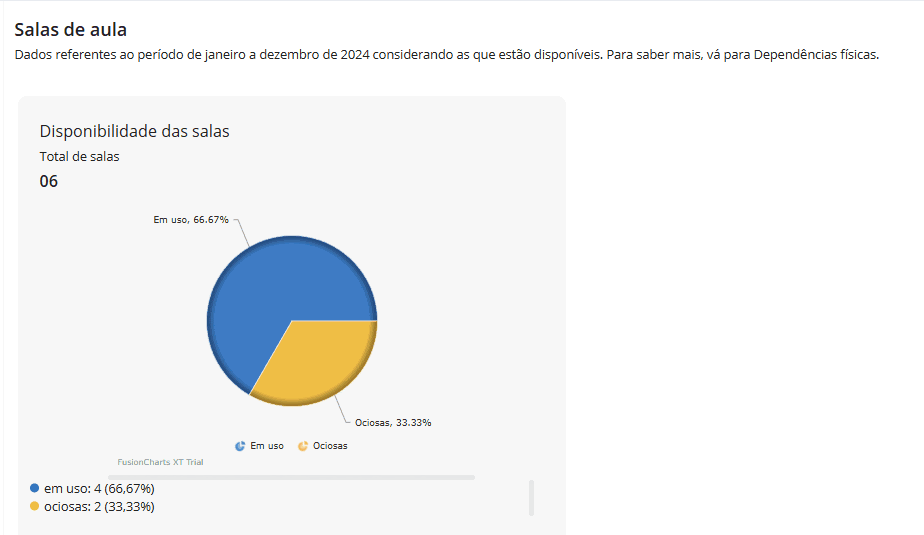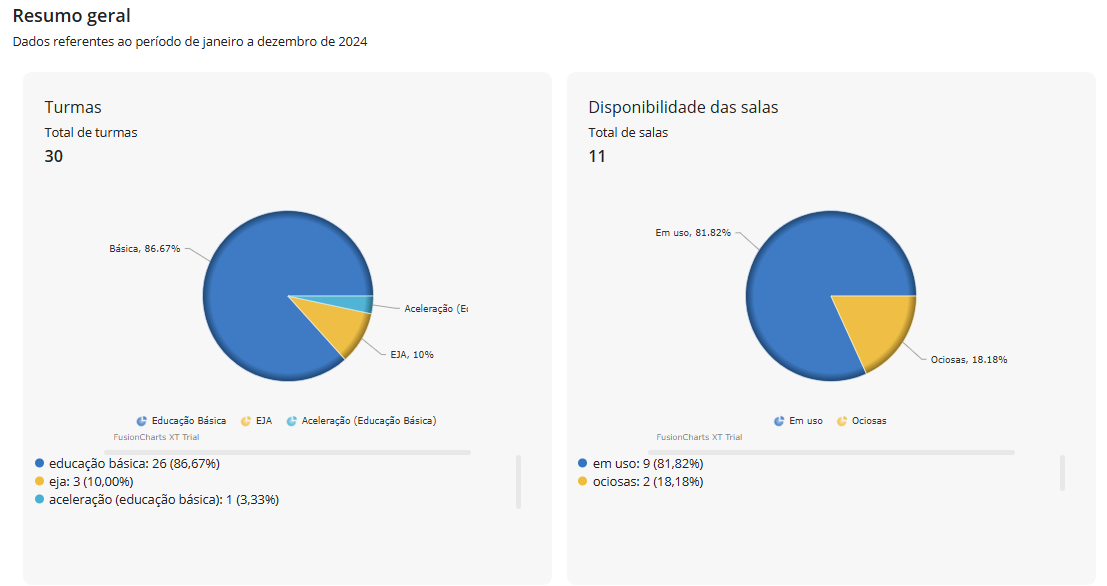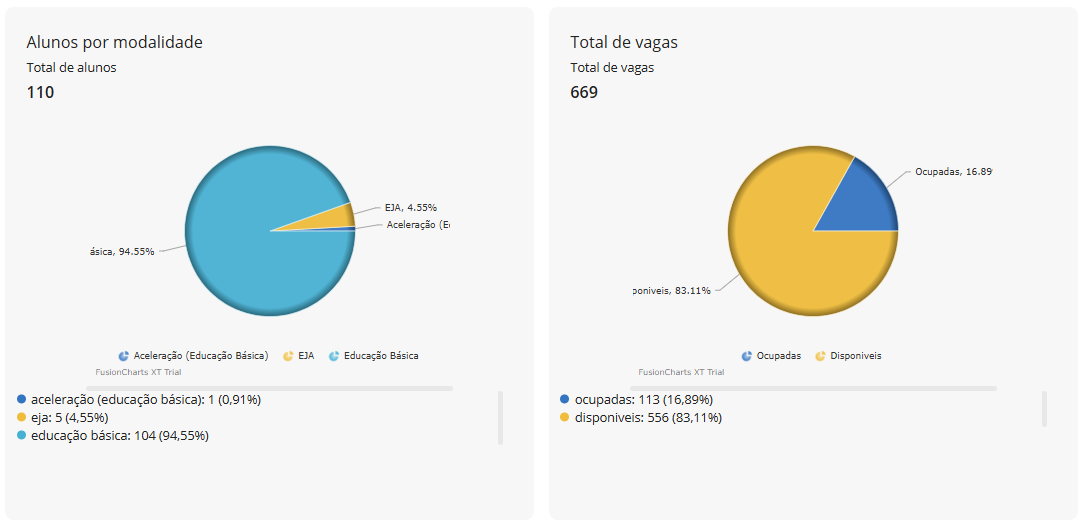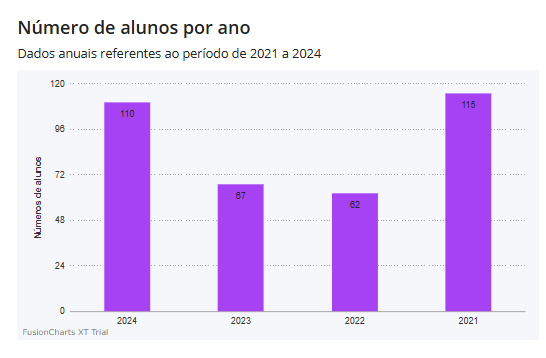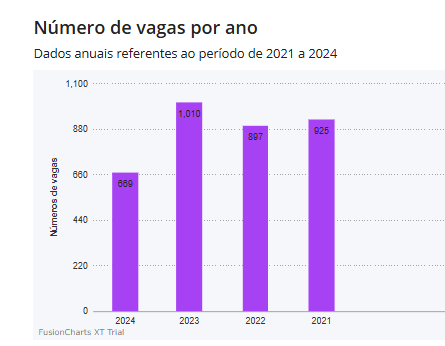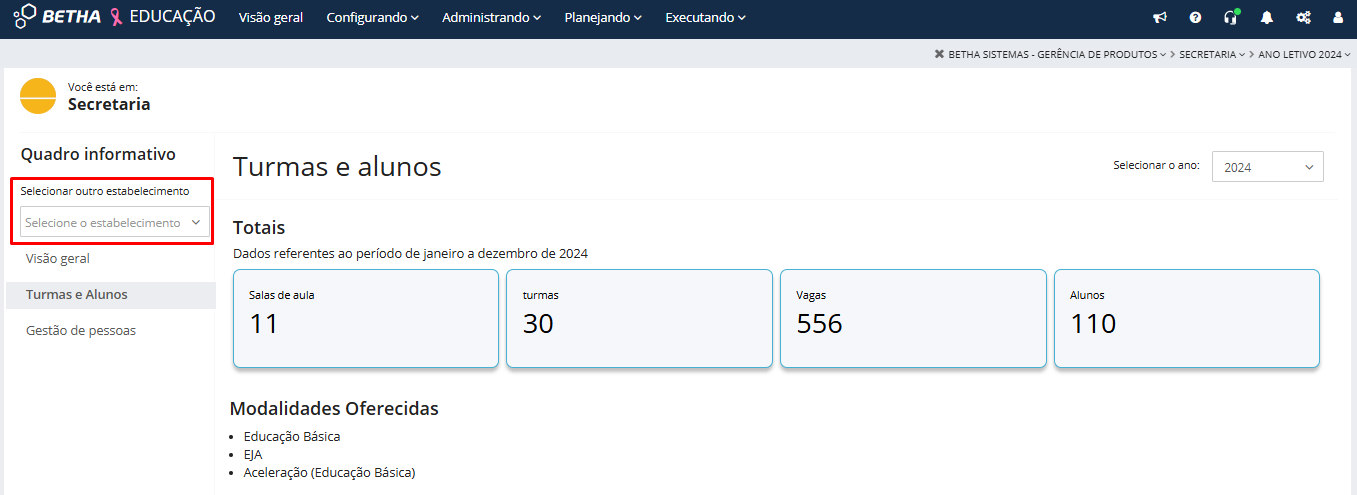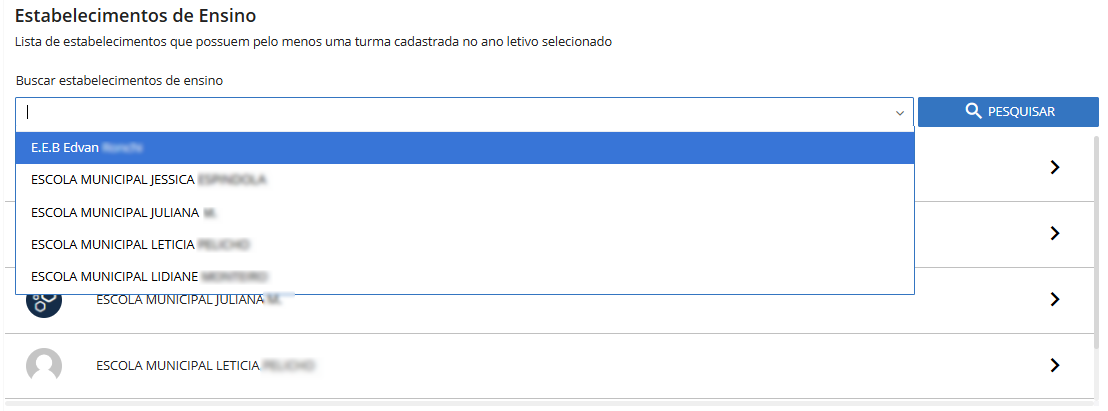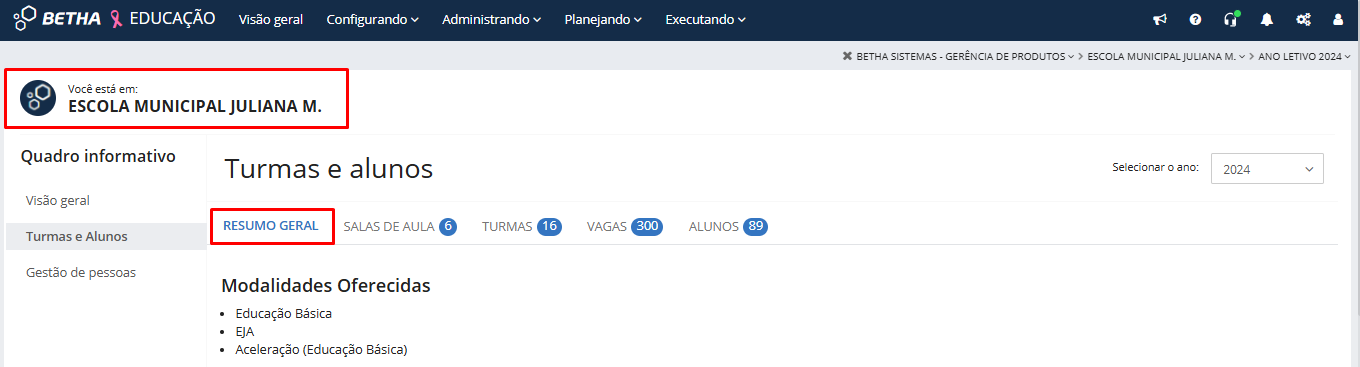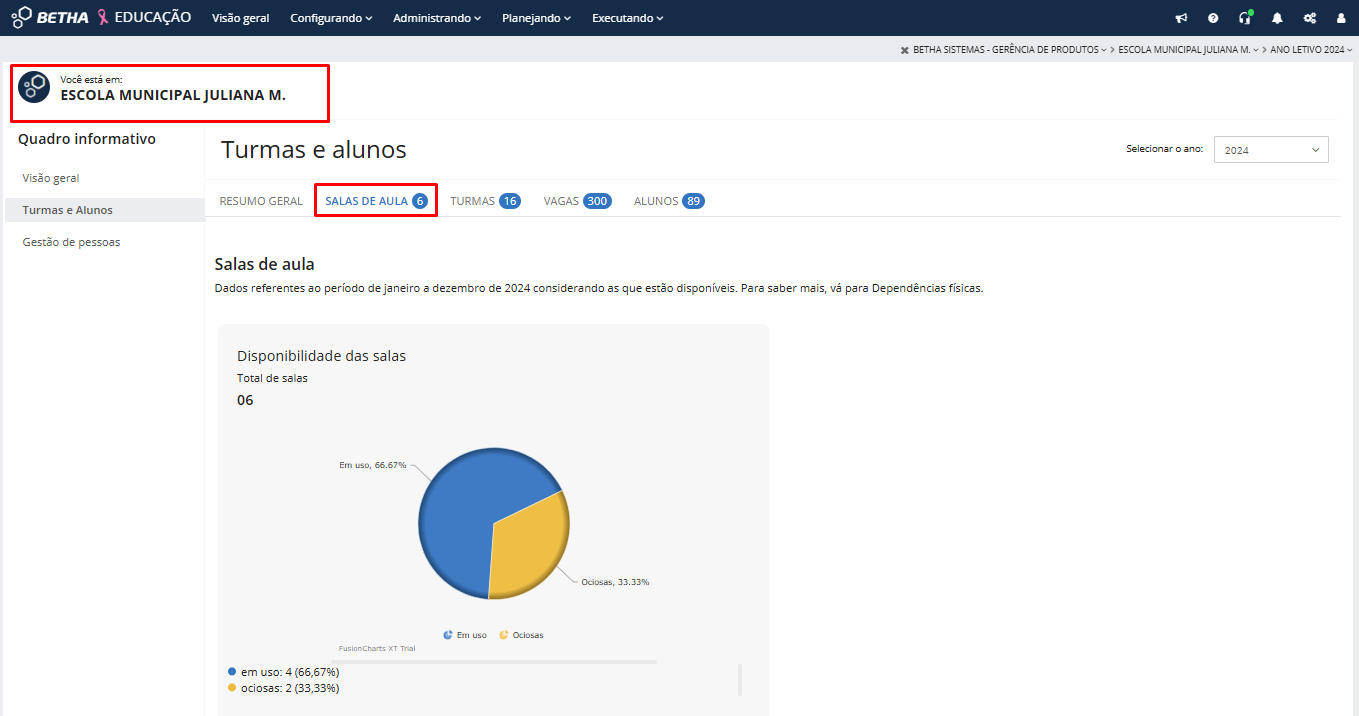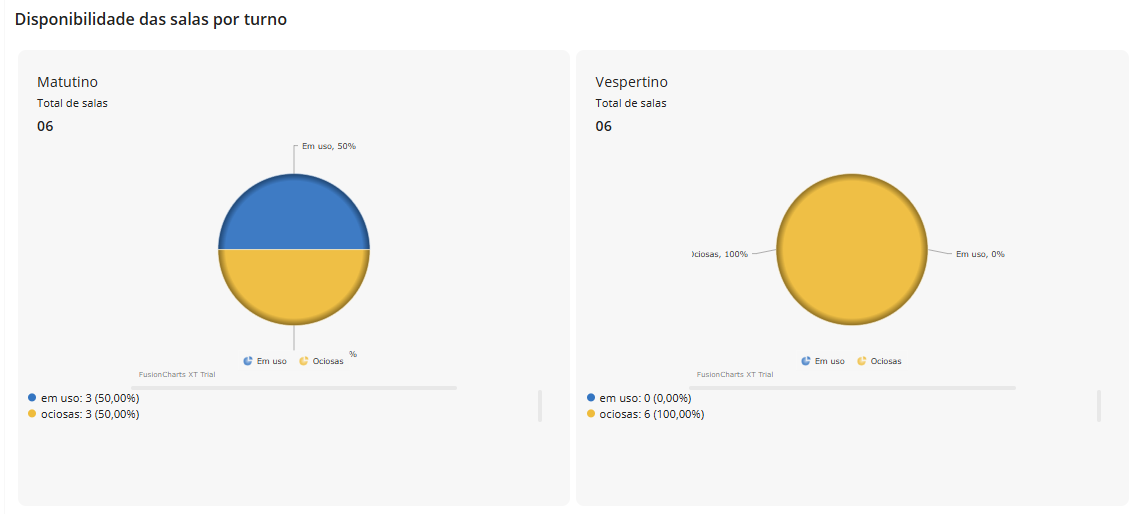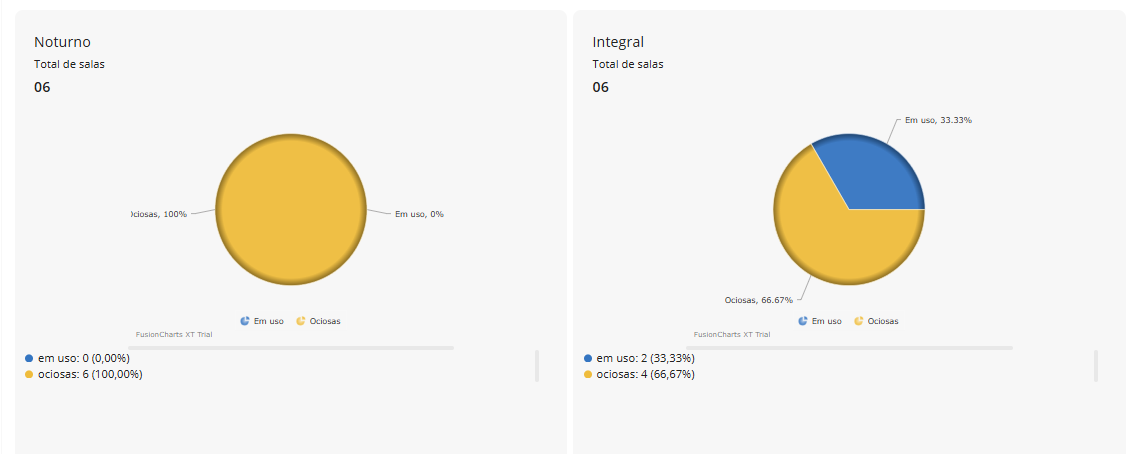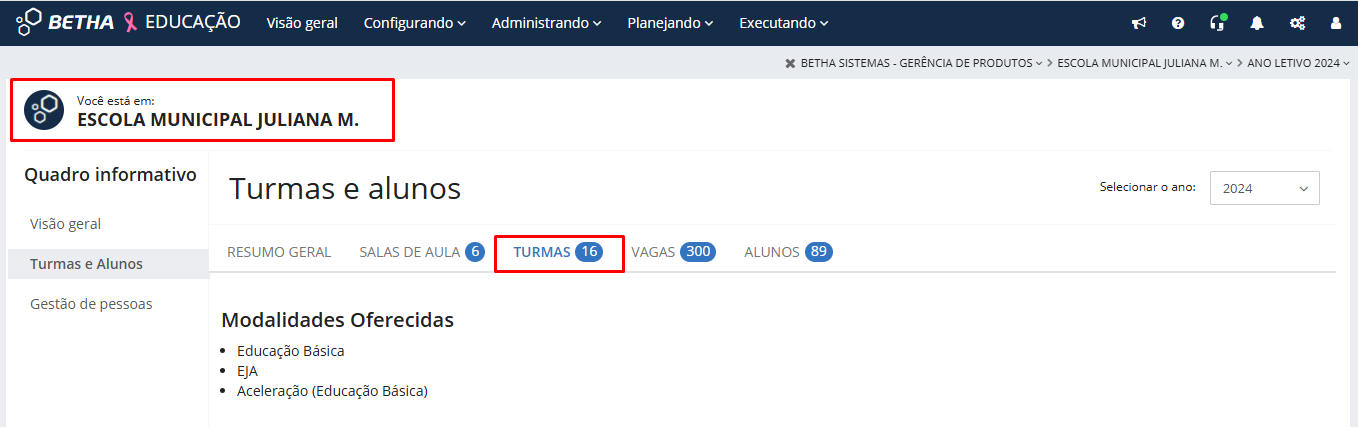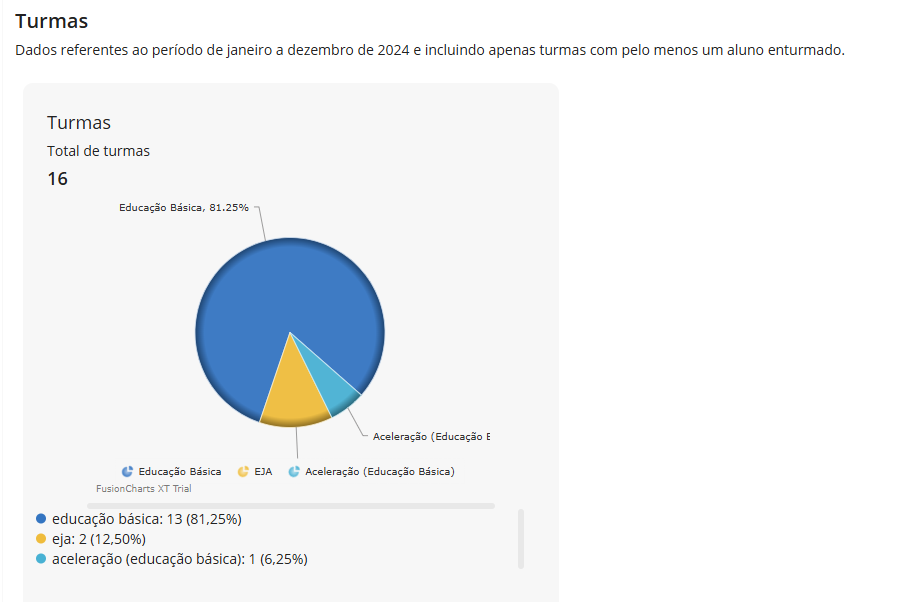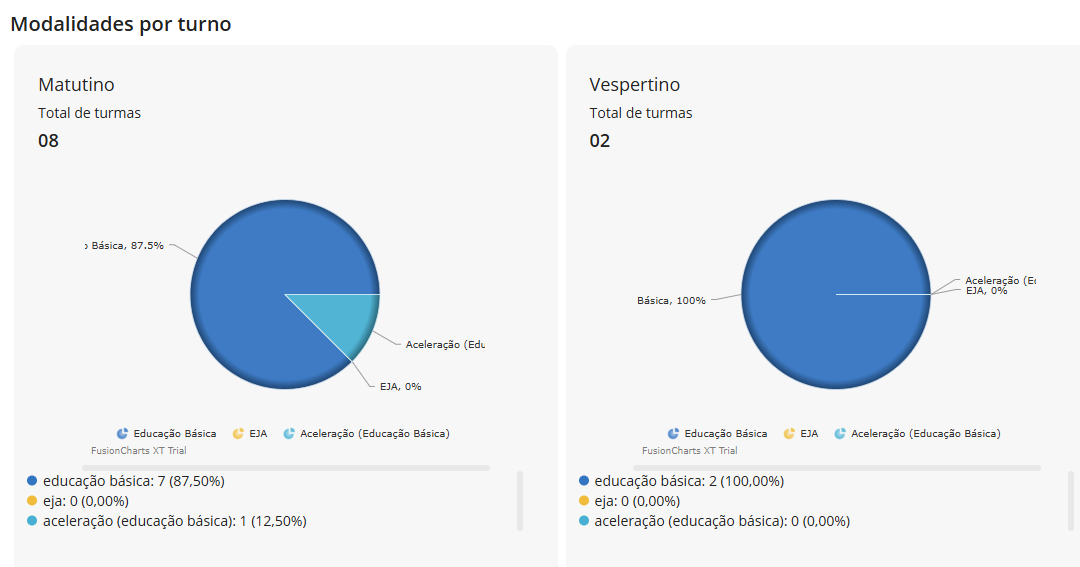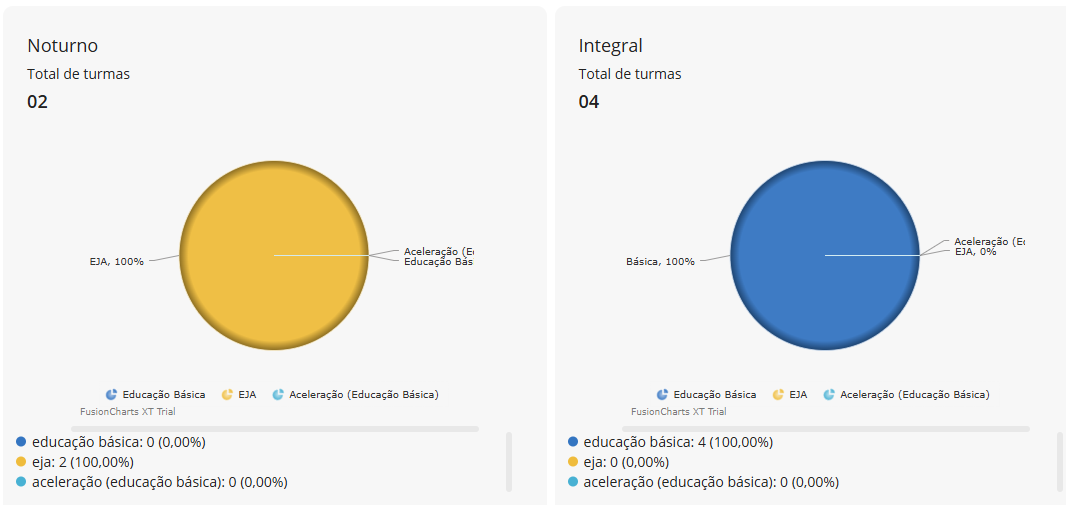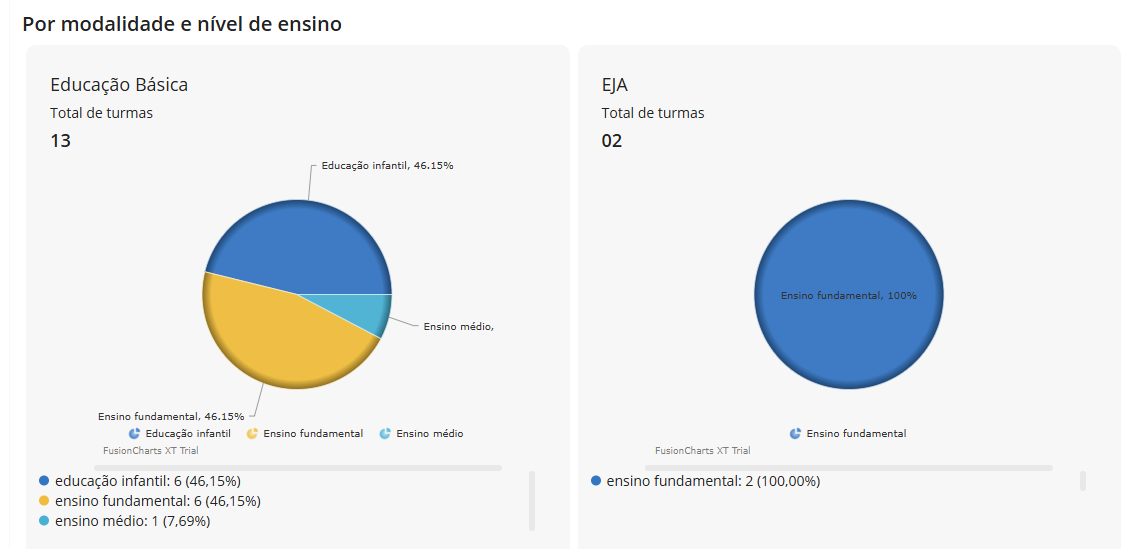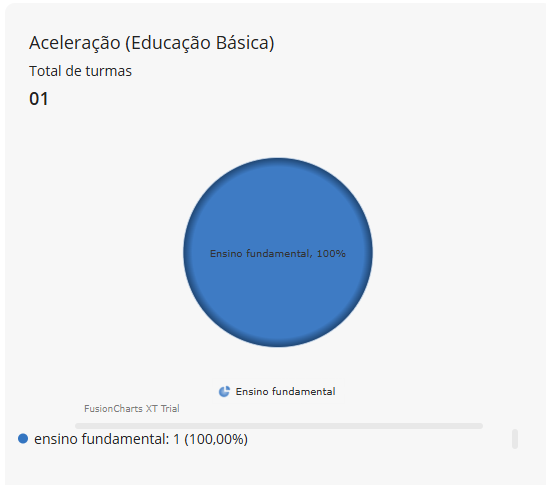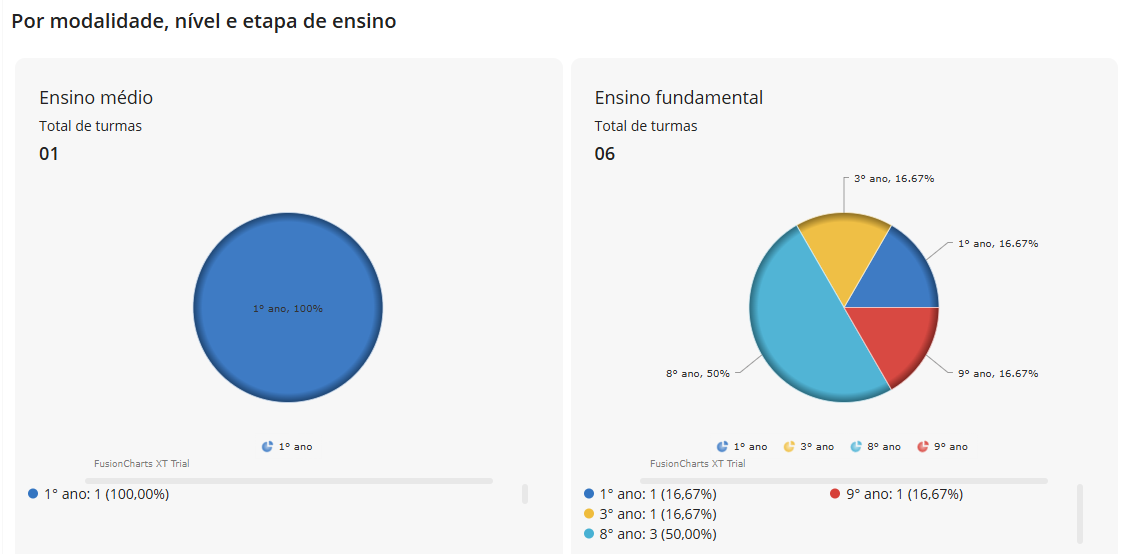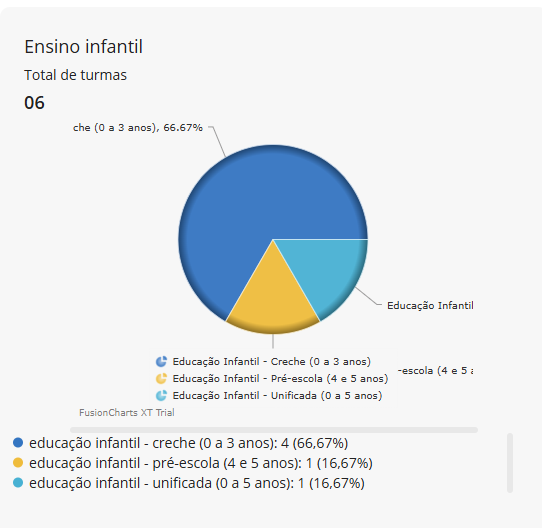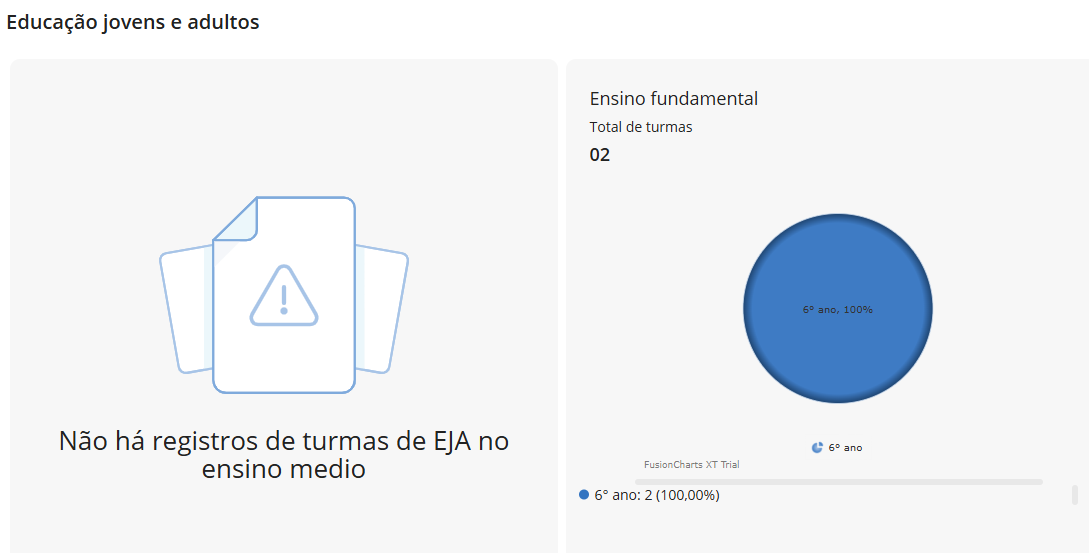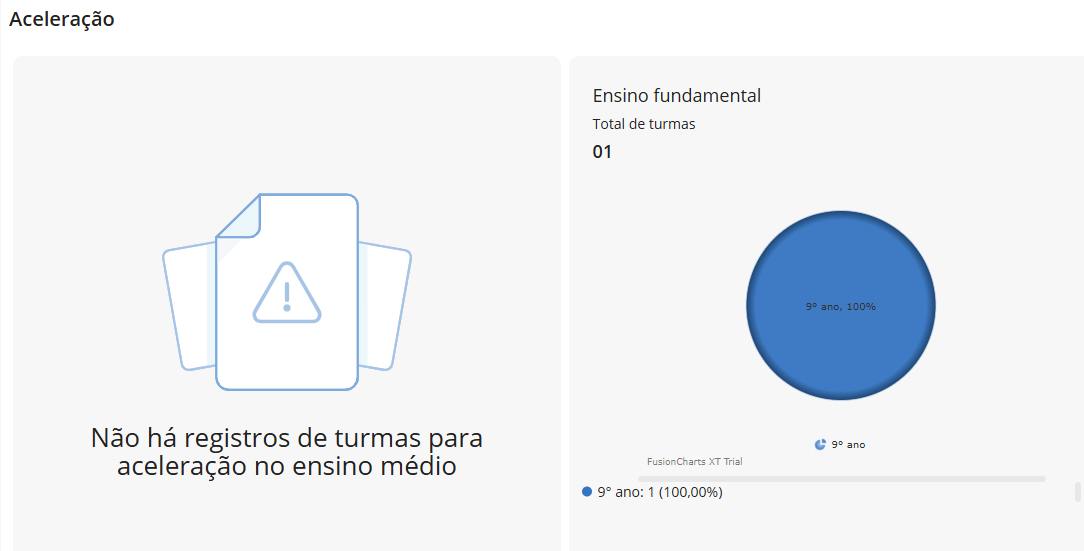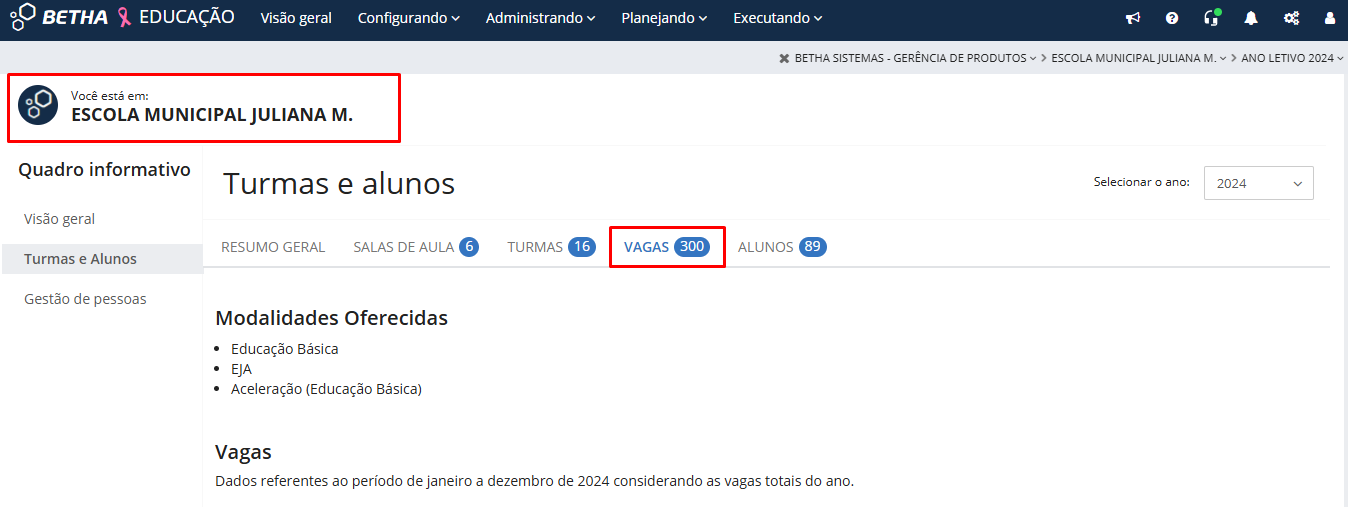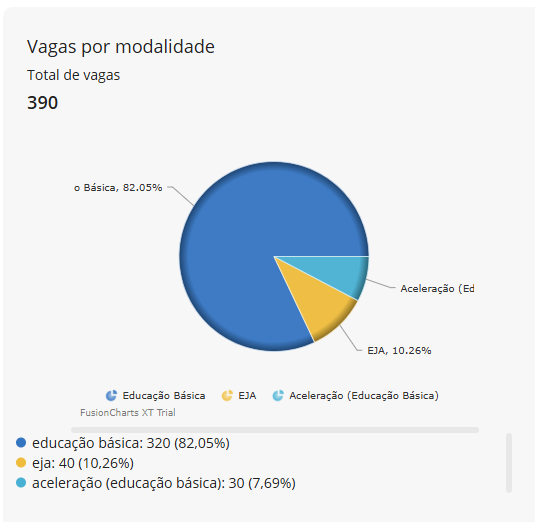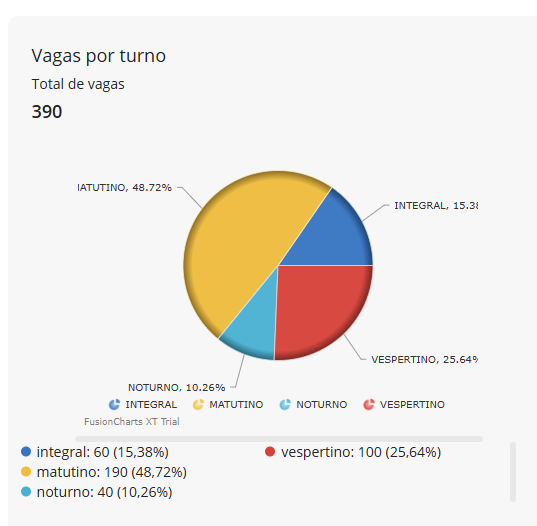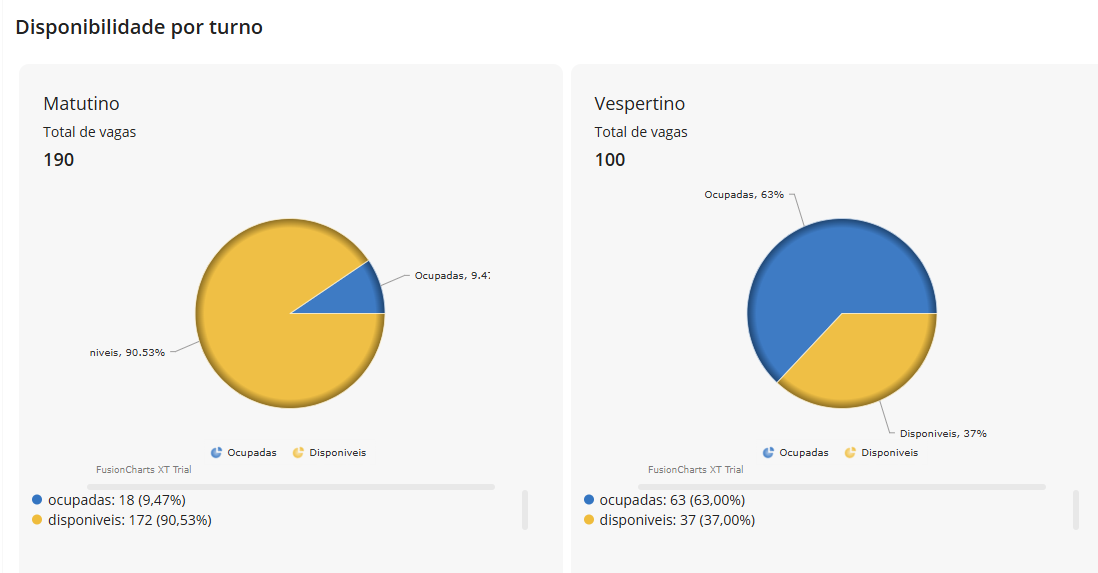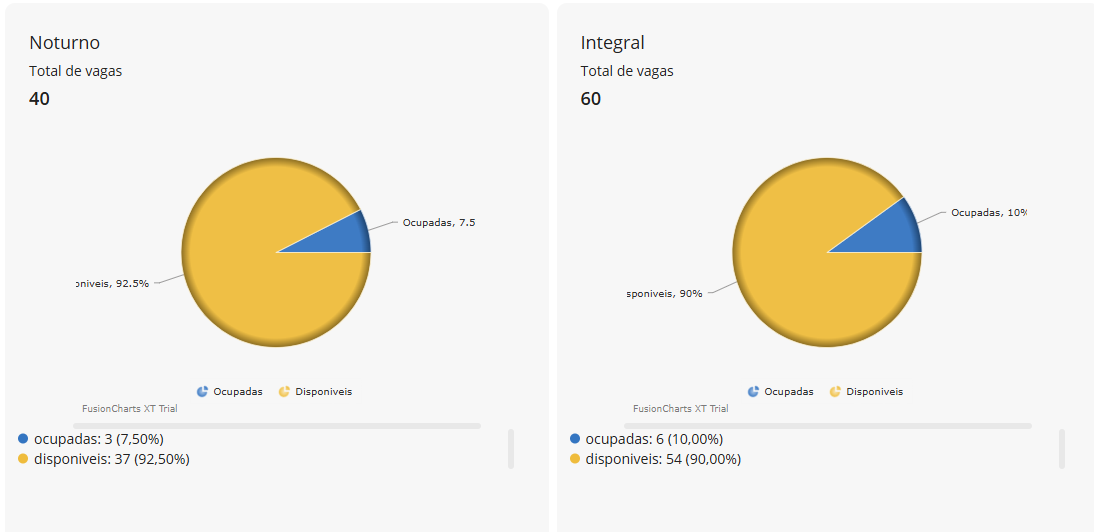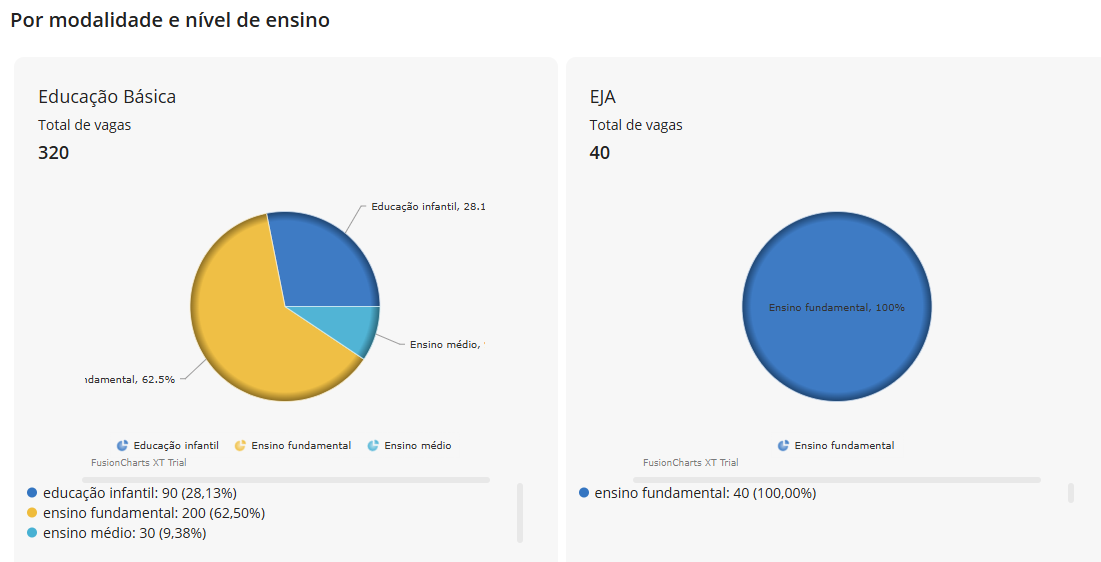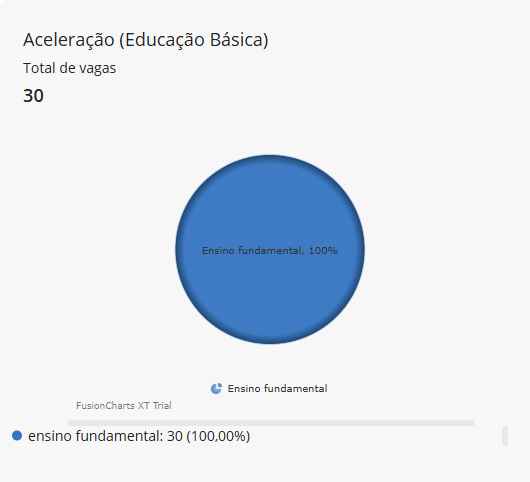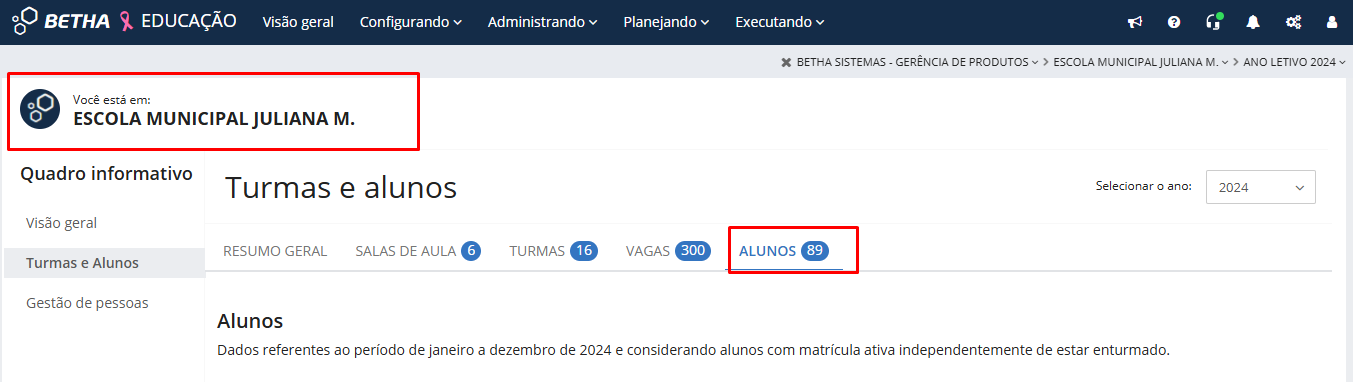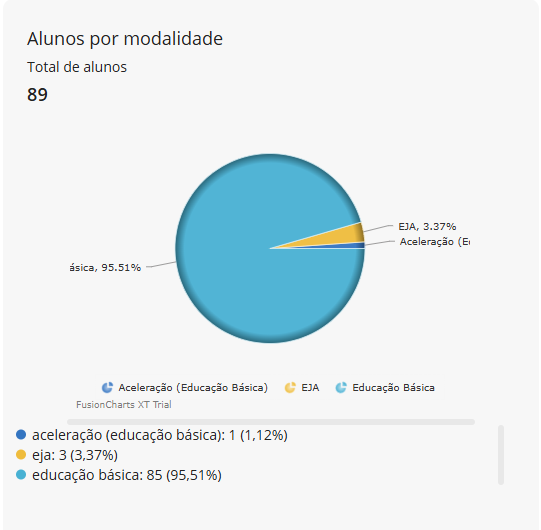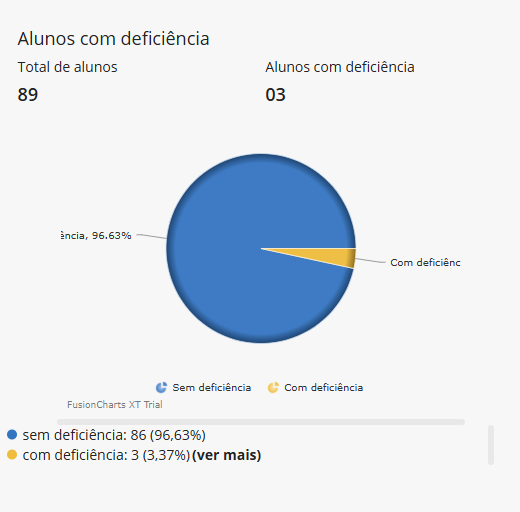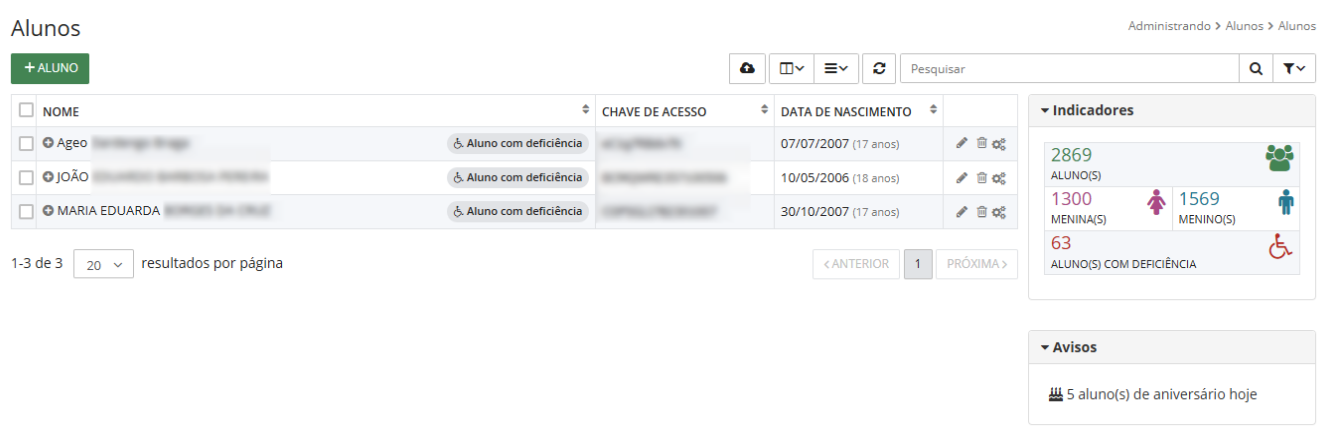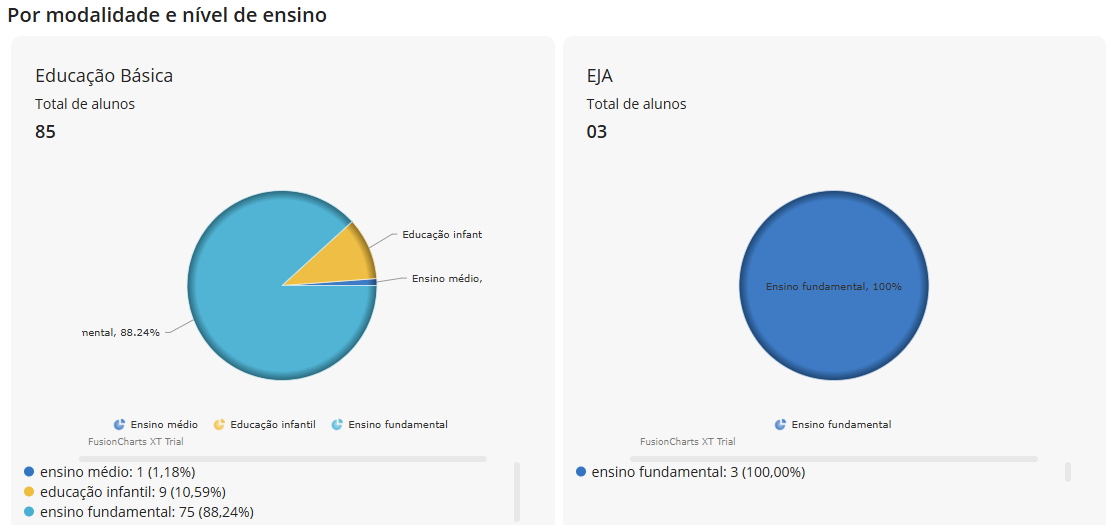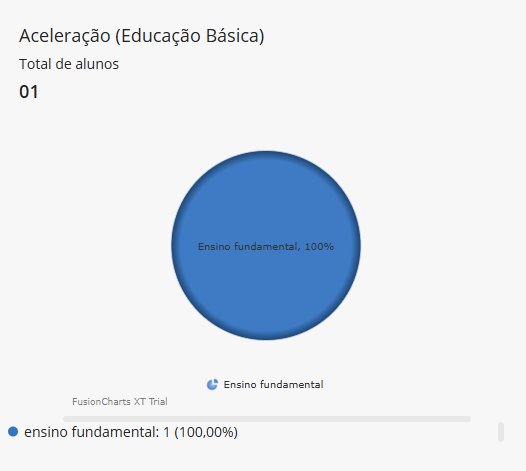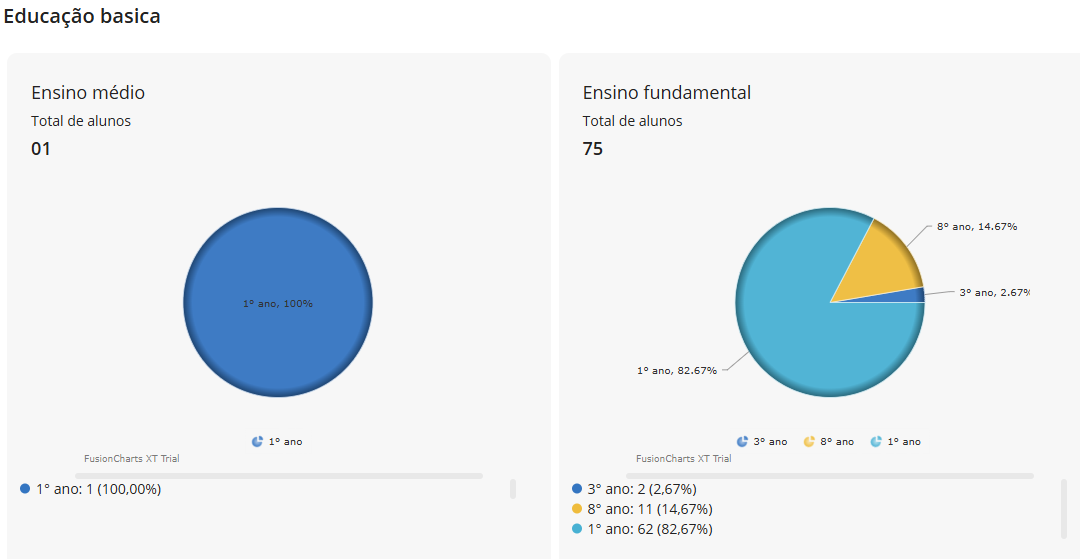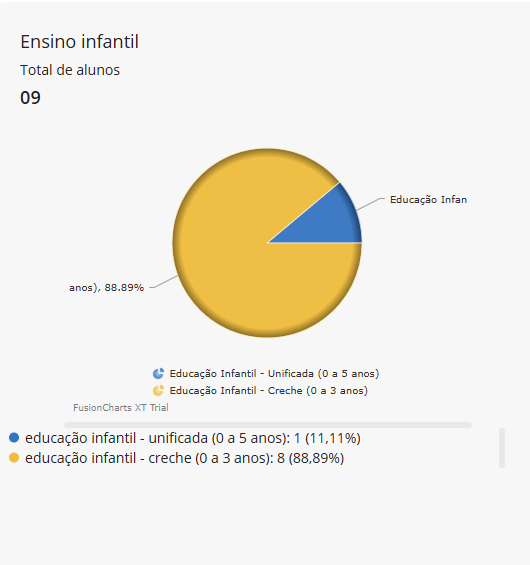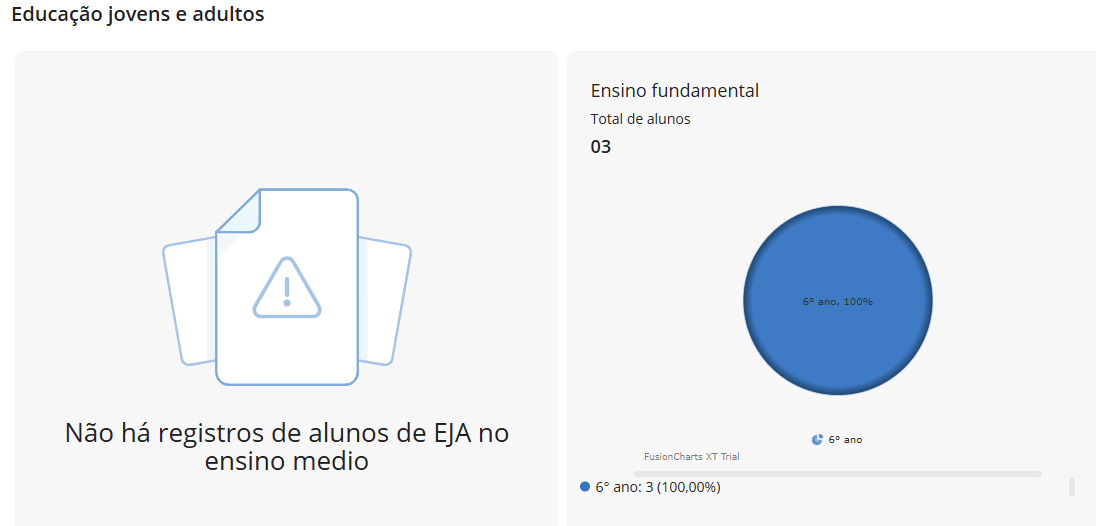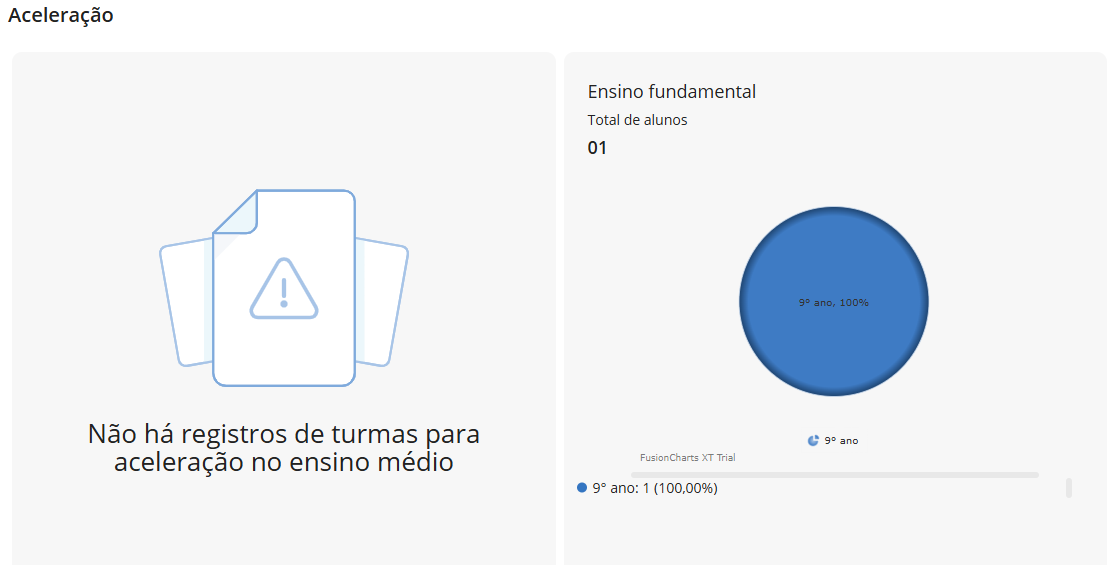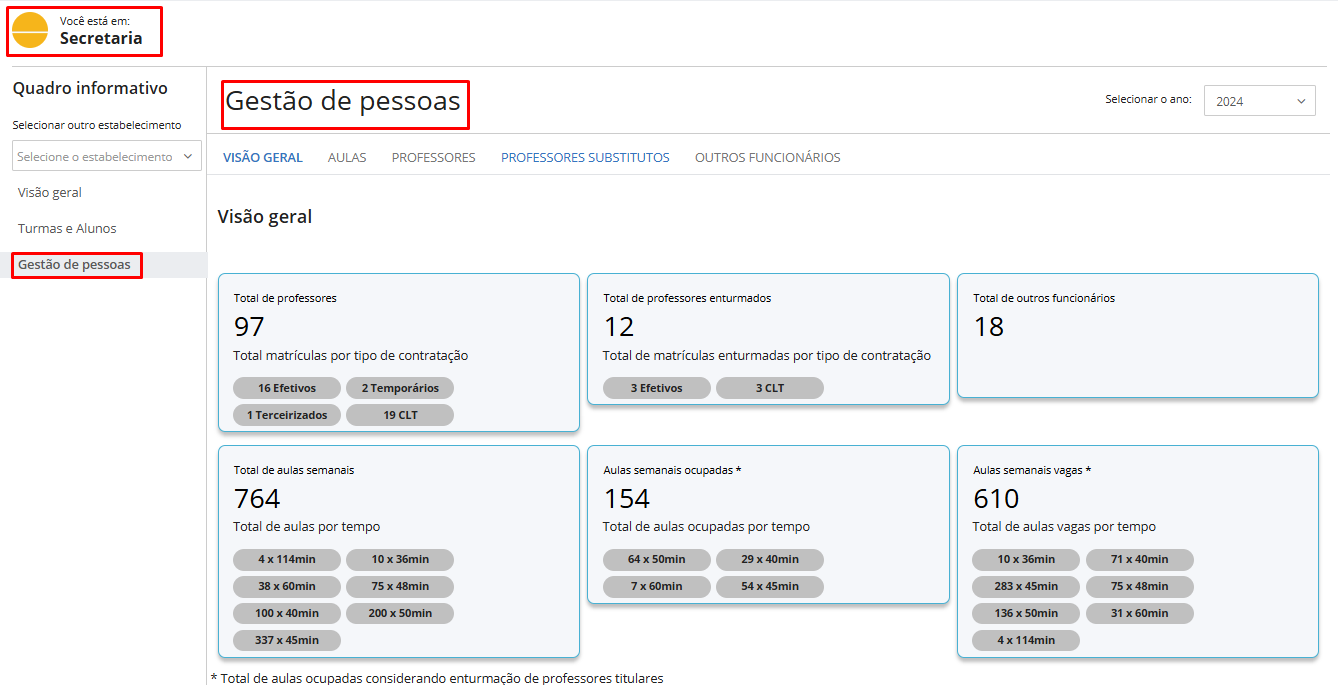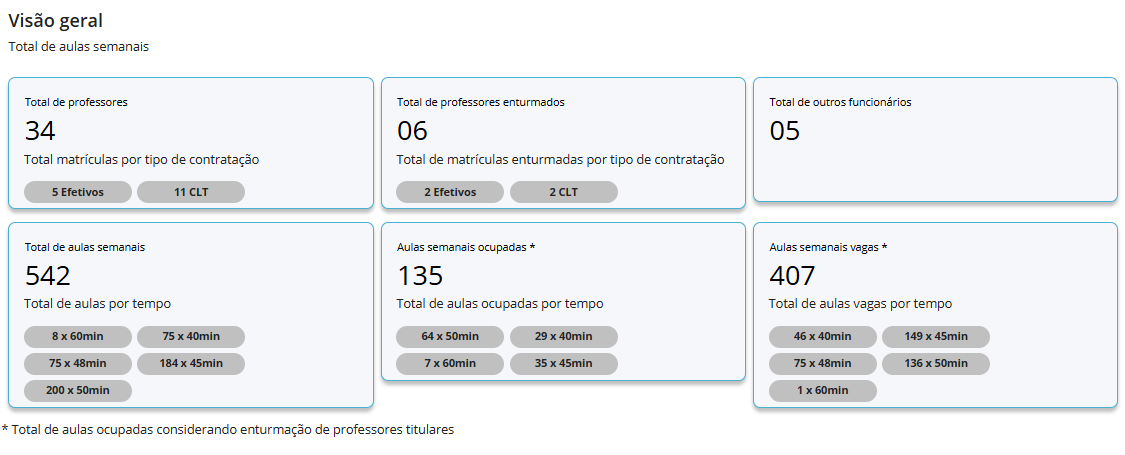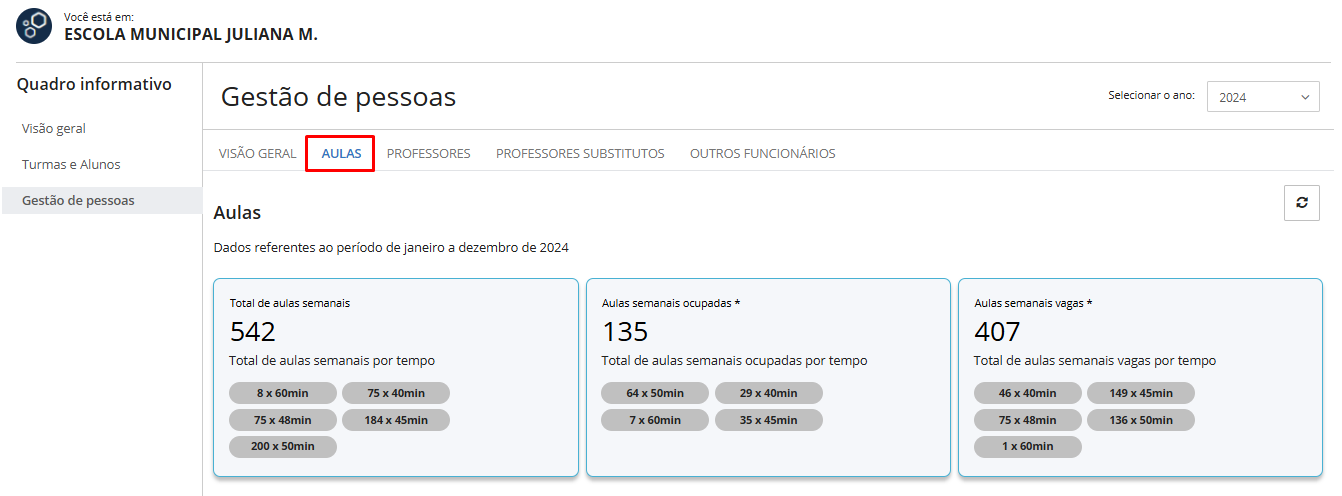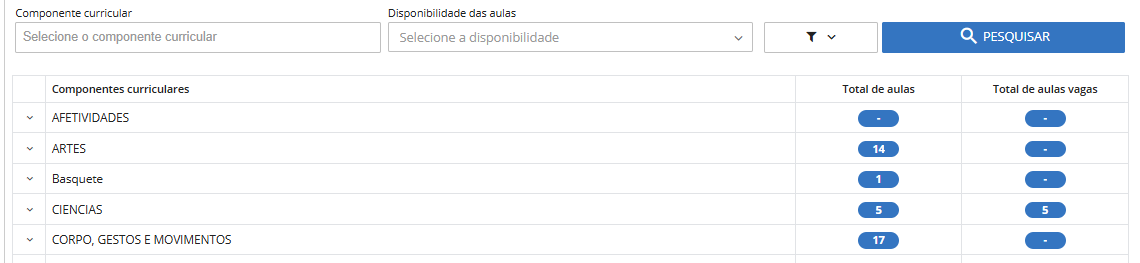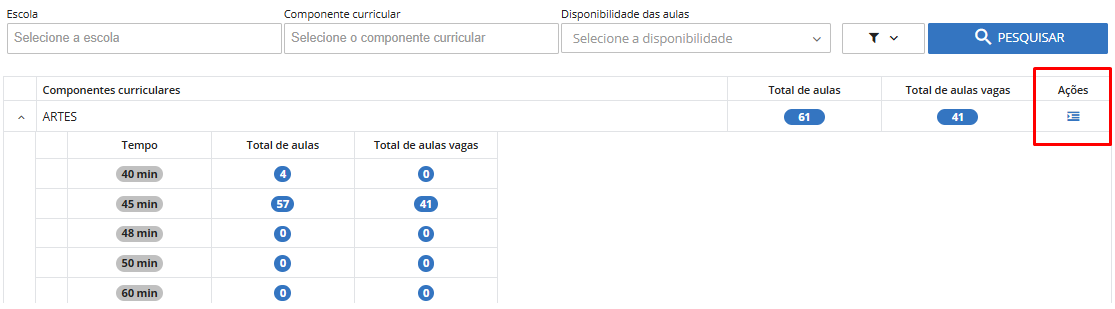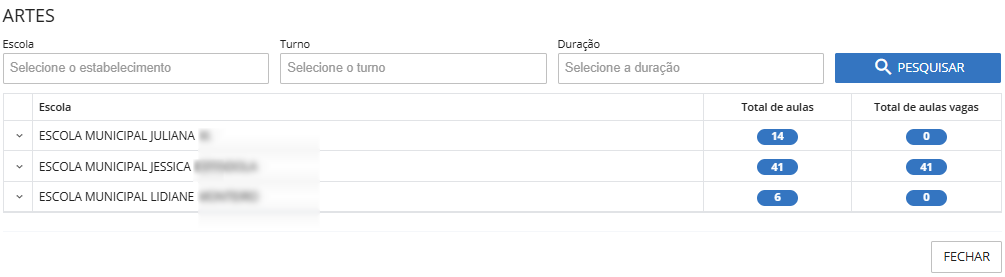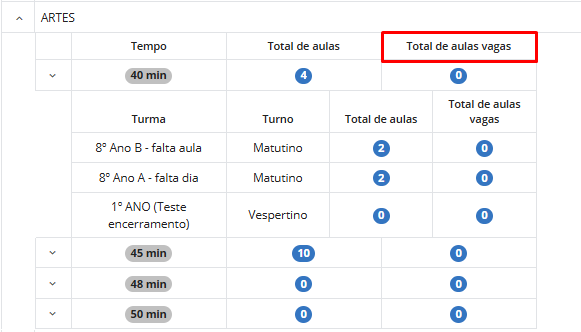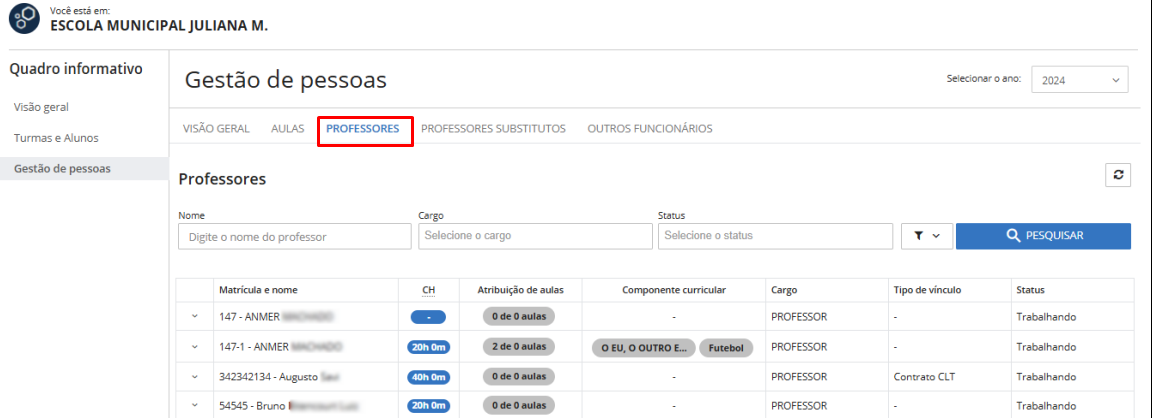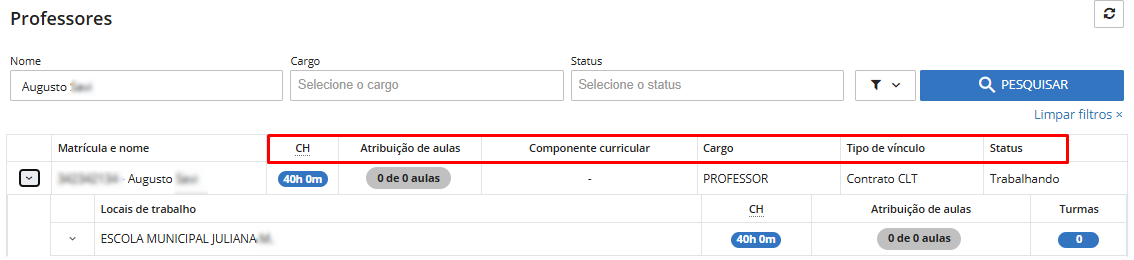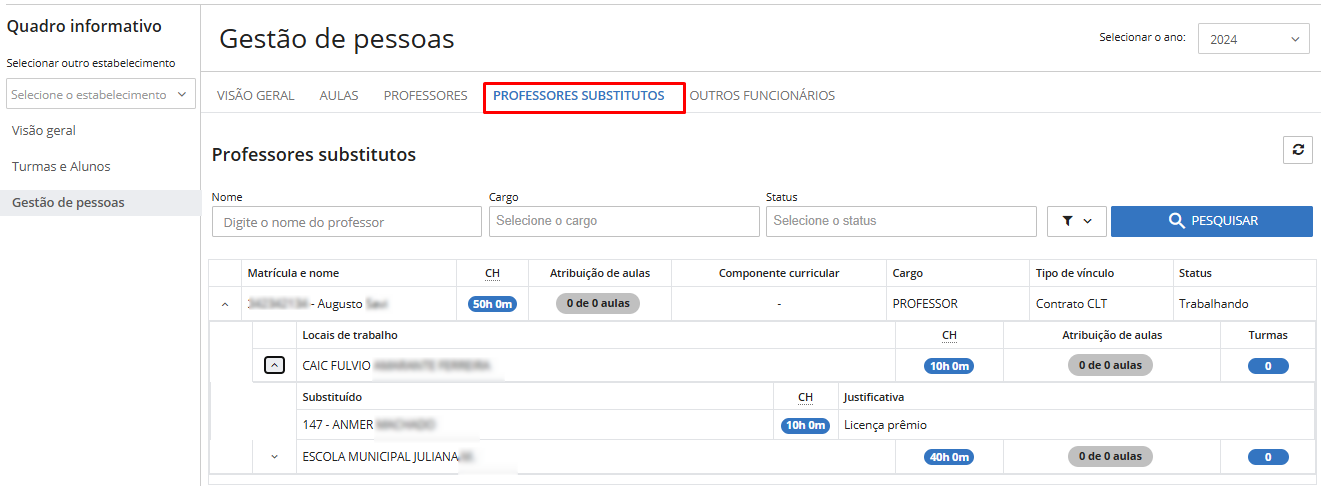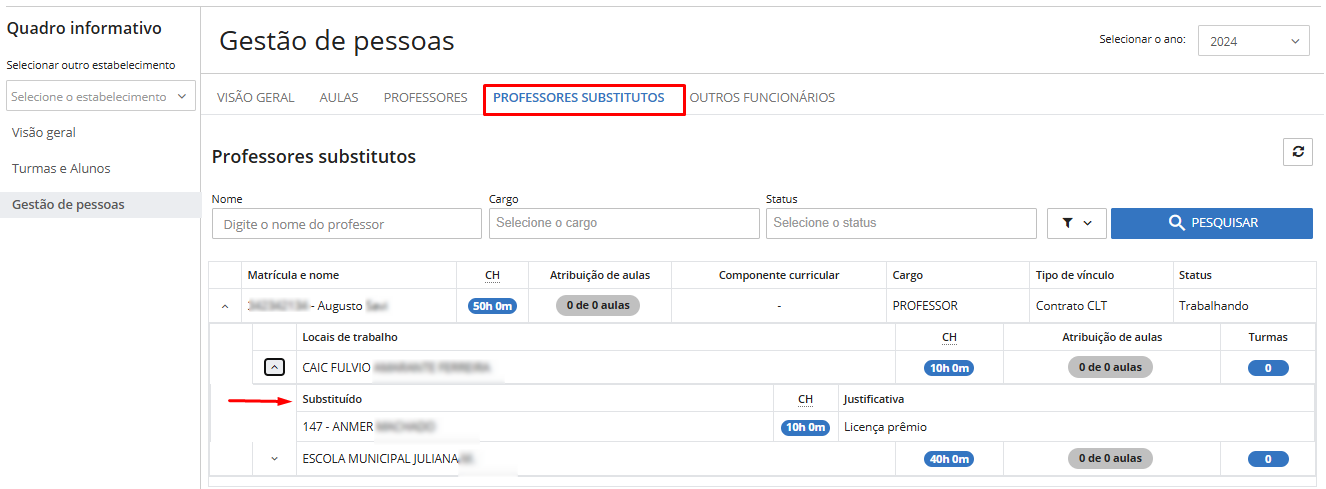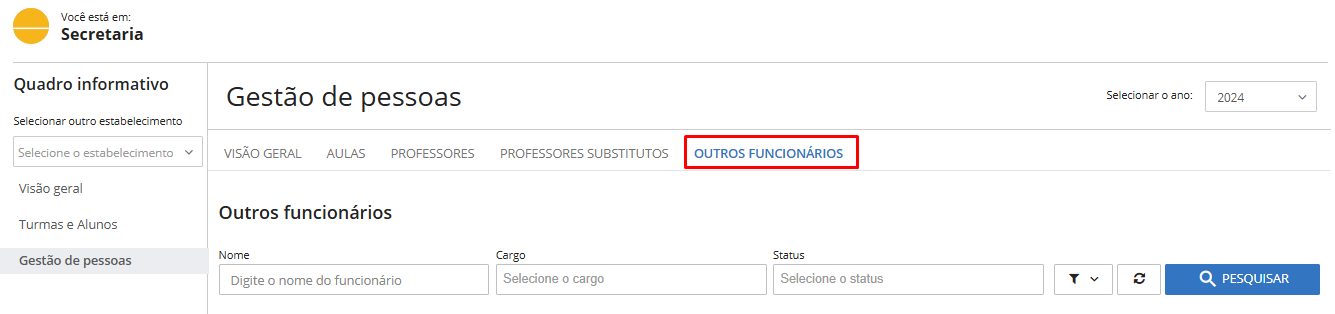Planejando
Ano letivo
Preparação de ano letivo
Esta funcionalidade tem por objetivo permitir a inicialização do ano letivo, preparando configurações e cadastros a partir de outro ano letivo.
No sistema, você localiza esse cadastro no menu: Planejando > Ano letivo > Preparação de ano letivo.
Campos
Copiar informações de: Este campo indica a secretaria, conforme contexto do sistema ou estabelecimento de ensino, de que serão copiados os dados.
As informações que são copiadas são: Fórmulas de cálculo, Calendário escolar, Quadro de vagas e Turmas.
Ano letivo (origem): Este campo indica o ano letivo do qual serão copiadas as informações.
Copiar informações para: Este campo indica a secretaria, conforme contexto do sistema ou estabelecimento de ensino, para onde serão copiados os dados.
Ano letivo (destino): Este campo indica o ano letivo para o qual serão copiadas as informações.
(*) Campos de preenchimento obrigatório.
Calendário escolar
Eventos
Esta funcionalidade tem por objetivo permitir o cadastramento de eventos, os quais são utilizados no calendário escolar.
No sistema, você localiza esse cadastro no menu: Planejando > Calendário escolar > Eventos.
|
|---|
Nesta tela é possível visualizar os cadastros existentes, onde poderão ser editados ou excluídos, desde que não esteja vinculado a outro(s) registro(s).
Adicionando evento
Para realizar o cadastro de um novo evento, adicione as respectivas informações por meio do botão +Evento.
Campos
Descrição: Este campo indica a descrição/nome do evento que está sendo cadastrado.
Sigla: Este campo indica a sigla do evento que está sendo cadastrado. É utilizado frequentemente em legendas do seu calendário.
Tipo do evento: Este campo indica o tipo do evento que está sendo cadastrado, sendo estas as opções disponíveis: Comemorativo, Férias, Recreativo e Esportivo, Saída a Campo, Reunião, Pedagógico, Conselho de Classe, Outros.
E quando for do tipo Outros é habilitado um novo campo, para que seja informado um outro tipo de evento.
(*) Campos de preenchimento obrigatório.
Botões
+Evento: Ao clicar neste botão, você adicionará um novo evento.
Feriados
Esta funcionalidade tem por objetivo permitir o cadastro e manutenção de feriados estaduais e municipais, além de disponibilizar para consulta os feriados nacionais.
No sistema, você localiza esse cadastro no menu: Planejando > Calendário Escolar > Feriados.
|
|---|
Nesta tela, é possível ainda realizar consultas e buscas por meio do campo Pesquisar, visualizando as informações após clicar no ícone em forma de lupa. As mesmas também podem ser realizadas por meio da aplicação de critérios mais específicos ao utilizar a Pesquisa avançada.
Ao realizar a pesquisa e visualizar os itens cadastrados por meio de listagem, você pode editar suas informações ou excluir o respectivo registro.
Entretanto, caso sejam incluídos outros registros, deve-se utilizar o botão Atualizar, para que a listagem das informações exibidas no ambiente seja atualizada conforme definição do usuário.
Adicionando feriado
Para realizar o cadastro de um novo feriado, adicione as respectivas informações por meio do botão +Feriado.
Campos
Descrição: Este campo indica a descrição/nome do feriado que está sendo cadastrado.
Abrangência: Este campo indica a abrangência do feriado podendo ser: municipal, estadual ou nacional.
Tipo: Este campo indica o tipo do feriado, as opções disponíveis são: Fixo ou Variável.
- Utilize a opção Fixo para feriados que ocorrem na mesma data independentemente do ano, por exemplo, natal (25/12) e ano novo (01/01).
- A opção Variável é aplicada aos feriados que ocorrem em datas diferentes ao passar dos anos, por exemplo, carnaval e páscoa.
Data: Este campo indica a data do feriado.
(*) Campos de preenchimento obrigatório.
Botões
+Feriado: Ao clicar neste botão, você adicionará um novo feriado.
Calendários escolares
Esta funcionalidade permite o cadastramento de calendários escolares pela Secretaria Municipal de Educação, a qual viabiliza o trabalho com dois níveis de calendário escolar:
- Calendário da rede municipal de ensino, de responsabilidade da Secretaria Municipal de Educação;
- Calendário das escolas, de responsabilidade das instituições de ensino;
- Verificando registros vinculados ao calendário escolar.
No sistema você localiza esse cadastro no menu: Planejando > Calendário Escolar > Calendários escolares.
Calendário escolar Secretaria Municipal de Educação
Na Secretaria Municipal de Educação são realizadas as parametrizações do calendário escolar para o ano letivo. Sendo possível visualizar os calendários de todos os estabelecimentos de ensino. Após configurá-lo é possível liberá-lo para que os estabelecimentos de ensino possam criar os seus.
|
|---|
Adicionando calendário escolar
Nessa funcionalidade serão cadastrados os calendários escolares para cada ano letivo. Para acessá-la, clique no botão Iniciar calendário(ano).
|
|---|
Campos
Data inicial do ano letivo: Neste campo deverá ser inserida a data inicial do calendário escolar.
Data final do ano letivo: Neste campo deverá ser inserida a data final do calendário escolar.
(*) Campos de preenchimento obrigatório.
Após informar as datas inicial e final do ano letivo o sistema carrega o calendário do ano, com todos os meses informando na cor verde o dia letivo do mês, bem como o total de dias letivos dele. No final do calendário há um totalizador dos dias letivos do ano.
|
|---|
Nesta tela ainda, pode-se adicionar eventos, feriados e observações ao calendário escolar. Após realizar todas as configurações do calendário escolar, clicar em Salvar ou Salvar e disponibilizar calendário para a escola.
Eventos
Para adicionar um novo evento clique no botão +Evento, se estiver visualizando o calendário ou clique em Eventos se estiver editando-o.
|
|---|
Campos
Evento: Neste campo deverá ser inserida o evento do calendário escolar, proveniente do Cadastro de eventos.
Data inicial: Neste campo deverá ser inserida a data inicial do evento.
Hora inicial: Neste campo deverá ser inserida a hora inicial do evento.
Data final: Neste campo deverá ser inserida a data final do evento.
Hora final: Neste campo deverá ser inserida a hora final do evento.
Aplicar este evento para: Este campo indica para qual(ais) matriz(es) curricular(es) será aplicado o evento.
Características do evento: Este campo indica o tipo do evento ou característica do mesmo.
Público alvo: Este campo indica o público alvo do evento com as opções: Alunos, Pais/Responsáveis e Professores. Se aplicado aos pais/responsáveis e alunos, o evento será disponibilizado ao Ambiente de Pais e Alunos.
Cor do evento: Este campo permite que seja aplicado uma cor ao evento para identificá-lo melhor no calendário escolar.
(*) Campos de preenchimento obrigatório.
Feriados
Para adicionar um novo feriado clique no botão Feriado.
Campos
Feriado: Neste campo deverá ser inserida o feriado do calendário escolar, proveniente do Cadastro de feriados.
Características do feriado: Este campo indica o tipo do feriado ou característica do mesmo.
(*) Campos de preenchimento obrigatório.
Observações
Ao clicar no botão Observações adicionará uma observação ao calendário.
É necessário criar TODOS os feriados anualmente, para cada ano letivo, inserindo os feriados criados para o ano letivo vigente no calendário.
Liberação do calendário
Para liberar ou compartilhar o calendário escolar que foi criado é preciso clicar no botão Compartilhar calendário escolar.
Campos
Compartilhar calendário escolar: Ao clicar nesta opção, o calendário escolar será liberado a todos os estabelecimentos de ensino da rede municipal.
Bloquear calendário escolar: Ao clicar nesta opção, o calendário escolar será bloqueado a todos os estabelecimentos de ensino da rede municipal.
Para editar o calendário escolar clique no botão Editar calendário.
Calendário escolar estabelecimentos de ensino
Após a Secretaria Municipal de Educação configurar e compartilhar calendário escolar para o ano letivo, os estabelecimentos de ensino têm autonomia para realizar ajustes, adequando-o à sua realidade escolar.
|
|---|
Os estabelecimentos de ensino poderão:
- Editar o calendário;
- Adicionar observações ao calendário;
- Adicionar nova matriz ao calendário;
- Adicionar observações à matriz;
- Adicionar um evento.
Editando calendário escolar
Para editar o calendário escolar clique no botão Editar calendário.
|
|---|
Campos
Data inicial do ano letivo: Neste campo deverá ser inserida a data inicial do calendário escolar.
Data final do ano letivo: Neste campo deverá ser inserida a data final do calendário escolar.
Após informar as datas inicial e final do ano letivo o sistema carrega o calendário do ano, com todos os meses informando na cor verde o dia letivo do mês, bem como o total de dias letivos dele. No final do calendário há um totalizador dos dias letivos do ano.
(*) Campos de preenchimento obrigatório.
Observações do calendário escolar
Para adicionar uma observação clique no botão Observações e em seguida em Editar.
Adicionando matriz curricular
Para editar o calendário escolar clique no botão Adicionar nova matriz, onde será possível incluir matrizes curriculares no calendário da escola, mantendo um tipo de separação para que seja possível diferenciar facilmente uma matriz da outra sendo possível a visualização de todas as matrizes no mesmo calendário.
|
|---|
Campos
Descrição: Este campo indica a descrição da Matriz curricular.
Matriz curricular: Este campo indica a Matriz curricular.
Período avaliativo: Este campo indica o tipo de período avaliativo que será utilizado na matriz curricular.
Descrição do período: Este campo indica a descrição do período avaliativo que será utilizado na matriz curricular.
Dias letivos da semana: Este campo indica os dias letivos da semana que serão utilizados na matriz curricular.
Data inicial: Neste campo deverá ser inserida a data inicial do período avaliativo.
Data final: Neste campo deverá ser inserida a data final do período avaliativo.
(*) Campos de preenchimento obrigatório.
Observações da matriz curricular
Para adicionar uma observação à matriz clique no botão Observações e em seguida em Editar.
Eventos
Para adicionar um novo evento clique no botão +Evento, se estiver visualizando o calendário ou clique em Eventos se estiver editando-o.
|
|---|
Campos
Evento: Neste campo deverá ser inserida o evento do calendário escolar, proveniente do Cadastro de eventos.
Data inicial: Neste campo deverá ser inserida a data inicial do evento.
Hora inicial: Neste campo deverá ser inserida a hora inicial do evento.
Data final: Neste campo deverá ser inserida a data final do evento.
Hora final: Neste campo deverá ser inserida a hora final do evento.
Aplicar este evento para: Este campo indica qual(ais) estabelecimento(s) de ensino será aplicado o evento.
Características do evento: Este campo indica o tipo do evento ou característica do mesmo.
Público alvo: Este campo indica o público alvo do evento com as opções: Alunos, Pais/Responsáveis e Professores. Se aplicado aos pais/responsáveis e alunos, o evento será disponibilizado ao Ambiente de Pais e Alunos.
Cor do evento: Este campo permite que seja aplicado uma cor ao evento para identificá-lo melhor no calendário escolar.
(*) Campos de preenchimento obrigatório.
Verificando registros
É rotineiro nos estabelecimentos de ensino a necessidade de alteração das datas dos períodos avaliativos do calendário escolar. Porém, para que a alteração seja de fato concluída, é necessário realizar alguns ajustes ou exclusões das informações já registradas nas datas que serão impactadas.
Por meio do botão VERIFICAR REGISTROS, é possível verificar a existência de registros vinculados nessas datas e realizar os ajustes ou as exclusões de forma rápida mediante confirmação do usuário.
Por meio dessa rotina é apresentado um demonstrativo com a quantidade de registros impactados, para isso clique em Verificar registros:
|
|---|
Uma nova tela é apresentada para que você realize a busca de registros vinculados, sendo necessário, informar a Data inicial e Data final do período que sofrerá alteração, se O evento/feriado que irá cadastrar é letivo?, quai(s) Estabelecimento(s) e Matriz(es) curricular(es) impactadas:
|
|---|
Confirmando a alteração, os registros serão excluídos ou realocados nos seus respectivos períodos avaliativos, e o usuário será notificado (sino) quando o processo for concluído.
Botões
+Iniciar calendário(ano): Ao clicar neste botão, você iniciará a construção do calendário escolar da rede municipal de ensino.
Eventos: Ao clicar neste botão, você adicionará um novo evento (se você estiver editando o calendário) ou visualizá-los (se você estiver visualizando o calendário).
Feriados: Ao clicar neste botão, você adicionará um novo feriado.
Observações: Ao clicar neste botão, você adicionará observações. É possível adicionar observações ao calendário da rede municipal de ensino e dos estabelecimentos de ensino, e também nas matrizes curriculares.
Salvar: Ao clicar neste botão, você salvará o calendário escolar sem compartilhá-lo.
Salvar e disponibilizar calendário para a escola: Ao clicar neste botão, você salvará o calendário escolar compartilhando-o com todas as escolas da rede municipal de ensino.
+Evento: Ao clicar neste botão, você visualizará os próximos eventos.
Semana: Ao clicar neste botão, você visualizará o calendário escolar por semana.
Mês: Ao clicar neste botão, você visualizará o calendário escolar por mês.
Anos: Ao clicar neste botão, você visualizará o calendário escolar por anos.
Editar calendário: Ao clicar neste botão, você editará o calendário escolar.
Adicionar nova matriz: Ao clicar neste botão, você adicionará uma nova matriz curricular.
Informações adicionais
Durante o preenchimento dos campos, é possível que informações não estejam predefinidas, ou seja, não constam cadastradas para seleção. Para isto, realize seus respectivos cadastros por meio da opção Adicionar.
Importante
O Sistema possui o relatório [Padrão] Registros vinculados ao evento/feriado do calendário escolar na ferramenta Gerenciador de relatórios, sendo acessado em Executando > Relatórios > Artefatos F4 ou por meio da ferramenta de relatórios Utilitários > Gerenciador de relatórios.
Neste relatório são listados os detalhes dos registros vinculados em um determinado período de datas e que impactam ou impedem a alteração do calendário escolar. Exemplo: a inserção de um evento ou feriado não letivo em uma data onde já existem registros.
Matrículas
Quadros de vagas
Este quadro é a definição do quê e quanto um estabelecimento da rede municipal de ensino oferece em um ano letivo. Ele contém informações importantes que são o primeiro passo de vários processos de uma rede municipal de ensino, como vagas reservadas para o processo de inscrição para matrícula, além do total de movimentações de cada matriz curricular, etapa do ensino e turno oferecido pelo estabelecimento de ensino.
Esta funcionalidade permite o levantamento Quadro de vagas pela Secretaria Municipal de Educação, a qual viabiliza o trabalho com dois níveis:
- Quadro de vagas da rede municipal de ensino, de responsabilidade da Secretaria Municipal de Educação;
- Quadro de vagas das escolas, de responsabilidade das instituições de ensino.
No sistema, você localiza esse cadastro por meio do menu: Planejando > Matrículas > Quadro de vagas.
Quadro de vagas da Secretaria Municipal de Educação
Na Secretaria Municipal de Educação são realizados os levantamentos do Quadro de Vagas de todos os estabelecimentos de ensino da rede que, após configurá-lo, devem liberá-los para os estabelecimentos de ensino.
|
|---|
Nesta tela é possível visualizar os cadastros existentes, onde poderão ser editados ou excluídos.
Adicionando quadro de vagas
Para realizar o cadastro de um novo quadro de vagas, adicione as respectivas informações por meio do botão +Quadro de vagas.
|
|---|
Campos
Estabelecimento de ensino: Este campo indica a definição do estabelecimento de ensino de inclusão das vagas.
Matriz Curricular: Este campo indica a matriz curricular nas quais as vagas serão incluídas.
Para adicionar uma nova matriz curricular clique em +Matriz.
Somente matrizes curriculares com situação Ativa podem ser selecionadas. Já aquelas, cuja modalidade EJA não organizadas de forma modular, poderão ser selecionadas.
Para cada matriz curricular, o sistema lista todas as etapas de ensino cadastradas e que não possuam inconsistências vinculadas à ela, para que sejam informados os turnos e seus respectivos saldos e reservas para a inscrição online.
Turnos: Para cada etapa do ensino informada, o sistema indica a informação do turno oferecido, com as opções: matutino, vespertino, noturno e integral.
Saldo inicial: Este campo indica a quantidade total de vagas oferecidas pelo estabelecimento de ensino.
Reserva para inscrição: Este campo indica a determinação da quantidade de vagas reservadas para o processo de inscrição.
(*) Campos de preenchimento obrigatório.
Liberação do quadro de vagas
Para liberar o quadro de vagas aos estabelecimentos de ensino é preciso clicar no botão Liberação, e escolher qual(ais) estabelecimento(s) de ensino deseja-se liberar o quadro de vaga.
Quadro de vagas dos estabelecimentos de ensino
Após a Secretaria Municipal de Educação configurar e liberar os quadros de vagas, os estabelecimentos de ensino têm autonomia para realizar ajustes, adequando-o à sua realidade escolar.
|
|---|
Nesta tela é possível visualizar os cadastros existentes, onde poderão ser editados ou excluídos.
Ajustando quadro de vagas
Nessa funcionalidade serão ajustados os quadros de vagas dos estabelecimentos de ensino. Para acessá-la, clique no botão Editar as vagas deste estabelecimento de ensino.
|
|---|
Campos
Matriz Curricular: Este campo indica a matriz curricular nas quais as vagas serão ajustadas.
Para adicionar uma nova matriz curricular clique em +Matriz.
Somente matrizes curriculares com situação "Ativa" podem ser selecionadas. Já aquelas, cuja modalidade EJA não organizadas de forma modular, poderão ser selecionadas.
Para cada matriz curricular, o sistema lista todas as etapas de ensino cadastradas e que não possuam inconsistências vinculadas à ela, para que sejam informados os turnos e seus respectivos saldos e reservas para a inscrição online.
Turnos: Para cada etapa do ensino informada, o sistema indica a informação do turno oferecido, com as opções: matutino, vespertino, noturno e integral.
Saldo inicial: Este campo indica a quantidade total de vagas oferecidas pelo estabelecimento de ensino.
Reserva para inscrição: Este campo indica a determinação da quantidade de vagas reservadas para o processo de inscrição.
(*) Campos de preenchimento obrigatório.
Botões
+Quadro de vagas: Ao clicar neste botão, você adicionará um novo quadro de vagas. Este botão estará habilitado apenas para a Secretaria Municipal de Educação.
Turnos: Ao clicar neste botão, você adicionará um novo turno.
Matriz: Ao clicar neste botão, você adicionará uma nova matriz.
Liberação: Ao clicar neste botão, você realizará a liberação dos quadros de vagas aos estabelecimentos de ensino. Este botão estará habilitado apenas para a Secretaria Municipal de Educação.
Inscrição para Matrícula
Configurações de inscrição para matrícula
Nesta funcionalidade é possível realizar as configurações e inscrições para a matrícula dos candidatos nas Escolas. A inscrição poderá ser realizada pelos funcionários da Secretaria de Educação e pelos pais por meio da disponibilização do link externo.
No sistema, você localiza esse cadastro no menu: Planejando > Matrículas> Inscrições para matrícula.
Configurações de inscrição para matrícula
Ver/editar configurações: Ao clicar neste botão, você será direcionado para as etapas (quatro) de configurações para o processo de inscrição para matricula. O processo de inscrição para matrícula é o mesmo para inscrições on-line e presencial.
A configuração é uma das etapas do processo de matrícula. Seu objetivo é cadastrar parâmetros, que representam um conjunto de opções, que definirão as diretrizes que conduzirão o processo de inscrição presencial ou online para solicitações de matrícula em todos os períodos do ano letivo.
Etapas da configuração do processo de inscrição para matrícula:
Esta configuração é dividida em 04 (quatro) guias, as quais estão dispostas abaixo:
- Estabelecimentos
- Parâmetros
- Inscrição on-line
- Critérios
Estabelecimentos
Nesta primeira etapa será necessário selecionar alguns itens iniciando pelo estabelecimento de ensino, deve-se selecionar pelo menos um estabelecimento de ensino para participar do processo de inscrição da matrícula. Depois a matriz curricular, e a etapa de ensino. Conforme imagem a seguir:
|
|---|
Parâmetros
Você deverá selecionar a data e hora inicial e final das inscrições e anexar o edital de matrícula.
Nas informações do formulário de inscrição você selecionará os Dados pessoais, Dados físicos, Dados médicos, Dados de contato e Documentos que serão utilizados na inscrição da matrícula como campos Visíveis e/ou Obrigatório.
|
|---|
Inscrição on-line
Na guia Inscrição on-line são definidos os parâmetros do processo de inscrição no modelo on-line, possibilitando a inscrição por meio do link disponibilizado, conforme destacado na imagem abaixo:
|
|---|
Ainda, por meio da opção Zoneamento, é permitido considerar a proximidade da residência do candidato em relação à(s) escola(s) mais próxima(s). Ao habilitar essa função, lembre-se que o preenchimento do endereço é obrigatório, e os bairros devem estar corretamente classificados com a sua devida região municipal (Administrando > Endereços > Bairros).
Quando o zoneamento é habilitado, são demonstrados dois novos parâmetros, onde o usuário irá definir a quantidade máxima de escolas que o candidato pode selecionar, tanto dentro quanto fora do zoneamento, respeitando as seguintes regras:
- O número de escolas dentro e fora do zoneamento não pode ser superior ao total permitido;
- O número de escolas dentro do zoneamento deve ser de no mínimo 01.
|
|---|
Nesta etapa também é configurado se a quantidade de vagas de cada matriz curricular será divulgada, qual a quantidade máxima de escolas onde o(a) candidato(a) poderá se inscrever. Além destas configurações pode ser selecionada a opção se utiliza o encaminhamento da inscrição.
|
|---|
Caso seja selecionado este campo, será permitido o encaminhamento de inscrição, assim esta etapa será adicionada ao processo de inscrição para matrículas, possibilitando que a Secretaria de Educação ou a secretaria da escola encaminhe um candidato classificado para o mesmo estabelecimento de ensino ou para um estabelecimento diferente do qual ele se inscreveu.
Nesta funcionalidade também é possível criar/editar uma mensagem que estará disponível na finalização do processo de inscrição.
Critérios
Permite selecionar os(s) critérios de classificação da inscrição online e presencial clicando no botão com a seta e assim ordenará conforme as prioridades dos mesmos. A inclusão de pelo menos um critério de classificação é obrigatória.
|
|---|
Inscrição da matrícula
Esta funcionalidade tem por objetivo permitir a uma Prefeitura Municipal oferecer o serviço de inscrição para solicitação de matrícula para a população.
Para preencher todas as informações da inscrição para matrícula você precisa:
1 - Realizar inscrição para matrícula
2 - Classificar os candidatos
3 - Publicar os resultados
4 - Configuração das datas das chamadas no processo de Inscrição para matrícula
5 - Encaminhar os candidatos
6 - Iniciar o período de matrículas
7 - Candidatos Indeferidos
8 - Concluir o processo de inscrição
Inscrição para matrícula
+Inscrição: Ao clicar neste botão, você será direcionado para o processo de inscrição das matrículas que está composto por algumas etapas:
Na primeira fase do processo de inscrição você terá a opção de selecionar a etapa e o turno desejado.
Na opção de etapas você precisará selecionar o nível e a série/ano que deseja inscrever o candidato.
Infantil: No ensino Infantil deverá ser preenchida a data de nascimento do candidato que deseja se inscrever.
Fundamental e Médio: No ensino Fundamental e Médio deverá ser selecionada a série/ano em que deseja inscrever o candidato.
O processo de inscrição de candidatos possui as seguintes etapas:
- Página inicial e verificação de segurança;
- Escolha da entidade;
- Escolha do nível escolar, etapa do ensino e turno pretendido;
- Preenchimento do cadastro de inscrição do candidato;
- Escolher estabelecimentos de ensino de preferência;
- Confirmação dos dados;
- Resultado da inscrição.
Começar inscrição: Este botão finaliza a seleção das etapas e turnos direcionando para o passo número 2 (dois).
Ao começar a inscrição o sistema mostrará uma lista de documentos necessários para que o cadastro seja preenchido corretamente. Esses documentos são obrigatórios e sem eles você não poderá concluir a inscrição do candidato.
Inscrevendo
Nesta etapa você deverá preencher os dados exigidos pela Secretaria de Educação do Município e selecionar a escola e turno desejado para que a inscrição seja realizada corretamente.
Concluir formulário: Este botão indica a conclusão do preenchimento do formulário.
- Você poderá inserir o nome da Escola ou turno desejado na pesquisa.
- Você poderá clicar no botão mais ao lado do nome da escola desejada para visualizar os turnos disponíveis para essa Escola.
Ordenando
Nesta etapa, você pode organizar as escolas e turnos dentro e fora do zoneamento (quando o processo utilizar o recurso de zoneamento) por ordem de preferência. Veja:
|
|---|
Caso não seja utilizado o recurso de zoneamento, a priorização é única entre todas as escolas e turnos.
Validando
Após a seleção da escola, turno e ordem de preferência o sistema permitirá que você valide as informações cadastrais.
Retornar para alterar os dados do aluno: Neste botão você poderá corrigir ou editar informações.
Finalizar Inscrição: Neste botão você poderá concluir o processo de inscrição de matrícula.
Inscrito!
Etapa de conclusão do processo de inscrição onde você visualizará o código com as informações do nível escolar, do turno e da escola.
Classificar os candidatos
Após a finalização do período de inscrição automaticamente é exibido o botão para iniciar a classificação dos candidatos. Basta clicar e classificar.
Dicas
Você pode desfazer a classificação enquanto não existir nenhum período de matrícula informado!
Publicar os resultados
Após a classificação dos candidatos inscritos, automaticamente é exibido o botão Comunicar candidatos para comunicar o resultado e demais orientações aos candidatos
Informações do comunicado: Este campo permite escolher o tipo de visualização do comunicado, além de permitir a publicação do resultado da classificação.
Informação do resultado para o candidato(a): Nessa etapa, o usuário seleciona qual será a forma de exibição do resultado. Existem duas opções:
Exibir todas as escolas e turno com o resultado: Exibe todas as escolas e turnos nos quais o candidato se inscreveu, independentemente de ter sido ou não classificado.
Exibir apenas a escola onde foi classificado: Exibe somente a escola em que o candidato conseguiu vaga, conforme sua preferência e critérios de classificação.
Mensagem para os candidatos classificados: Neste campo deve ser informada a mensagem exibida aos candidatos classificados.
Por exemplo: "Parabéns! Você foi classificado, compareça ao estabelecimento de ensino com a documentação solicitada."
Mensagem para os candidatos não classificados: Neste campo deve ser informada a mensagem exibida aos candidatos não classificados.
Por exemplo: "Quase lá! Aguarde a 2ª chamada ou solicite sua inclusão na lista de espera."
Configuração das datas das chamadas no processo de Inscrição para matrícula
Esta etapa define o prazo que o candidato após classificado terá para cumprir as exigências solicitadas no processo de inscrição, como por exemplo, apresentação da documentação.
Assim é necessário informar qual será este prazo, iniciando pela definição das datas da 1ª chamada.
Esta configuração é obrigatória, independente se o processo de inscrição terá a etapa dos encaminhamentos ou não.
Só é possível encaminhar/matricular um candidato com estas datas definidas.
Para preencher ou alterar a data da chamada para matrículas, na parte superior da página, no item 1ª chamada não configurada, clique em alterar, conforme destacado na imagem abaixo:
|
|---|
Será exibida a tela para configurar a data de início e fim da primeira chamada, conforme demonstrado na imagem a seguir:
Assim que a 1ª chamada for finalizada será possível iniciar o processo de matrícula, da mesma forma ocorre para a 2ª chamada, caso esta seja configurada.
Ainda, é possível realizar o encaminhamento de candidatos inscritos no processo de matrícula para a lista de espera. Vale destacar que esse atalho estará disponível apenas para candidatos que não se classificaram.
|
|---|
Ainda, também é possível realizar o encaminhamento simultâneo de vários candidatos para a matrícula, veja:
|
|---|
Encaminhar os candidatos
Nesta terceira etapa é o momento de encaminhar os candidatos já classificados, não sendo obrigatória esta etapa no processo de inscrição.
Após a classificação, os candidatos classificados devem ser encaminhados para o estabelecimento de ensino selecionado na inscrição ou para outro estabelecimento de ensino.
Este processo pode ser realizado tanto pela Secretaria de Educação, quanto pela secretária da escola (dependendo das permissões configuradas no sistema).
Pode ser necessário encaminhar os candidatos por diversos motivos, como por exemplo, número de vagas insuficiente em uma escola e disponível em outra, ou a residência do candidato ser mais próxima de uma determinada escola, entre outras razões.
Lembrando que esta etapa é possível, somente se a configuração estiver definida para utilizar este recurso.
|
|---|
Para encaminhar um candidato que está na guia classificados, basta clicar no + ao lado da data de inscrição e ao lado da coluna turno selecionar a opção encaminhar.
|
|---|
Ao clicar no botão que está destacado em azul na imagem acima, abrirá uma uma tela para informar o estabelecimento de ensino que a inscrição do(a) candidato(a) será encaminhada.
Após a inscrição ser encaminhada, ela poderá ser acompanhada pela guia Encaminhados.
|
|---|
Caso o inscrito tenha sido encaminhado para uma escola por engano, por exemplo, é possível desfazer este processo, clicando na seta (destacada na imagem abaixo), para que a inscrição volte para a etapa anterior.
|
|---|
Iniciar o período de matrículas
Agora que os candidatos já estão classificados ou encaminhados, chegamos na etapa da realização da matrícula. Este tópico será dividido entre as duas configurações possíveis no processo de inscrição, contemplando os candidatos encaminhados e os candidatos que não passaram por esta etapa.
Para candidatos encaminhados
Os candidatos que foram encaminhados encontram-se no sistema na terceira etapa do processo, assim a escola que recebeu a inscrição por meio do encaminhamento pode matricular o(a) candidato(a) clicando na opção matricular, destacada na imagem a seguir:
|
|---|
Concluindo a matrícula, o candidato já pertencerá ao quadro de alunos da escola, e este poderá ser visualizado na etapa "Matriculados".
Para candidatos que não possuem a etapa de encaminhamento
Para as entidades que optaram por não configurar a etapa de encaminhamento, pode-se matricular os candidatos na segunda etapa, na guia classificados.
Para realizar a matrícula basta clicar no botão + ao lado do nome do aluno, e depois selecionar a opção matricular.
|
|---|
Será exibida a tela para matrícula, desta forma após salvar a matrícula o candidato já passará a fazer parte do quadro de alunos desta escola, e este poderá ser visualizado na etapa "Matriculados".
Somente após efetuar as matrículas, e os demais encaminhamentos como deferimentos ou lista de espera você deve seguir para a etapa: Concluir o processo de inscrição.
Candidatos Indeferidos
Durante o processo de inscrição para matrícula, os candidatos podem ter suas inscrições indeferidas, e isso pode ocorrer por diversos motivos, como por exemplo, a não apresentação da documentação solicitada, como também a desistência da vaga pela família, deixando assim de fazer parte deste processo de inscrição para matrícula.
Na imagem abaixo podemos observar a inscrição de um candidato sendo indeferida.
|
|---|
Ao clicar no botão de indeferir, uma tela será exibida para justificar o motivo do indeferimento:
Clicando em salvar, a inscrição passará para a guia de Indeferidos, conforme ilustra a imagem a seguir:
|
|---|
Ainda é possível que os candidatos que não foram indeferidos, sejam enviados para a lista de espera.
Concluir o processo de inscrição
Para concluir o processo de inscrição clique ao lado da seta das chamadas, campo destacado na imagem abaixo:
|
|---|
Indicadores: Você poderá visualizar alguns indicadores na página principal da inscrição da matrícula.
Por exemplo: Quantidade de candidatos inscritos.
Avisos: Você poderá visualizar avisos na página principal da inscrição da matrícula.
ATENÇÃO: Você deve concluir o processo, somente após as matrículas já finalizadas, pois após esse processo, a opção de matricular é desabilitada.
Mas caso tenha a necessidade de voltar ao processo de matrículas, é possível Desfazer a classificação e informar um novo período de chamada, conforme apresentado abaixo:
|
|---|
Botões
Imprimir esta inscrição: Ao clicar neste botão, você poderá imprimir a inscrição.
Inscrever outro candidato: Ao clicar neste botão, você poderá inscrever outro candidato.
Voltar: Ao clicar neste botão, você poderá retornar a página anterior.
Iniciar classificação: Ao clicar neste botão, você pode realizar a classificação dos candidatos no nível escolar selecionado.
Encerrar classificação: Ao clicar neste botão, você finaliza o processo de inscrição no nível escolar selecionado. Este botão está disponível enquanto não há classificações realizadas.
Ver/editar configurações: Ao clicar neste botão, você é direcionado para as etapas de configurações para o processo de inscrição para matrícula. Para visualizar este botão, é preciso ter permissões concedidas pelo administrador do sistema.
Excluir configurações: Ao clicar neste botão, você remove as configurações da modalidade escolhida. Para visualizar este botão, é preciso ter permissões concedidas pelo administrador do sistema.
Escolher turnos: Ao clicar neste botão, você pode consultar os turnos disponíveis para a faixa etária ou etapa de ensino selecionada.
Começar inscrição: Ao clicar neste botão você inicia uma nova inscrição para matrícula.
Concluir formulário: Este botão indica a conclusão do preenchimento do formulário.
Concluir: Este botão indica a conclusão do preenchimento dos dados do candidato.
Retornar para alterar os dados do aluno: Ao clicar neste botão você é direcionado para a página de edição dos dados do candidato.
Finalizar inscrição: Ao clicar neste botão você poderá concluir o processo de inscrição de matrícula.
Imprimir esta inscrição: Ao clicar neste botão você pode imprimir um comprovante de inscrição.
Voltar para a lista de classificação: Ao clicar neste botão você é direcionado para a lista de candidatos. Para visualizar este botão, é preciso ter permissões concedidas pelo administrador do sistema.
Inscrever outro candidato: Ao clicar neste botão você inicia uma nova inscrição.
Atestado de vagas
Quando um aluno necessita transferir-se de estabelecimento de ensino é necessário assegurar que o estabelecimento de ensino de destino terá vagas disponíveis para abrigá-lo. Por este motivo, um atestado de vaga é emitido garantindo a disponibilidade da vaga no estabelecimento pretendido.
Esta funcionalidade tem por objetivo viabilizar a emissão de atestado de vaga aos alunos. Entretanto, usuários vinculados à secretaria não tem acesso a este recurso.
No sistema você localiza esse cadastro no menu: Planejando > Matrículas > Atestado de vagas.
Campos
Nome do aluno: Neste campo deverá ser informado o nome do aluno interessado na vaga.
Tipo de matrícula: Neste campo deverá ser informado o tipo de matrícula solicitada. As opções disponíveis são: Educação básica, Complementar, AEE, Atividade complementar, Progressão parcial, Aceleração e EJA.
Matriz curricular: Neste campo deverá ser informada uma matriz curricular proveniente do quadro de vagas. Este campo é exibido conforme o tipo de matrícula selecionado.
Etapa de ensino: Neste campo deverá ser informada a etapa de ensino solicitada.
Turno: Neste campo deverá ser informado um turno proveniente do quadro de vagas. Em conjunto com a descrição do turno, o sistema exibe a quantidade de vagas ocupadas e o saldo de vagas disponíveis no turno.
Turma: Este campo indica a turma solicitada. Este campo é exibido conforme o tipo de matrícula selecionado. Em conjunto com a descrição da turma, o sistema exibe a quantidade de vagas ocupadas e o saldo de vagas disponíveis na turma.
Atividade: Este campo indica a atividade solicitada. Este campo é exibido conforme o tipo de matrícula selecionado. Em conjunto com a descrição da atividade, o sistema exibe a quantidade de vagas ocupadas e o saldo de vagas disponíveis na atividade.
Validade do atestado (dias): Este campo indica a quantidade de dias de validade do atestado, sendo um número inteiro positivo com até dois dígitos.
(*) Campos de preenchimento obrigatório.
Botões
Emitir atestado: Ao clicar neste botão, será emitido o relatório de atestado de vaga.
Gestão da rede
Quadro informativo
Nesta funcionalidade a Secretaria de Educação e as Secretarias escolares, têm uma visão clara e detalhada dos principais dados da rede de ensino, bem como de cada unidade escolar, exibidas em um único lugar, no Quadro Informativo.
Essa funcionalidade traz mais facilidade para auxiliar a tomada de decisões estratégicas nas secretarias e escolas, como contratação de professores, visualização de vagas disponíveis para matrículas e alocação de recursos. Tendo estes dados apresentados de forma agrupada no Quadro Informativo.
No sistema, você localiza essa funcionalidade no menu: Planejando > Gestão da rede > Quadro Informativo.
|
|---|
Ao acessar o Quadro Informativo, as informações são exibidas conforme o contexto selecionado, ou seja, o contexto de Secretaria de Educação ou Estabelecimento de ensino, considerando também a seleção do ano letivo:
|
|---|
Na visão da Secretaria de Educação, o sistema apresenta as informações da rede de ensino, ou ainda de um estabelecimento de ensino específico. Lembramos que para acessar a funcionalidade com a visão de Secretaria de Educação é necessário que o usuário possua permissão no sistema neste contexto.
Na visão do Estabelecimento de ensino, o sistema apresenta as informações específicas do estabelecimento de ensino selecionado. Ressaltamos que é necessário ter permissionamento no contexto do sistema para acessar a funcionalidade.
Visão Geral
Neste espaço, o sistema apresenta um panorama geral atualizado da rede de ensino e/ou estabelecimento de ensino, dependendo do contexto selecionado, exibindo vários dados, como a quantidade de estabelecimentos de ensino, total de salas de aula, número de turmas, funcionários, professores, alunos, vagas disponíveis, alunos com deficiência e candidatos na lista de espera.
|
|---|
Com a visualização integrada desses indicadores, é possível fazer uma análise detalhada da eficiência e da capacidade da rede de ensino, identificar gargalos e planejar ações corretivas. Além disso, essa visão global visa facilitar a alocação de recursos, garantindo que as necessidades educacionais sejam atendidas de forma mais eficaz.
Vamos detalhar a origem de tais informações:
|
|---|
Nos indicadores a seguir, as informações são exibidas conforme o contexto:
- Ano letivo no Quadro informativo e visão de Secretaria de Educação;
- Ano letivo no Quadro informativo e visão de Estabelecimento de ensino.
Com a visão de Secretaria, neste card, visualizamos a quantidade total de estabelecimentos disponíveis na rede de ensino.
Com a visão de Estabelecimento, nesse card será exibido as informações específicas do estabelecimento de ensino.
Para que o Quadro Informativo exiba tal somatório é necessário existir o registro de pelo menos uma turma no ano letivo informado no contexto na funcionalidade.
Os estabelecimentos de ensino que possuem turmas no ano letivo informado no contexto do Quadro Informativo, são listados na lateral do quadro, no campo Selecionar outro estabelecimento e na visão de Secretaria, na listagem das escolas ao final da página do Quadro Informativo, sendo facilitadores para a Secretaria de Educação, permitindo a rápida escolha dos estabelecimentos de ensino.
|
|---|
|
|---|
Salas de aula: no totalizador de salas de aula, o sistema exibe a capacidade de acomodar os alunos e organizar as turmas de forma adequada.
A quantidade de salas de aula, é apresentada conforme o somatório de dependências físicas, indicados nos estabelecimentos de ensino, considerando o tipo da dependência física informado como sala de aula e o status esteja definido como Disponível.
|
|---|
Turmas: o número de turmas indica como os alunos estão distribuídos dentro da rede ou estabelecimento de ensino. É uma métrica importante para entender se há equilíbrio na formação das turmas e se a demanda está sendo atendida.
O somatório exibido considera o total de turmas cadastradas no ano letivo selecionado no Quadro Informativo.
Funcionários: neste card, o Quadro Informativo exibe o total de funcionários (pessoas) que possuem pelo menos uma matrícula com a situação Trabalhando.
Independente do número de matrículas que o funcionário possuir, o Quadro Informativo contabiliza a pessoa uma única vez.
|
|---|
No contexto de Secretaria, é apresentado o total de funcionários de todos os estabelecimentos de ensino da rede. E no contexto de Estabelecimento de ensino, é apresentado o total de funcionários no estabelecimento de ensino selecionado.
Professores: o total de professores, considera as pessoas que possuem pelo menos uma enturmação ativa nas turmas e cuja enturmação seja do tipo Professores.
|
|---|
Alunos: no Quadro Informativo, o sistema exibe o somatório de alunos (pessoas) que possuem pelo menos uma matrícula ativa. Consideram-se matrículas ativas de alunos, as matrículas que possuem as seguintes situações: Matriculado, Cursando, Em exame e todos os que concluíram a etapa independente do resultado obtido (Aprovado (e suas variações), Reprovado (e suas variações).
Saber a quantidade de alunos matriculados, é uma métrica chave para entender a demanda real por educação. Esse dado pode ser comparado com a capacidade das escolas para identificar onde há necessidade de expansão ou reestruturação.
Vagas disponíveis: neste indicador, o sistema exibe o somatório de vagas disponíveis em cada turma do ano letivo. Este valor considera o campo Qtd. máxima de alunos do Cadastro de turmas, menos a quantidade de alunos ativos na turma.
|
|---|
A informação de vagas disponíveis indica quantos novos alunos podem ser absorvidos pelo sistema educacional sem comprometer a qualidade do ensino. Esse indicador é fundamental para planejar a expansão da rede e para a gestão de matrículas.
Lembramos que quando a modalidade e nível de ensino permitir que o aluno seja matriculado em apenas um período do turno integral, e a turma for de turno integral, o sistema considera o campo Qtd. máxima de alunos do cadastro de turmas, menos a quantidade de alunos ativos na turma que frequentam o turno integral.
Alunos com deficiência: o Quadro Informativo exibe o somatório de alunos (pessoas) que possuem pelo menos uma matrícula ativa e que possuem deficiência(s) e/ou transtorno(s) e/ou altas habilidades/superdotação e/ou necessitam de AEE.
Essas informações são apontadas no Cadastro dos alunos:
|
|---|
Em espera: nesse indicador, o sistema exibe o somatório de candidatos inscritos (pessoas) nas listas de espera ativas, cuja inscrição do candidato tenha a situação Inscrito. Ao analisar esse indicador, a gestão escolar passa a compreender a demanda ainda não atendida, identificando onde há maior necessidade de investimentos em novas turmas ou unidades de ensino.
Ainda na Visão Geral do Quadro Informativo, temos a exibição de dois gráficos: Números de alunos por ano e Número de candidatos na lista de espera.
O gráfico Números de alunos por ano, exibe o número de alunos na rede de ensino no decorrer dos últimos 4 anos que tenham cadastro no sistema, proporcionando a comparação da evolução dos alunos atendidos pela rede de ensino.
Na visão de Secretaria, o gráfico apresenta o total de alunos matriculados em todos os estabelecimentos da rede de ensino. Já na visão de Estabelecimento de ensino, é apresentado no gráfico o total de alunos matriculados no estabelecimento de ensino selecionado.
|
|---|
Observação: os anos exibidos serão apenas aqueles que tiverem informações cadastradas.
Exemplo 1: se o ano selecionado na funcionalidade for 2024, o gráfico irá exibir os totais dos anos de 2021, 2022, 2023 e 2024.
Exemplo 2: se o ano selecionado na funcionalidade for 2024, mas em 2022 não existirem dados, o sistema irá exibir os anos de 2021, 2023 e 2024.
O gráfico Número de candidatos na lista de espera, também considera o histórico dos últimos 4 anos, proporcionando a comparação da evolução dos candidatos que aguardam uma vaga na rede de ensino.
Os dados são exibidos de acordo com o contexto selecionado, sendo apresentado na visão de Secretaria, o total de candidatos somando todos os estabelecimentos de ensino da rede.
E na visão de Estabelecimento de ensino, é apresentado o total de candidatos no estabelecimento de ensino selecionado.
|
|---|
ATENÇÃO
Vamos reforçar os seguintes lembretes:
Contexto de secretaria: os indicadores consideram as informações de todos os estabelecimentos de ensino da rede.
Contexto de estabelecimento de ensino: os indicadores consideram as informações de um estabelecimento de ensino específico.
A seleção de estabelecimentos de ensino está disponível apenas para o contexto de secretaria.
Turmas e Alunos
No menu Turmas e Alunos, o Quadro Informativo, exibe uma visão geral detalhada sobre o que está sendo oferecido pela entidade, incluindo informações como totais de salas de aula, quais estão sendo utilizadas, quantidade de turmas, vagas ofertadas, quantidade de alunos na rede de ensino e outras informações relevantes.
Essas informações ajudam gestores educacionais a planejar melhor o uso dos recursos disponíveis, como salas de aula, garantindo que haja infraestrutura adequada para o número de alunos matriculados, bem como para monitorar o crescimento da demanda educacional, identificar necessidades de investimento em infraestrutura e melhorar a distribuição de recursos dentro do sistema educacional.
As informações das Turmas e Alunos são exibidas conforme o contexto selecionado:
Contexto de secretaria: o sistema exibe os dados de todos os estabelecimentos da rede de ensino.
Contexto de estabelecimento: o sistema exibe somente os dados do estabelecimento de ensino selecionado.
Ano letivo: a funcionalidade considera o ano letivo selecionado nela em conjunto com o contexto de secretaria ou de estabelecimento.
O Quadro Informativo, também, lista as modalidades de ensino oferecidas na rede de ensino ou no estabelecimento, atendendo as modalidades:
- Educação Básica;
- EJA;
- Aceleração (Educação Básica).
Apenas na visão de Secretaria, são apresentados os totais de Sala de aula, Turmas, Vagas e Alunos, da rede de ensino.
|
|---|
Esses totais também são exibidos em forma de gráficos, com os totais e percentuais da disponibilidade das salas de aula, turmas existentes por modalidade, alunos matriculados por modalidade e vagas ocupadas e disponíveis, na rede de ensino, considerando o ano letivo informado na funcionalidade.
Confira como são contabilizados estes totais:
Sala de aula: para calcular a quantidade total de salas de aula (em uso + ociosas), o sistema considera o somatório de dependências físicas onde o tipo é sala de aula e possui seu status definido como Disponível.
Já a quantidade de salas de aula em uso, é calculada com base no somatório de dependências físicas, onde o tipo é sala de aula, possui seu status definido como Disponível e esteja vinculada em pelo menos uma turma no ano letivo.
E a quantidade de salas de aula ociosas, é calculada com base no somatório de dependências físicas, onde o tipo é sala de aula, tem o status definido como Disponível e não esteja vinculada em nenhuma turma no ano letivo.
Turmas: o Quadro Informativo exibe o somatório de turmas conforme o contexto selecionado e modalidades oferecidas.
Vagas: o Quadro informativo apresenta o total de vagas oferecidas no ano selecionado na funcionalidade, contabilizando o somatório de vagas oferecidas de cada turma no campo Qtd. máxima de alunos do cadastro de turmas.
As vagas disponíveis representam o somatório de vagas disponíveis em cada turma, considerando o campo Qtd. máxima de alunos do cadastro de turmas, menos a quantidade de alunos ativos na turma.
Já as vagas ocupadas representam o somatório de vagas ocupadas em cada turma, considerando a quantidade de alunos ativos na turma.
Alunos: o Quadro Informativo exibe o somatório com a quantidade de alunos (pessoas) que possuem pelo menos uma matrícula ativa conforme o contexto selecionado.
Estas informações são apresentadas a seguir em formato de gráfico, lembramos que o componente do gráfico possui movimentação, permitindo ao usuário uma visualização completa dos dados.
|
|---|
Gráficos disponíveis:
|
|---|
|
|---|
No gráfico Números de alunos por ano, são considerados o número de alunos da rede de ensino no decorrer dos últimos 4 anos, que tenham registros, proporcionando a comparação da evolução dos alunos atendidos pela rede de ensino.
|
|---|
E no gráfico, Número de vagas por ano, considera o número de vagas oferecidas na rede de ensino no decorrer dos últimos 4 anos, proporcionando a comparação da evolução das vagas ofertadas na rede de ensino.
|
|---|
Como facilitador, o menu Turmas e Alunos, também possui a seleção de estabelecimentos de ensino, na visão de Secretaria, no campo Selecionar outro estabelecimento e na listagem das escolas ao final da página do Quadro Informativo, permitindo a rápida escolha das escolas.
|
|---|
|
|---|
Na visão do Estabelecimento de ensino, temos algumas mudanças na apresentação das informações. Nessa visão, o Quadro Informativo exibe as informações da escola selecionada e do ano letivo informado na funcionalidade.
No Resumo Geral, temos as mesmas informações apresentadas na visão da Secretaria, com o diferencial de ser apresentado apenas os dados da escola selecionada.
O Quadro Informativo, também, lista as modalidades de ensino oferecidas na rede de ensino ou no estabelecimento, atendendo as modalidades:
- Educação Básica;
- EJA;
- Aceleração (Educação Básica).
|
|---|
Nesta visão, temos as abas Salas de Aula, Turmas, Vagas e Alunos.
Aba Salas de Aula
Neste espaço, são exibidos os totais de salas de aula disponíveis e ociosas na escola.
Lembramos que as quantidades de salas de aula, são apresentadas conforme o somatório de dependências físicas indicados nos estabelecimentos de ensino, considerando o tipo da dependência física informado como sala de aula e o status definido como Disponível.
|
|---|
Já a quantidade de salas de aula em uso, é calculada com base no somatório de dependências físicas, onde o tipo é sala de aula, possui seu status definido como Disponível e esteja vinculada em pelo menos uma turma no ano letivo.
E a quantidade de salas de aula ociosas, é calculada com base no somatório de dependências físicas, onde o tipo é sala de aula, tem o status definido como Disponível e não esteja vinculada em nenhuma turma no ano letivo.
São exibidas, no formato de gráfico, a disponibilidade das salas de aula por turno (matutino, vespertino, noturno e integral), conforme cadastrado no estabelecimento de ensino.
|
|---|
|
|---|
Aba Turmas
O Quadro Informativo apresenta as turmas, considerando a modalidade, nível e etapa do estabelecimento de ensino.
Lembramos que nas listagens exibidas e nos filtros de estabelecimento de ensino, o sistema considera os estabelecimentos que possuem pelo menos uma turma registrada no ano letivo selecionado na funcionalidade.
|
|---|
O total de turmas apresentadas, considera as turmas cadastradas no ano selecionado na funcionalidade, conforme as modalidades oferecidas no estabelecimento de ensino.
Exibindo também, no formato de gráfico, os seguintes números:
Totais e percentuais de turmas por modalidade de ensino (exemplo: Educação Básica e EJA):
|
|---|
Totais e percentuais por modalidade de ensino e turno (exemplo: Matutino - Educação Básica | Noturno- EJA):
|
|---|
|
|---|
Totais e percentuais por modalidade e nível de ensino (exemplo: Educação Básica - Educação Infantil e Ensino Fundamental | EJA - Ensino Fundamental):
|
|---|
|
|---|
Totais e percentuais por nível e etapa de ensino (exemplo: Educação infantil - Creche e Pré escola | Ensino Fundamental - 1º ano ao 9º ano):
|
|---|
Ressaltamos que para as turmas de educação infantil, o sistema considera como etapa de ensino, a Etapa do INEP definida nas turmas.
|
|---|
|
|---|
|
|---|
Aba Vagas
O Quadro Informativo apresenta o total de vagas oferecidas no ano selecionado na funcionalidade do estabelecimento de ensino e para contabilizar esse total de vagas, o sistema considera o somatório de vagas oferecidas de cada turma no campo Qtd. máxima de alunos do cadastro de turmas.
|
|---|
As vagas disponíveis representam o somatório de vagas disponíveis em cada turma no campo Qtd. máxima de alunos do cadastro de turmas, menos a quantidade de alunos ativos na turma.
E as vagas ocupadas representam o somatório de vagas ocupadas em cada turma, considerando a quantidade de alunos ativos na turma.
As vagas são listadas em formato de gráfico:
Vagas por Modalidades de ensino oferecidas pelo estabelecimento de ensino (exemplo: Educação Básica, EJA):
|
|---|
Vagas oferecidas por turno no estabelecimento de ensino:
|
|---|
|
|---|
|
|---|
Vagas oferecidas por modalidade e nível de ensino no estabelecimento de ensino:
|
|---|
|
|---|
Aba Alunos
Nessa aba, o Quadro Informativo apresenta o total de alunos (pessoas) com ao menos 1 matrícula ativa no ano selecionado na funcionalidade e estabelecimento de ensino.
|
|---|
Apresentando os gráficos com os números totais e percentuais de:
Alunos por modalidade (exemplo: alunos da Educação Básica e alunos da EJA):
|
|---|
|
|---|
Clicando em Ver mais, o sistema lista os dados apresentados diretamente do cadastro de alunos.
|
|---|
Alunos por modalidade e nível de ensino, sendo exibido gráficos separados para cada etapa de ensino:
|
|---|
|
|---|
Alunos por modalidade, nível e etapa de ensino, sendo exibido gráficos separados por etapas de cada nível de ensino:
|
|---|
|
|---|
|
|---|
|
|---|
Gestão de Pessoas
No menu Gestão de Pessoas, o Quadro Informativo apresenta uma visão geral detalhada do quadro de pessoal da rede de ensino, incluindo informações como a quantidade de profissionais, onde atuam, e outras informações relevantes.
Com esta visão, gestores e administradores educacionais podem tomar decisões mais assertivas com base na situação real da entidade. Ou seja, com esta funcionalidade é possível identificar quais as escolas e as áreas que possuem déficit de profissionais, permitindo assim o planejamento e a abertura de novos cargos com maior precisão.
Dessa forma, o processo de contratação de novos profissionais se torna mais eficiente, garantindo que as vagas sejam preenchidas conforme a demanda e, consequentemente, melhorando a qualidade do ensino oferecido aos alunos.
|
|---|
Lembrando que o Quadro Informativo, apresenta as informações conforme o contexto selecionado:
Contexto de secretaria: o sistema exibe os dados dos estabelecimentos da rede de ensino.
Contexto de estabelecimento: o sistema exibe somente os dados do estabelecimento de ensino selecionado.
Ano letivo: a funcionalidade considera o ano letivo selecionado nela em conjunto com o contexto de secretaria ou de estabelecimento.
Somente na visão de secretaria, temos a seleção de estabelecimento de ensino caso o usuário queira ver dados de um único estabelecimento.
Na Gestão de Pessoas, temos as abas Visão Geral, Aulas, Professores, Professores Substitutos e Outros funcionários.
Aba Visão geral
O sistema exibe os seguintes indicadores:
|
|---|
- Total de professores (por pessoa e por tipo de contratação);
- Total de professores enturmados (por pessoa e por tipo de contratação);
- Total de outros funcionários (pessoas da secretaria, cozinha, limpeza etc);
- Total de aulas semanais das turmas e quantidade de aulas semanais por tempo de duração;
- Total de aulas semanais ocupadas e aulas semanais ocupadas por tempo de duração;
- Total de aulas semanais vagas e aulas semanais vagas por tempo de duração.
Seguindo as seguintes regras:
Total de professores: o sistema exibe o somatório com a quantidade de funcionários (pessoas), onde:
O funcionário deve possuir pelo menos uma matrícula, onde esta deve estar vinculada a um cargo com habilitação para lecionar aulas, e a situação da matrícula seja igual a Trabalhando ou Afastado.
O total de matrículas por tipo de contratação (vínculo empregatício), considera o somatório da quantidade de matrículas dos funcionários por tipo de contratação (vínculo empregatício), quando o funcionário possui pelo menos uma matrícula e com vínculo a um cargo com habilitação para lecionar aulas, tendo a situação da matrícula como Trabalhando ou Afastado.
Total de professores enturmados: são professores que possuem pelo menos uma enturmação ativa nas turmas.
Lembramos que o sistema considera todos os tipos de enturmação, porém, caso o funcionário tenha várias enturmações para a mesma matrícula e ano letivo, o funcionário é contabilizado apenas uma vez.
Para calcular o total de matrículas enturmadas por tipo de contratação (vínculo empregatício), o sistema considera a quantidade de matrículas dos funcionários por tipo de contratação (vínculo empregatício), quando a matrícula do funcionário está vinculada em pelo menos uma enturmação ativa nas turmas conforme o contexto selecionado.
O sistema considera todos os tipos de enturmação dos funcionários, porém:
Caso o funcionário tenha várias enturmações para a mesma matrícula e ano letivo, a matrícula será contabilizada apenas uma vez.
Caso o funcionário tenha várias matrículas e várias enturmações para cada matrícula e ano letivo, cada matrícula será contabilizada apenas uma vez.
Total de outros funcionários: o sistema exibe o somatório da quantidade de funcionários (pessoas), quando o funcionário possuir pelo menos uma matrícula vinculada a um cargo sem habilitação para lecionar aulas e com a situação da matrícula igual a Trabalhando ou Afastado.
Total de aulas semanais: para calcular o total de aulas semanais, o sistema considera a quantidade de aulas semanais das turmas, conforme o contexto selecionado.
- Total de aulas semanais por tempo: será considerada a quantidade de aulas semanais das turmas, conforme o contexto selecionado e por tempo de duração de cada aula.
Aulas semanais ocupadas: o sistema exibe o somatório com a quantidade de aulas semanais ocupadas conforme o contexto selecionado, onde são consideradas as aulas definidas nas turmas que possuem profissionais enturmados nos componentes curriculares, cujo tipo de enturmação seja Professor.
- Aulas semanais ocupadas por tempo: será considerado a quantidade de aulas semanais ocupadas conforme o contexto selecionado, onde são consideradas as aulas definidas nas turmas que possuem profissionais enturmados nos componentes curriculares, cujo tipo de enturmação seja Professor, além de levar em consideração o tempo de duração de cada aula.
Aulas semanais vagas: o sistema exibe o somatório com a quantidade de aulas semanais vagas conforme o contexto selecionado, onde são consideradas as aulas definidas nas turmas que não possuem profissionais enturmados nos componentes curriculares, cujo tipo de enturmação seja Professor.
- Aulas semanais vagas por tempo: será considerado a quantidade de aulas semanais vagas conforme o contexto selecionado, onde são consideradas as aulas definidas nas turmas que não possuem profissionais enturmados nos componentes curriculares, cujo tipo de enturmação seja Professor, além de levar em consideração o tempo de duração de cada aula.
Importante:
Para os somatórios de aulas (semanais, ocupadas e vagas), são consideradas apenas as aulas que possuem a mesma duração.
- Exemplo:
Turma A - possui 25 aulas de 50 minutos
Turma B - possui 20 aulas de 50 minutos e 5 aulas de 40 minutos.
Neste caso, serão consideradas apenas as aulas da Turma A.
Aba Aulas
Nesta aba são exibidas as informações das aulas nas turmas, com indicadores:
|
|---|
- Total de aulas semanais e aulas semanais por tempo de duração;
- Total de aulas semanais ocupadas e aulas semanais ocupadas por tempo de duração;
- Total de aulas semanais vagas e aulas semanais vagas por tempo de duração;
Ressaltamos que as informações da Gestão de pessoas, na aba Aulas, são exibidas conforme o contexto selecionado:
Contexto de secretaria: o sistema exibe os dados dos estabelecimentos da rede de ensino.
Contexto de estabelecimento: o sistema exibe somente os dados do estabelecimento de ensino selecionado.
Ano letivo: o Quadro Informativo considera o ano letivo selecionado nela em conjunto com o contexto de secretaria ou de estabelecimento.
Vamos compreender a origem dos dados apresentados nos indicadores:
- Total de aulas semanais: o sistema considera a quantidade de aulas semanais das turmas, conforme o contexto selecionado.
E no total de aulas semanais por tempo, o sistema considera a quantidade de aulas semanais das turmas, conforme o contexto selecionado e por tempo de duração de cada aula.
Aulas semanais ocupadas: o sistema exibe o somatório com a quantidade de aulas semanais ocupadas conforme o contexto selecionado, onde são consideradas as aulas definidas nas turmas que possuem profissionais enturmados nos componentes curriculares, cujo tipo de enturmação seja Professor.
- Total de aulas semanais ocupadas por tempo: considera a quantidade de aulas semanais ocupadas conforme o contexto selecionado, onde são consideradas as aulas definidas nas turmas que possuem profissionais enturmados nos componentes curriculares, cujo tipo de enturmação seja Professor, além de levar em consideração o tempo de duração de cada aula.
Aulas semanais vagas: o sistema exibe o somatório com a quantidade de aulas semanais vagas conforme o contexto selecionado, onde são consideradas as aulas definidas nas turmas que não possuem profissionais enturmados nos componentes curriculares, cujo tipo de enturmação seja Professor.
- Total de aulas semanais vagas por tempo: O sistema exibe o somatório com a quantidade de aulas semanais vagas conforme o contexto selecionado, onde são consideradas as aulas definidas nas turmas que não possuem profissionais enturmados nos componentes curriculares, cujo tipo de enturmação seja Professor, além de levar em consideração o tempo de duração de cada aula.
Também listamos os componentes curriculares com os respectivos totais de aulas e total de aulas por tempo de aula, dando visibilidade para o usuário de quantas e quais estão ocupadas ou vagas, assim, é possível definir quais estratégias é preciso seguir para atender as demandas da rede e/ou estabelecimento de ensino.
|
|---|
Na visão de Secretaria, ainda é possível ver as mesmas informações acima e mais a coluna Ações, onde temos o ícone que abre um modal listando em quais escolas existe esta disciplina, turno, quantidade e tempo das aulas.
|
|---|
|
|---|
Totalizadores dos componentes curriculares:
- Total de aulas por componente curricular: o sistema considera a quantidade de aulas semanais por componente curricular, de acordo com a quantidade de aulas do componente existente em cada turma.
|
|---|
- Total de aulas vagas por componente curricular: considera a quantidade de aulas semanais vagas por componente curricular, de acordo com a quantidade de aulas do componente existente em cada turma que não possui profissional enturmado no mesmo, e cujo tipo de enturmação seja do tipo Professor.
|
|---|
- Total de aulas por componente curricular e por tempo: considera a quantidade de aulas semanais por componente curricular, de acordo com a quantidade de aulas do componente existente em cada turma e o tempo de duração de cada aula.
|
|---|
- Total de aulas vagas por componente curricular: considera a quantidade de aulas semanais vagas por componente curricular, de acordo com a quantidade de aulas do componente existente em cada turma que não possui profissional enturmado no mesmo, cujo tipo de enturmação seja do tipo Professor, além de levar em consideração o tempo de duração de cada aula.
|
|---|
Na visão de Estabelecimento de Ensino, os totalizadores dos componentes curriculares por estabelecimento de ensino, seguem as mesmas regras dos Totalizadores dos componentes curriculares, porém o somatório leva em consideração as aulas dos componentes curriculares das turmas de cada estabelecimento de ensino.
Importante:
Para os somatórios de aulas (semanais, ocupadas e vagas), são consideradas apenas as aulas das turmas que possuem a mesma duração.
- Exemplo:
Turma A - possui 25 aulas de 50 minutos
Turma B - possui 20 aulas de 50 minutos e 5 aulas de 40 minutos.
Neste caso, são consideradas apenas as aulas da Turma A.
Aba Professores
Nesta aba, o Quadro Informativo lista os funcionários que possuem contrato(s) em cargos com habilitação para lecionar aulas com informações de Matrícula, nome, carga horária, atribuição de aulas, componente curricular, cargo, tipo de vínculo, status da matrícula, local de trabalho e suas respectivas turmas, além dos substitutos por local de trabalho, a carga horária e justificativa da substituição.
Importante
Na visão de Secretaria, as informações são dos funcionários de todos os estabelecimentos da rede de ensino.
Na visão de estabelecimento, as informações são apenas dos funcionários que possuem vínculo com o estabelecimento de ensino.
|
|---|
Considerando o contexto de Secretaria, o sistema exibe os funcionários, seguindo estas regras:
- Que possuem pelo menos uma matrícula onde a situação seja igual a Trabalhando ou Afastado e
- O local de trabalho seja em qualquer um dos estabelecimentos de ensino da entidade ou na própria secretaria e
- Esta matrícula esteja vinculada a um cargo com habilitação para lecionar aulas.
- O sistema exibe os locais de trabalho da matrícula, desde que a mesma não possua data final, ou possua uma data final igual ou maior, em relação à data da consulta.
Considerando o contexto de Estabelecimento de ensino, o sistema exibe os funcionários, seguindo estas regras:
- Que possuem pelo menos uma matrícula onde a situação seja igual a Trabalhando ou Afastado e
- Esta matrícula esteja vinculada a um cargo com habilitação para lecionar aulas e
- O local de trabalho seja igual ao estabelecimento de ensino selecionado e que não possua data final ou possua uma data final igual ou maior, em relação à data da consulta.
- Caso o funcionário possua vínculo com outros locais de trabalho, o sistema os exibe também, desde que atendam a regra das datas do local de trabalho deste item.
Para ambos os contextos, o Quadro Informativo exibe:
|
|---|
Somatório da carga horária dos locais de trabalho vinculados a matrícula: o sistema considera, no somatório, apenas as cargas horárias dos locais de trabalho que não possuem data final ou que possuam data final igual ou maior, em relação à data da consulta da funcionalidade.
Atribuição de aulas (da matrícula do funcionário)
Somatório de aulas que o funcionário possui vínculo de enturmação nos locais de trabalho vinculados a matrícula.
- O sistema considera no somatório, apenas as aulas das enturmações ativas, correspondentes ao ano letivo selecionado na funcionalidade.
- As aulas atribuídas ao professor, correspondem a quantidade de aulas por semana que o professor assume ao ser vinculado em cada turma e componente curricular, sendo este valor definido no cadastro das respectivas turmas em cada componente curricular.
- Essa regra é aplicada para os tipos de enturmação: Professores, Auxiliar de sala, Docentes titulares/Coordenadores de tutoria EAD, Docentes tutores/Auxiliar EAD, Instrutor da Educação Profissional e/ou Professores auxiliares. Para os demais tipos de enturmação, as aulas são desconsideradas.
Somatório de aulas que o funcionário pode lecionar nos locais de trabalho vinculados a matrícula:
- O sistema considera no somatório, apenas as aulas dos locais de trabalho que não possuem data final ou que possuam data final igual ou maior, em relação à data da consulta, sendo este valor definido nos locais de trabalho da matrícula, no cadastro de funcionários.
Componentes curriculares: o sistema considera apenas os componentes curriculares que o professor possui vínculo nas enturmações ativas da respectiva matrícula e ano letivo selecionado na funcionalidade.
São considerados componentes curriculares: Disciplinas, Eixos temáticos, Campos de experiência, Atividades AEE, Atividades complementares.
Os componentes curriculares são considerados apenas para os tipos de enturmação: Professores, Auxiliares de sala, Docentes titulares/Coordenadores de tutoria EAD, Docentes tutores/Auxiliar EAD, Instrutores da Educação Profissional e/ou Professores auxiliares.
Atribuição de aulas (do local de trabalho do funcionário)
Quantidade de aulas que o funcionário possui vínculo de enturmação no local de trabalho.
- O sistema considera apenas as aulas das enturmações ativas no respectivo local de trabalho e que sejam correspondentes ao ano letivo selecionado na funcionalidade.
- As aulas atribuídas ao professor, correspondem a quantidade de aulas por semana que o professor assume ao ser vinculado em cada turma e componente curricular, sendo este valor definido no cadastro das respectivas turmas em cada componente curricular.
- Essa regra é aplicada aos tipos de enturmação: Professores, Auxiliares de sala, Docentes titulares/Coordenadores de tutoria EAD, Docentes tutores/Auxiliar EAD, Instrutores da Educação Profissional e/ou Professores auxiliares. Para os demais tipos de enturmação, as aulas são desconsideradas.
Quantidade de aulas que o funcionário pode lecionar no local de trabalho
- O sistema considera apenas as aulas do respectivo local de trabalho, sendo que este não deve possuir data final ou que a data final seja igual ou maior, em relação à data da consulta, sendo este valor definido no local de trabalho da matrícula, no cadastro de funcionários.
Quantidade de turmas que o funcionário possui vínculo de enturmação no local de trabalho: o sistema considera, no somatório, apenas as turmas que o professor possui enturmações ativas no respectivo local de trabalho e que sejam correspondentes ao ano letivo selecionado na funcionalidade.
As informações relacionadas às substituições dos funcionários são exibidas apenas quando a data final da substituição do local de trabalho não estiver preenchida ou quando estiver preenchida com a data atual ou uma data futura em relação à data da consulta da funcionalidade.
Nos indicadores de atribuição de aulas, são consideradas as aulas para os tipos de enturmação: Professores, Auxiliar de sala, Docentes titulares/Coordenadores de tutoria EAD, Docentes tutores/Auxiliar EAD, Instrutor da Educação Profissional e/ou Professores auxiliares. Para os demais tipos de enturmação, as aulas são desconsideradas.
Aba Professores Substitutos
Nessa aba, o Quadro Informativo exibe uma lista de funcionários que possuem contrato(s) em cargos com habilitação para lecionar aulas e que estão substituindo outros funcionários com todas as informações contidas na aba Professores, como informações de matrícula, nome, carga horária, atribuição de aulas, componente curricular, cargo, tipo de vínculo e status da matrícula, mais as informações de quem ele está substituindo (matrícula, nome, local de trabalho, carga horária, atribuição de aulas e turmas) e justificativa da substituição.
|
|---|
A relação exibida de Professores Substitutos, segue as mesmas regras citadas na aba Professores, com o diferencial de listar somente os professores que estão substituindo outro professor.
Ressaltamos que as aulas atribuídas ao funcionário (professor substituto), correspondem a quantidade de aulas por semana que o funcionário (professor substituto) assume em cada turma e componente curricular, sendo este valor definido no cadastro das respectivas turmas em cada componente curricular.
Assim, no somatório de aulas que o funcionário (professor substituto) poderá lecionar nos locais de trabalho vinculados a matrícula, o sistema considera apenas as aulas dos locais de trabalho que não possuem data final ou que possuam data final igual ou maior, em relação à data da consulta, sendo este valor definido nos locais de trabalho da matrícula, no cadastro de funcionários.
|
|---|
Destacamos que alguns dados exibidos nesta aba são oriundos da matrícula do funcionário. Assim, para que os dados de local de trabalho sejam exibidos corretamente, deve ser inserido na matrícula do professor substituto, o mesmo local de trabalho do professor substituído.
Aba Outros Funcionários
Nessa aba, o Quadro Informativo exibe uma lista de funcionários que possuem contrato(s) em cargos sem habilitação para lecionar aulas com as informações de matrícula, nome, cargo, função, cargo comissionado, tipo de vínculo e justificativa (caso a pessoa esteja afastada), além do local de trabalho e seus substitutos e motivo da substituição, se houver.
|
|---|
Na visão de Secretaria, as informações são dos funcionários de todos os estabelecimentos da rede de ensino.
Na visão de Estabelecimento de ensino, as informações são apenas dos funcionários que possuem vínculo com o estabelecimento de ensino.
Para exibir a relação de funcionários, o sistema considera os funcionários:
Que possuem pelo menos uma matrícula em qualquer um dos estabelecimentos de ensino da entidade e
Esta matrícula esteja vinculada a um cargo ou cargo comissionado sem habilitação para lecionar aulas.
Em relação ao cargo, cargo comissionado e função, o funcionário é exibido na listagem quando atender as regras elencadas abaixo, seguindo também esta ordem de prevalência:
Se possuir um cargo e/ou cargo comissionado sem habilitação para lecionar aulas e/ou
Se possuir uma função e a data final da função não estiver preenchida ou se estiver preenchida com a data atual ou uma data futura em relação à data da consulta na funcionalidade.
As informações relacionadas às substituições dos funcionários são exibidas apenas se a data final da substituição do local de trabalho não estiver preenchida ou quando estiver preenchida com a data atual ou uma data futura em relação à data da consulta na funcionalidade.