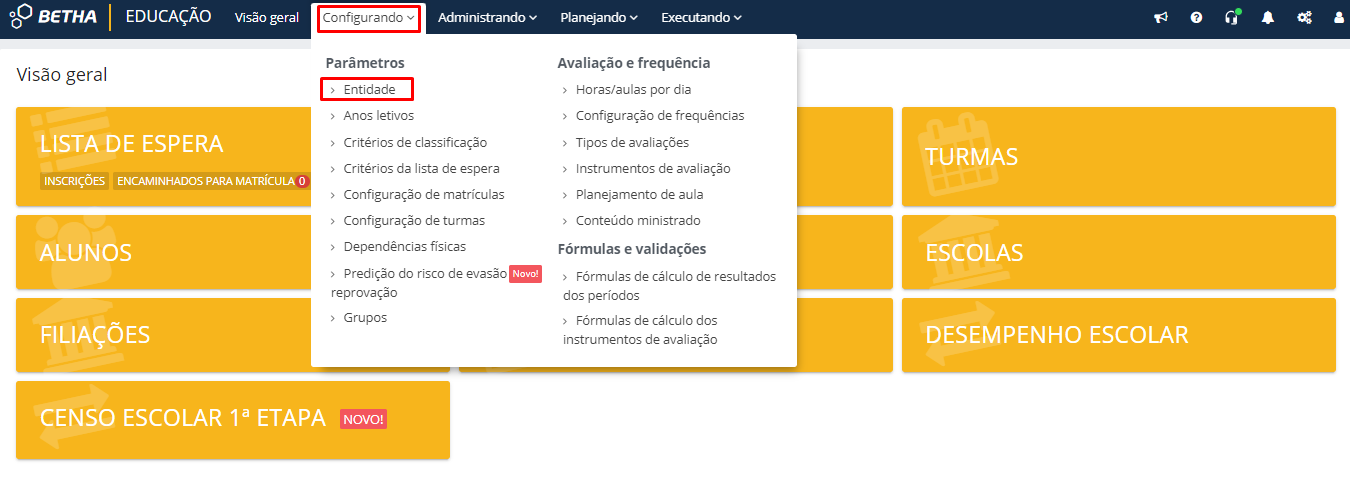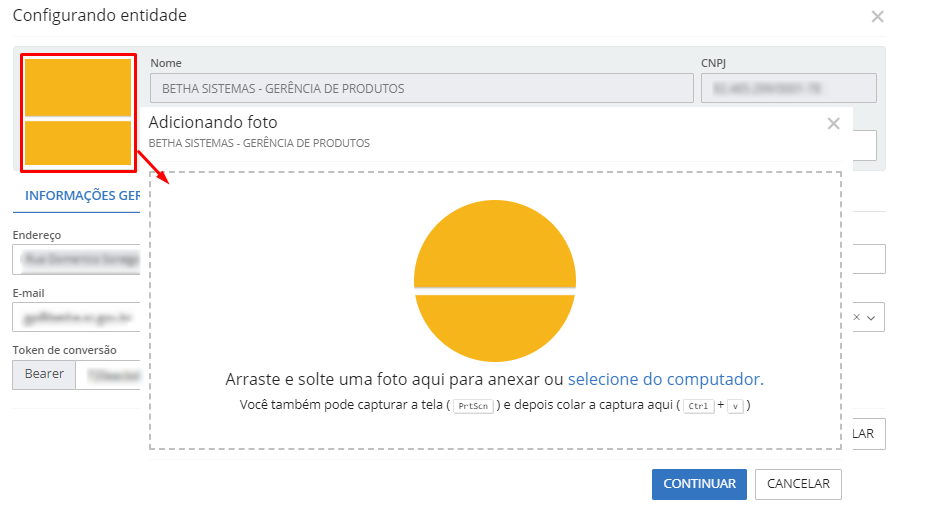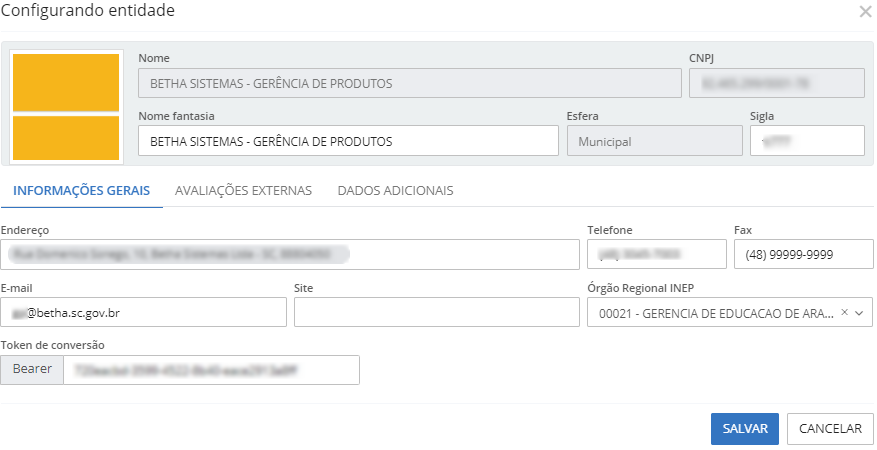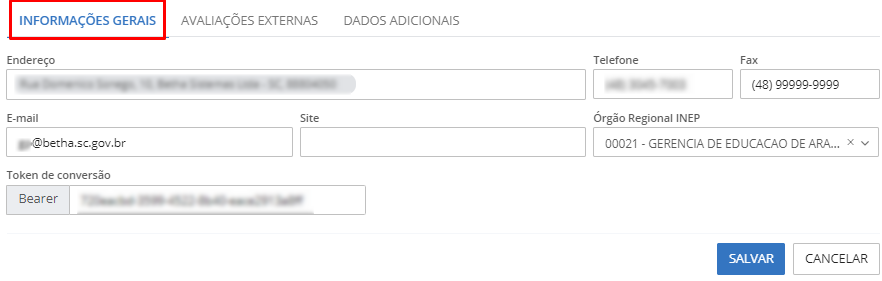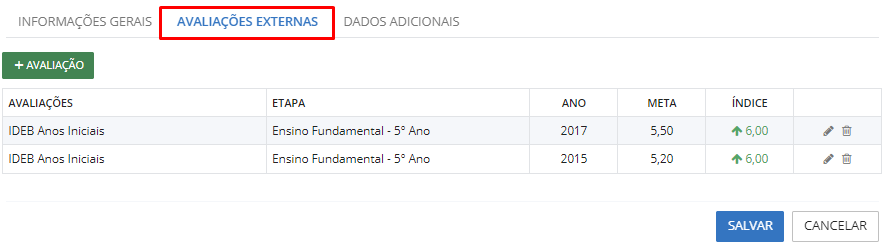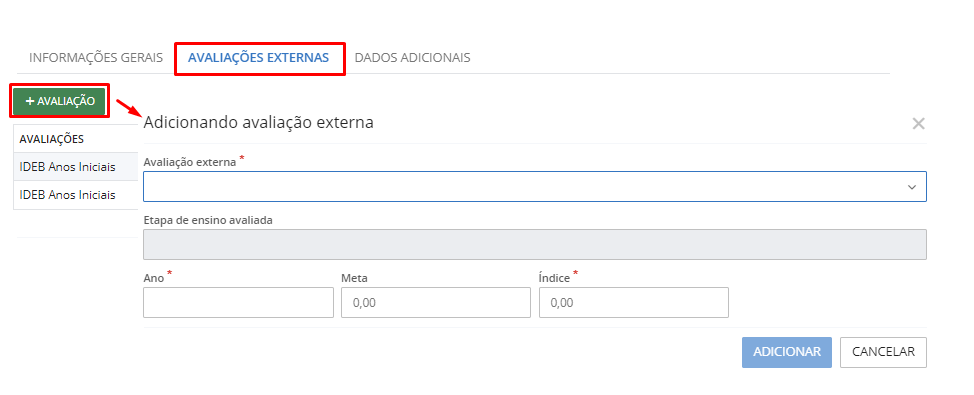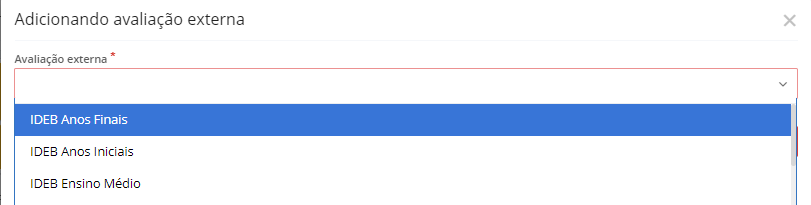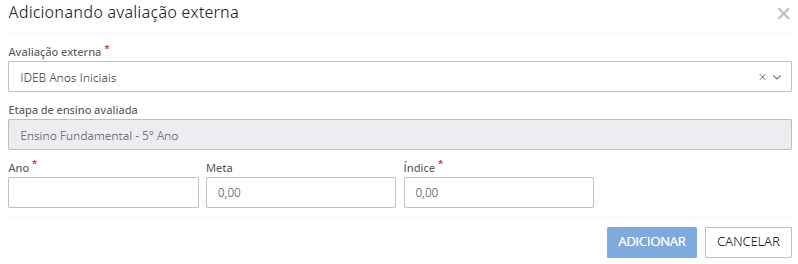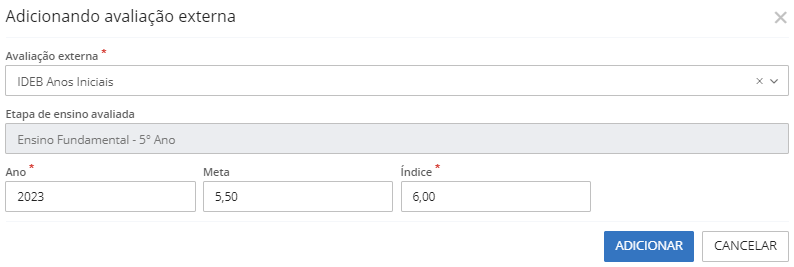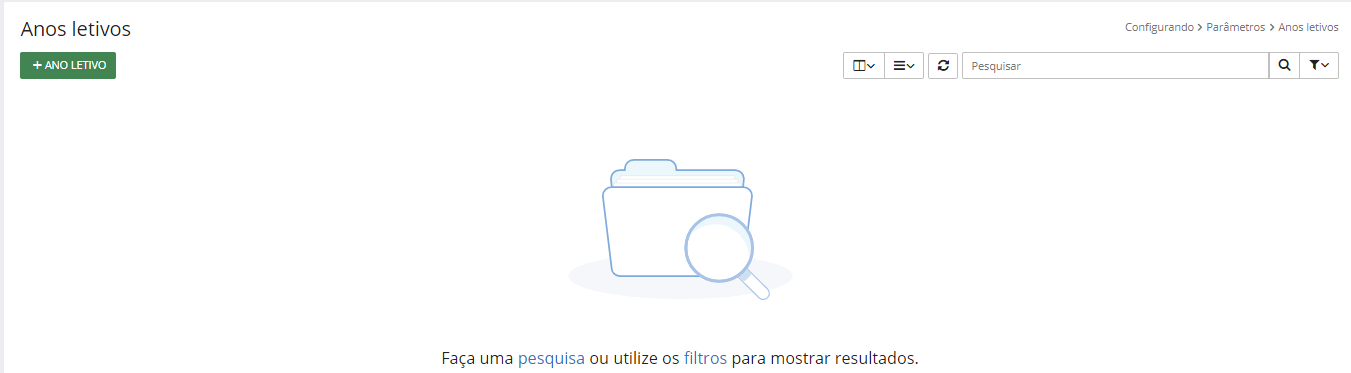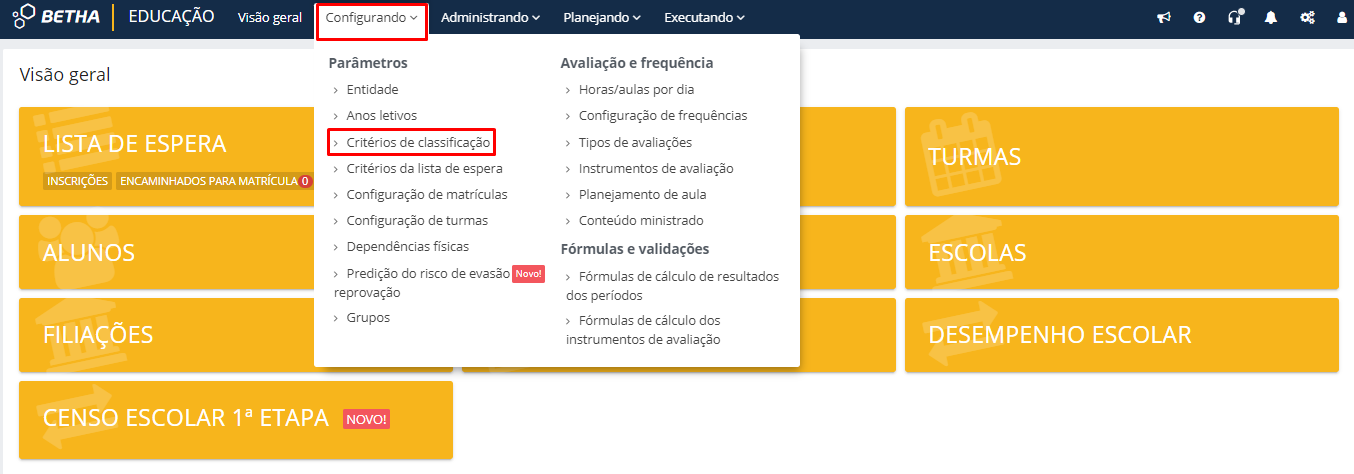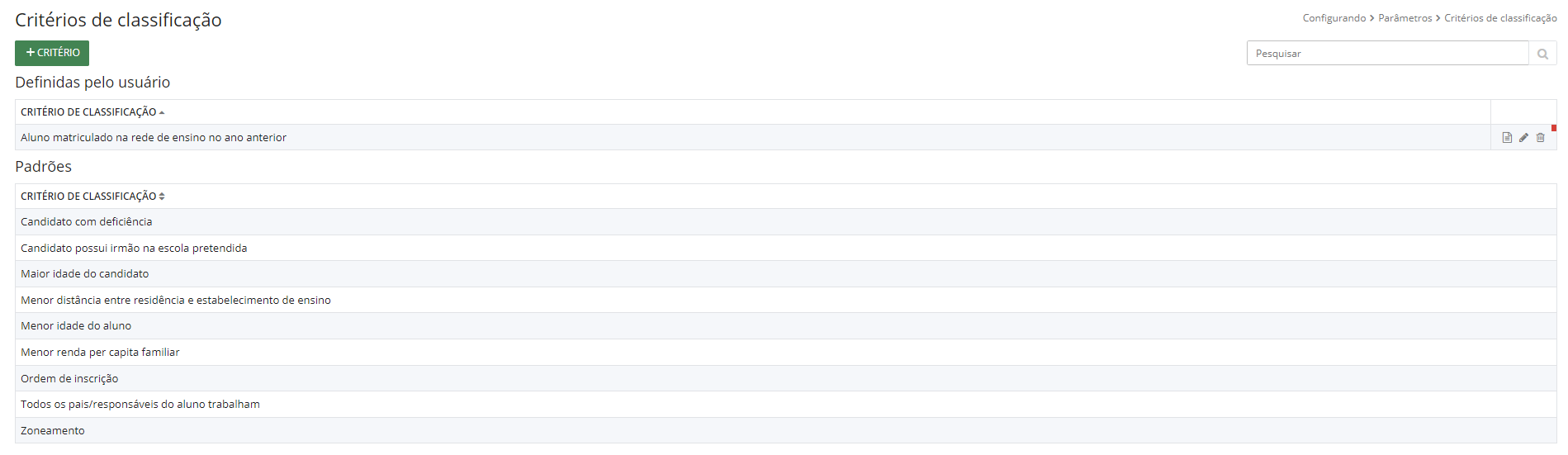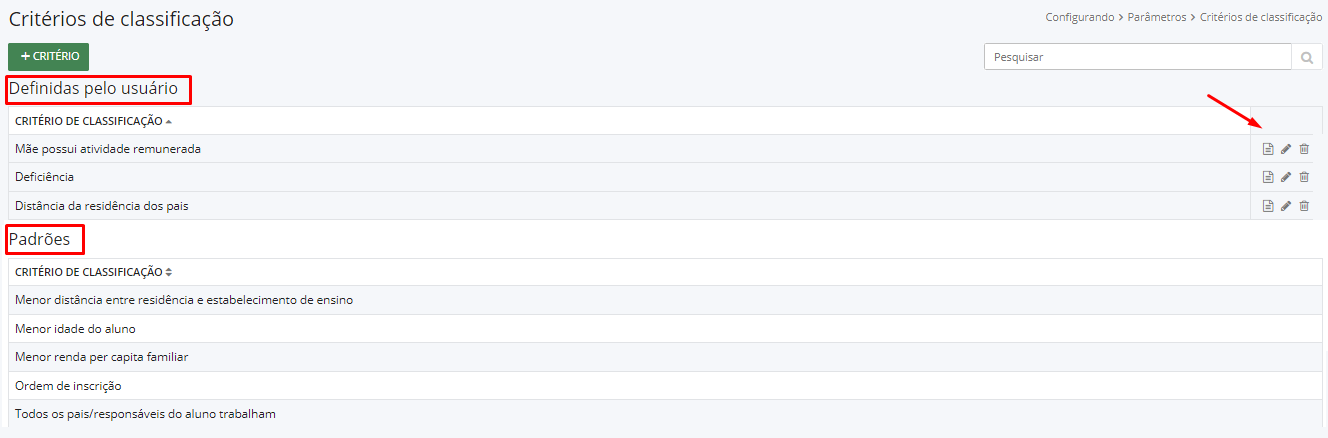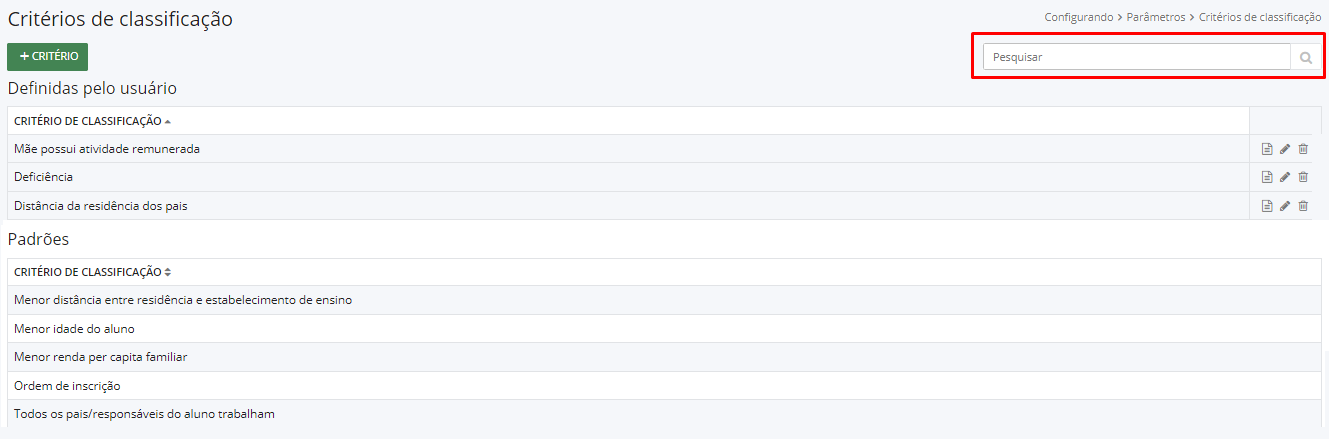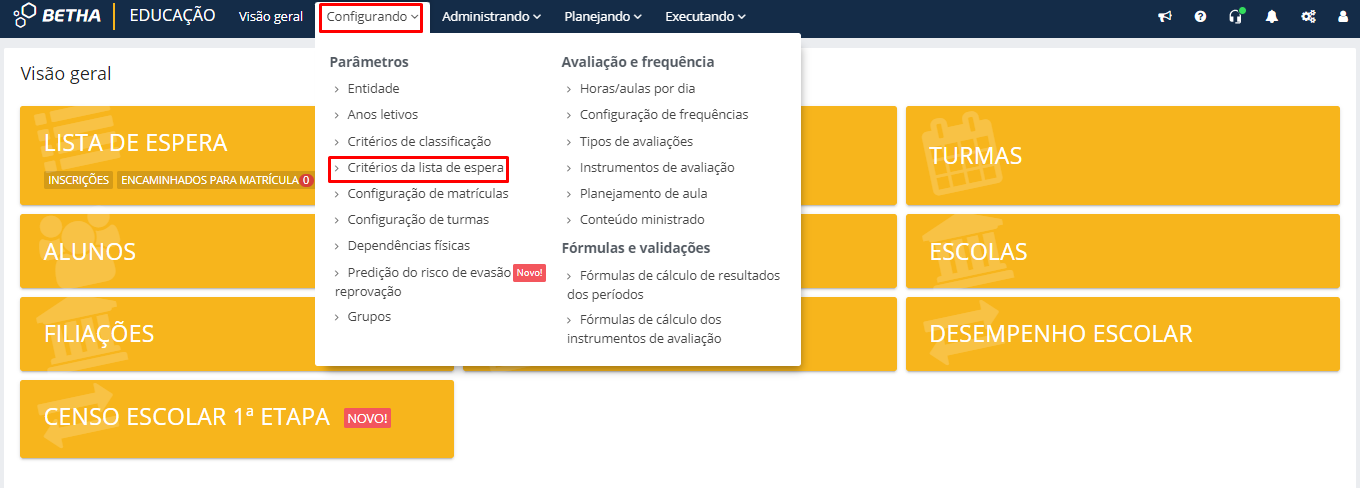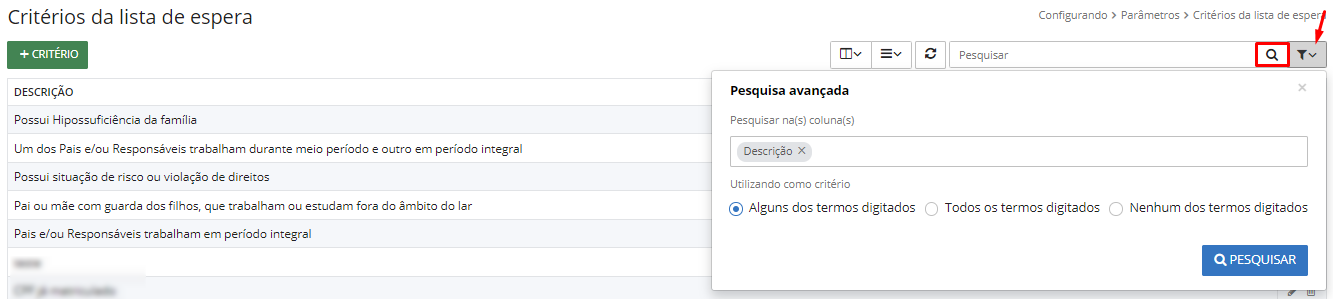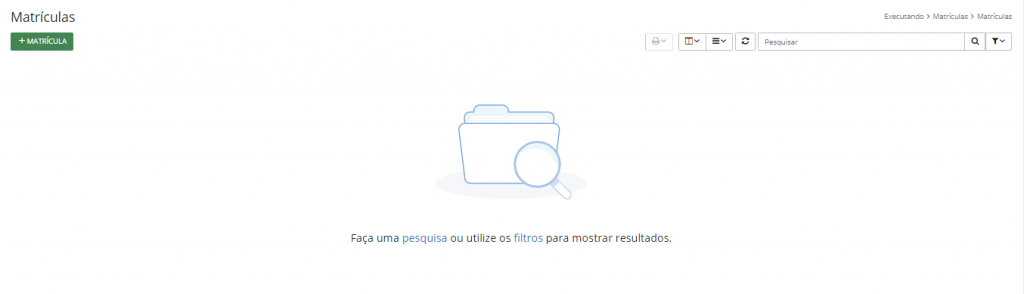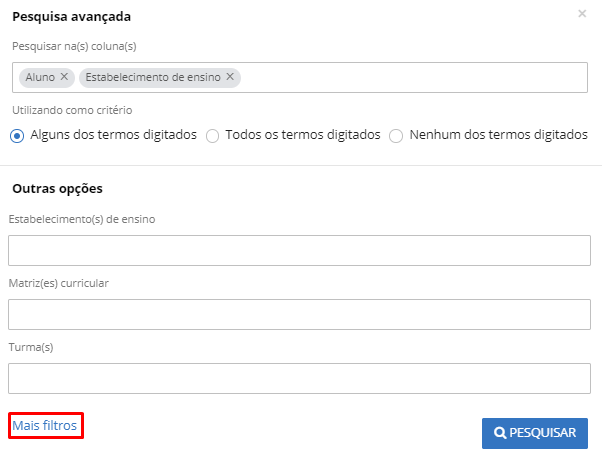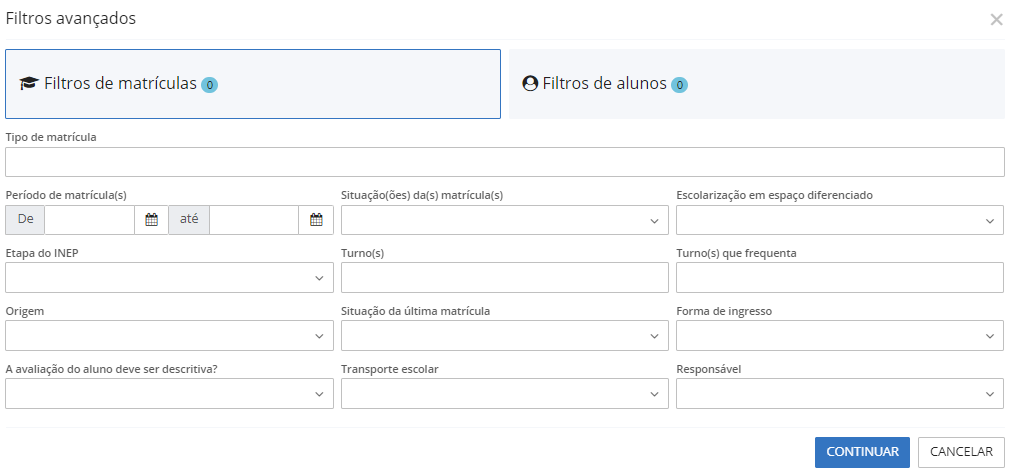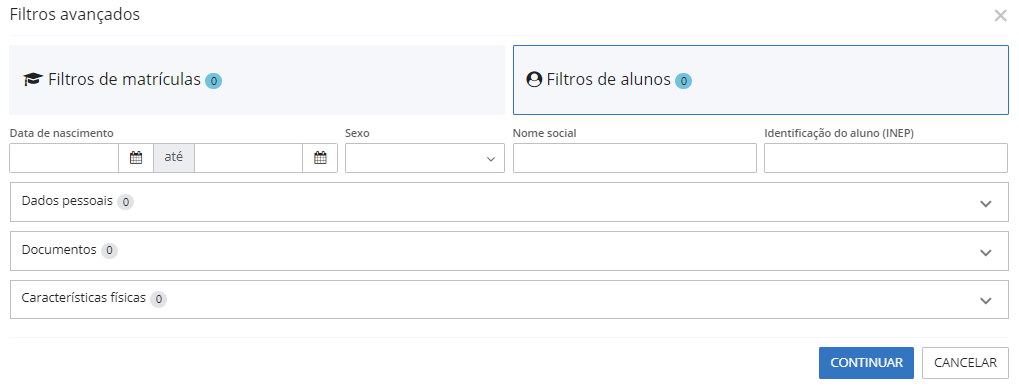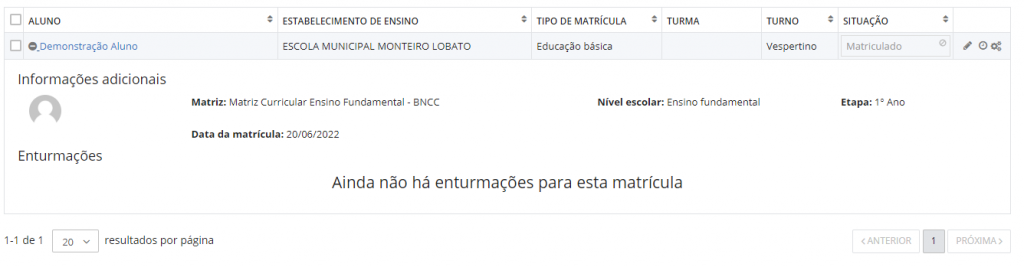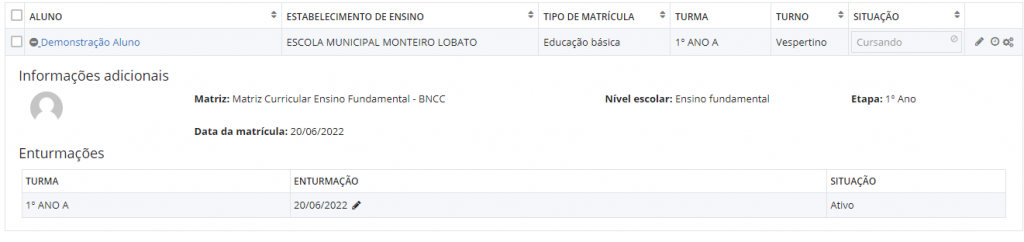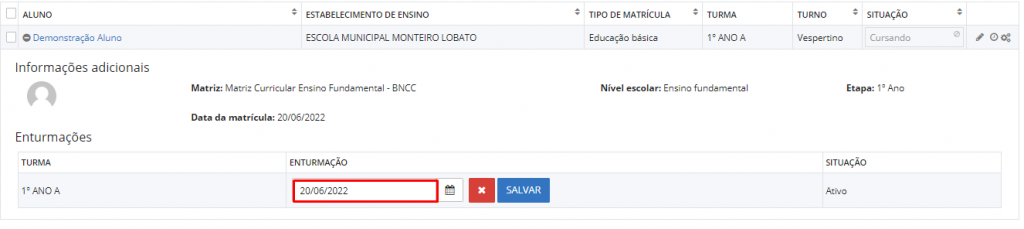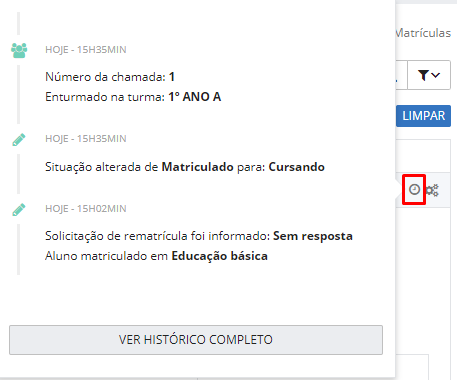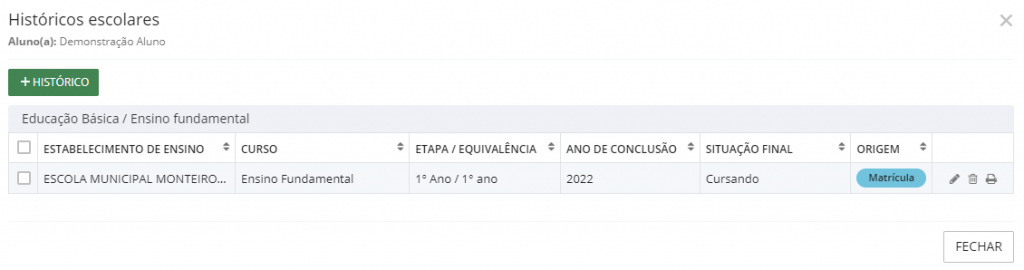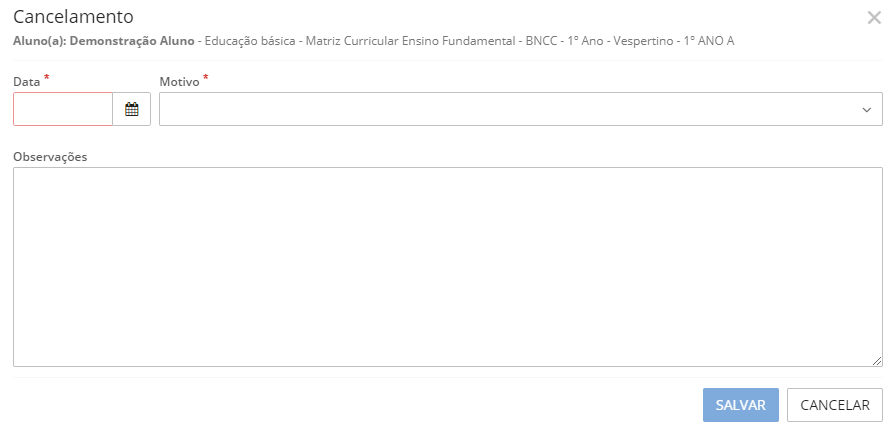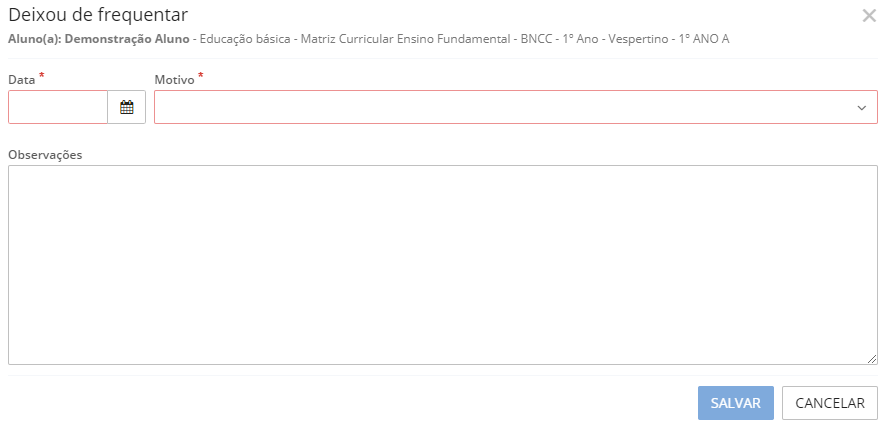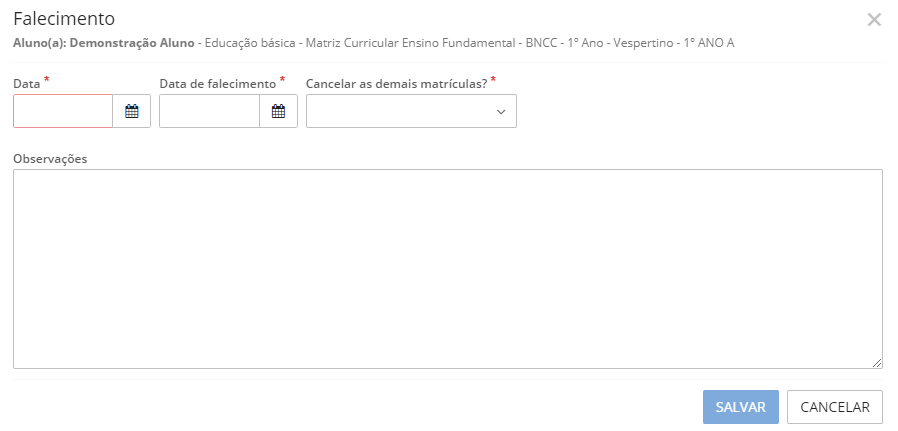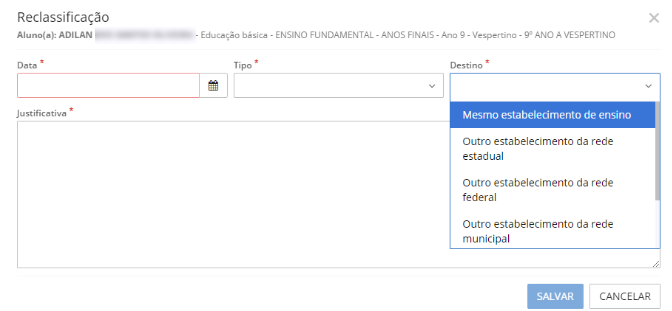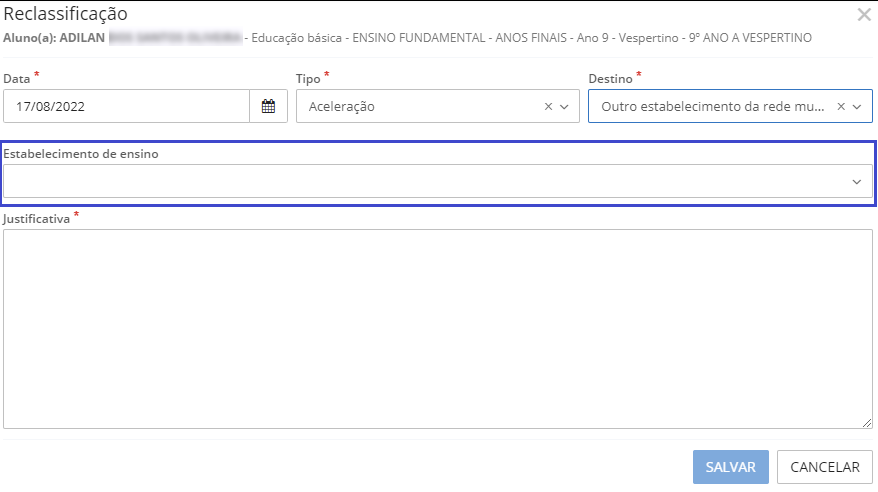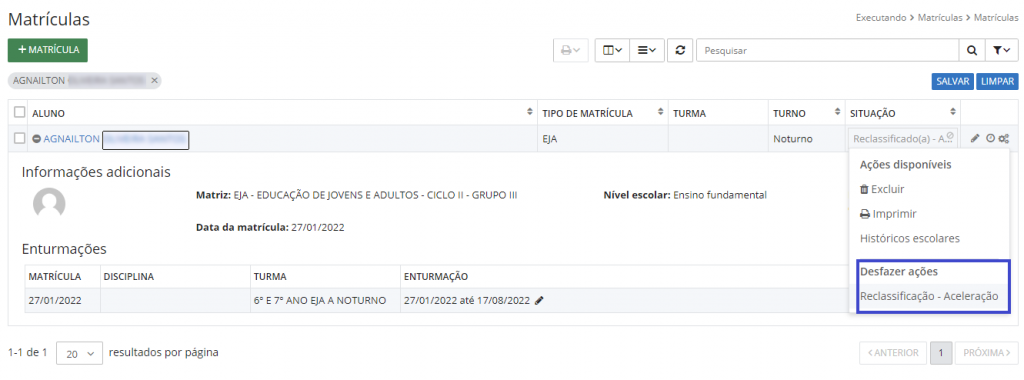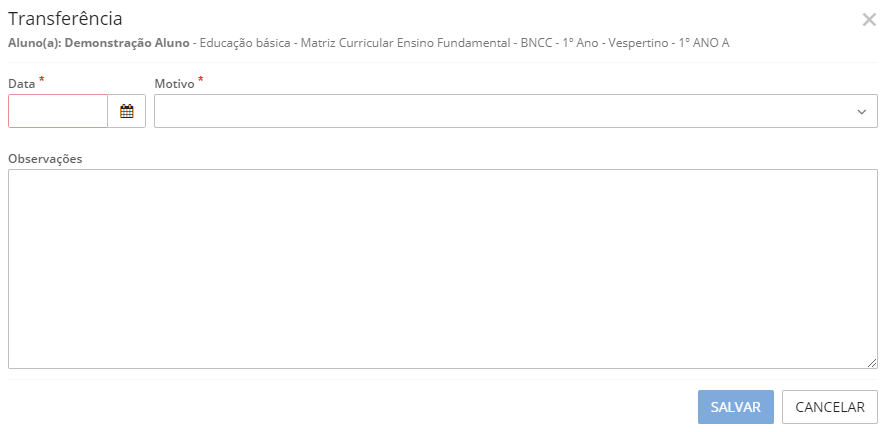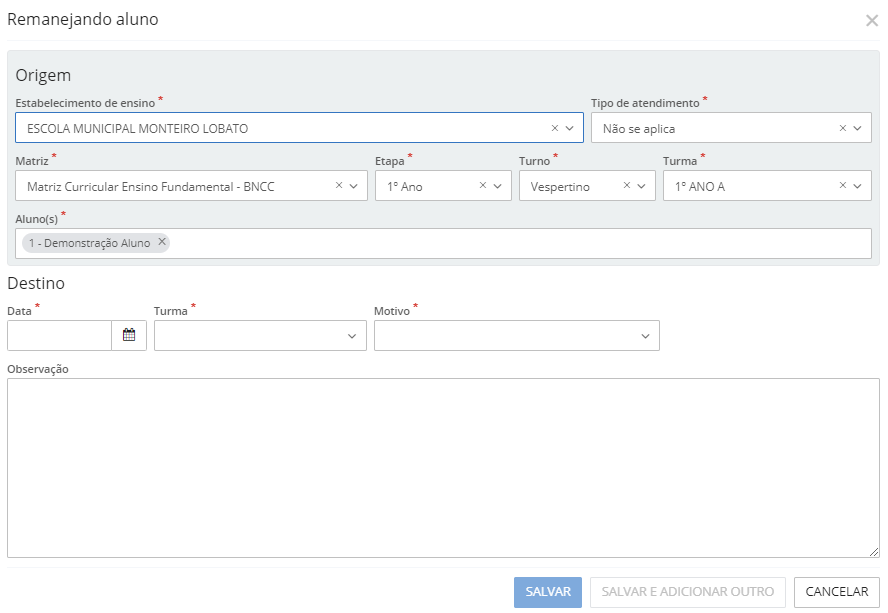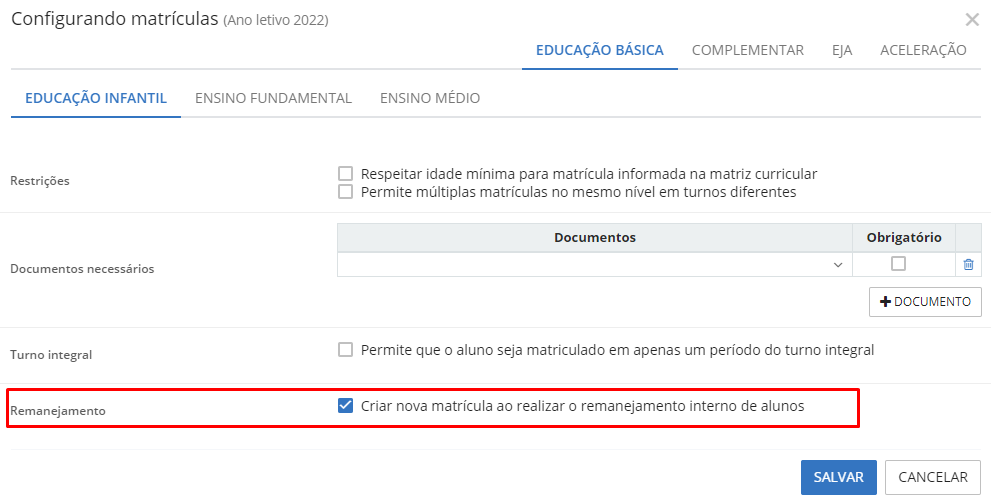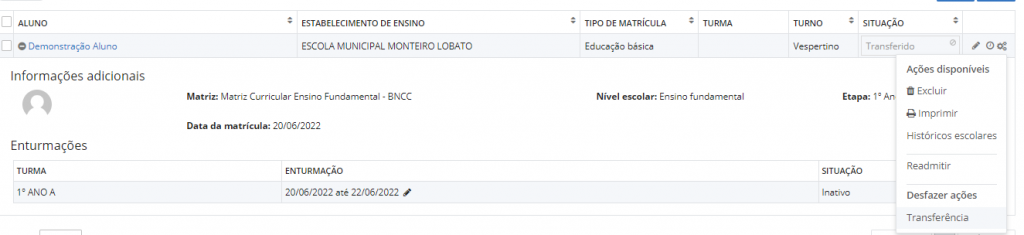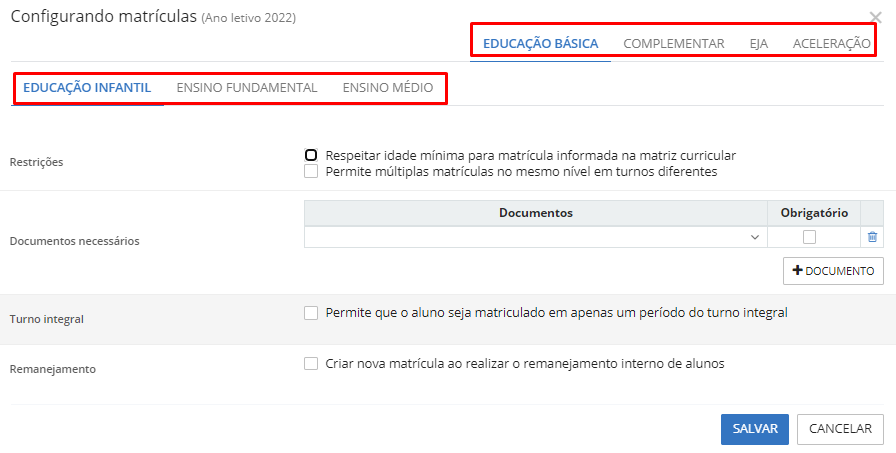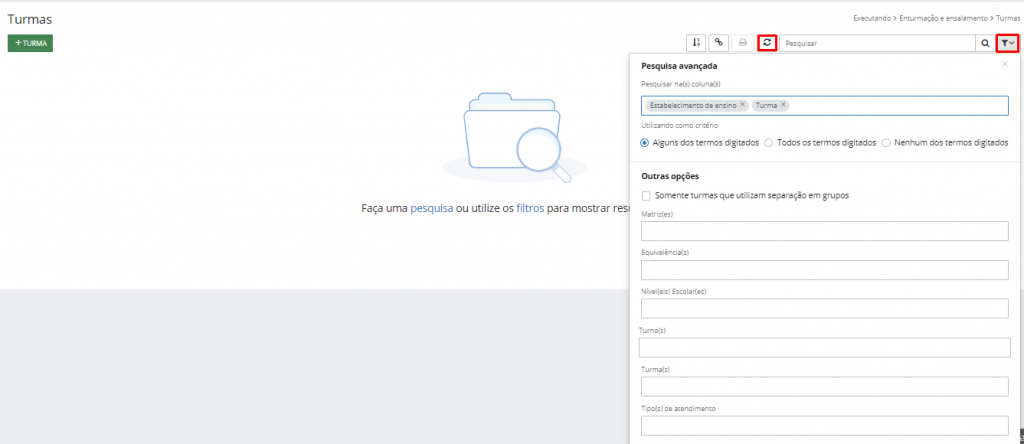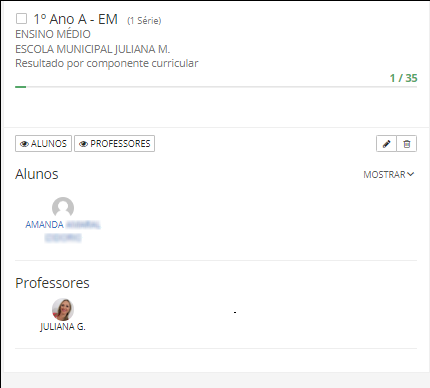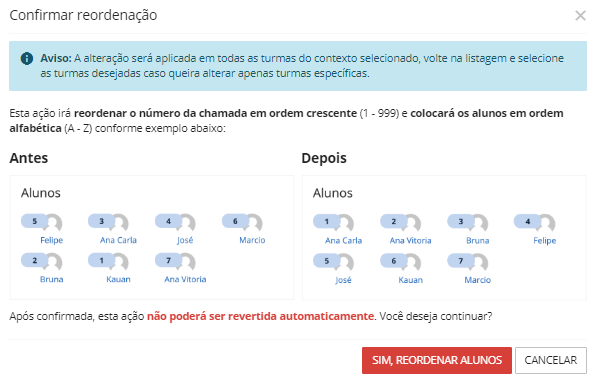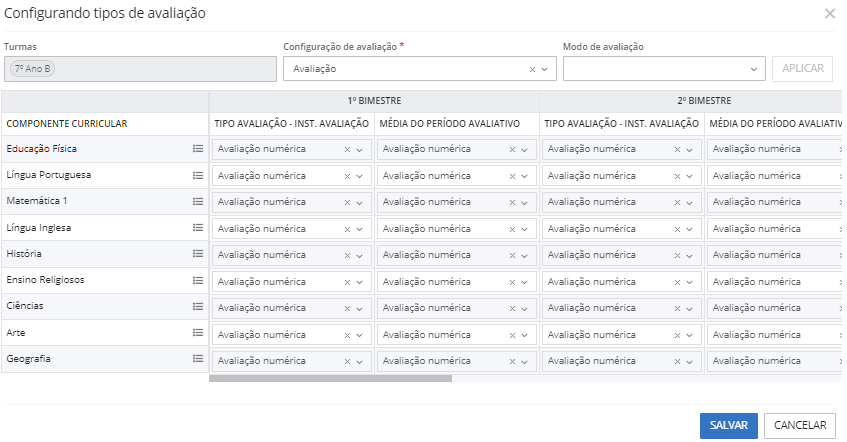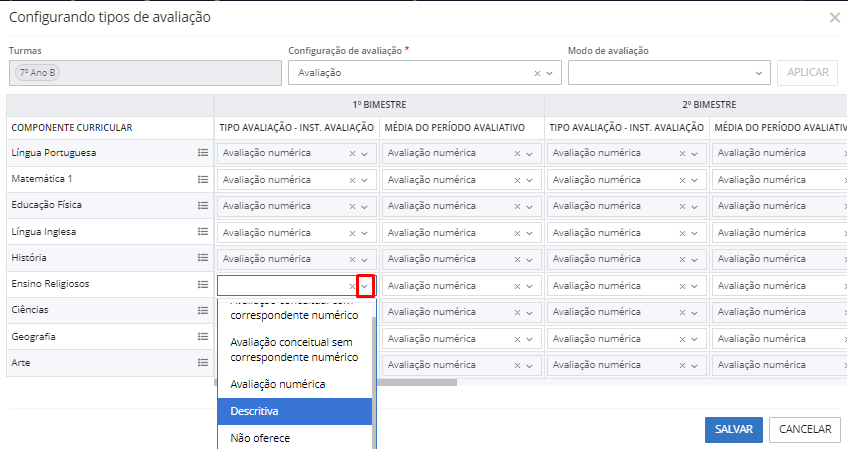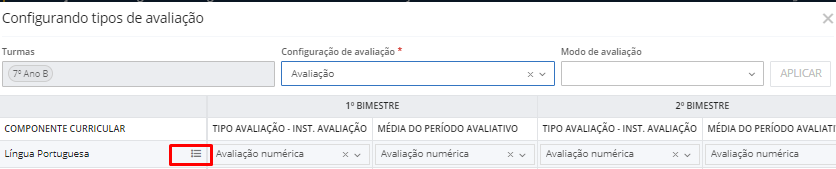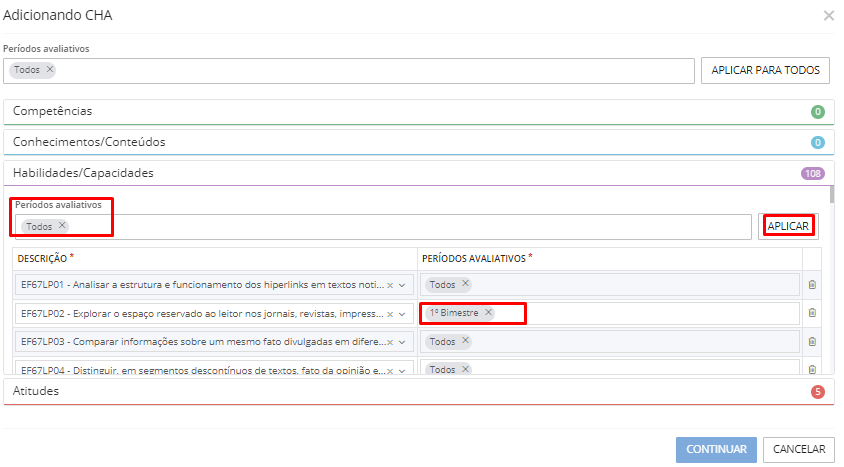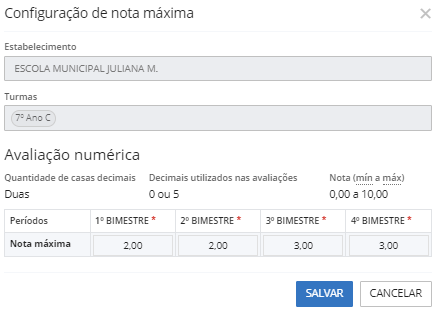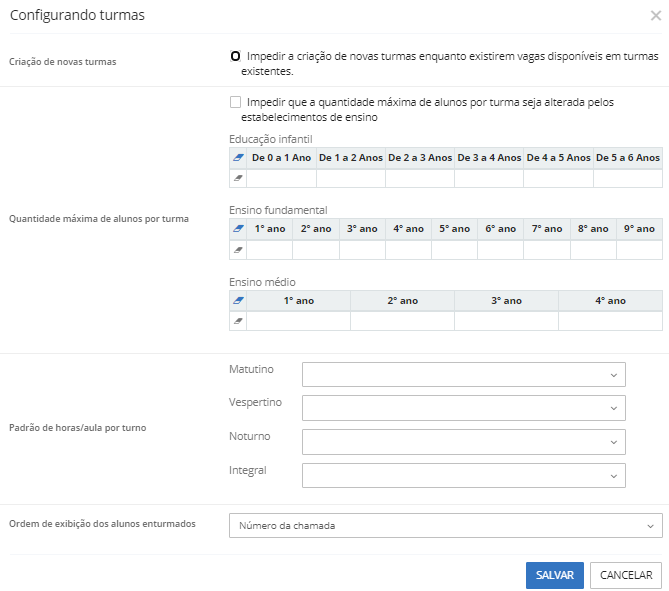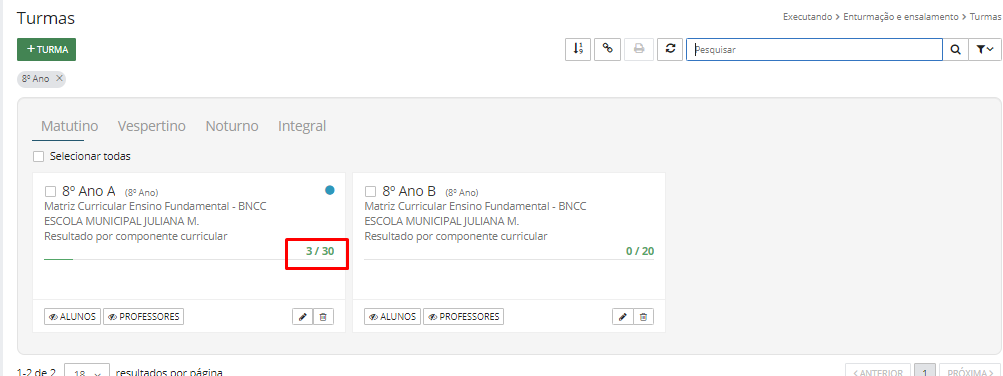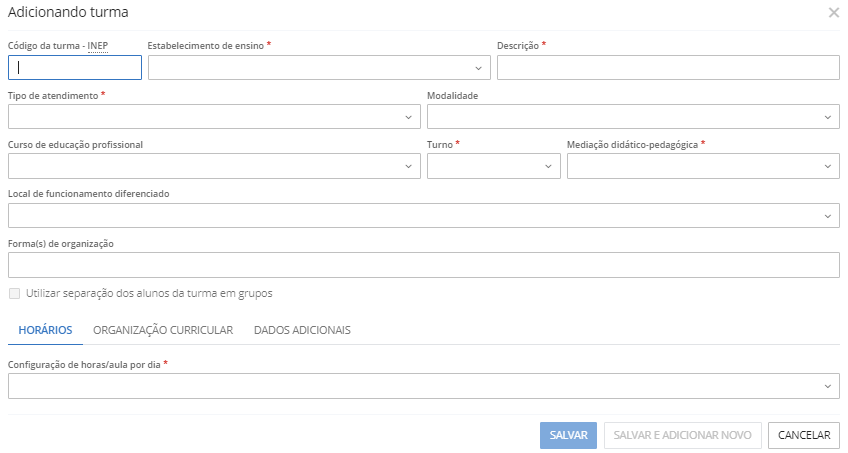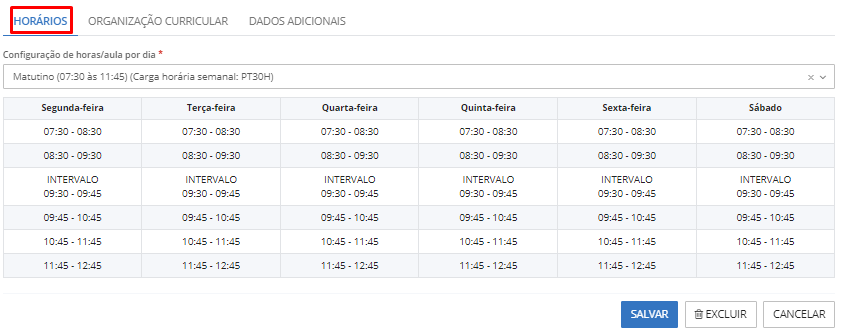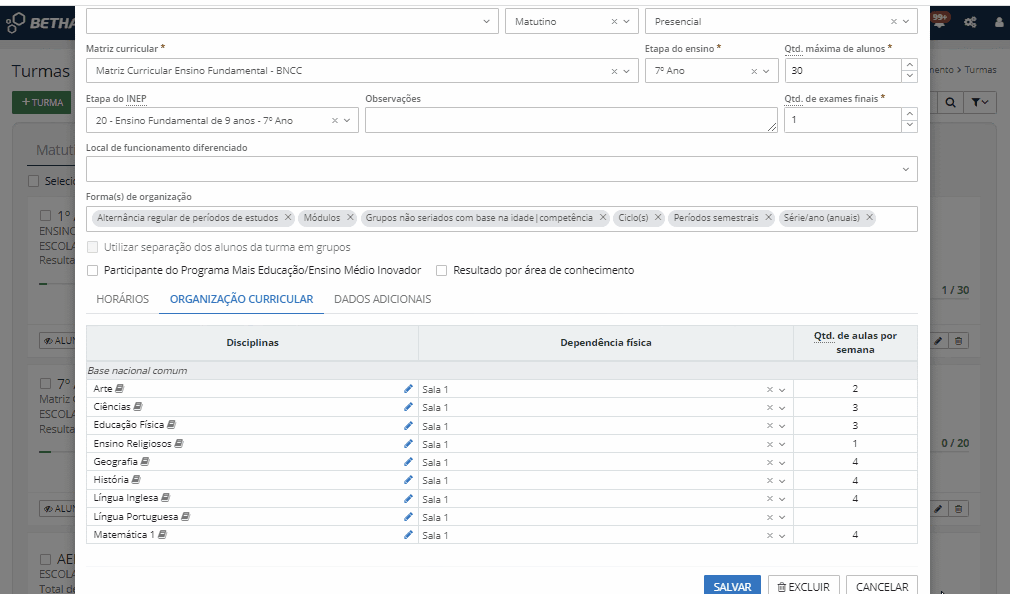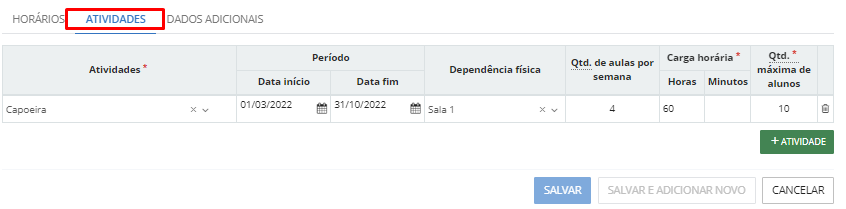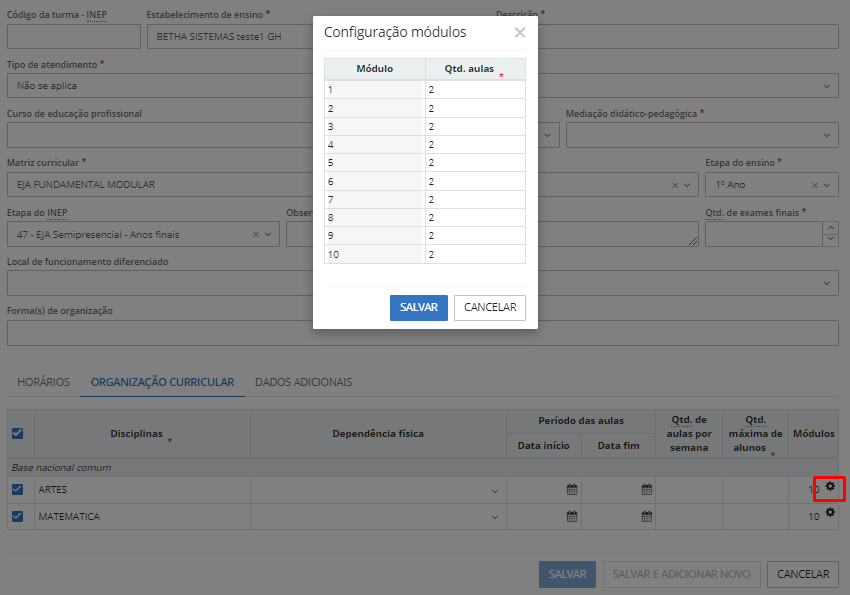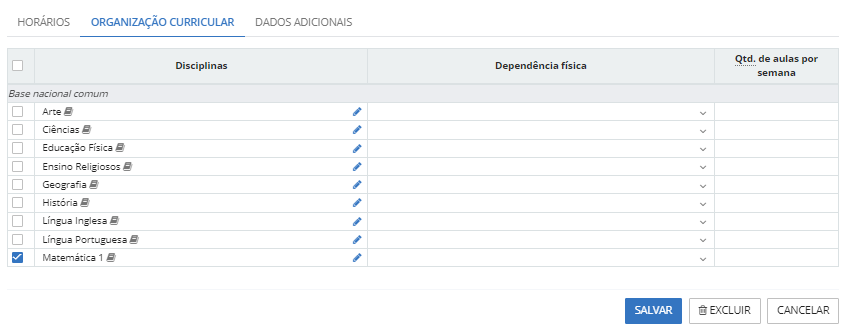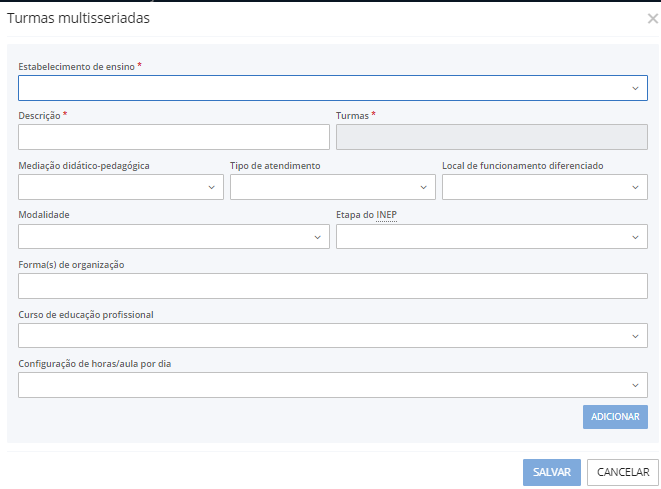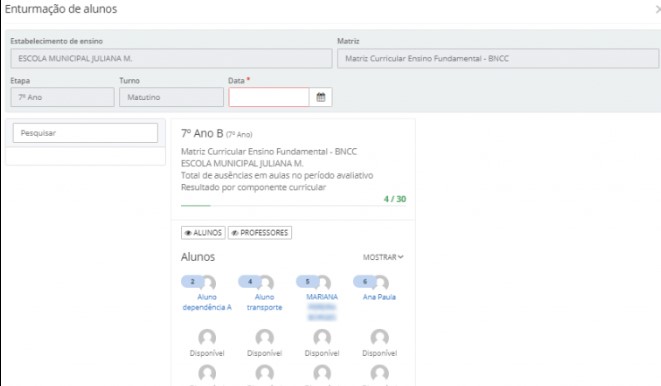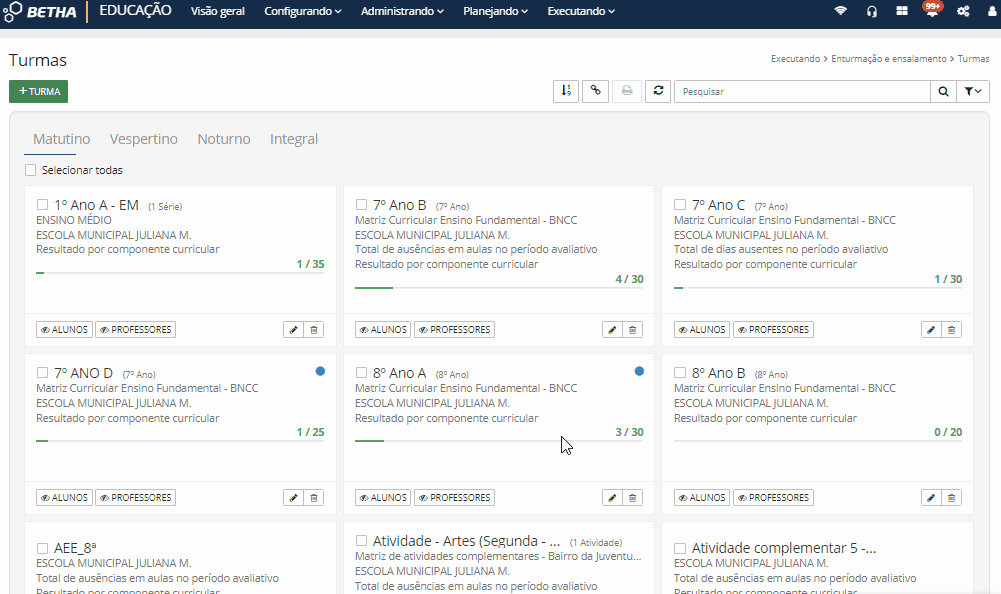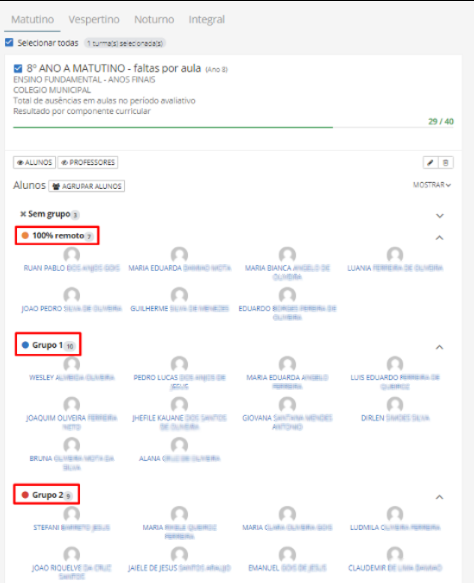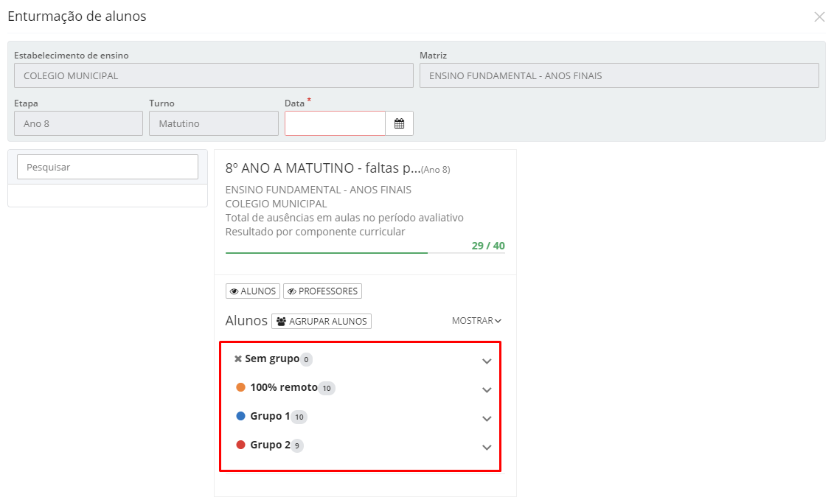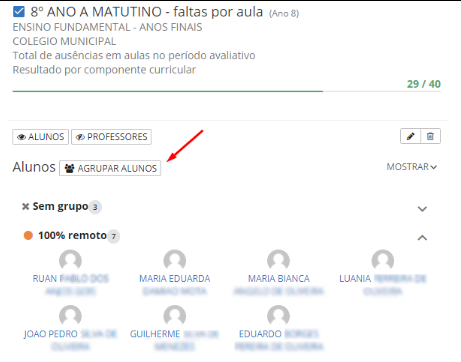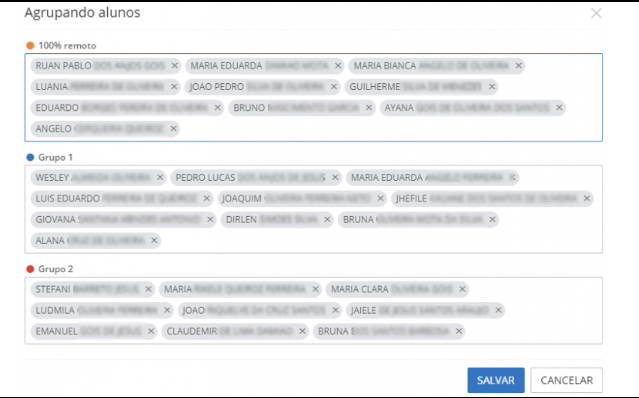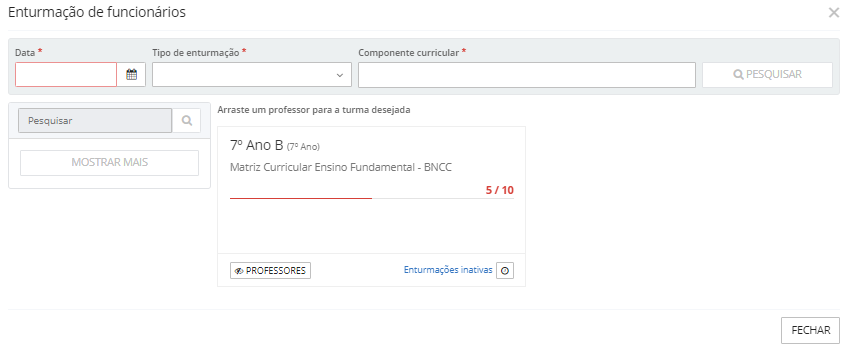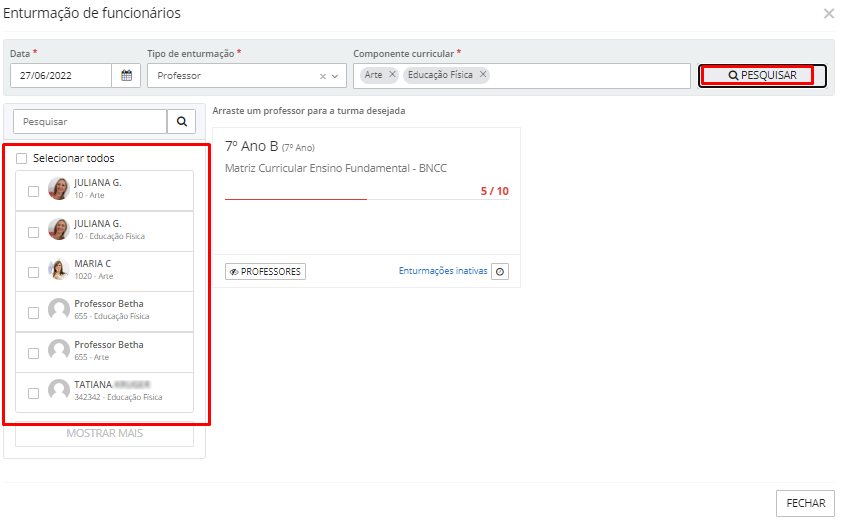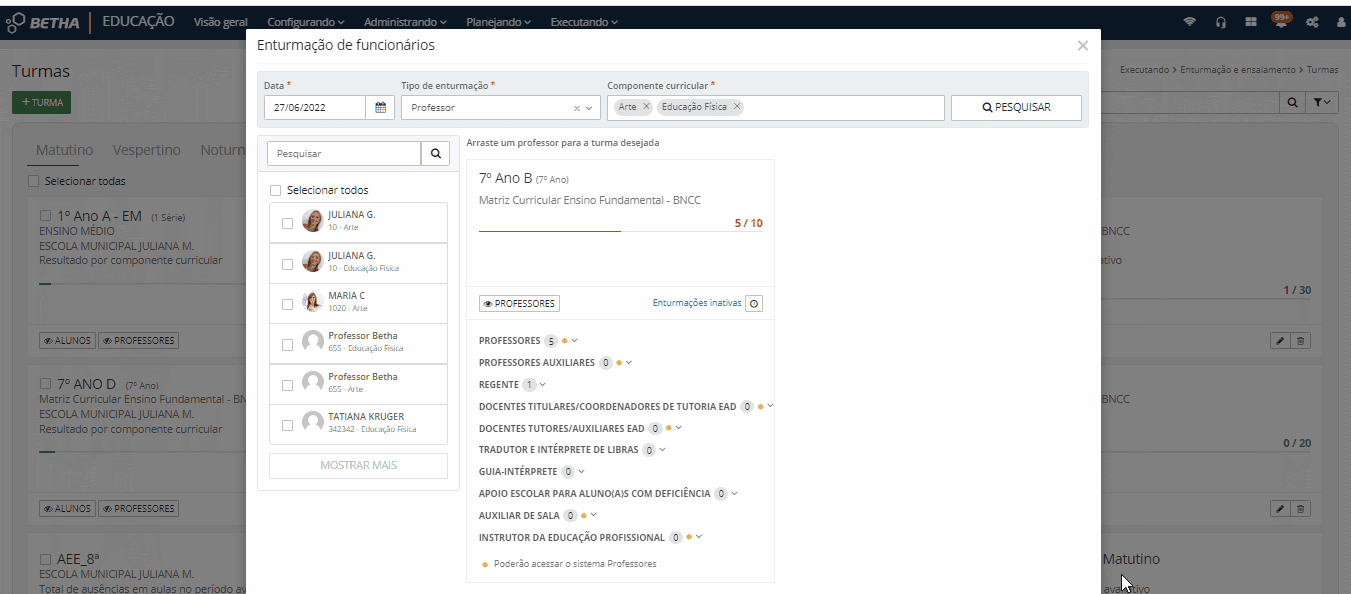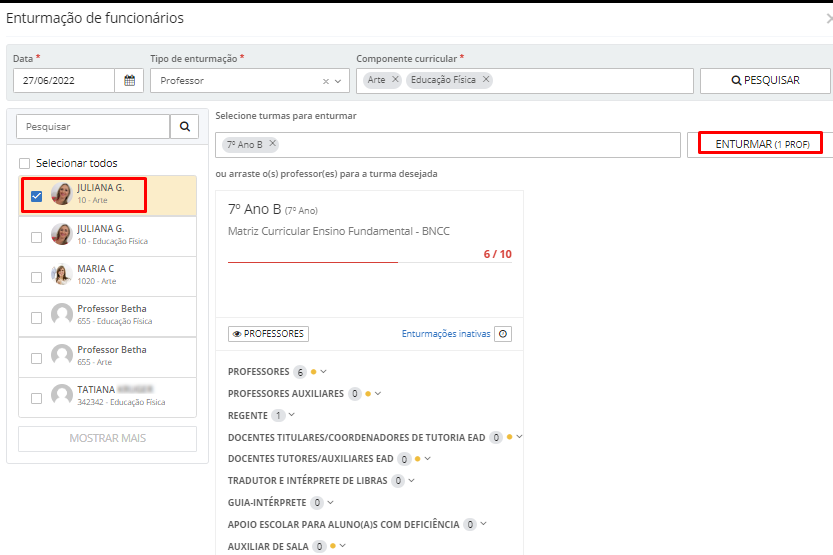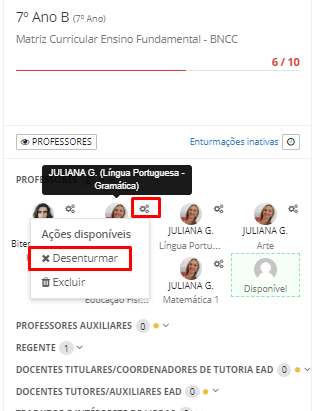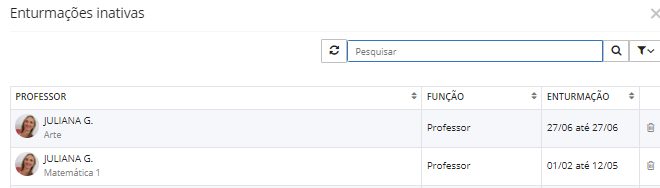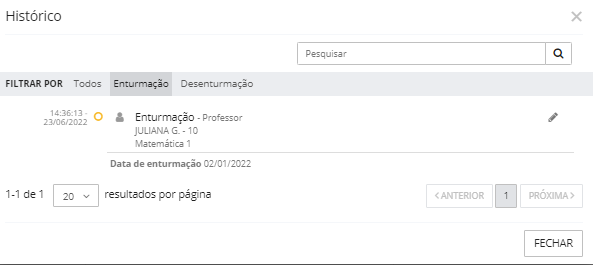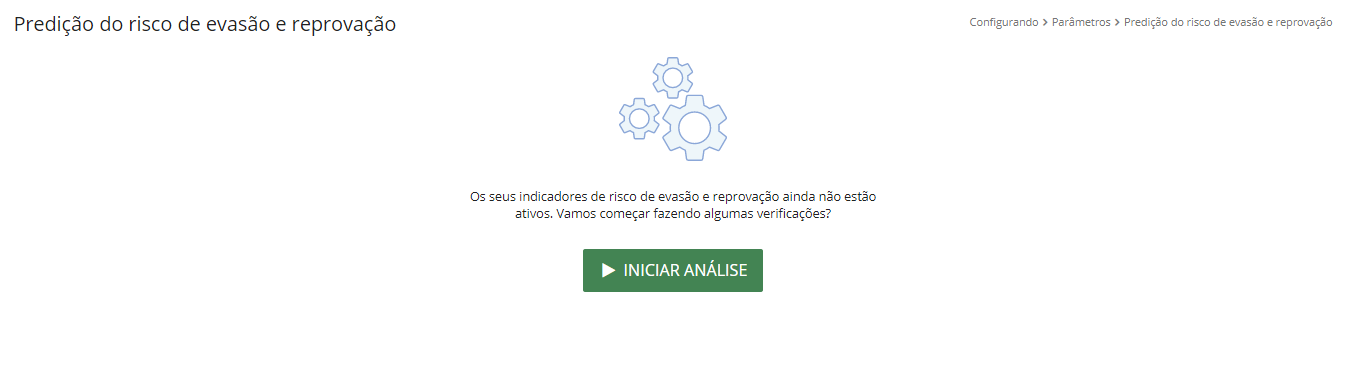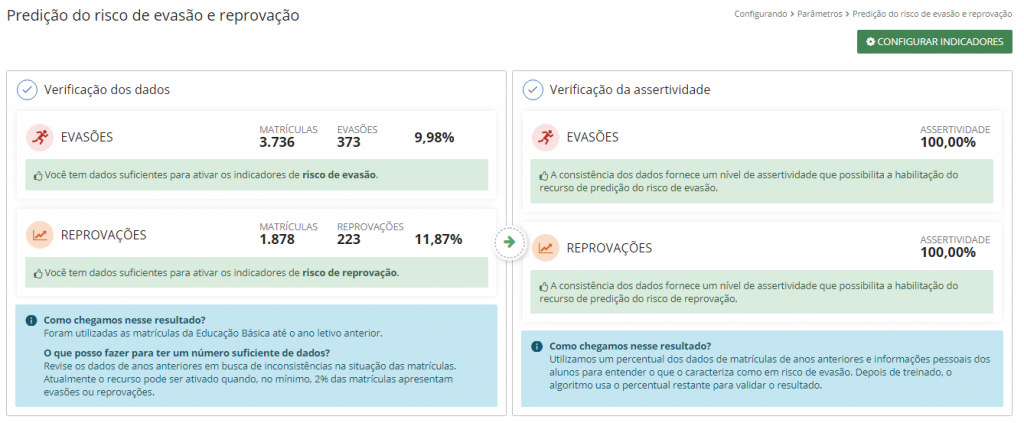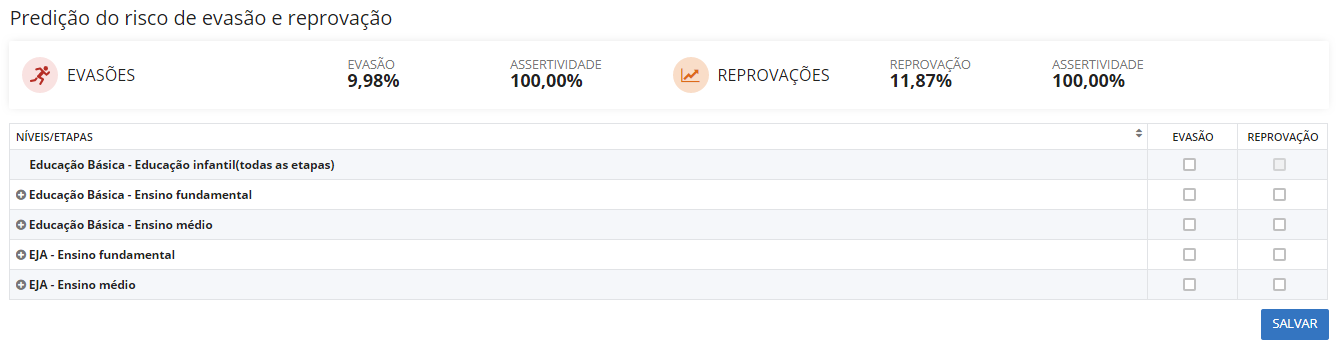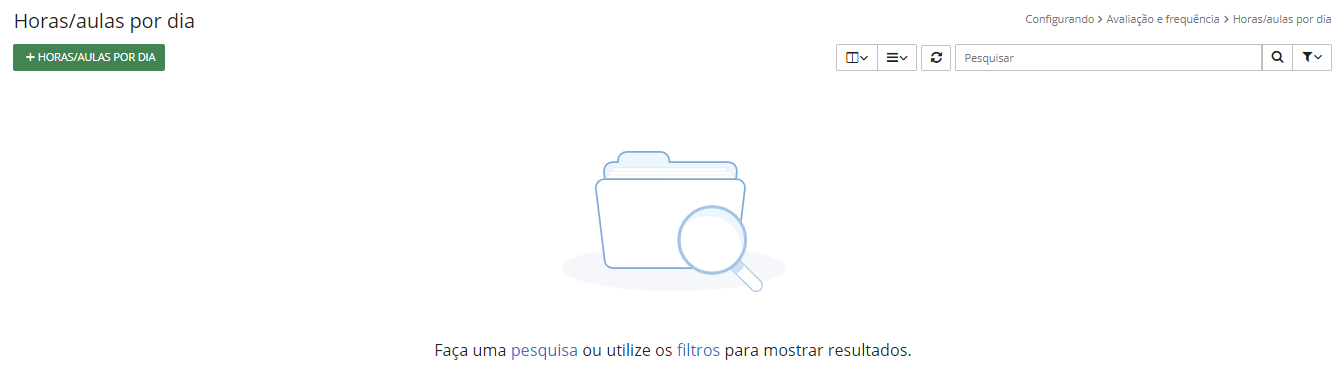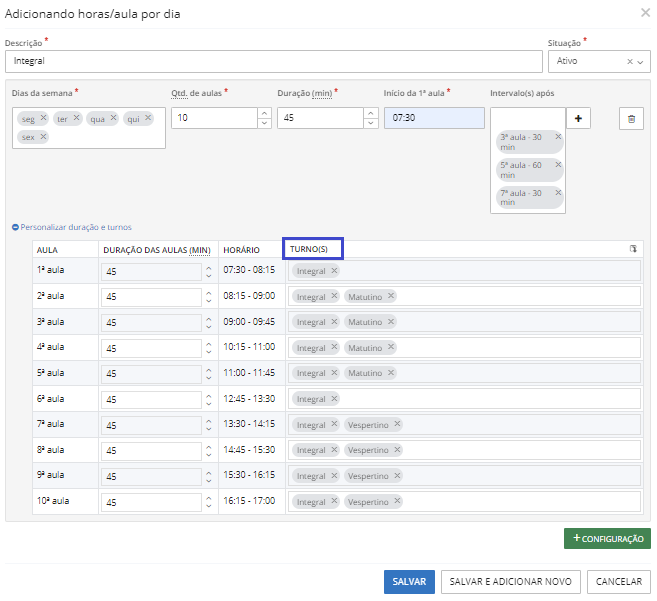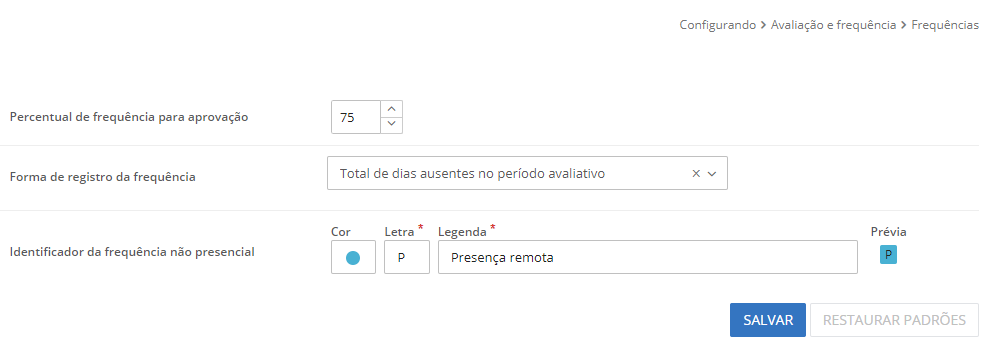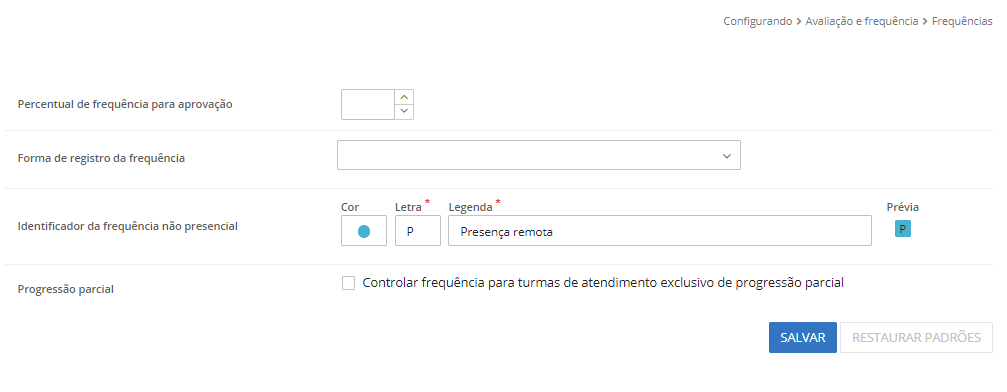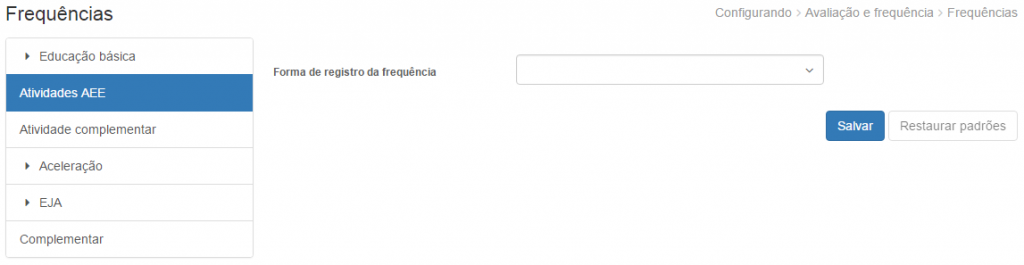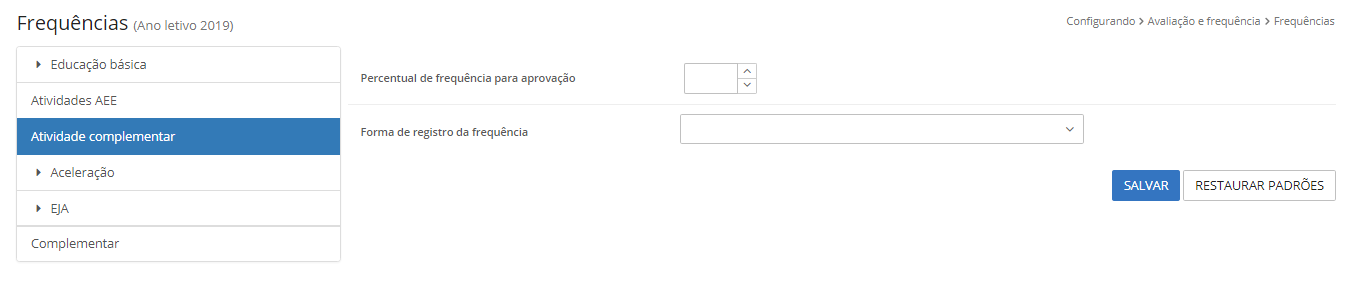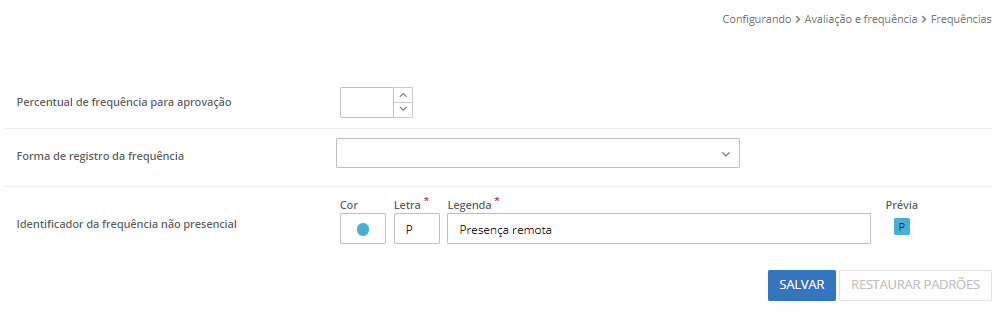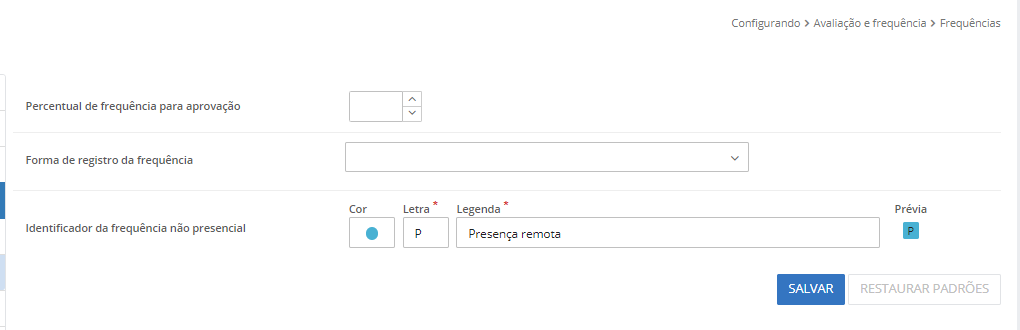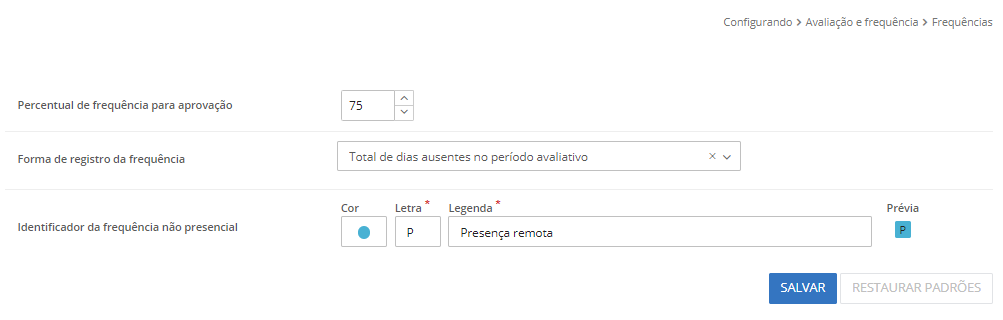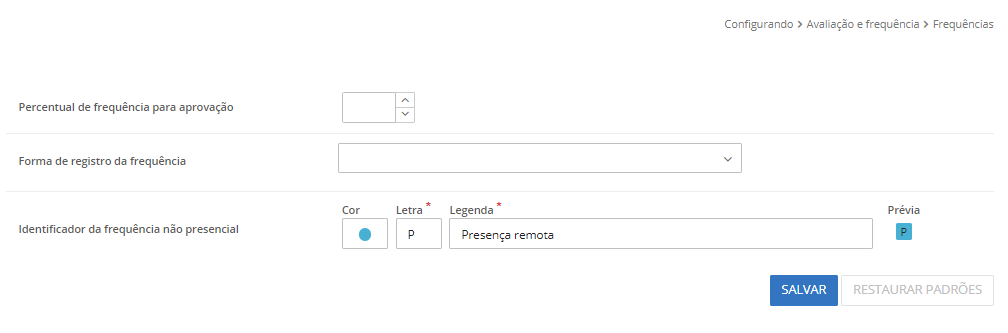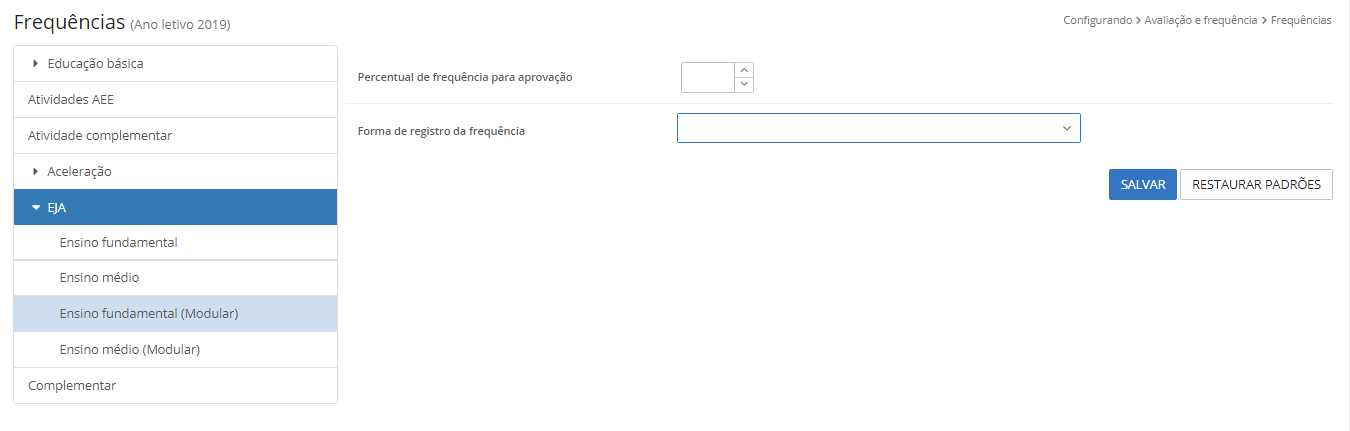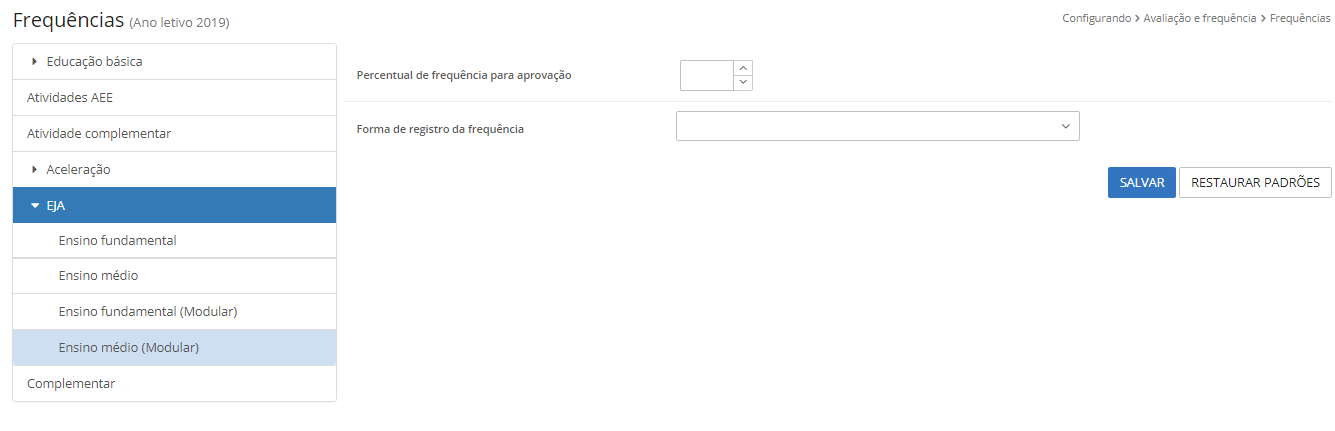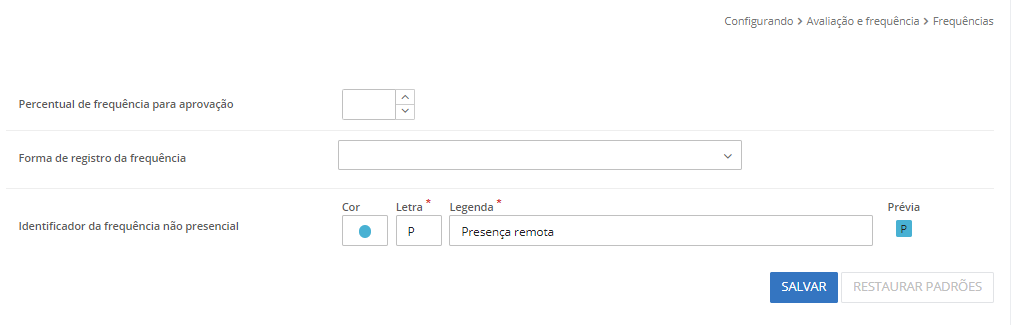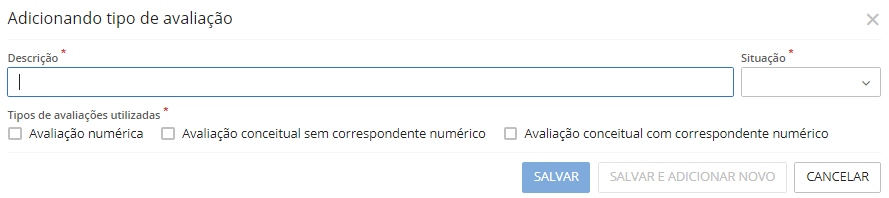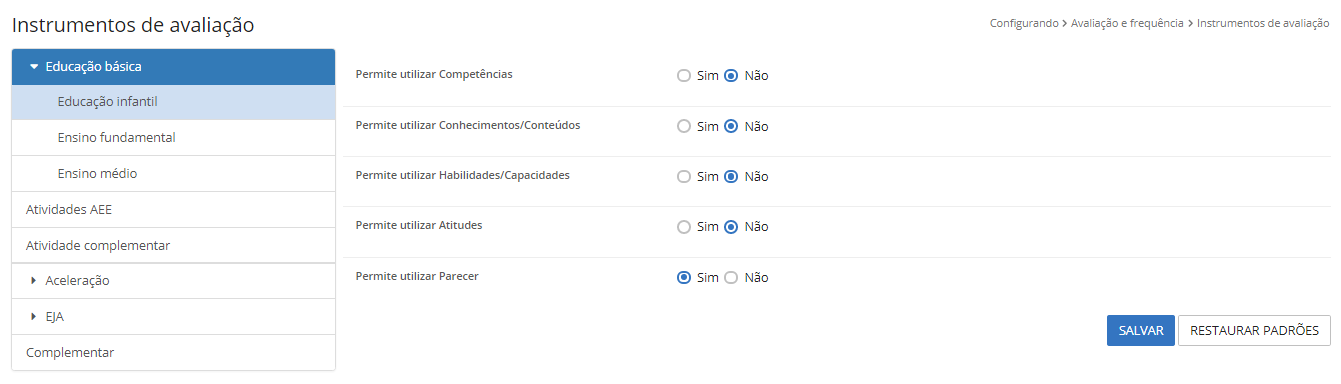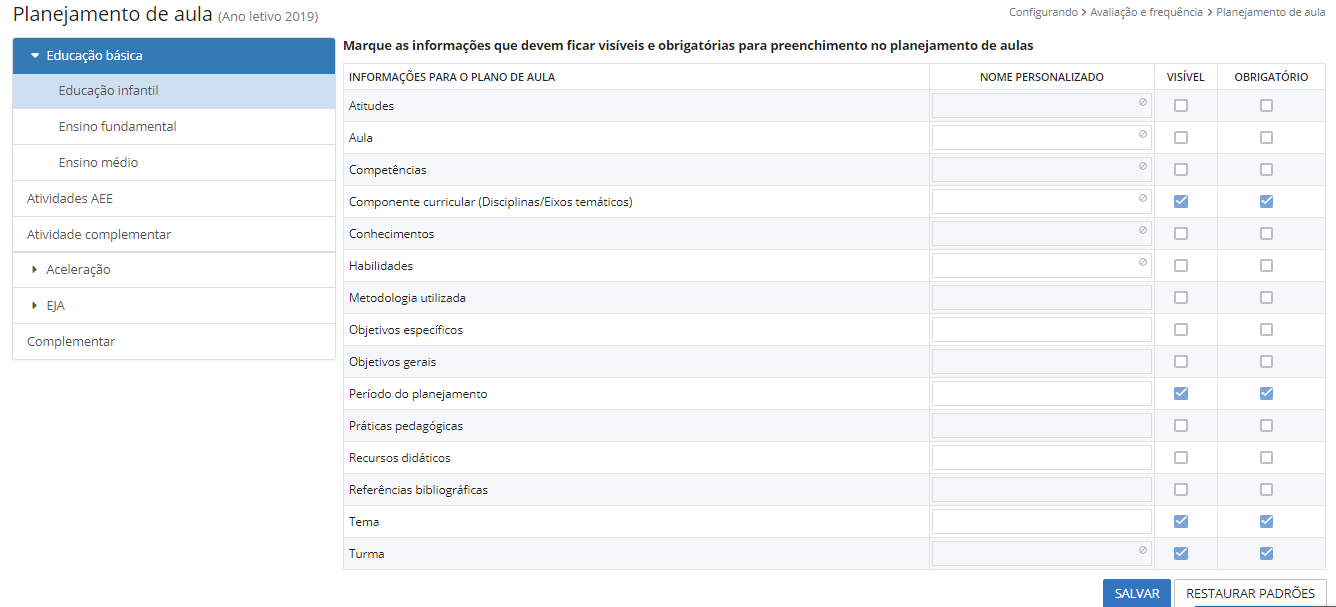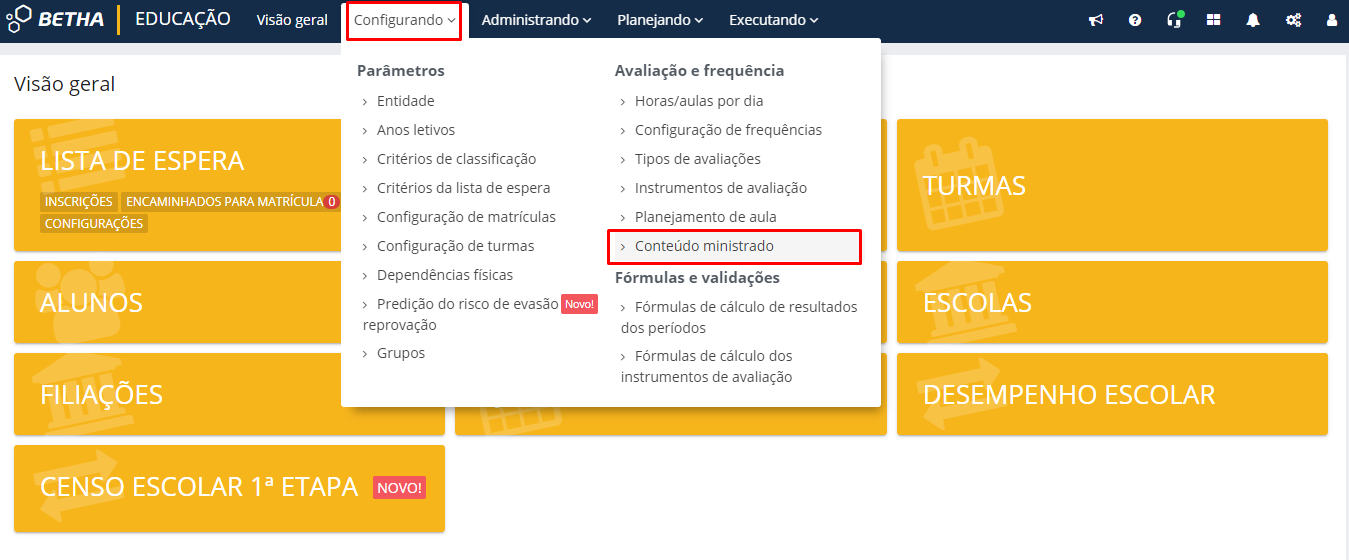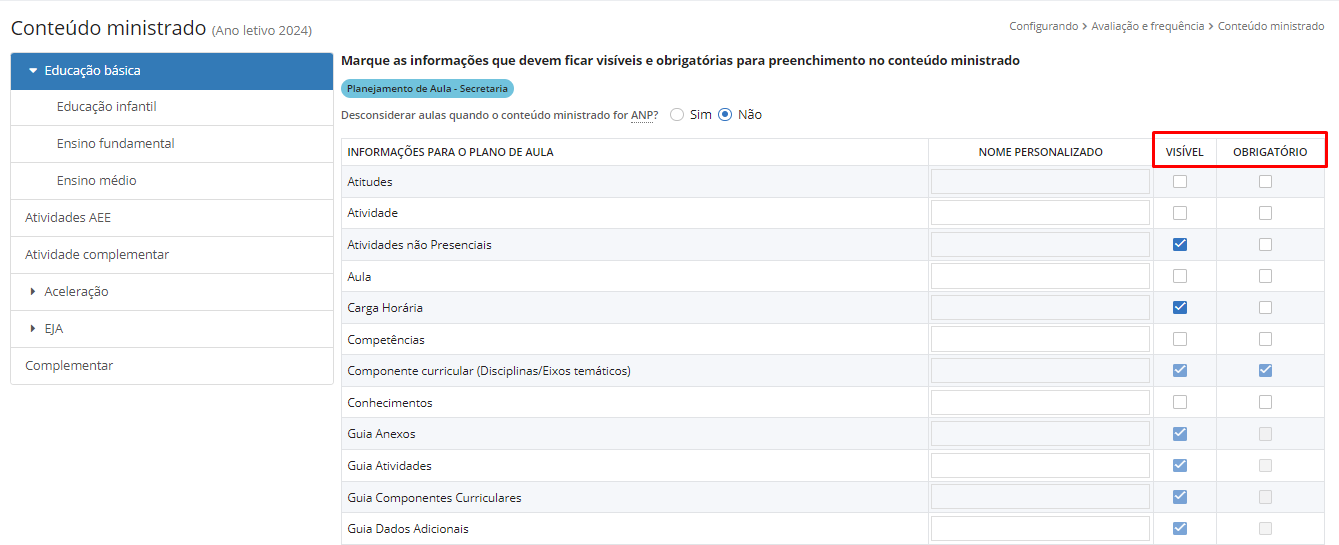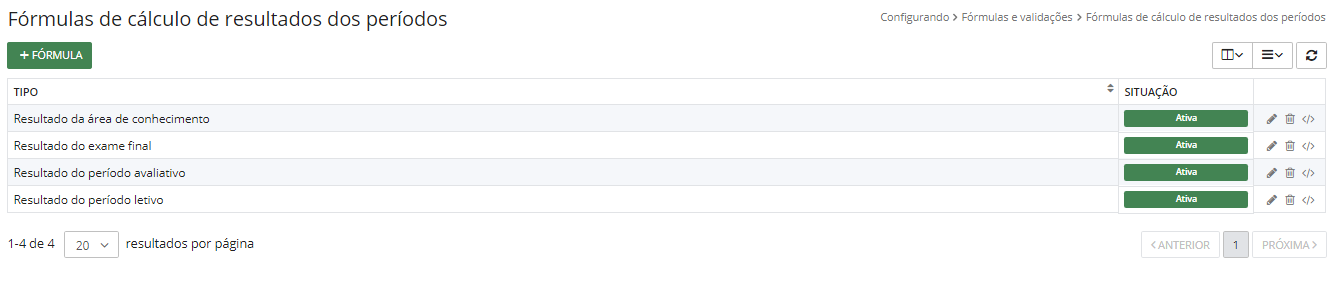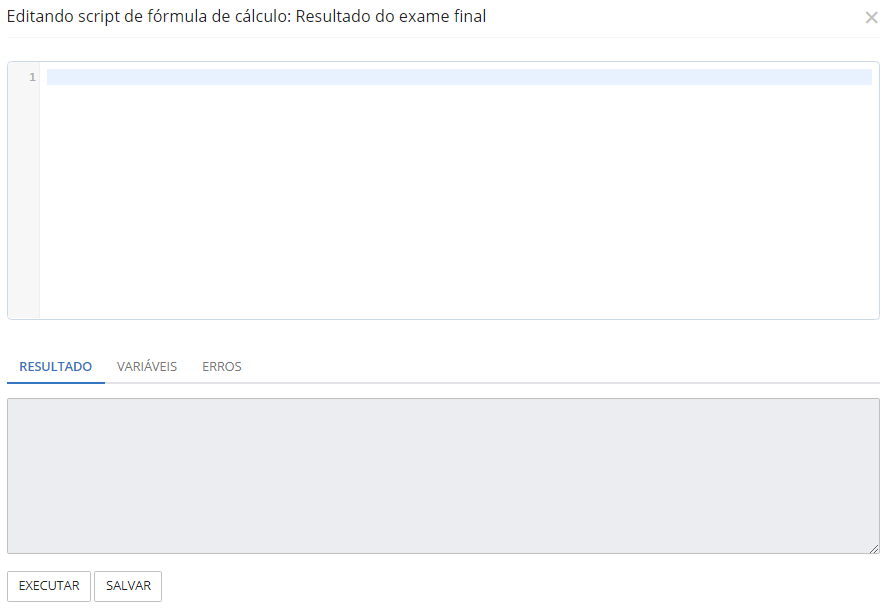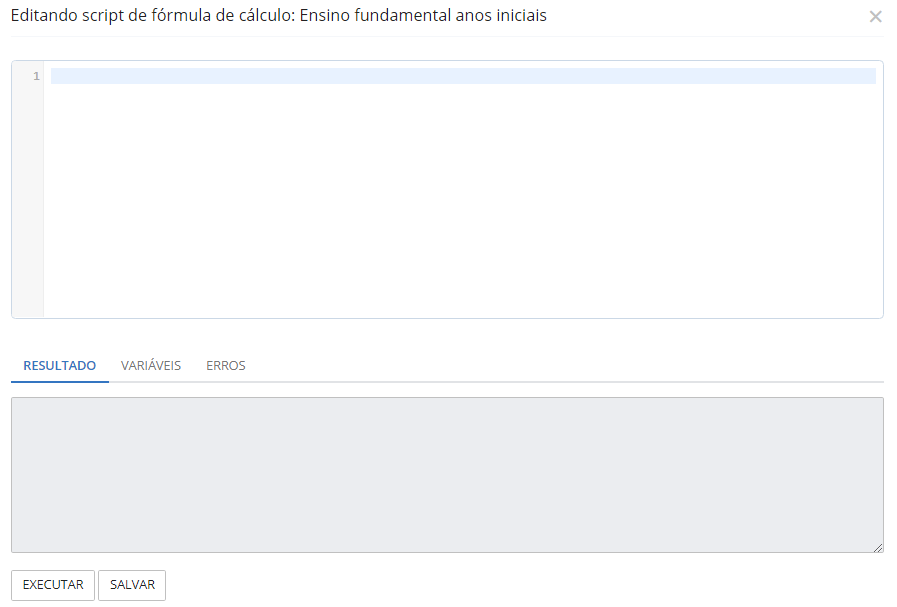Configurando
Parâmetros
Entidade
Esta funcionalidade permite que você consulte e altere algumas informações da entidade que o sistema foi liberado.
No sistema você localiza esse cadastro no menu: Configurando > Parâmetros > Entidade.
|
|---|
A tela Configurando entidade possui alguns campos editáveis e outros apenas para consulta.
|
|---|
Nome: este campo corresponde ao nome da entidade na base de dados, o qual estará desabilitado para edição, pois é de uso exclusivo da Betha Sistemas.
CNPJ: este campo corresponde ao CNPJ da entidade na base de dados, o qual estará desabilitado para edição, pois é de uso exclusivo da Betha Sistemas.
Nome fantasia: esse campo é editável, permitindo ao usuário informar o nome fantasia da entidade.
Esfera: esse campo é preenchido conforme cadastrado na base de dados, podendo ser esfera municipal, estadual ou federal, não estando habilitado para edição.
Sigla: nesse campo o usuário pode informar a sigla da entidade.
O sistema também possibilita que o usuário insira o Brasão da sua entidade, clicando ao lado esquerdo da tela, para que o mesmo seja apresentado em relatórios do sistema.
|
|---|
A tela Configurando entidade é composta por três guias, Informações Gerais, Avaliações externas e Dados adicionais.
|
|---|
Guia Informações Gerais
Nesse espaço é possível informar o Endereço, Telefone, Fax, E-mail, Site, Órgão Regional INEP e Token de conversão da entidade.
|
|---|
Guia Avaliações Externas
Nessa guia realizamos o cadastramento e a manutenção do desempenho das avaliações externas aplicadas aos estabelecimentos de ensino.
|
|---|
Para informar um novo desempenho em uma avaliação externa, clique no botão +Avaliação.
|
|---|
No campo Avaliação externa selecione sobre qual avaliação externa será informado o desempenho do estabelecimento de ensino.
|
|---|
Conforme a avaliação externa informada, o campo Etapa de ensino avaliada será preenchido de forma automática pelo sistema.
|
|---|
Finalizamos informando o Ano de aplicação da avaliação externa, a Meta proposta e o Índice atingido.
|
|---|
Clicando em Adicionar, o desempenho do estabelecimento de ensino nessa avaliação externa será salvo.
Guia Dados Adicionais
Esta guia é configurada conforme a necessidade de cada secretaria de educação, assim quando configurado a tela exibe os campos personalizados dentro do seu contexto escolar.
Anos letivos
Esta funcionalidade tem por objetivo permitir o cadastramento e a manutenção de anos letivos. Também é possível determinar o contexto do sistema utilizando um ano letivo.
No sistema você localiza esse cadastro no menu: Configurando > Parâmetros> Anos letivos.
|
|---|
Nesta tela, é possível ainda realizar consultas e buscas por meio do campo Pesquisar, visualizando as informações após clicar no ícone em forma de lupa. As mesmas também podem ser realizadas por meio da aplicação de critérios mais específicos ao utilizar a Pesquisa avançada.
Ao realizar a pesquisa e visualizar os itens cadastrados por meio de listagem, você pode editar suas informações ou excluir o respectivo registro.
Entretanto, caso sejam incluídos outros registros, deve-se utilizar o botão Atualizar, para que a listagem das informações exibidas no ambiente seja atualizada conforme definição do usuário.
Adicionando ano letivo
Para realizar o cadastro de um novo ano letivo, adicione as respectivas informações por meio do botão +Ano letivo.
Campos
Ano letivo: Este campo corresponde ao ano letivo e deve ser preenchido com 4 (quatro) dígitos.
(*) Campos de preenchimento obrigatório.
Botões
+Ano letivo: Ao clicar neste botão, você adicionará um novo ano letivo.
Critérios de classificação
Esta funcionalidade tem por objetivo permitir o cadastramento e a manutenção de critérios para a classificação das inscrições para matrícula da rede de ensino, com suas respectivas características específicas.
No sistema, você localiza esse cadastro no menu: Configurando > Parâmetros> Critérios de classificação.
|
|---|
A tela Critérios de classificação apresenta critérios definidos pelos usuários e critérios que são padrão do sistema.
|
|---|
A edição dos cadastros dos critérios somente é permitida para os registros incluídos pelos usuários, ou seja, as descrições dos critérios padrões do sistema são mantidos pela Betha Sistemas.
|
|---|
Nesta tela, é possível ainda realizar consultas e buscas por meio do campo Pesquisar, visualizando as informações após clicar no ícone em forma de lupa.
|
|---|
Adicionando critério de classificação
Para realizar o cadastro de um novo critério de classificação, adicione as respectivas informações por meio do botão +Critério.
No campo Descrição informe a descrição do critério de classificação.
Critérios da lista de espera
Esta funcionalidade tem por objetivo permitir o cadastramento e a manutenção de critérios para a classificação das inscrições para a lista de espera da rede de ensino.
No sistema, você localiza esse cadastro no menu: Configurando > Parâmetros> Critérios da lista de espera.
|
|---|
A tela Critérios da lista de espera apresenta os critérios definidos pelos usuários:
|
|---|
Sendo possível realizar a edição e exclusão dos critérios cadastrados.
|
|---|
Nesta tela, é possível ainda realizar consultas e buscas por meio do campo Pesquisar, visualizando as informações após clicar no ícone em forma de lupa. As mesmas também podem ser realizadas por meio da aplicação de critérios mais específicos ao utilizar a Pesquisa avançada.
|
|---|
Adicionando critério de classificação
Para realizar o cadastro de um novo critério da lista de espera, clique no botão +Critério.
No campo Descrição informe a descrição do critério de classificação.
Matrículas
O cadastro de matrículas é a funcionalidade que permite o cadastramento e a manutenção das matrículas dos alunos da rede de ensino. É de extrema importância que o cadastro esteja preenchido corretamente, pois é a partir da matrícula que será possível o registro do aluno em outras funcionalidades.
Ainda, é importante se atentar que muitos campos devem ser informados para exportação correta das informações ao Censo Escolar.
A rotina poderá ser acessada em Executando > Matrículas > Matrículas.
Confira abaixo mais detalhes!
Nesta tela, é possível adicionar matrículas e realizar consultas e buscas por meio do campo Pesquisar, visualizando as informações após clicar no ícone em forma de lupa. Você também poderá utilizar a Pesquisa Avançada para otimizar sua busca.
|
|---|
Para verificar outras pesquisas, basta clicar em Mais filtros:
|
|---|
Nesta rotina você poderá utilizar Filtros de matrículas (para buscar informações do cadastro de matrícula) ou Filtros de alunos (para buscar informações do cadastro de alunos, porém somente dos alunos com matrícula no ano letivo):
|
|---|
|
|---|
Após informar os campos que deseja buscar, você deve clicar em continuar e pesquisar e os dados serão apresentados em tela.
Adicionando uma nova matrícula
Para adicionar uma nova matrícula basta clicar em + Matrícula
Você deve selecionar o(a) aluno(a) para adicionar a matrícula. Caso o(a) aluno(a) não tenha cadastro, você poderá preencher o nome e clicar em Adicionar.
|
|---|
Confirmada a seleção do(a) aluno(a) clique em Avançar.
Na segunda etapa é preciso definir o tipo de matrícula do(a) aluno(a) de acordo com a modalidade de ensino, sendo as opções disponíveis: Educação Básica, Complementar, AEE, Atividade Complementar, Progressão Parcial, Aceleração e EJA.
Perceba que para cada tipo de matrícula serão exibidos campos diferentes que devem ser preenchidos, observando os campos obrigatórios.
Importante ressaltar que você poderá realizar a matrícula e enturmar o aluno na mesma rotina, ou em alguns casos adicionar a matrícula e realizar a enturmação quando desejar, acessando Executando > Enturmação e ensalamento > Turmas.
O sistema apresentará um aviso caso não haja enturmação para a matrícula, facilitando a visualização:
|
|---|
Ao definir a enturmação, acessando Executando > Enturmação e ensalamento > Turmas ou clicando no ícone lápis, Editar a matrícula, será exibido em tela a enturmação do(a) aluno(a):
|
|---|
O aluno deverá estar matriculado em cada atividade/escola que frequentar.
Caso seja necessário, a data da enturmação poderá ser editada. Neste caso, a data informada não poderá ser anterior à data da matrícula!
Para editar é simples, você irá clicar no ícone lápis ao lado da data:
|
|---|
Além da opção editar, será possível visualizar o Histórico de alterações clicando no ícone relógio:
|
|---|
No ícone engrenagem, Outras opções, você terá algumas ações disponíveis, vejamos:
Excluir: Ao excluir a matrícula serão excluídos todos os registros que tiverem vínculo com a matrícula, como por exemplo as enturmações, frequência, desempenho escolar.
É importante ter atenção ao excluir a matrícula, pois atualmente não é possível desfazer a exclusão.
Em casos de exclusões equivocadas será necessário o cadastro de uma nova matrícula.
Imprimir: Nesta opção será possível pesquisar os relatórios do gerenciador e também emitir os relatórios padrões: declaração de matrícula, atestado de frequência e ficha individual.
Históricos escolares: Será possível visualizar os históricos cadastrados ou ainda adicionar um novo histórico:
|
|---|
Realizando movimentações na matrícula
Por meio do botão Outras opções também é possível realizar movimentações de matrículas, sendo elas: Cancelamento, Deixou de frequentar, Falecimento, Reclassificar, Transferência e Remanejamento interno.
Confira abaixo em que momento é utilizado cada uma delas e como realizá-las.
Cancelamento
Quando há a necessidade de cancelar uma matrícula, normalmente por um erro cometido pelo usuário ou por outra razão identificada. Para esta movimentação é necessário informar: Data, Motivo e se necessário, Observações.
|
|---|
O campo motivo poderá ser customizado. Caso não haja o cadastro do motivo desejado, basta inserir a informação e clicar em Adicionar.
Vale ressaltar que quando a matrícula for cancelada, não é mais possível realizar registros a partir da data de cancelamento.
Deixou de frequentar
Este movimento é registrado quando o aluno deixa de frequentar a escola, ou seja, suas faltas são contínuas configurando-se em um afastamento da escola.
Para esta movimentação é necessário informar: Data, Motivo e se necessário, Observações.
|
|---|
Vale ressaltar que quando for realizada a movimentação da matrícula para Deixou de frequentar, não será mais possível realizar registros a partir desta data.
Falecimento
Quando o aluno vem a óbito sua matrícula sofrerá alteração de status. Para esta movimentação basta informar, a Data do registro, Data de falecimento, se é para Cancelar as demais matrículas do aluno e se necessário, preencher Observações, veja:
|
|---|
Vale ressaltar que quando for realizada a movimentação de Falecimento, não será mais possível realizar registros a partir da data de falecimento.
Reclassificar
Reclassificação significa reposicionar o aluno em série, período, ciclo, fase ou etapa diferente daquela indicada em seu histórico escolar.
Legislações recomendam que a decisão de reclassificação seja decorrente de manifestação de uma comissão, presidida pela direção escolar, e que tenha representantes docentes do curso no qual o aluno deverá ser classificado, bem como dos profissionais responsáveis pela coordenação/supervisão das atividades pedagógicas.
A reclassificação de um aluno pode ocorrer de duas maneiras: aceleração ou avanço.
Nesta movimentação há mais campos para preenchimento que às demais, sendo necessário informar: Data, Tipo, Matriz curricular, Etapa de ensino, Turno, Turma e Justificativa.
|
|---|
Também é possível reclassificar o aluno, indicando outro estabelecimento de ensino de destino (diferente da sua matrícula de origem), considerando que o de origem não possui a etapa de ensino em que o aluno deverá ser reclassificado.
Conforme imagem abaixo, no campo destino pode-se selecionar o mesmo estabelecimento de ensino ou outro estabelecimento.
|
|---|
Observe que quando selecionada uma das opções para "Outro estabelecimento de ensino", o campo Estabelecimento de ensino fica visível podendo ser informado o estabelecimento de destino do aluno, porém não é um campo de preenchimento obrigatório.
|
|---|
Com isso, ao confirmar a reclassificação, a matrícula do aluno é atualizada para a situação "Reclassificado(a)", porém não é gerada uma nova matrícula no estabelecimento e etapa de ensino de destino automaticamente, como ocorre quando a reclassificação é feita para o mesmo estabelecimento. Ou seja, a matrícula de destino deve ser realizada pelo estabelecimento que receberá o aluno reclassificado.
Se ocorrer uma reclassificação por equívoco é possível desfazer a reclassificação, neste contexto a matrícula do aluno será reativada novamente na sua turma de origem.
|
|---|
Caso seja selecionada a opção de mesmo estabelecimento de ensino, o processo de reclassificação permanece o mesmo.
Transferência
É o movimento que informa ou realiza a troca de estabelecimento de ensino do aluno. Para esta movimentação é necessário informar: Data, Motivo e Observações.
|
|---|
Vale ressaltar que dependendo do motivo informado, novos campos são apresentados para preenchimento.
Remanejamento interno
Remanejamento interno de alunos significa alterar o vínculo do aluno de uma turma para outra turma no mesmo estabelecimento de ensino, que ocorre após a efetivação de sua matrícula, após a sua enturmação e antes do término do ano letivo.
Para esta movimentação é necessário informar os dados de Origem, como também o Destino para concluir o remanejamento.
|
|---|
Importante observar que poderá ser criada uma nova matrícula no remanejamento interno de alunos, conforme definição da configuração no meu Configurando > Parâmetros > Matrículas.
|
|---|
Desfazendo uma movimentação
Se necessário, você poderá desfazer a movimentação realizada incorretamente, você poderá acessar o ícone engrenagem e clicar em desfazer, conforme exemplo:
|
|---|
Esta rotina não poderá ser utilizada no remanejamento interno, e para a reclassificação será necessário excluir a matrícula de destino.
Configurando matrículas
Importante se atentar para as configurações das matrículas disponíveis na rotina Configurando > Parâmetros > Matrículas.
Nesta funcionalidade é possível definir parâmetros para Educação Básica, Complementar, EJA e Aceleração.
Você poderá definir restrições, cadastrar os documentos necessários para matrícula e outras definições sobre turno integral e remanejamento.
Para conferir você poderá se guiar pelas abas de cada tipo de matrícula:
|
|---|
O parâmetro turno integral precisa ser definido no início do ano, pois após realizar matrículas não será mais possível alterar a configuração. Caso a alteração seja indispensável, deverá ser registrado um chamado para tratamento de dados.
Turmas
A funcionalidade Turmas é localizada por meio do menu Executando > Enturmação e Ensalamento > Turmas.
Essa funcionalidade possui como objetivo o cadastramento de turmas de uma unidade escolar. Essas turmas são visualizadas por meio do contexto selecionado, ou seja, se o usuário estiver no contexto de 2022, ele irá conseguir visualizar somente as turmas cadastradas para este ano.
A mesma situação ocorre em relação às secretarias e escolas, caso o usuário esteja alocado em uma secretaria ele irá conseguir visualizar todas as turmas cadastradas de todas as escolas no ano selecionado, já no contexto de escola, será possível visualizar apenas as turmas pertencentes àquela escola.
Para visualizar as turmas cadastradas, o usuário pode clicar no botão Atualizar, Pesquisar a turma desejada ou realizar uma pesquisa direcionada através dos filtros da Pesquisa avançada.
|
|---|
Na página inicial da funcionalidade é possível visualizar os alunos ativos e inativos e os professores enturmados para a respectiva turma.
|
|---|
Além da pesquisa, temos outros botões importantes que auxiliam o usuário na usabilidade dessa rotina, vamos conhecê-los?
O primeiro ícone se refere a reordenação do número de chamada dos alunos das turmas, ou seja, ao clicar nesse ícone, o usuário realiza a ordenação pelo número de chamada em ordem crescente e colocará os alunos em ordem alfabética.
|
|---|
Ao clicar sobre o botão Reordenar os números de chamada dos alunos por nome e número, é apresentado um quadro com o comparativo do Antes e Depois da alteração e uma mensagem para confirmar se é isso que o usuário deseja, veja:
|
|---|
No segundo ícone, é possível realizar a configuração do tipo de registro de frequência, tipos de avaliação, notas máximas e realizar a publicação no Google Sala de aula.
|
|---|
No Tipo de registro de frequência é definida a forma como a frequência dos alunos deve ser registrada em cada turma. Para a maioria das turmas, o usuário pode escolher entre Total de ausência em aulas no período avaliativo ou Total de dias ausentes no período avaliativo.
O tipo de registro de frequência pode ser alterado no decorrer do ano letivo, porém, todos os registros existentes são excluídos (o processo é irreversível).
No botão Tipos de avaliação, o usuário configura qual o tipo de avaliação que será utilizada em cada período avaliativo das respectivas turmas.
|
|---|
Vale frisar que a configuração com os tipos de avaliações são cadastrados por meio do menu Configurando > Avaliação e frequência > Tipo de avaliações.
No campo Modo de avaliação serão exibidos os tipos de avaliação correspondentes a configuração informada no campo Configuração de avaliação, mais a opção Descritiva.
O usuário consegue realizar a aplicação do tipo de avaliação para todos os períodos avaliativos, inclusive instrumentos de avaliação, exames e média final da respectiva turma clicando em Aplicar.
Caso ele queira modificar o tipo de avaliação de determinado componente curricular e período, o usuário pode configurar de forma individual:
|
|---|
O usuário também pode configurar e adicionar itens do CHA ( Competências, Conhecimentos, Habilidades e Atitudes), para isso, clique no seguinte ícone:
|
|---|
A forma de avaliação dessas competências serão sempre definidas a partir do que foi definido anteriormente para o componente curricular e período.
Além disso, o usuário consegue definir em quais períodos avaliativos cada item do CHA (Competências, Conhecimentos, Habilidades e Atitudes) será trabalhado. Os períodos podem ser aplicados para todos os itens do CHA por meio dos botões Aplicar para todos ou Aplicar, ou ainda de forma individual em cada item:
|
|---|
O botão Notas máximas poderá ser configurado apenas quando a forma de avaliação da turma é numérica.
|
|---|
Ele permite que o usuário configure a nota máxima para cada um dos períodos avaliativos, limitando que o usuário lance no desempenho escolar apenas o que foi definido nessa configuração.
O botão Publicar no Google Sala de Aula refere-se a integração com o Google Classroom.
Pelo ícone de impressão, o usuário realiza a impressão de relatórios relacionados as Turmas.
|
|---|
Vamos iniciar, explicando sobre a rotina referente as configurações das turmas cadastradas, elas são parametrizadas por meio do menu Configurando > Parâmetros > Turmas.
Configurando uma turma
Nas configurações de turma, quando o usuário estiver logado como Escola, ele consegue definir a quantidade máxima de alunos por turma na Educação infantil, Ensino fundamental e Ensino médio.
|
|---|
Caso o login seja realizado pela Secretaria, serão exibidas novas parametrizações que podem ser definidas por elas, veja:
|
|---|
Ao assinalar Impedir a criação de novas turmas enquanto existirem vagas disponíveis em turmas existentes não será possível realizar a criação de uma nova turma caso existam vagas em alguma turma já existente, ou seja, no exemplo elencado abaixo não seria possível realizar a criação do 8º Ano B, visto que só haviam sido preenchidas 3 vagas de 30 no 8º Ano A.
|
|---|
Na opção Impedir que a quantidade máxima de alunos por turma seja alterada pelos estabelecimentos de ensino, se a secretaria definir que por exemplo, a quantidade máxima das turmas do 8º ano será de 25 alunos, a escola não conseguirá realizar o cadastro de uma turma com a quantidade superior a essa.
No Padrão de horas/aula por turno*, pode ser definida a configuração de horas/aula padrão para os turnos das turmas, porém isso serve como sugestão. Dessa forma, a configuração pode ser alterada na turma caso seja necessário.
Já na ordem de exibição dos alunos enturmados é definido por padrão se será realizado por Número da chamada ou por Ordem alfabética.
Agora, vamos verificar como é realizado o cadastro de uma turma?
Cadastrando uma turma
Para iniciar o cadastro de uma turma, clique no botão +Turma e preencha os campos em aberto, nesta etapa, você, usuário, deve se atentar a algumas informações.
|
|---|
Vamos realizar o cadastro a partir do contexto de secretaria, visto que existem alguns campos a mais que precisam ser preenchidos, como o Estabelecimento de ensino.
O código da turma INEP é uma informação obrigatória para a segunda etapa do Censo escolar (Etapa Situação Final).
No campo Descrição deve ser indicada a descrição da turma, como por exemplo: 7° ano C.
O Tipo de atendimento é uma informação solicitada pelo INEP, e constam com opções que não podem ser modificadas, são elas: Não se aplica, Classe hospitalar, Atividade complementar, Atendimento Educacional Especializado (AEE), Atendimento exclusivo de progressão parcial e Escolarização.
Se o tipo de atendimento for Atividade complementar ou Atendimento Educacional Especializado (AEE) os campos matriz curricular, calendário utilizado, etapa de ensino e etapa do INEP, estarão desabilitados.
Para realizar o preenchimento da Matriz curricular, é necessário que a mesma esteja vinculada no Quadro de vagas, localizada por meio do menu Planejando > Matrículas > Quadros de vagas. Nesta tela, também é necessário se atentar a quantidade de alunos permitido em cada etapa e se foi realizada a criação de vagas para o turno desejado.
A Etapa do INEP já vem definida da Matriz curricular caso essa informação conste lá, mas ela pode ser alterada caso seja necessário.
Os campos Local de funcionamento diferenciado e Forma(s) de organização são informações solicitadas pelo Censo escolar.
A opção Utilizar separação dos alunos da turma em grupos deve ser marcada quando o sistema utiliza a funcionalidade acessada por meio do menu Configurando > Parâmetros > Grupos, que realiza a criação de grupos de alunos como por exemplo: Híbrido, Não presencial e Presencial.
A opção Resultado por área de conhecimento impacta diretamente em como os alunos serão avaliados durante o ano letivo. Ou seja, nesse caso os alunos serão avaliados por área de conhecimento e não por componente curricular.
Na guia Horários, caso esta não tenha sido preenchida na configuração de turmas, o usuário pode realizar o preenchimento separadamente em cada turma e realizar a seleção de uma configuração que será atribuída a ela.
|
|---|
Na guia Organização curricular são visualizados todos os componentes curriculares que serão trabalhados na turma durante o ano letivo.
Também é possível realizar divisões quando o componente curricular é ministrado por mais de um professor, por exemplo. Veja:
|
|---|
Por meio da Dependência física é definida em qual dependência será ministrada a aula do respectivo componente curricular, podendo definir também a quantidade de aulas por semana.
Os Dados adicionais podem ser parametrizados conforme a necessidade de cada entidade.
A seguir informaremos algumas peculiaridades do cadastro de turmas, veja:
Cadastrando uma turma de Atividade complementar ou Atendimento Educacional Especializado (AEE)
Já vimos anteriormente que ao informar um Tipo de Atendimento referente a uma Atividade complementar ou Atendimento Educacional Especializado (AEE) alguns campos não são habilitados, tais como: Matriz curricular, Calendário utilizado, Etapa de ensino e Etapa do INEP.
Agora, iremos verificar um campo que só consta para esse tipo de atendimento, veja:
A guia Atividades foi criada para que o usuário informe as atividades que essa turma oferece, podendo inserir informações relevantes como: período inicial e final, dependência física, quantidade de aulas por semana, carga horária e quantidade máxima de alunos.
|
|---|
OBS: Podem ser adicionadas até seis atividades, conforme o limite estipulado pelo Censo escolar.
Cadastrando uma turma de Aceleração ou EJA
No cadastro de turmas de Aceleração ou EJA, é permitido que sejam feitas várias etapas de ensino por ano, por este motivo, no campo Calendário utilizado é definido um calendário para o respectivo período letivo em que a etapa da turma será ofertada.. Exemplo: Um calendário para o primeiro semestre (6º Ano EF) e outro para o segundo semestre (7º Ano EF).
Outra especificidade, é que quando se trata de uma turma EJA que é trabalhada de forma modular, esta, deve ser indicada na Matriz curricular.Dessa forma, trará todas as disciplinas definidas na etapa da matriz na guia Organização curricular, onde o usuário irá realizar a definição das disciplinas que de fato serão oferecidas pela turma que está sendo cadastrada.
Para as turmas de EJA (modular), também é possível realizar a configuração de módulos com relação a quantidade de aulas em cada módulo. A quantidade de módulos é uma informação previamente cadastrada pela funcionalidade Matrizes curriculares.
|
|---|
Cadastrando uma turma de Progressão parcial
O cadastro de turmas de progressão parcial se refere ao cadastro de turmas que constam alunos reprovados em anos letivos passados e que devem repetir determinados componentes curriculares onde foram reprovados anteriormente.
Nesse cadastro, na organização curricular, serão selecionados somente os componentes curriculares que serão ofertados na referida turma.
|
|---|
Turma multisseriada
As turmas multisseriadas se caracterizam pela junção de turmas que formam uma turma só, ou seja, geralmente elas são agrupadas na mesma dependência física.
Para vincular essas duas turmas, o usuário deve clicar no ícone de vínculo e realizar o cadastro das turmas que serão vinculadas.
|
|---|
|
|---|
A bolinha azul (na listagem das turmas) indica que a mesma faz parte de uma turma multisseriada:
Enturmação de Alunos
A enturmação de alunos é realizada por meio do seguinte ícone:
|
|---|
O primeiro passo para realizar a enturmação é selecionar a turma desejada e clicar no ícone demonstrado acima.
|
|---|
No campo Data, deve ser informada a data em que o aluno será vinculado a turma.
Para realizar a enturmação dos alunos, é fácil, o usuário pode utilizar o botão Pesquisar para encontrar o aluno e depois arrastá-lo para a turma.
|
|---|
Agrupamento de alunos - ensino Híbrido/Remoto
Para as turmas que utilizarem a forma de ensino Híbrido, e/ou Remoto, é possível separar os alunos em Grupos, de acordo com as configurações definidas para o estabelecimento de ensino.
Este agrupamento pode ser feito por meio da Listagem das turmas ou por meio da tela de Enturmação dos alunos, veja:
|
|---|
|
|---|
Tanto para realizar o agrupamento dos alunos, como, para realizar alterações nas enturmações por grupo, basta clicar sobre o botão Agrupar alunos, veja:
|
|---|
Assim, uma nova tela é aberta para realizar inclusões de alunos ou alterações nos grupos, veja:
|
|---|
Enturmação de Professores
A enturmação de professores é realizada por meio do seguinte ícone:
|
|---|
O primeiro passo para realizar a enturmação é selecionar a turma desejada e clicar no ícone demonstrado acima.
|
|---|
O campo referente ao Tipo de enturmação possui as seguintes opções: Auxiliar de sala, Docentes titulares/coordenadores de tutoria EAD, Docentes tutores/auxiliares EAD, Guia-Intérprete, Instrutor da educação profissional, Professor, Professor auxiliar, Profissional de apoio para alunos(as) com deficiência, Regente, Tradutor e intérprete de libras.
Após selecionar o tipo de enturmação e os componentes curriculares desejados no campo Componente curricular (Clicando no botão Professores, o sistema irá expandir os tipos de enturmação. Todos os que não possuem a bolinha amarela, não precisam do componente curricular, pois não possuem vínculo com o componente e sim com a turma, que é o caso dos regentes) e clicar em Pesquisar, serão listados todos os profissionais habilitados para a respectiva função.
|
|---|
Para realizar a enturmação, basta arrastar o professor para turma selecionada:
|
|---|
Ou selecionar as turmas que desejar no campo acima e clicar em enturmar, veja:
|
|---|
Para realizar a desenturmação de um professor basta clicar no ícone destacado e em Desenturmar.
|
|---|
Ao clicar em Enturmações inativas é demonstrado um histórico do período em que o professor ficou enturmado na turma:
|
|---|
Já no ícone ao lado de relógio, localizado ao lado das enturmações inativas, é demonstrado todo o histórico de enturmação e desenturmação da respectiva turma.
|
|---|
A opção Excluir é utilizada caso o professor tenha sido enturmado na respectiva turma por engano, por exemplo.
Vale frisar que as funções que possuem uma bolinha amarela ao lado, precisam ser enturmadas na quantidade máxima de vagas existentes.
Dependências físicas
Esta funcionalidade tem por objetivo permitir o cadastramento de dependências físicas que pertencem a um estabelecimento de ensino.
No sistema, você localiza esse cadastro no menu: Configurando > Parâmetros> Dependências físicas.
Campos
Quantidade de pessoas por m²: Este campo indica o espaço ideal para os alunos em sala de aula e demais dependências físicas do estabelecimento.
(*) Campos de preenchimento obrigatório.
Predição do risco de evasão e reprovação
Esta funcionalidade proporciona aos usuários a possibilidade de prever quais alunos estão em risco de Evasão ou Reprovação, fazendo uma análise com base nos dados históricos das matrículas da Educação Básica dos anos anteriores.
No sistema, você localiza esse cadastro por meio do menu Configurando > Parâmetros > Predição do risco de evasão e reprovação.
|
|---|
Clicando no botão INICIAR ANÁLISE automaticamente o sistema faz algumas verificações e apresenta os indicadores de risco de Evasão e Reprovação de toda a rede de ensino. Conforme apresentado abaixo:
|
|---|
Configurando Indicadores
Para realizar a configuração de indicadores, clique no botão CONFIGURAR INDICADORES.
|
|---|
Nesta tela você informa para quais Níveis/Etapas da Educação Básica, estará habilitado o cálculo para predição do risco de Evasão e Reprovação.
Para isso, você deve clicar sobre o botão +Mais informações, e em cada Etapa selecionar o checkbox Evasão e/ou Reprovação.
Botões
INICIAR ANÁLISE: Ao clicar neste botão, são realizadas verificações e apresentados os indicadores de risco de Evasão e Reprovação
CONFIGURAR INDICADORES: Ao clicar neste botão, você realiza a configuração dos indicadores por Níveis/Etapas da Educação Básica .
+Mais informações: Ao clicar neste botão, o sistema exibe as etapas do nível de ensino selecionado.
Grupos
Esta funcionalidade tem por objetivo possibilitar que o profissional da educação e dos estabelecimentos de ensino, configurem os Grupos de alunos por ano letivo de modo que sejam aplicados nas turmas que utilizam o formato de Ensino híbrido.
Adicionando Grupos
No sistema você localiza esse cadastro no menu: Configurando > Parâmetros > Grupos.
|
|---|
Ao clicar sobre o botão +GRUPO, o sistema possibilita a criação de grupos por estabelecimento de ensino, conforme apresentado abaixo:
Avaliação e frequência
Horas/aula por dia
Esta funcionalidade tem por objetivo permitir o cadastramento das configurações de quantidade de aulas para os dias letivos e a sua duração.
No sistema, você localiza esse cadastro no menu: Configurando > Avaliação e Frequência > Horas/aulas por dia.
|
|---|
Nesta tela, é possível ainda realizar consultas e buscas por meio do campo Pesquisar, visualizando as informações após clicar no ícone em forma de lupa. As mesmas também podem ser realizadas por meio da aplicação de critérios mais específicos ao utilizar a Pesquisa avançada.
Ao realizar a pesquisa e visualizar os itens cadastrados por meio de listagem, você pode editar suas informações ou excluir o respectivo registro.
Entretanto, caso sejam incluídos outros registros, deve-se utilizar o botão Atualizar, para que a listagem das informações exibidas no ambiente seja atualizada conforme definição do usuário.
Adicionando horas/aulas por dia
Para realizar o cadastro de um novo quadro de horas/aula por dia, adicione as respectivas informações por meio do botão +Horas/aula por dia.
|
|---|
Campos
Descrição: Este campo indica a descrição da configuração de horas/aulas.
Situação: Este campo indica a disponibilidade deste registro para uso nas demais funcionalidades do sistema.
Dias da semana: Este campo indica os dias da semana, com as opções: Segunda-feira, Terça-feira, Quarta-feira, Quinta-feira, Sexta-feira, Sábado, Domingo. Mais de uma opção pode ser escolhida por configuração.
Qtd. de aulas: Este campo indica a quantidade de aulas para cada dia da semana.
Duração das aulas (min): Este campo indica o tempo, com duração em minutos para cada aula.
Inicio da 1ª aula: Este campo indica o horário inicial das aulas, no formato horas e minutos.
Intervalo(s) após: Este campo corresponde ao intervalo que ocorre entre as aulas. Para cada intervalo é necessário informar a duração do intervalo em minutos com até três dígitos. Para adicionar o intervalo clique no botão +.
Na opção Personalizar duração e turnos é possível definir o turno das aulas, identificando para quais turnos a aula é ministrada, principalmente em turmas de turno Integral.
Para adicionar nova configuração de horários clique em +Configuração.
(*) Campos de preenchimento obrigatório.
Botões
+Horas/aula por dia: Ao clicar neste botão, você poderá adicionar nova hora/aula por dia.
+Configuração: Ao clicar neste botão, você poderá adicionar e configurar horas/aula por dia.
Visualizar configuração de horas/aula: Ao clicar neste botão, você visualizará a configuração das horas/aula por dia.
Frequências
Esta funcionalidade tem por objetivo permitir as configurações sobre frequência escolar de uma rede de ensino municipal. Uma configuração de frequência é aplicável a cada tipo diferente de matrícula, modalidade e nível escolar disponível, pois cada um destes exige uma forma de registro exclusivo. As modalidades configuráveis são:
- Da modalidade Educação básica, composta pela educação infantil, ensino fundamental e ensino médio;
- Das Atividades AEE;
- Da Atividade complementar;
- Da modalidade Aceleração (educação básica), composta pelo ensino fundamental e ensino médio;
- Da modalidade EJA, composta do ensino fundamental, ensino médio, ensino fundamental (Modular), ensino médio (Modular);
- Da modalidade Complementar.
No sistema você localiza esse cadastro no menu: Configurando>Avaliação e frequência> Frequências.
Modalidade: Educação básica
Nesta modalidade devem ser configurados os seguintes níveis:
Educação infantil, Ensino fundamental, Ensino médio
Educação infantil
|
|---|
Campos
Percentual de frequência para aprovação: este campo indica o percentual mínimo de frequência exigido aos alunos da modalidade escolhida.
Forma de registro da frequência: este campo indica a forma de registro da frequência com as opções: Total de dias ausentes no período avaliativo e Total de ausências em aulas no período avaliativo.
Identificador da frequência não presencial: este campo possibilita a configuração do formato do registro da frequência para os alunos em aulas não presenciais, cujas turmas utilizam o formato de Ensino Hibrido, nele você informa a Cor, Letra e Legenda que será apresentada ao registrar a Frequência no sistema Professores.
Ensino fundamental
|
|---|
Campos
Percentual de frequência para aprovação: Este campo indica o percentual mínimo de frequência exigido aos alunos da modalidade escolhida.
Forma de registro da frequência: Este campo indica a forma de registro da frequência com as opções: Total de dias ausentes no período avaliativo e Total de ausências em aulas no período avaliativo.
Para cada etapa(ano) do ensino fundamental é preciso informar a forma de registro da frequência.
Identificador da frequência não presencial: este campo possibilita a configuração do formato do registro da frequência para os alunos em aulas não presenciais, cujas turmas utilizam o formato de Ensino Hibrido, nele você informa a Cor, Letra e Legenda que será apresentada ao registrar a Frequência no sistema Professores.
Progressão parcial: Este campo indica o controle da frequência para turmas de atendimento exclusivo de progressão parcial.
Ensino médio
|
|---|
Campos
Percentual de frequência para aprovação: Este campo indica o percentual mínimo de frequência exigido aos alunos da modalidade escolhida.
Forma de registro da frequência: Este campo indica a forma de registro da frequência com as opções: Total de dias ausentes no período avaliativo e Total de ausências em aulas no período avaliativo.
Identificador da frequência não presencial: este campo possibilita a configuração do formato do registro da frequência para os alunos em aulas não presenciais, cujas turmas utilizam o formato de Ensino Hibrido, nele você informa a Cor, Letra e Legenda que será apresentada ao registrar a Frequência no sistema Professores.
Progressão parcial: Este campo indica o controle da frequência para turmas de atendimento exclusivo de progressão parcial.
Modalidade: Atividades AEE
|
|---|
Campos
Forma de registro da frequência: Este campo indica a forma de registro da frequência, sendo Total de ausências em aulas no período avaliativo.
Modalidade: Atividade complementar
|
|---|
Campos
Percentual de frequência para aprovação: Este campo indica o percentual mínimo de frequência exigido aos alunos da modalidade escolhida.
Forma de registro da frequência: Este campo indica a forma de registro da frequência sendo, Total de ausências em aulas no período avaliativo.
Modalidade: Aceleração
Nesta modalidade devem ser configurados os seguintes níveis:
Ensino fundamental e Ensino médio
Ensino fundamental
|
|---|
Campos
Percentual de frequência para aprovação: Este campo indica o percentual mínimo de frequência exigido aos alunos da modalidade escolhida.
Forma de registro da frequência: Este campo indica a forma de registro da frequência com as opções: Total de dias ausentes no período avaliativo e Total de ausências em aulas no período avaliativo.
Identificador da frequência não presencial: este campo possibilita a configuração do formato do registro da frequência para os alunos em aulas não presenciais, cujas turmas utilizam o formato de Ensino Hibrido, nele você informa a Cor, Letra e Legenda que será apresentada ao registrar a Frequência no sistema Professores.
Ensino médio
|
|---|
Campos
Percentual de frequência para aprovação: Este campo indica o percentual mínimo de frequência exigido aos alunos da modalidade escolhida.
Forma de registro da frequência: Este campo indica a forma de registro da frequência com as opções: Total de dias ausentes no período avaliativo e Total de ausências em aulas no período avaliativo.
Identificador da frequência não presencial: este campo possibilita a configuração do formato do registro da frequência para os alunos em aulas não presenciais, cujas turmas utilizam o formato de Ensino Hibrido, nele você informa a Cor, Letra e Legenda que será apresentada ao registrar a Frequência no sistema Professores.
Modalidade: EJA
Nesta modalidade devem ser configurados os seguintes níveis:
Ensino fundamental
Ensino médio
Ensino fundamental(modular)
Ensino médio(modular)
Ensino fundamental
|
|---|
Campos
Percentual de frequência para aprovação: Este campo indica o percentual mínimo de frequência exigido aos alunos da modalidade escolhida.
Forma de registro da frequência: Este campo indica a forma de registro da frequência com as opções: Total de dias ausentes no período avaliativo e Total de ausências em aulas no período avaliativo.
Identificador da frequência não presencial: este campo possibilita a configuração do formato do registro da frequência para os alunos em aulas não presenciais, cujas turmas utilizam o formato de Ensino Hibrido, nele você informa a Cor, Letra e Legenda que será apresentada ao registrar a Frequência no sistema Professores.
Ensino médio
|
|---|
Campos
Percentual de frequência para aprovação: Este campo indica o percentual mínimo de frequência exigido aos alunos da modalidade escolhida.
Forma de registro da frequência: Este campo indica a forma de registro da frequência com as opções: Total de dias ausentes no período avaliativo e Total de ausências em aulas no período avaliativo.
Identificador da frequência não presencial: este campo possibilita a configuração do formato do registro da frequência para os alunos em aulas não presenciais, cujas turmas utilizam o formato de Ensino Hibrido, nele você informa a Cor, Letra e Legenda que será apresentada ao registrar a Frequência no sistema Professores.
Ensino fundamental(modular)
|
|---|
Campos
Percentual de frequência para aprovação: Este campo indica o percentual mínimo de frequência exigido aos alunos da modalidade escolhida.
Forma de registro da frequência: Este campo indica a forma de registro da frequência, sendo Total de ausências em aulas no período avaliativo.
Ensino médio(modular)
|
|---|
Campos
Percentual de frequência para aprovação: Este campo indica o percentual mínimo de frequência exigido aos alunos da modalidade escolhida.
Forma de registro da frequência: Este campo indica a forma de registro da frequência, sendo Total de ausências em aulas no período avaliativo.
Modalidade: Complementar
|
|---|
Campos
Percentual de frequência para aprovação: Este campo indica o percentual mínimo de frequência exigido aos alunos da modalidade escolhida.
Forma de registro da frequência: Este campo indica a forma de registro da frequência com as opções: Total de dias ausentes no período avaliativo e Total de ausências em aulas no período avaliativo.
Identificador da frequência não presencial: este campo possibilita a configuração do formato do registro da frequência para os alunos em aulas não presenciais, cujas turmas utilizam o formato de Ensino Hibrido, nele você informa a Cor, Letra e Legenda que será apresentada ao registrar a Frequência no sistema Professores.
Tipos de avaliações
Para avaliar os alunos é preciso definir regras e parâmetros de avaliação utilizados na rede de ensino.
Esta funcionalidade tem por objetivo permitir o cadastramento e manutenção dos tipos de avaliações e suas configurações que serão utilizadas no processo de avaliação da aprendizagem dos alunos.
No sistema, você localiza esse cadastro no menu: Configurando > Avaliação e frequência > Tipos de avaliações.
|
|---|
Nesta tela é possível visualizar os cadastros existentes, onde poderão ser editados ou excluídos.
Adicionando tipo de avaliação
Para realizar o cadastro de um novo tipo de avaliação , adicione as respectivas informações por meio do botão +Tipo de avaliação.
|
|---|
O sistema permite que sejam criadas avaliações dos seguintes tipos:
- Avaliação numérica;
- Avaliação conceitual sem correspondente numérico;
- Avaliação conceitual com correspondente numérico.
Campos
Descrição: Este campo indica a descrição do tipo de avaliação que está sendo cadastrada.
Situação: Este campo indica se o tipo de avaliação cadastrado está ativado ou desativado e a disponibilidade deste registro para uso nas demais funcionalidades.
Para cada tipo de avaliação selecionado haverá uma configuração especifica.
Avaliação numérica
Este campo indica a disponibilidade de avaliações de forma numérica. O sistema deve permitir a informação de um intervalo de notas para este tipo de avaliação. Este intervalo de notas é composto por:
Quantidade de casas decimais: com as opções: zero, uma ou duas.
Decimais utilizados nas avaliações com as opções: livre, 0 ou 5. Esta opção deve estar disponível somente se a quantidade de casas decimais for uma ou duas.
Nota mínima: Este campo indica a nota mínima. A nota mínima será 0.
Nota máxima: Este campo indica a nota máxima que poderá ser até 1000.
Avaliação conceitual sem correspondente numérico
Este campo indica a disponibilidade de avaliações de forma conceitual sem utilizar valores numéricos. Para cada conceito informado é necessário descrever:
Sigla: A sigla do conceito com até 5 caracteres alfanuméricos.
Descrição do conceito: A sigla descrição do conceito com até 50 caracteres.
O sistema permite que sejam adicionados outros conceitos clicando no botão +Conceito.
Avaliação conceitual com correspondente numérico
Este campo indica a disponibilidade de avaliações de forma conceitual com valores numéricos representando cada conceito. Ao marcar este campo, os seguintes campos tornam-se visíveis e obrigatórios:
Quantidade de casas decimais: com as opções: zero, uma ou duas.
Decimais utilizados nas avaliações com as opções: livre, 0 ou 5. Esta opção deve estar disponível somente se a quantidade de casas decimais for uma ou duas. O sistema permite informar quantos conceitos forem necessários para a composição deste tipo de avaliação. Para cada conceito informado, são necessárias as seguintes informações complementares:
Nota mínima: Este campo indica a nota mínima. A nota mínima será 0.
Nota máxima: Este campo indica a nota máxima que poderá ser até 1000.
Sigla: A sigla do conceito com até 5 caracteres alfanuméricos.
Descrição do conceito: A descrição do conceito com até 50 caracteres.
Valor mínimo: Este campo indica o valor mínimo do conceito.
Valor máximo: Este campo indica o valor máximo do conceito.
Valor de cálculo: Este campo indica o valor de cálculo do conceito.
O sistema permite que sejam adicionados outros conceitos clicando no botão +Conceito.
(*) Campos de preenchimento obrigatório.
Botões
+Tipo de avaliação: Ao clicar neste botão, você adicionará um novo tipo de avaliação.
+Conceito: Ao clicar neste botão, você adicionará um novo conceito à avaliação, se for do tipo "avaliação conceitual com ou sem correspondente numérico".
Instrumentos de avaliação
Esta funcionalidade tem por objetivo permitir as configurações sobre os instrumentos de avaliação de aprendizagem de uma rede de ensino municipal, onde cada tipo de matrícula, modalidade e nível escolar podem ter configurações diferenciadas uma das outras.
No sistema, você localiza esse cadastro no menu: Configurando > Avaliação e frequência > Instrumentos de avaliação.
|
|---|
A configuração está organizada da seguinte forma:
- Educação Básica: As configurações são organizadas de acordo com os níveis escolares, quais são: Educação infantil, Ensino fundamental e Ensino médio.
- Atividade AEE: As configurações são definidas para todas as atividades AEE de maneira geral.
- Complementar: As configurações são definidas para a modalidade de maneira geral.
- Aceleração: As configurações são organizadas de acordo com os níveis escolares, quais são: Ensino fundamental e Ensino médio.
- EJA: As configurações são organizadas de acordo com os níveis escolares, quais são: Ensino fundamental e Ensino médio.
- Atividade Complementar: As configurações são definidas para todas as atividades complementares de maneira geral.
Campos
Todas as modalidades, níveis escolares e atividades possuem as seguintes opções de configurações:
Permite utilizar Competências;
Permite utilizar Conhecimentos/Conteúdos;
Permite utilizar Habilidades/Capacidades;
Permite utilizar Atitudes;
Permitir utilizar Parecer.
Para cada uma das informações acima, o sistema permite a escolha de uma dentre as opções: Sim, Não.
(*) Campos de preenchimento obrigatório.
Planejamento de aula
Nesta funcionalidade são realizadas as configurações do plano de aula pela secretária escolar de cada estabelecimento de ensino, para definir as regras do plano de aula que serão preenchidos pelos professores.
No sistema, você localiza esse cadastro no menu: Configurando > Avaliação e frequência > Planejamento de aula.
|
|---|
A configuração do planejamento das aulas está organizada da seguinte forma:
- Educação Básica: As configurações são organizadas de acordo com os níveis escolares, quais são: Educação infantil, Ensino fundamental e Ensino médio.
- Atividade AEE: As configurações são definidas para todas as atividades AEE de maneira geral.
- Atividade Complementar: As configurações são definidas para todas as atividades complementares de maneira geral.
- Aceleração: As configurações são organizadas de acordo com os níveis escolares, quais são: Ensino fundamental e Ensino médio.
- EJA: As configurações são organizadas de acordo com os níveis escolares, quais são: Ensino fundamental e Ensino médio.
- Complementar: As configurações são definidas para a modalidade de maneira geral.
Campos
Todas as modalidades, níveis escolares e atividades possuem as seguintes informações para um plano de aula:
Atitudes, Aula, Competências, Componente curricular (Disciplinas/Eixos temáticos), Conhecimentos, Habilidades, Metodologia utilizada, Objetivos específicos, Objetivos gerais, Período do planejamento, Práticas pedagógicas, Recursos didáticos, Referências bibliográficas, Tema, Turma.
Obrigatório?: Neste campo você indicará se o planejamento de aula é exigido ou não.
Conteúdo Ministrado
Nesta funcionalidade são realizadas as configurações do conteúdo ministrado pela secretaria de educação ou pela secretária escolar de cada estabelecimento de ensino, para definir as regras aplicadas ao conteúdo ministrado que serão preenchidos pelos professores.
No sistema, você localiza esse cadastro no menu: Configurando > Avaliação e frequência > Conteúdo ministrado.
|
|---|
A configuração do conteúdo ministrado das aulas está organizada da seguinte forma:
Educação Básica: as configurações são organizadas conforme os níveis escolares, sendo eles: Educação infantil, Ensino fundamental e Ensino médio.
Atividade AEE: as configurações são definidas para todas as turmas de atividades AEE de maneira geral. Atividade Complementar: as configurações são definidas para todas as atividades complementares de maneira geral.
Atividade Complementar: as configurações são definidas para todas as turmas de atividades complementares de maneira geral.
Aceleração: as configurações são organizadas conforme os níveis escolares, sendo eles: Ensino fundamental e Ensino médio.
EJA: as configurações são organizadas conforme os níveis escolares, sendo eles: Ensino fundamental e Ensino médio.
Complementar: as configurações são definidas para a modalidade de maneira geral.
Lembramos que o cenário que o professor encontra ao acessar a funcionalidade do Conteúdo Ministrado depende das configurações definidas neste espaço, aqui a Secretaria de Educação ou o Estabelecimento de Ensino define quais os campos a serem preenchidos e a obrigatoriedade de preenchimento deles.
|
|---|
Ressaltamos que para acessar esse cadastro é necessário ter a permissão de acesso concedida por um administrador no sistema.
Considerando esse recurso, é possível que no sistema Professores, o Conteúdo ministrado tenha campos diferentes do Planejamento de aula, e vice-versa.
Lembramos que por padrão, o sistema cria automaticamente a configuração do conteúdo exatamente igual à configuração do planejamento.
Caso a entidade optar por manter a configuração do conteúdo ministrado igual à configuração do planejamento, quando alguma alteração na configuração do planejamento for realizada, esta será aplicada também na configuração do conteúdo.
Porém, a partir do momento em que a configuração do conteúdo é gravada tanto no contexto de secretaria, quanto no contexto de estabelecimento de ensino, o sistema criará a configuração do conteúdo considerando essa configuração.
Fórmulas e validações
Fórmulas de cálculo de resultados dos períodos
O objetivo desta funcionalidade é elaborar as fórmulas de cálculo de desempenho de alunos, que as escolas da rede de ensino municipal utilizam durante um ano letivo.
No sistema, você localiza esse cadastro no menu: Configurando > Fórmulas e validações > Fórmulas de cálculo de resultados dos períodos.
|
|---|
Nesta tela é possível visualizar dos cadastros existentes, onde eles poderão ser editados ou excluídos.
Adicionando fórmula de cálculo de resultados dos períodos
Para realizar o cadastro de uma nova fórmula, adicione as respectivas informações por meio do botão +Fórmula.
Após a definição do tipo de fórmula é possível utilizar um script (fórmula) padrão do sistema através do botão Script padrão, ou iniciar um script novo ao clicar no botão Salvar e criar script.
Campos
Tipo: Neste campo deverá ser selecionado o tipo de fórmula de cálculo. Os tipos disponíveis são:
- Resultado do período avaliativo;
- Resultado do exame final;
- Resultado do período letivo;
- Resultado da área de conhecimento.
(*) Campos de preenchimento obrigatório.
Independente de ser padrão ou não, você será direcionado para a tela de edição:
|
|---|
Nesta seção será efetuada a elaboração do script da fórmula de cálculo.
Guia Resultado: Neste campo aparecerá o resultado proveniente do script realizado.
Guia Variáveis: Neste campo serão indicadas as variáveis utilizadas.
Guia Erros: Neste campo serão indicados os erros, se houverem.
Botões
+Fórmula: Ao clicar neste botão, você adicionará uma nova fórmula.
Script padrão: Ao clicar neste botão, você adicionará um novo script, do tipo selecionado, padrão do sistema.
Salvar: Ao clicar neste botão, você salvará o tipo selecionado sem adicionar um script.
Salvar e criar script: Ao clicar neste botão, você adicionará um novo script do tipo selecionado
Editar script: Ao clicar neste botão você editará o script do critério de classificação.
Fórmulas de cálculo dos instrumentos de avaliação
Esta funcionalidade tem por objetivo possibilitar a uma rede municipal de ensino a definição da forma como a nota de um período avaliativo de um aluno é calculada.
No sistema, você localiza esse cadastro no menu: Configurando > Fórmulas e validações > Fórmulas de cálculo de instrumentos de avaliação.
|
|---|
Nesta tela é possível visualizar dos cadastros existentes, onde eles poderão ser editados ou excluídos.
Adicionando fórmula de cálculo dos instrumentos de avaliação
Para realizar o cadastro de uma nova fórmula, adicione as respectivas informações por meio do botão +Fórmula.
Campos
Descrição: Este campo indica a descrição da fórmula que está sendo cadastrada.
Situação: Este campo indica a situação da fórmula com as opções: ativo e inativo.
Após a definição do tipo de fórmula, ao clicar no botão Salvar e criar script você será direcionado para a tela de edição:
|
|---|
Nesta seção será efetuada o script de elaboração da fórmula de cálculo.
Guia Resultado: Neste campo aparecerá o resultado proveniente do script realizado.
Guia Variáveis: Neste campo serão indicadas as variáveis utilizadas.
Guia Erros: Neste campo serão apresentados os erros.
(*) Campos de preenchimento obrigatório.
Botões
+Fórmula: Ao clicar neste botão, você adicionará uma nova fórmula.
Informações Adicionais
Durante o preenchimento dos campos, é possível que informações não estejam predefinidas, ou seja, não constam cadastradas para seleção. Para isto, realize seus respectivos cadastros por meio da opção Adicionar.