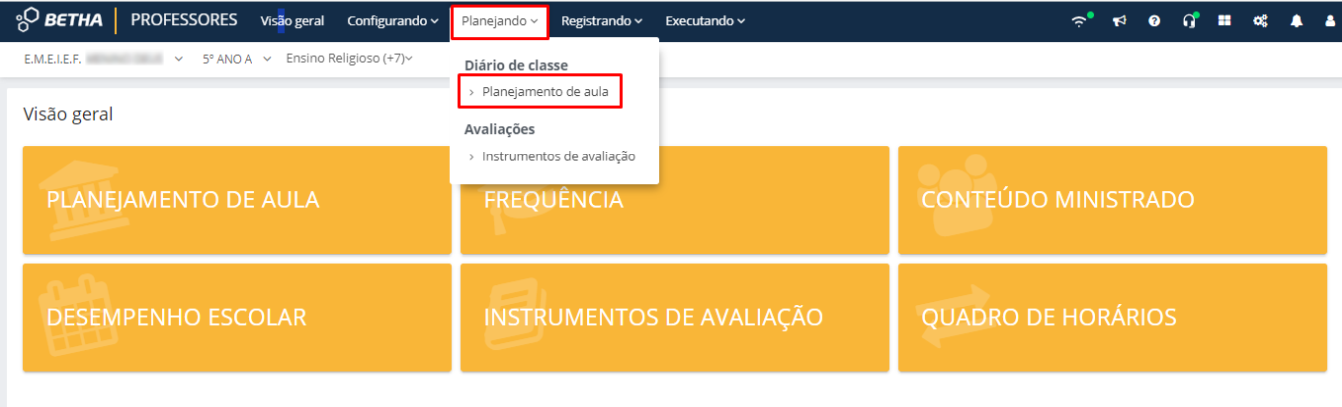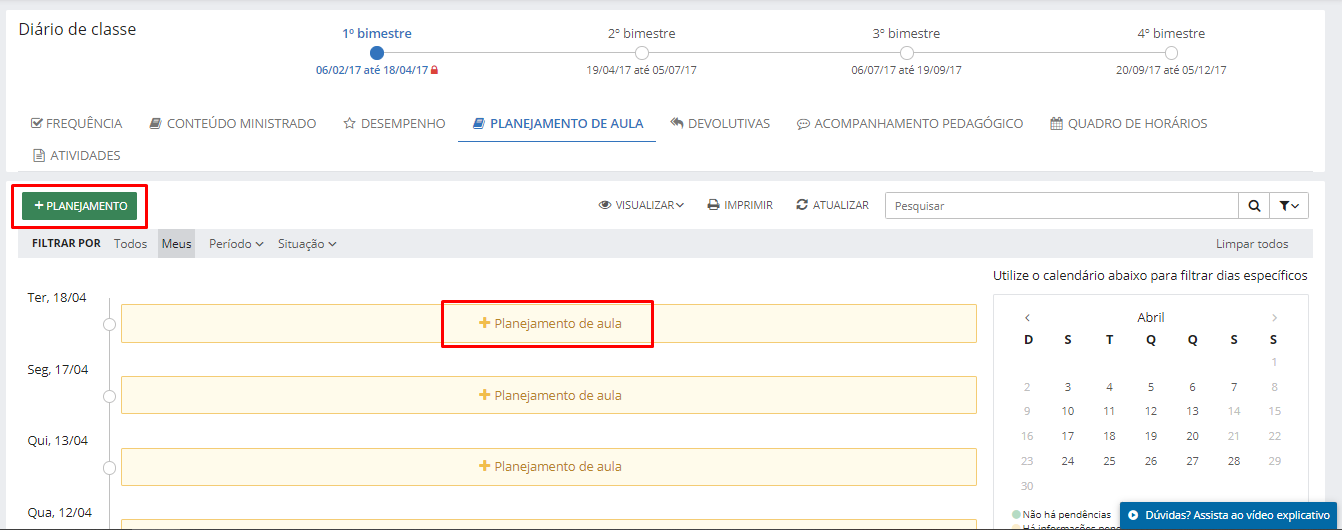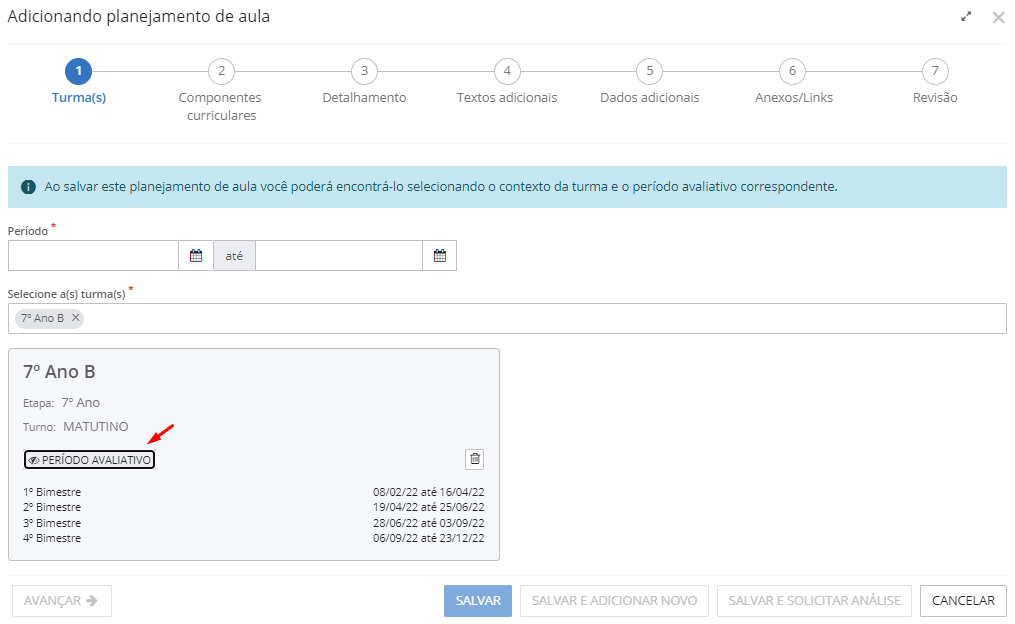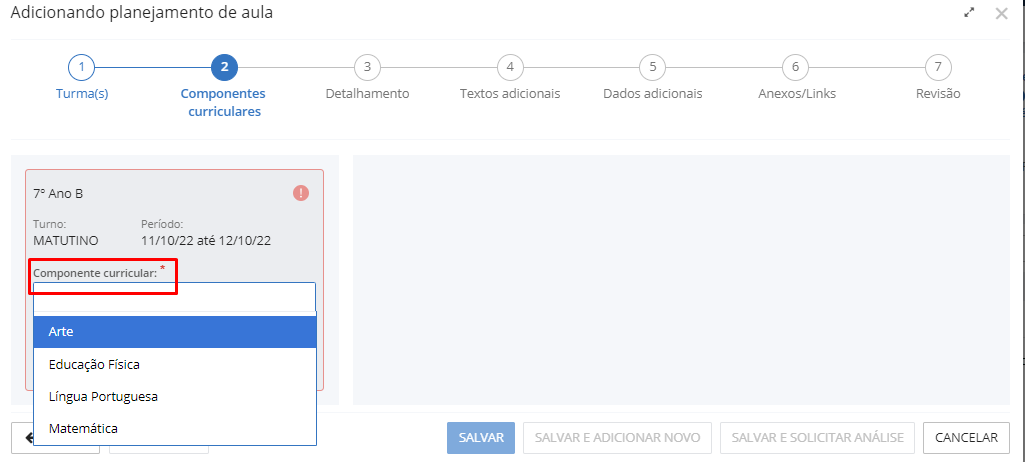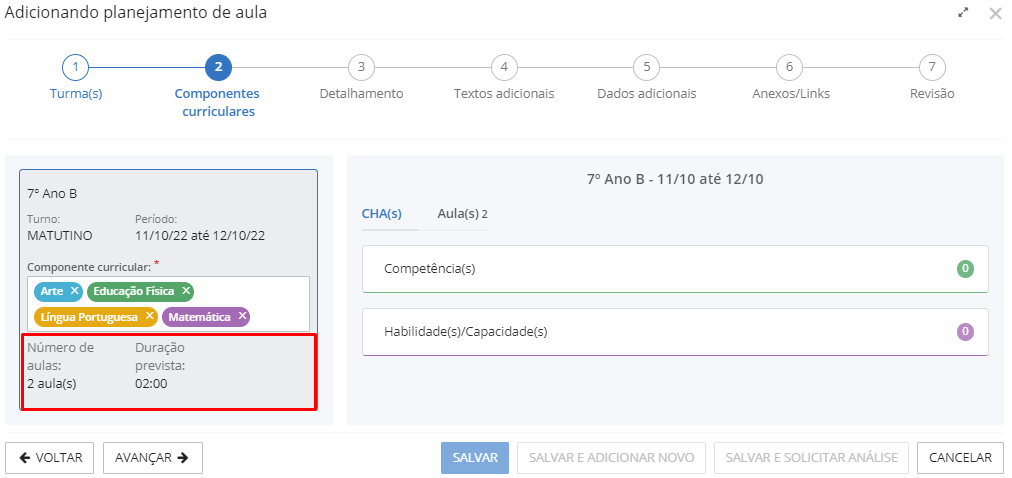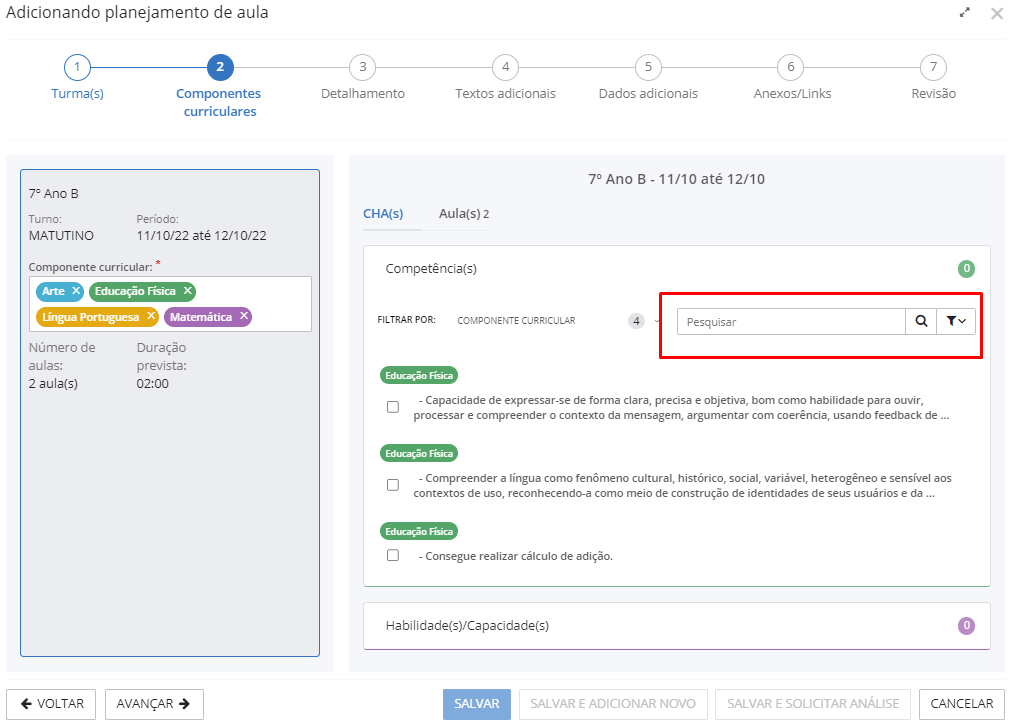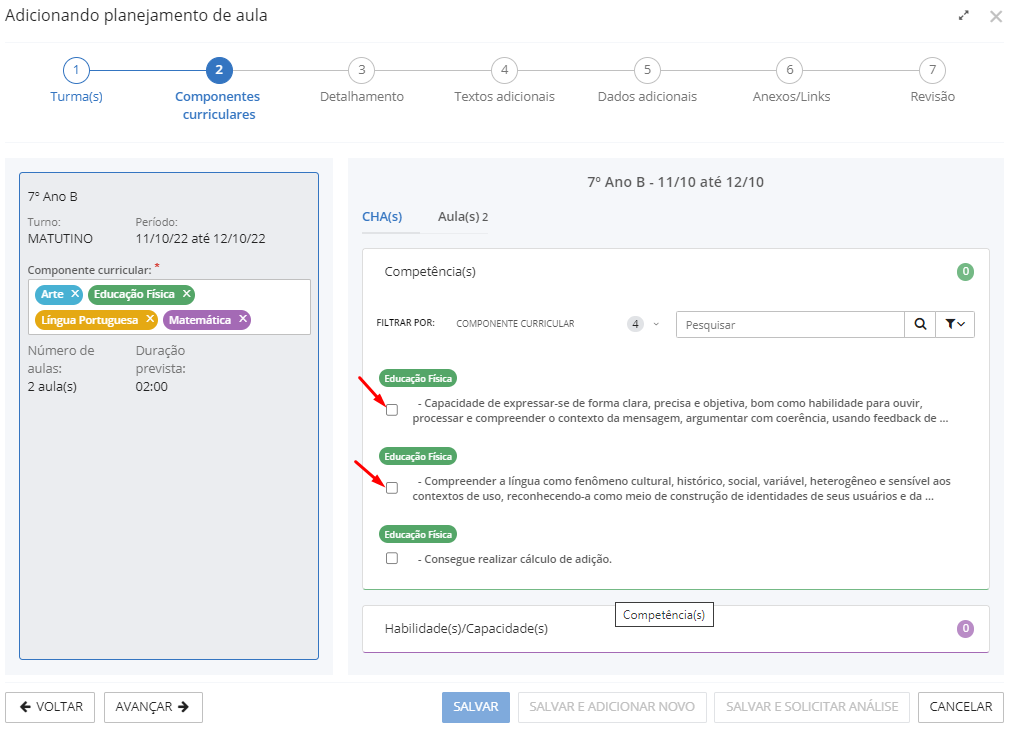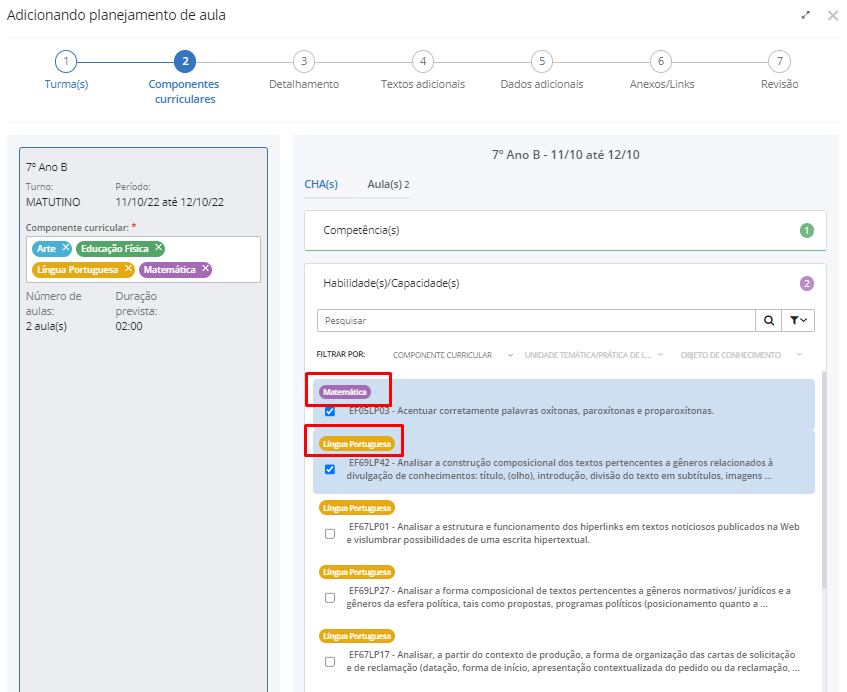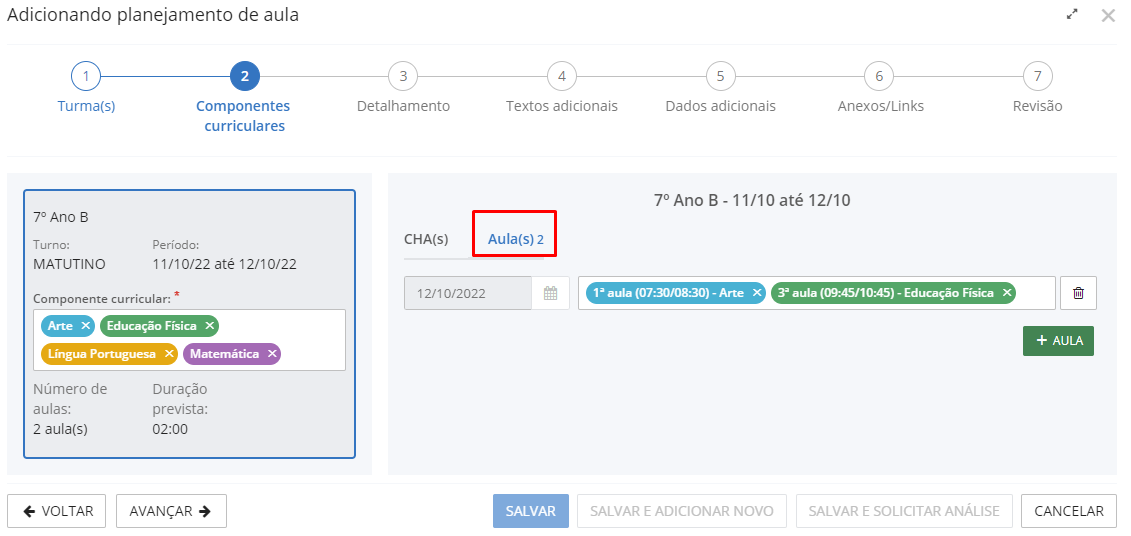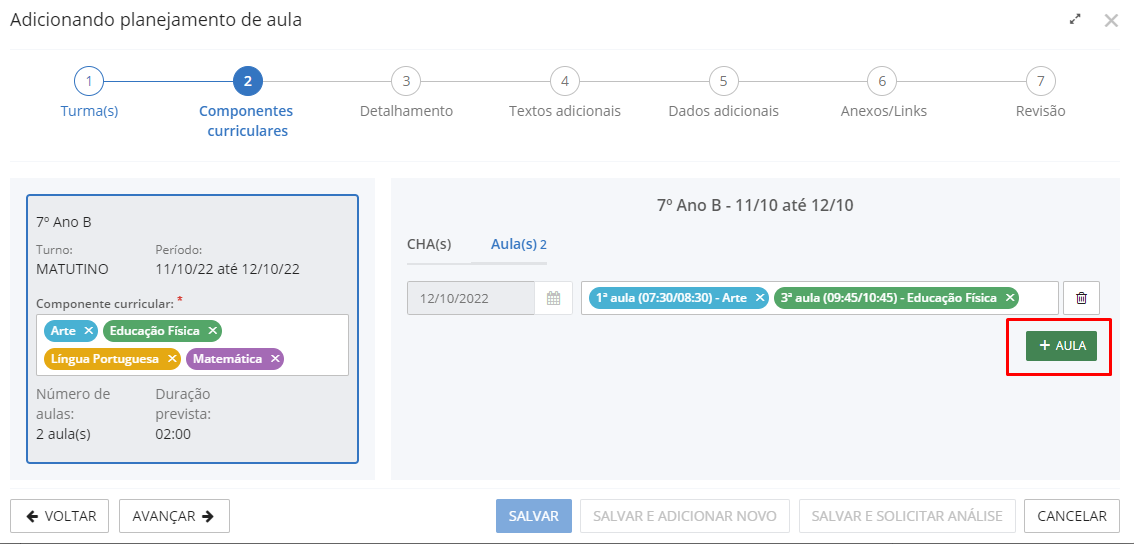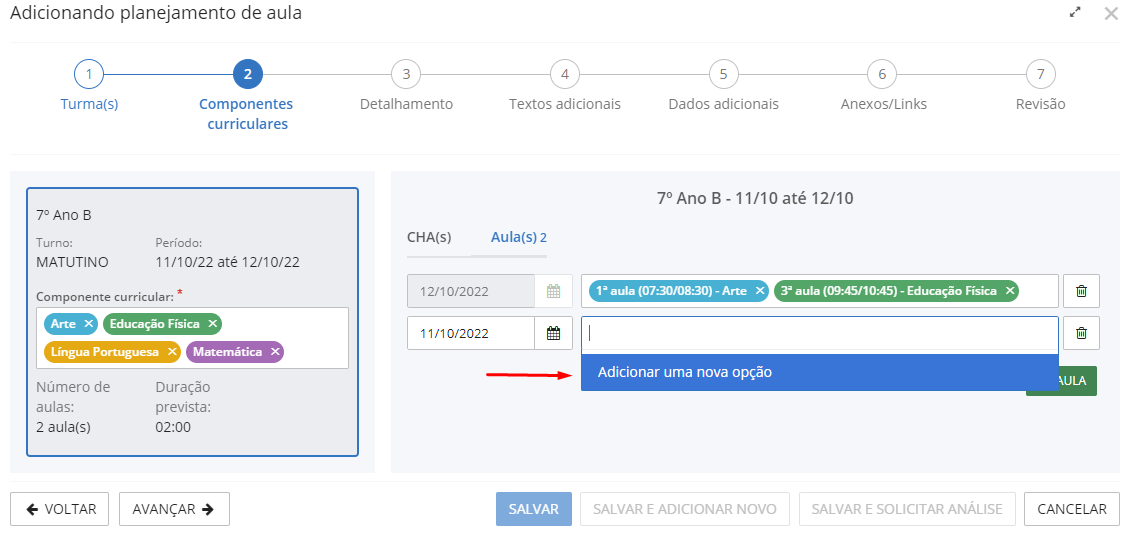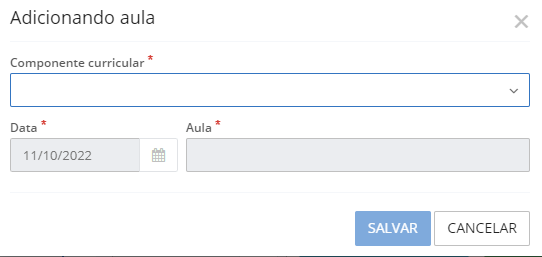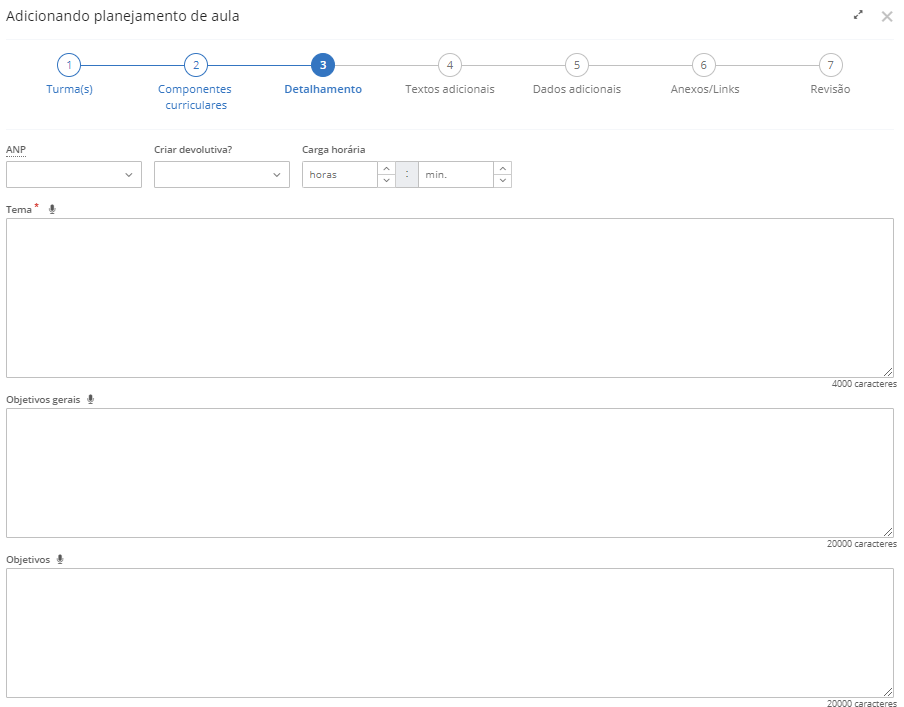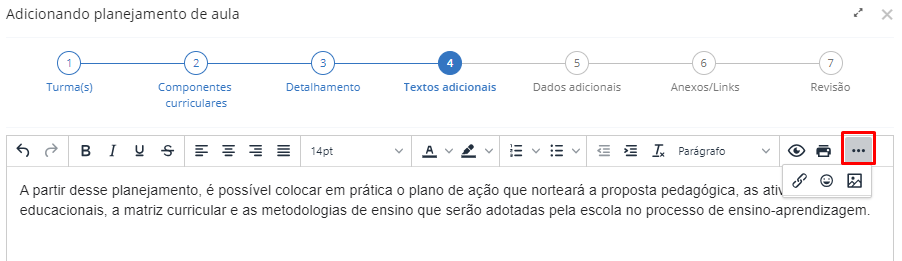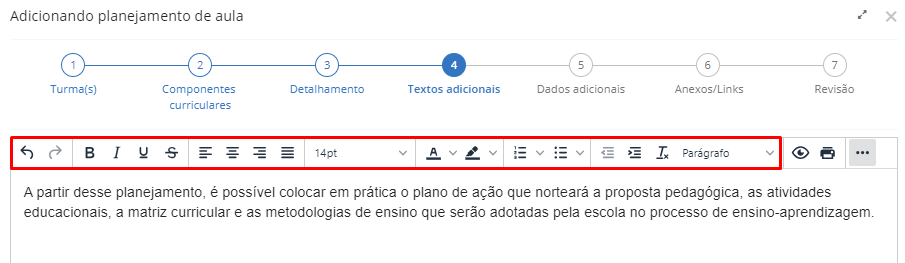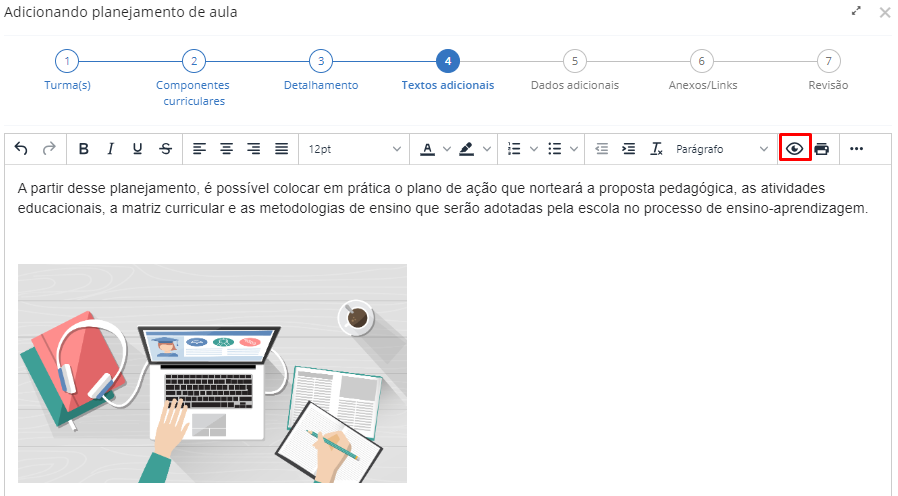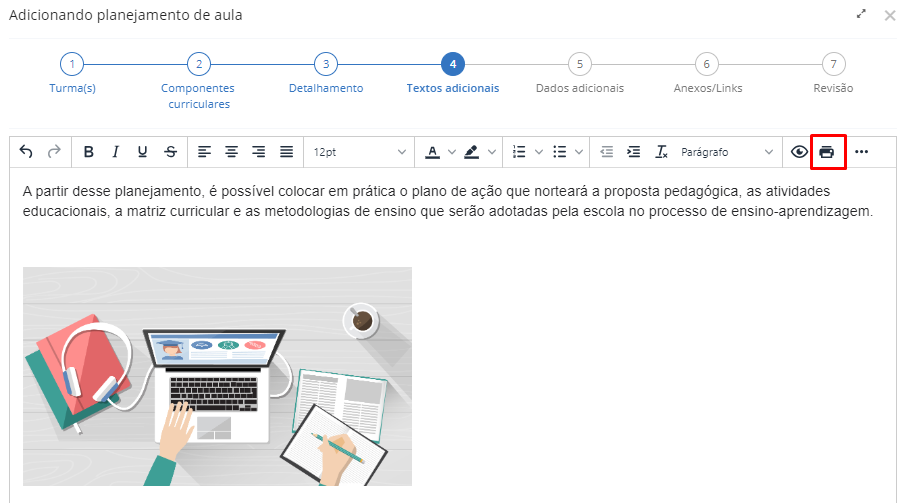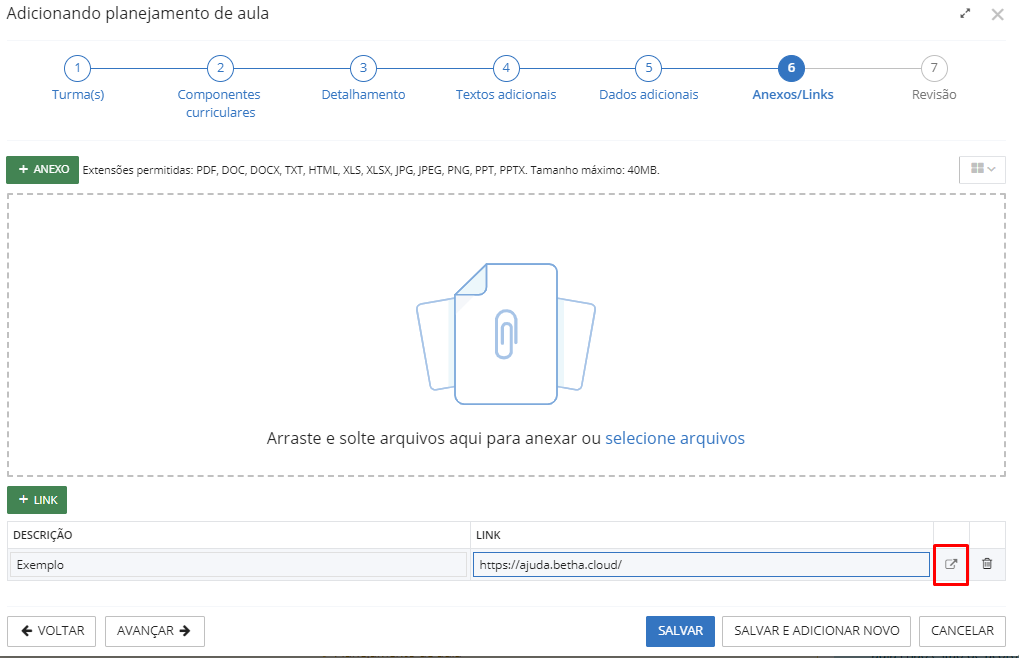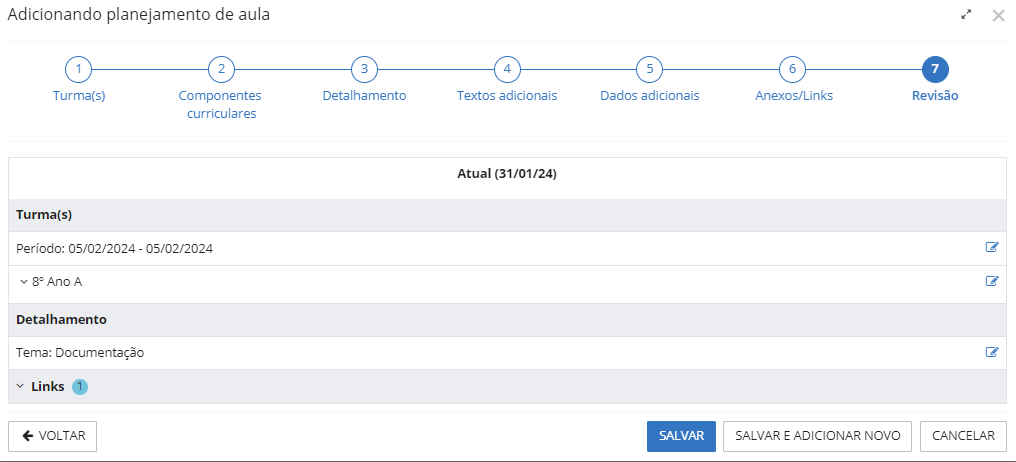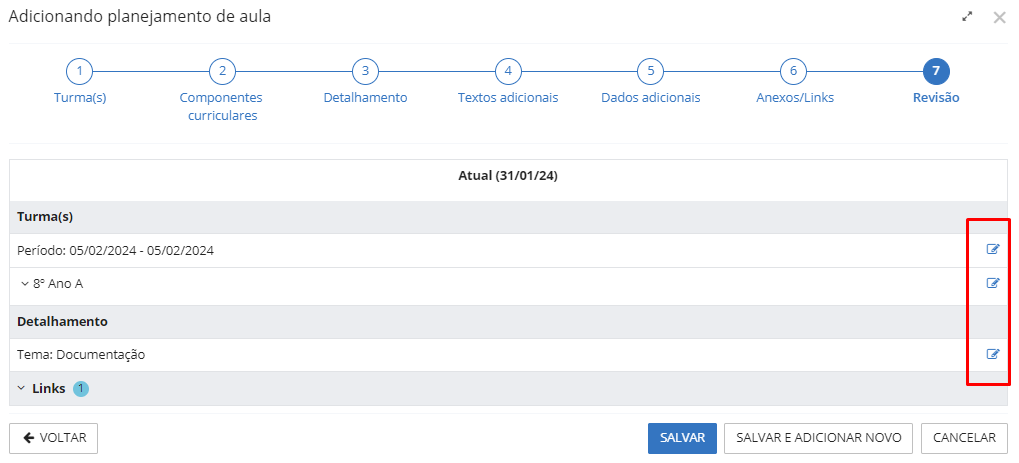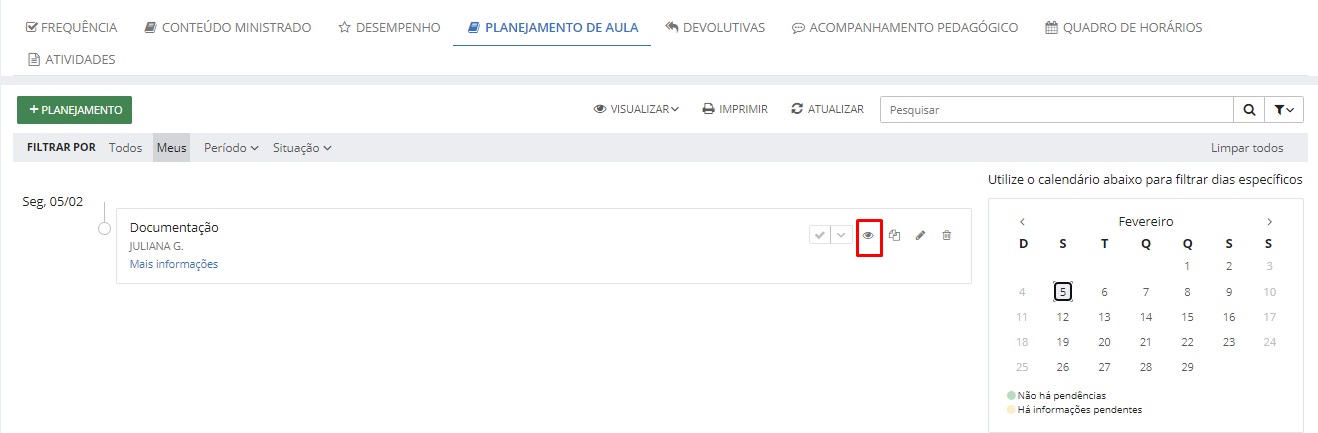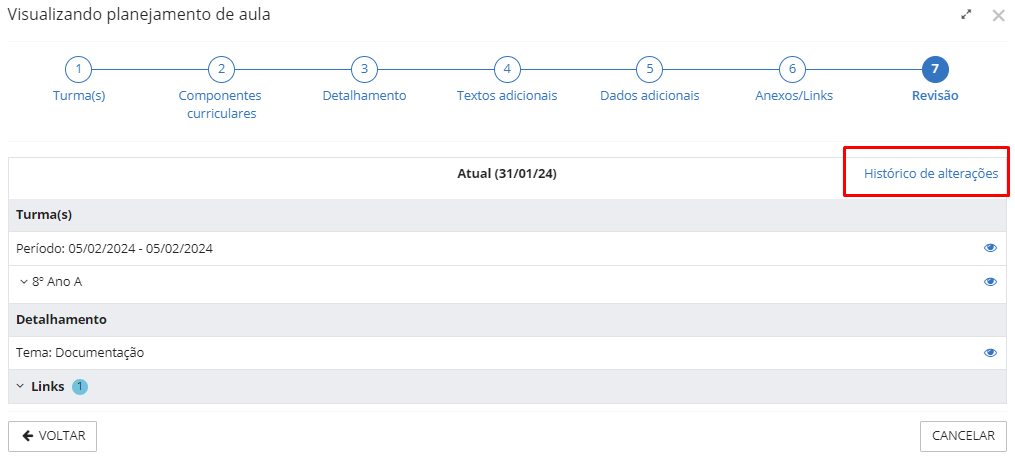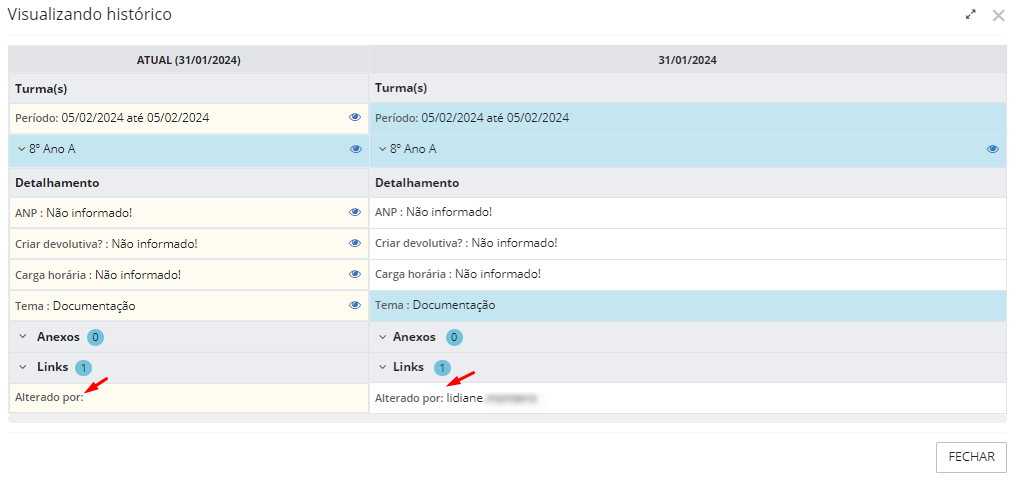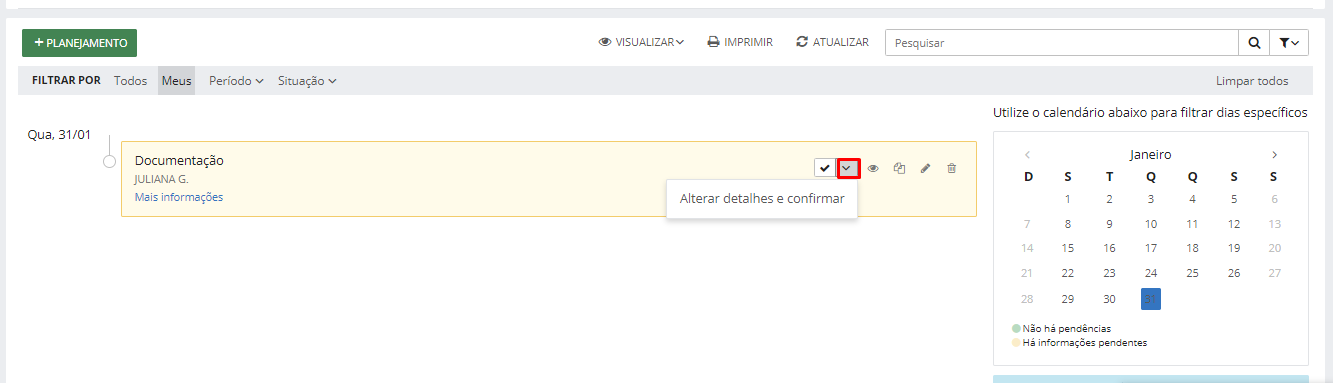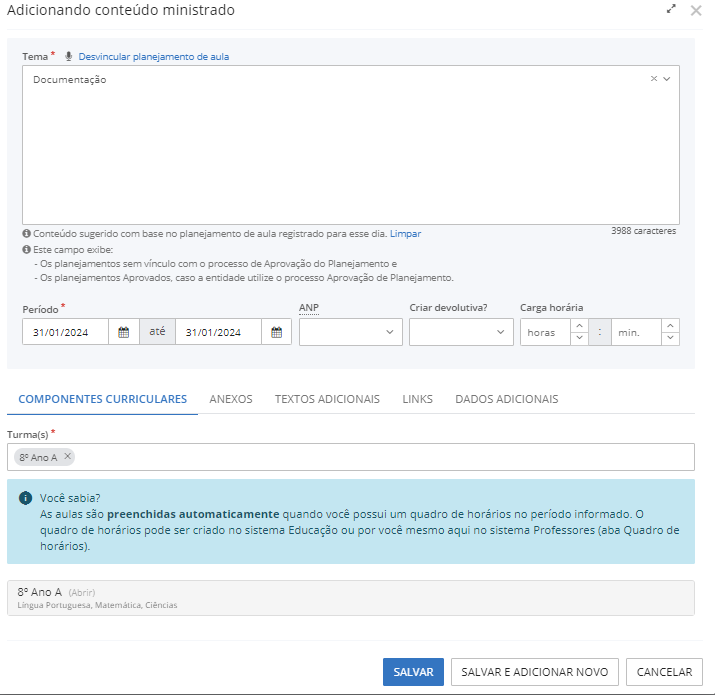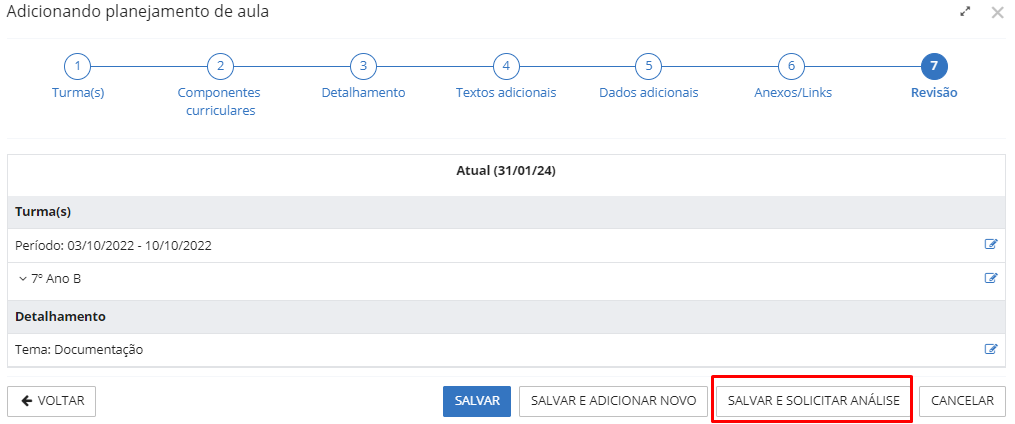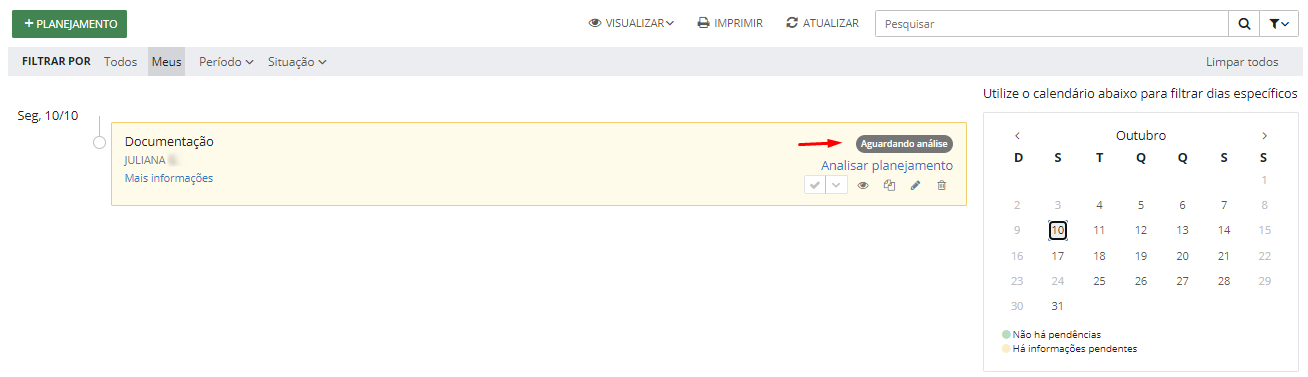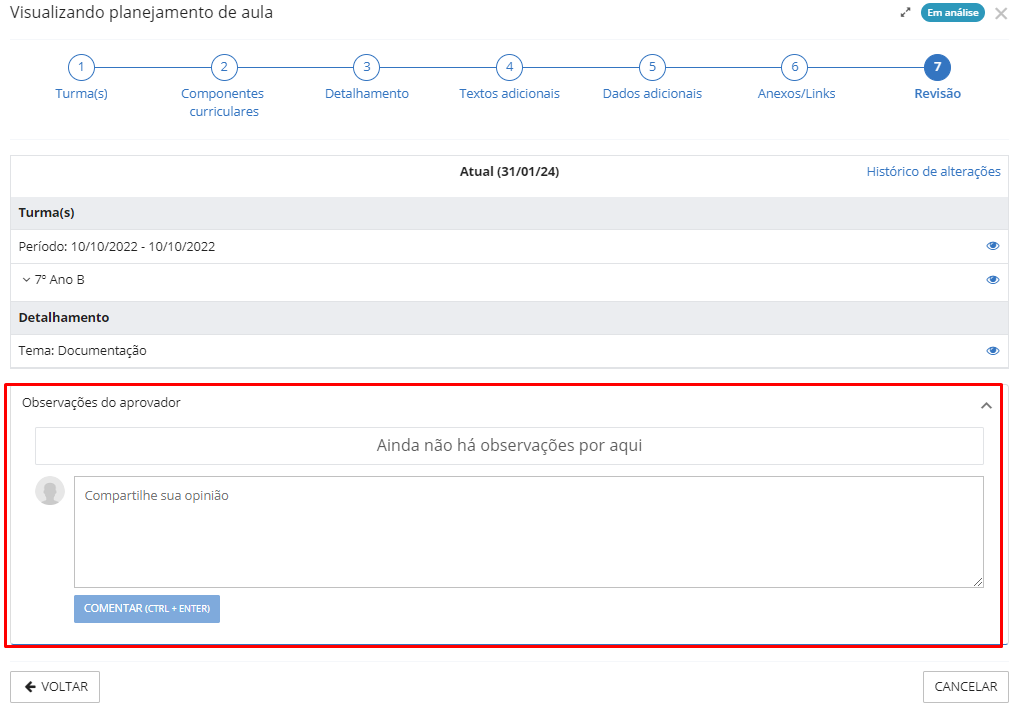Janeiro
Melhorias entregues até 31/01/2024
Disponibilizado novo planejamento de aulas
Comunicamos que no sistema Professores, o Planejamento de aula foi atualizado, contribuindo assim com o nosso objetivo contínuo de melhorar a eficiência dos registros no sistema e agilizar a rotina dos professores.
O novo planejamento de aulas oferece uma série de recursos aprimorados, projetados para simplificar e otimizar o processo de preparação de aulas.
Lembramos que o cenário que o professor encontra ao acessar a funcionalidade do Planejamento de aulas no sistema Professores depende das configurações definidas no sistema Educação.
Os campos a serem preenchidos e a obrigatoriedade de preenchimento deles, são definidos pela secretaria de ensino no sistema Educação.
Dependendo dessa configuração pode não existir a necessidade de passar por todas as etapas, porém lembramos que para salvar o planejamento de aula é necessário que todos os campos obrigatórios estejam preenchidos.
Para facilitar a visualização das etapas obrigatórias, o sistema exibe alertas em cada passo, indicando o que falta ser preenchido para poder avançar para a próxima etapa.
Vamos conhecer as melhorias?
Acesse a funcionalidade por meio do menu Planejando > Diário de classe > Planejamento de aula.
|
|---|
Iniciamos um planejamento clicando em + Planejamento, veja:
|
|---|
Na tela Adicionando planejamento de aula, o sistema exibe as mudanças realizadas na funcionalidade.
Agora contamos com uma sequência de até seis passos a serem preenchidos para formar o planejamento de aula.
Os passos que aparecem para o professor(a) preencher dependem da configuração realizada pela secretaria da educação no sistema Educação.
Passo 1 - Turmas
Nesse primeiro passo vamos informar o período no qual esse planejamento de aula será aplicado, lembramos que este item é de preenchimento obrigatório.
Por padrão, o sistema sempre irá sugerir a turma que está selecionada no contexto do sistema Professores, porém podemos adicionar outras turmas no campo Selecione a(s) turma(s).
Assim o professor tem a possibilidade de elaborar um planejamento individual e aplicar a uma única turma, ou fazer um planejamento coletivo, e aplicá-lo para várias turmas.
Clicando no botão Período avaliativo, o sistema lista os períodos avaliativos da turma, auxiliando o professor na definição do período do planejamento.
|
|---|
Ao concluir o preenchimento da(s) turma(s) e período, seguimos para o passo dois.
Passo 2 - Componentes curriculares
No passo dois o sistema apresenta os componentes curriculares que estarão presentes nesse planejamento, conforme o contexto selecionado pelo professor.
O sistema permite excluir ou adicionar um componente curricular do planejamento.
|
|---|
Temos também a informação do número de aulas e a duração prevista (em horas e minutos) das aulas para esse planejamento.
|
|---|
Lembramos que quando as turmas que compõem o planejamento possuírem um quadro de horário, as aulas serão sugeridas para todas as turmas do planejamento, independente da turma do contexto.
Lembramos que o sistema Professores irá exibir o número e a duração prevista das aulas, conforme a quantidade de aulas informadas no planejamento.
De acordo com os componentes curriculares informados, o sistema habilita o campo de CHA(s), dependendo da configuração informada no sistema Educação.
Agora o professor não precisa mais procurar a competência / habilidade a ser utilizada no planejamento, nesse novo modelo o sistema já lista todos os CHA(s) disponíveis para os componentes curriculares informados, sendo necessário apenas selecioná-los.
Ainda é possível realizar a pesquisa do CHA(s), utilizando também a pesquisa avançada.
|
|---|
|
|---|
A seleção dos CHA(s) pode ser realizada para todos os componentes curriculares presentes no planejamento, em uma única tela:
|
|---|
Lembramos que para o caso do planejamento estar vinculado a mais de uma turma, essa seleção de CHA(s) necessita ser realizada para cada turma de forma individualizada.
Na aba Aula(s), caso a turma tenha quadro de horários definido o sistema sugere automaticamente todas as aulas informadas para o período determinado no passo um da construção desse planejamento.
|
|---|
Nesse novo modelo de planejamento de aula, o sistema não aloca as aulas informadas no planejamento.
Temos também disponível a opção de inserir a aula, por meio do botão + Aula.
|
|---|
Informando uma data o sistema apresenta a opção Adicionar uma nova opção:
|
|---|
Onde o professor na tela Adicionando aula pode informar o componente curricular e a aula desejada.
|
|---|
Passo 3 - Detalhamento
Este passo trata do detalhamento do planejamento, os campos apresentados na tela são personalizados no sistema Educação.
Nessa tela podemos selecionar se esse planejamento deve ou não criar uma devolutiva.
No exemplo abaixo, a tela apresenta os campos para preenchimento, lembramos que estes campos podem ser personalizados no sistema Educação, após preencher os campos obrigatórios o sistema habilita o próximo passo e o botão Avançar.
|
|---|
Passo 4 - Textos adicionais
A aba Textos adicionais é uma novidade na estrutura do planejamento, sendo um espaço destinado à elaboração de textos que visam auxiliar o professor na elaboração do planejamento de aulas.
Esse campo permite a inserção de links, imagens salvas no computador, assim como também permite copiar e colar uma imagem diretamente do navegador de internet, copiando ainda textos e colando de forma direta, sem precisar anexar documentos.
|
|---|
O painel de formatação do texto é muito semelhante aos que os professores já estão habituados a utilizar em seu dia a dia, quando usam editores de textos.
|
|---|
Conseguimos Visualizar como o documento está sendo organizado, clicando no botão destacado na imagem a seguir:
|
|---|
Podemos também imprimir o documento, com as informações desta etapa:
|
|---|
Passo 5 - Dados adicionais
Conforme a configuração realizada no sistema Educação, podemos ter no passo cinco a aba Dados adicionais, onde registramos as informações adicionais que a secretaria escolar adicionou para a rede de ensino.
Passo 6 - Anexos / Links
Neste exemplo, a escola possui essa personalização, assim no passo seis temos a opção de anexar documentos e links ao planejamento de aula, da mesma forma que já ocorria no modelo anterior de planejamento.
Porém, nessa versão conseguimos acessar o Link informado diretamente do sistema Professores, clicando no botão destacado na imagem abaixo:
|
|---|
Passo 7 - Revisão
No último passo do planejamento, o sistema permite que o planejamento de aula seja revisado pelo professor.
|
|---|
Caso seja necessário realizar algum ajuste no planejamento de aula, o sistema habilita a opção de edição em todos os tópicos do planejamento.
|
|---|
Finalizado o planejamento, clique em Salvar.
Salvando o planejamento, o mesmo será exibido na listagem de planejamento de aula, clicando em Visualizar temos acesso a todos os dados do planejamento.
|
|---|
No botão Histórico de alterações, o sistema lista todas as alterações registradas no planejamento, auxiliando os professores a identificarem as mudanças realizadas.
|
|---|
No campo Alterado por o sistema exibe o nome do usuário que realizou as alterações no planejamento.
|
|---|
Lembramos ainda que é possível alterar o planejamento antes de confirmá-lo como conteúdo ministrado, podendo editar todos os passos do planejamento.
|
|---|
Clicando em Alterar detalhes e confirmar o sistema adiciona as informações do planejamento para o conteúdo ministrado, permitindo ao usuário realizar as alterações necessárias antes de salvar.
|
|---|
Aprovação do planejamento
Nessa nova versão do planejamento de aula, em nada altera a configuração do fluxo para a Aprovação do planejamento de aulas, lembramos que esta configuração continua sendo opcional. Caso a rede de ensino não queira usar o fluxo, basta ignorar a configuração que o processo segue sem aprovações.
Considerando os cenários que utilizam a aprovação do planejamento de aulas, o professor ao adicionar um novo planejamento, após preencher todos os campos obrigatórios, clicando no botão Salvar e Solicitar Análise, solicita a aprovação para o coordenador, a partir desse momento o planejamento passa a estar visível para o coordenador aprová-lo ou solicitar as alterações necessárias.
|
|---|
O planejamento de aulas é salvo e apresenta a situação Aguardando análise.
|
|---|
O coordenador realiza a análise clicando em Analisar planejamento o sistema apresenta o planejamento realizado pelo professor, disponibilizando o campo para registro das observações do coordenador.
|
|---|
Nesta nova versão, ao clicar no botão Comentar (CTRL + ENTER), a observação já é gravada. Ou seja, não precisa salvar o planejamento para inserir as observações.